
विधि 1: सिस्टम लोड चेक
सबसे पहले आपको मूल विधि का उपयोग करने की आवश्यकता है - मानक और अतिरिक्त माध्यमों का उपयोग करके सिस्टम की लोडिंग की जांच करें। तो आप यह निर्धारित कर सकते हैं कि सिस्टम संसाधन प्रोसेसर, रैम और हार्ड डिस्क से बाहर धक्का देने वाले कौन सा प्रोग्राम सबसे मजबूत लोड करेगा। तीसरे पक्ष के सॉफ्टवेयर का उपयोग करने की आवश्यकता इस तथ्य से संबंधित है कि उपयोगकर्ता के लिए अदृश्य रहने के लिए नियमित "कार्य प्रबंधक" लॉन्च करते समय कुछ दुर्भावनापूर्ण प्रोग्राम अपने काम को पूरा करते हैं, इसलिए आइए इसे सबकुछ क्रम में समझें।विकल्प 1: "कार्य प्रबंधक"
सबसे पहले, "टास्क मैनेजर" को संदर्भित करना आवश्यक होगा, क्योंकि एक मौका है कि अतिरिक्त एप्लिकेशन को भी डाउनलोड करने की आवश्यकता नहीं है। ऐसा करने के लिए, कुछ सरल कार्यों का पालन करें:
- टास्कबार पर एक खाली जगह पर राइट-क्लिक करें और दिखाई देने वाले मेनू में, "टास्क मैनेजर" का चयन करें।
- केंद्रीय प्रोसेसर, मेमोरी और डिस्क के संकेतक देखें। अधिकतम लोड घटक का निर्धारण करें। यदि कुछ 100% से भरा हुआ है, तो कुछ प्रोग्राम सक्रिय रूप से संसाधनों का उपभोग करते हैं और पीसी की गति को प्रभावित कर सकते हैं।
- तालिका आइटम में से एक पर एलसीडी क्लिकिंग सॉर्टिंग निर्धारित करता है। तो आप सबसे अधिक मांग वाले एप्लिकेशन को सूची में पहली जगह पर प्रदर्शित कर सकते हैं और समझ सकते हैं कि यह कितना रैम खपत करता है या प्रोसेसर लोड कैसे करता है।
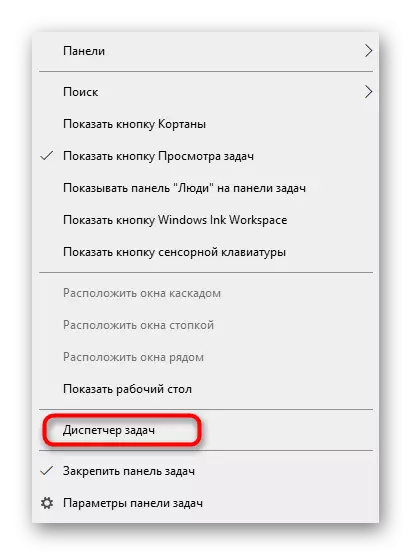

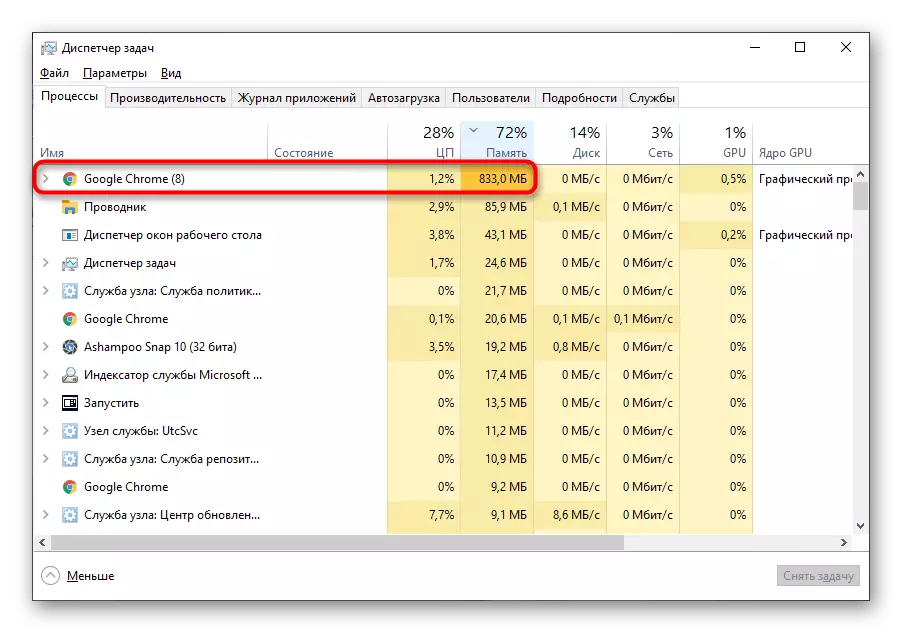
यदि आवश्यक हो, तो समस्या प्रक्रिया को पूरा करें और देखें कि ऑपरेटिंग सिस्टम का व्यवहार कैसे बदलता है।
विकल्प 2: प्रोसेस एक्सप्लोरर
प्रोसेस एक्सप्लोरर माइक्रोसॉफ्ट द्वारा खरीदे गए टास्क मैनेजर का एक उन्नत संस्करण है और कंपनी की आधिकारिक वेबसाइट के माध्यम से वितरित कर रहा है। इसका लाभ यह है कि अवांछित सॉफ़्टवेयर, विशेष रूप से, खनिकों ने अभी तक इसे छिपाने के लिए नहीं सीखा है, इसलिए इस सॉफ्टवेयर का उपयोग करके आप पृष्ठभूमि में सिस्टम लोड करने वाली प्रक्रिया को निर्धारित कर सकते हैं।
आधिकारिक साइट से प्रोसेस एक्सप्लोरर डाउनलोड करें
- इसके साथ शुरू करने के लिए, ऊपर दिए गए लिंक पर क्लिक करें और आधिकारिक साइट से प्रोसेस एक्सप्लोरर डाउनलोड करें।
- एप्लिकेशन को स्थापित करना आवश्यक नहीं है, इसलिए इसे तुरंत उचित बिट का चयन करके संग्रह से लॉन्च किया जा सकता है।
- यहां, एक ही सिद्धांत द्वारा, "टास्क मैनेजर" के रूप में, अधिकांश सिस्टम संसाधनों का उपभोग करने वाली प्रक्रिया को परिभाषित करके सॉर्टिंग का उपयोग करें।
- इसे सूची में रखें, शीर्षक पढ़ें और आगे की कार्रवाई के लिए एक योजना विकसित करें।
- उदाहरण के लिए, प्रक्रिया को पीसीएम दबाकर संदर्भ मेनू को कॉल करके "मार डाला जा सकता है, या इसकी हार्ड डिस्क पर जाना है।
- इसके अतिरिक्त, प्रक्रिया बंद होने के बाद ओएस पर वर्तमान लोड देखने के लिए शीर्ष पैनल पर ग्राफों में से एक पर क्लिक करें।
- विस्तृत सीखने के लिए टैब पर जाएं, न केवल सामान्य जानकारी।







यदि समस्या सफलतापूर्वक मिली है, तो यह तय करना संभव है कि सिस्टम पर लोड उचित है या इसके कार्य वायरस के समान हैं या नहीं। उदाहरण के लिए, यह काफी सामान्य है कि ब्राउज़र गेम स्थापित होने पर हार्ड डिस्क की सभी शक्तियों का उपयोग करता है या एक ही स्टीम का उपभोग करेगा। अगर हम समझ से बाहर आने वाले नामों के साथ प्रक्रियाओं के बारे में बात कर रहे हैं, जिनके कार्यक्रम आपने निश्चित रूप से स्वयं को इंस्टॉल नहीं किया है, तो उन्हें अवशिष्ट फाइलों की देखभाल करने, उन्हें हटाने की आवश्यकता होगी। इस विषय पर विस्तृत जानकारी नीचे दिए गए लिंक पर हमारी वेबसाइट पर अन्य लेखों में पाया जा सकता है।
अधिक पढ़ें:
प्रोग्राम को हटाने के लिए प्रोग्राम जो हटाए गए नहीं हैं
कंप्यूटर से असफल कार्यक्रम को कैसे हटाएं
विंडोज 10 में प्रोग्राम्स इंस्टॉल और हटाना
संदिग्ध सॉफ़्टवेयर को अनइंस्टॉल करने के बाद, वायरस के लिए सिस्टम की जांच करने की सिफारिश की जाती है, क्योंकि वे अप्रिय निशान छोड़ सकते हैं जो सिस्टम को लोड करेंगे या व्यक्तिगत फ़ाइलों को एन्क्रिप्ट करेंगे। लोकप्रिय और प्रभावी एंटीवायरस में से एक चुनना आवश्यक होगा, इसे इंस्टॉल करें और सामान्य जांच चलाएं।
और पढ़ें: कंप्यूटर वायरस से लड़ना
विधि 2: परीक्षण और कार्य अनुसूची की जाँच
यदि किसी विशिष्ट प्रोग्राम को ऑटोलोड या किसी कार्य में रखा जाता है, तो यह सिस्टम को काफी लोड कर सकता है, उदाहरण के लिए, जब Windows स्टार्टअप या कार्य में निर्दिष्ट कुछ अवधि में। ऐसे सॉफ़्टवेयर को चेक और अक्षम करें, आप नियमित या अतिरिक्त धन की सहायता से भी कर सकते हैं।विकल्प 1: मानक ओएस
कई उपयोगकर्ताओं को सिस्टम टूल्स में संलग्न होने के लिए उपयोग किया जाता है या बस समस्या निवारण के लिए एक अतिरिक्त सॉफ़्टवेयर डाउनलोड नहीं करना चाहते हैं। फिर आप कई क्लिकों में स्टार्टअप और कार्यों को समझ सकते हैं।
- "टास्क मैनेजर" को फिर से चलाएं, लेकिन इस बार, "ऑटो लोडिंग" टैब पर जाएं।
- वहां एप्लिकेशन की सूची के माध्यम से स्क्रॉल करें और कुछ ऐसा ढूंढें जो आपको विंडोज़ शुरू करते समय बस आवश्यकता नहीं है।
- उस पर पीसीएम पर क्लिक करें और "अक्षम करें" विकल्प का चयन करें। फिर बाकी अनावश्यक अनुप्रयोगों के साथ भी ऐसा ही करें।
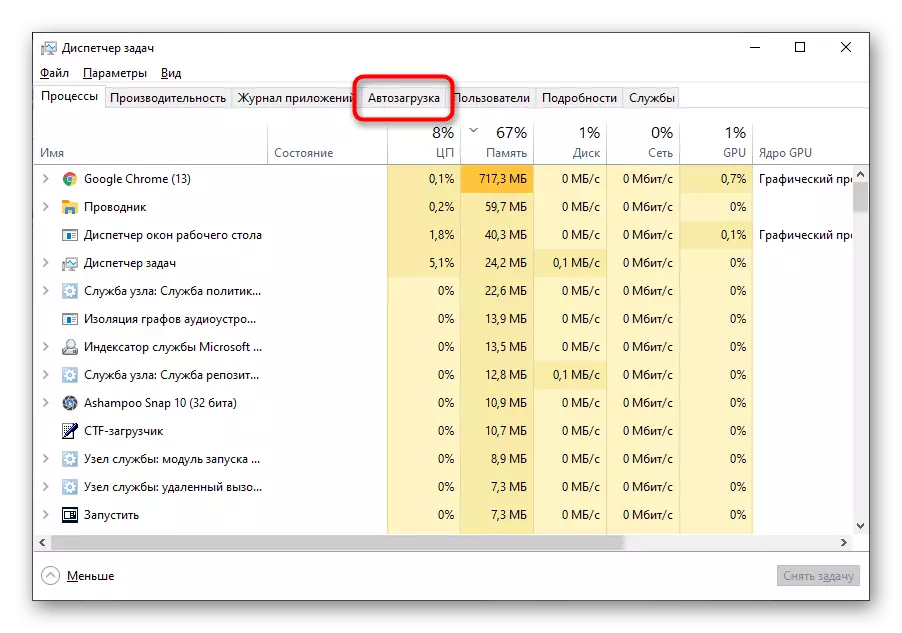
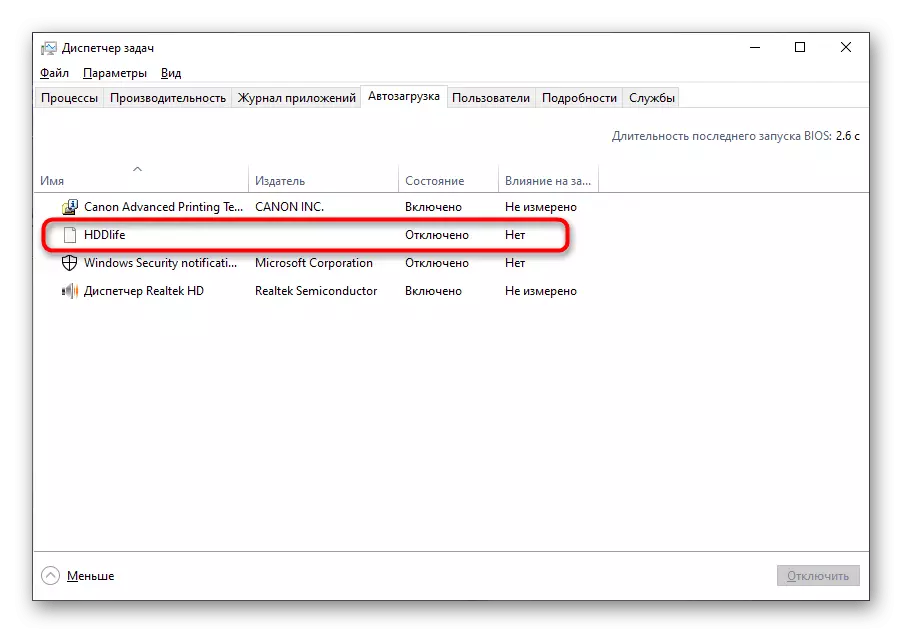

अनुसूचित कार्यों के लिए, वे ऑपरेटिंग सिस्टम के एक अलग उपकरण में पाए जा सकते हैं। वहां तुरंत प्रदर्शित कार्यक्रम होते हैं जिन्हें लॉन्च किया जाएगा और उनका समय होगा। आपको बस मॉड्यूल खोलने, सामग्री को देखने और अतिरिक्त आइटम हटाएं, जो और पढ़ें हैं।
और पढ़ें: विंडोज 10 में "जॉब शेड्यूलर" चलाएं
विकल्प 2: CCleaner
पूर्णकालिक उपकरण के बजाय, यह तीसरे पक्ष के समाधान के उपयोग में हस्तक्षेप नहीं करता है, उदाहरण के लिए, CCleaner, जो सार्वभौमिक है और तुरंत ऑटोलोड और अनुसूचित कार्यों से निपटने में मदद करता है।
- CCleaner डाउनलोड करने के लिए उपरोक्त लिंक का उपयोग करें। बाएं मेनू के माध्यम से शुरू करने के बाद, "टूल्स" अनुभाग पर जाएं।
- "स्टार्ट" श्रेणी खोलें और नमूना सूची पढ़ें, जो विंडोज शुरू होने पर खुलता है।
- संबंधित बटन पर क्लिक करके आवश्यक चुनें और इसे बंद करें। अन्य हस्तक्षेप कार्यक्रमों के साथ भी दर्ज करें।
- इसके बाद, "अनुसूचित कार्य" टैब पर जाएं, पता लगाएं कि वे कौन से एप्लिकेशन लॉन्च किए गए हैं, और अनावश्यक निकालें।



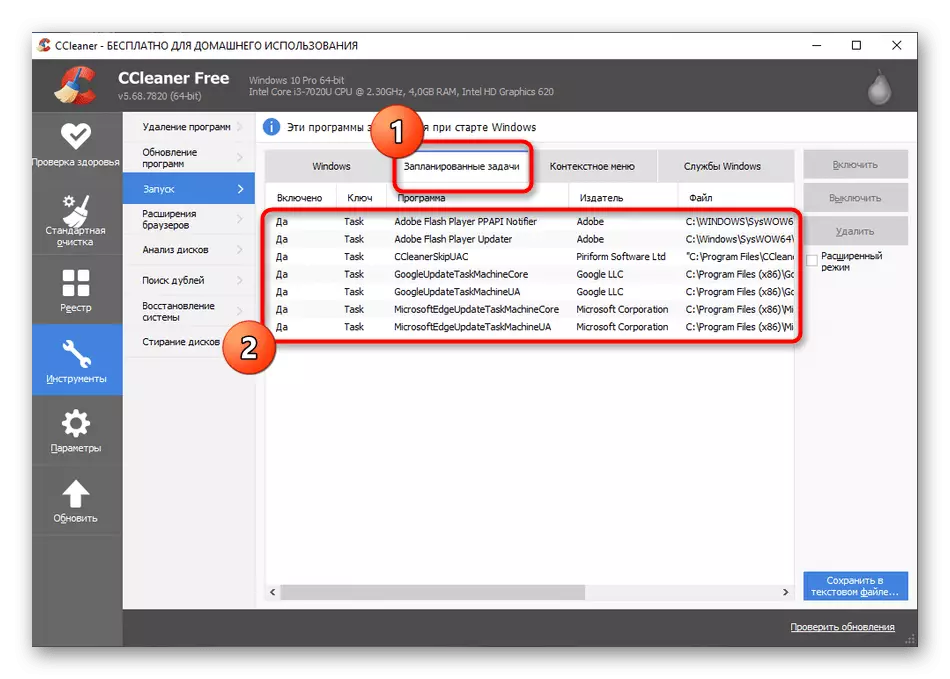
यदि, किए गए कार्यों के बाद, एक प्रोग्राम ढूंढें जो कंप्यूटर को धीमा कर देता है, सबसे अधिक संभावना है, मामला इसकी कार्रवाई में नहीं है। शायद ब्रेक सिस्टम सेवाओं या स्वतंत्र प्रक्रियाओं से जुड़े हुए हैं, साथ ही कंप्यूटर की गति को प्रभावित करने वाले वायरस और अन्य कारकों की क्रिया के बारे में भी नहीं भूलते हैं। इसके बारे में हमारी साइट पर एक अलग लेख में इसके बारे में पढ़ें।
और पढ़ें: पीसी प्रदर्शन और उनके उन्मूलन को कम करने के कारण
