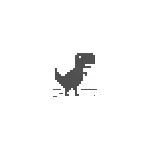
इस मैनुअल में, संभावित समाधानों के बारे में विवरण जो त्रुटि DNS_PROBE_FINISHED_NO_INTERNET और इस तरह की समस्या के कारणों को सही करने में मदद करेंगे। वर्णित विधियां विंडोज 10, 8.1 और विंडोज 7 के लिए उपयुक्त हैं। ध्यान: यदि कोई त्रुटि केवल एक स्थानीय नेटवर्क (राउटर, नेटवर्क ड्राइव) पर कुछ डिवाइस तक पहुंचने पर दिखाई देती है, तो आईपी पते द्वारा इसे प्राप्त करने का प्रयास करें, न कि नाम से, साथ ही साथ डिवाइस को पुनरारंभ करें। त्रुटि दर्ज करना: DNS_PROBE_FINISED_NXDOMAIN।
- DNS_PROBE_FINED_NO_INTERNET को ठीक करने का पहला चरण
- DNS बदलें, कैश DNS की सफाई
- टीसीपी / आईपी और विंसॉक रीसेट
- DNS क्लाइंट सेवा को पुनरारंभ या सक्षम करें
- अतिरिक्त समाधान हल करने के तरीके
- वीडियो अनुदेश
त्रुटि को ठीक करने के लिए पहला कदम DNS_PROBE_FINISED_NO_INTERNET
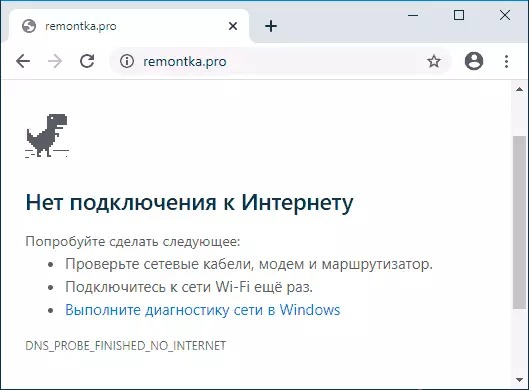
निम्नलिखित खंडों में वर्णित कार्यों के लिए आगे बढ़ने से पहले, मैं इस बात पर विचार करने की सलाह देता हूं कि समस्या आपके कंप्यूटर के साथ कुछ समस्याओं के कारण नहीं हो सकती है, लेकिन प्रदाता, आपके या दूरस्थ नेटवर्क उपकरणों की समस्याएं नहीं हो सकती हैं।
इस विकल्प को बाहर करने के लिए, सबसे पहले मैं निम्नलिखित चरणों को करने की सलाह देता हूं:
- यदि कनेक्शन राउटर के माध्यम से किया जाता है और आपके पास अन्य डिवाइस होते हैं, तो उसी राउटर के माध्यम से इंटरनेट ऑपरेशन की जांच करें (उदाहरण के लिए, जांच से पहले फोन पर, मोबाइल नेटवर्क को डिस्कनेक्ट करें और केवल वाई-फाई छोड़ दें)। यदि यह काम करता है, तो अन्य उपकरणों पर सबकुछ क्रम में है, फिर किसी समस्या के साथ अपने कंप्यूटर या लैपटॉप को पुनरारंभ करने के लिए, और यदि यह मदद नहीं करता है, तो निर्देश के अगले भाग पर जाएं।
- यदि 1 बिंदु में हमने निर्धारित किया कि कुछ त्रुटियां (आवश्यक रूप से DNS_PROBE_FINISHEND_NO_INTERNET) एक ही नेटवर्क पर सभी उपकरणों पर होती हैं, तो प्रदाता के केबल के साथ राउटर को कनेक्शन की जांच करें, और राउटर को पुनरारंभ करें (आउटलेट को बंद करें, फिर से चालू करें)।
- यदि निर्दिष्ट नहीं किया गया है, और अभी भी सभी उपकरणों पर कोई इंटरनेट नहीं है, यानी, संभावना है कि प्रदाता की समस्या का कारण यह है: यह इंटरनेट की अस्थायी अनुपलब्धता हो सकती है (इसके बावजूद, कनेक्शन स्वयं ही हो सकता है आपका कंप्यूटर सक्रिय की तरह दिख सकता है) या DNS के साथ समस्याएं। पहले मामले में, हमें बस प्रतीक्षा करनी होगी जब वे समस्या को ठीक करते हैं। दूसरे में - निर्देशों के अगले भाग पर काम कर सकते हैं।
- इसके अतिरिक्त, कभी-कभी निर्दिष्ट समस्या राउटर पर गलत इंटरनेट कनेक्शन सेटिंग्स से जुड़ी हो सकती है (और कुछ मामलों में उन्हें बिजली आउटेज या वोल्टेज बूंदों के ऋण के साथ छुट्टी दी जा सकती है)।
DNS सर्वर DNS पते और DNS कैश रीसेट को बदलना
त्रुटि के साथ प्रयास करने वाले पहले DNS_PROBE_FINEND_NO_INTERNET गारंटीकृत DNS सर्वर स्थापित करना और Windows और Google Chrome दोनों में DNS कैश को साफ़ करना है:
- कुंजीपटल पर Win + R कुंजी दबाएं (Wine - Windows प्रतीक के साथ कुंजी), एनसीपीए। सीपीएल दर्ज करें और एंटर दबाएं।
- कनेक्शन की एक सूची खुल जाएगी, अपने सक्रिय इंटरनेट कनेक्शन पर राइट-क्लिक करें और "गुण" चुनें।
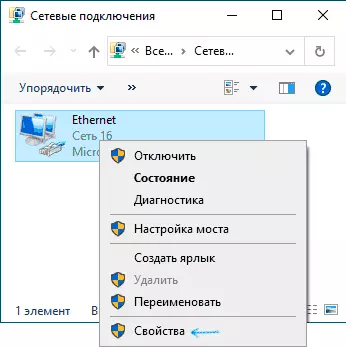
- आईपी संस्करण 4 (टीसीपी / आईपीवी 4) का चयन करें और गुण बटन पर क्लिक करें।
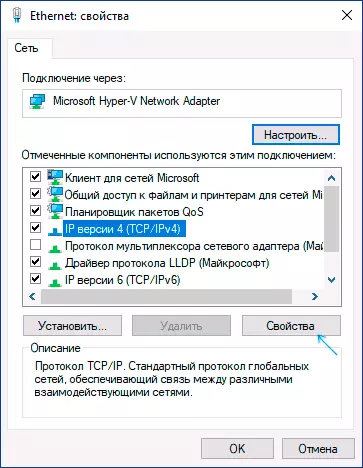
- "निम्न DNS सर्वर पते का उपयोग करें और पते 8.8.8.8 और 8.8.4.4 को निर्दिष्ट करें और फिर सेटिंग्स लागू करें।
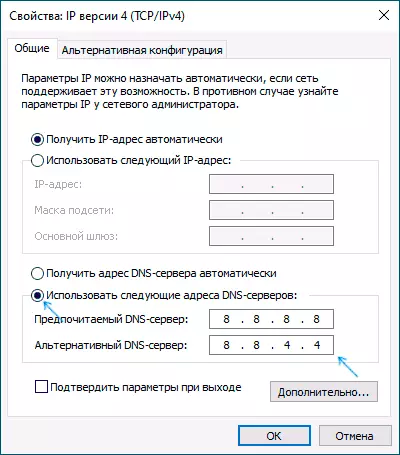
- व्यवस्थापक की ओर से कमांड लाइन चलाएं (इसे कैसे करें) और ipconfig / flushdns कमांड दर्ज करें (इसके बाद एंटर दबाकर)। कमांड लाइन बंद करें।
- पता बार में Google क्रोम में, क्रोम: // नेट-इंटरनल / # DNS डालें और "होस्ट कैश साफ़ करें" बटन पर क्लिक करें।
किसी भी साइट पर जाने का प्रयास करें और जांचें कि समस्या हल हो गई है या नहीं।
टीसीपी / आईपी और विंसॉक रीसेट
घटना में कि पिछली विधि के बाद, समस्या सहेजी जाती है, व्यवस्थापक की ओर से कमांड लाइन चलाएं, और उसके बाद प्रत्येक के बाद ENTER दबाकर ऑर्डर करके निम्न आदेश दर्ज करें:Ipponfig / रिलीज ipconfig / nethsh winsock रीसेट नवीनीकरणयदि इन तीनों आदेशों के तुरंत बाद, समस्या हल नहीं हुई, तो एक और दर्ज करें:
Netsh int ip रीसेटऔर इसे निष्पादित करने के बाद, कमांड प्रॉम्प्ट को बंद करें और कंप्यूटर या लैपटॉप को पुनरारंभ करें।
DNS क्लाइंट सेवा को पुनरारंभ या सक्षम करें
अगली जांच की जानी चाहिए कि इस के लिए विंडोज़ में DNS क्लाइंट सेवा के साथ चीजें कैसे हैं:
- WIN + R KEYS दबाएं, Services.msc टाइप करें और ENTER दबाएं।
- सेवाओं की सूची में, DNS क्लाइंट सेवा खोजें।
- जांचें कि इसे निष्पादित किया गया है और स्टार्टअप प्रकार "स्वचालित रूप से" चालू है।
- आप सेवा को पुनरारंभ करने का प्रयास कर सकते हैं (इसे राइट क्लिक करें - पुनरारंभ करें), लेकिन यह विंडोज 10 में काम नहीं करता है।
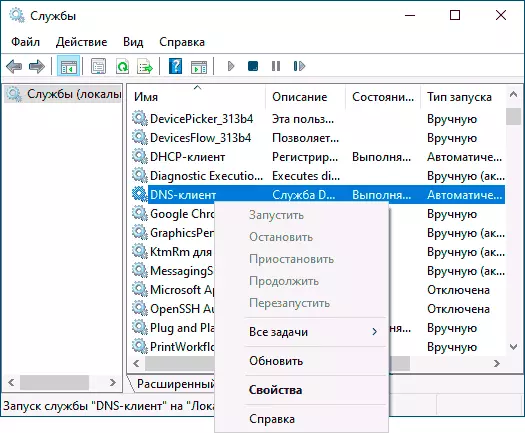
- यदि सेवा अक्षम है, तो उस पर डबल-क्लिक करें, प्रारंभ प्रकार को "स्वचालित रूप से" सेट करें और इसे चलाएं।
- विंडोज 10 में, स्टार्टअप के प्रकार को स्विच करना संभव नहीं हो सकता है, लेकिन आप इसे रजिस्ट्री संपादक में बदल सकते हैं: रजिस्ट्री संपादक के दाईं ओर स्थित HKEY_LOCAL_MACHINE \ System \ CurrentConlSet \ System \ CurrentConlSet \ Services \ Dnscaces प्रारंभ पैरामीटर मान 2. कंप्यूटर को पुनरारंभ करने के बाद।
नतीजतन, त्रुटि तय होने पर फिर से जांचें।
त्रुटि DNS_PROBE_FINUSHED_NO_INTERNET को ठीक करने के अतिरिक्त तरीके
यदि किसी भी विधि को समस्या को हल करने में मदद नहीं करता है और आप सुनिश्चित हैं कि प्रदाता और आपका राउटर ठीक है, तो निम्न विधियों को आज़माएं:
- यदि आपके पास एक तृतीय-पक्ष एंटीवायरस या फ़ायरवॉल है, तो इसे अक्षम करने का प्रयास करें और जांचें कि क्या यह एक त्रुटि को प्रभावित करता है या नहीं।
- यदि आप प्रॉक्सी, वीपीएन, अनामोनर का उपयोग करते हैं, तो उन्हें अक्षम करने का प्रयास करें। यह यहां उपयोगी हो सकता है: विंडोज़ में प्रॉक्सी सर्वर को कैसे अक्षम करें।
- आधिकारिक साइट https://ru.malwarebytes.com/adwcleaner/ से adwcleaner डाउनलोड करें (आप अपने मोबाइल नेटवर्क पर डाउनलोड कर सकते हैं, और उसके बाद केबल के माध्यम से कॉपी करें), चलाएं, नीचे स्क्रीनशॉट में सेटिंग्स, और फिर इंगित करें "सूचित करें। पैनल »स्कैनिंग शुरू करें। कंप्यूटर की सफाई और रीबूट की पुष्टि करें। उसके बाद, जांचें कि समस्या हल हो गई थी या नहीं।
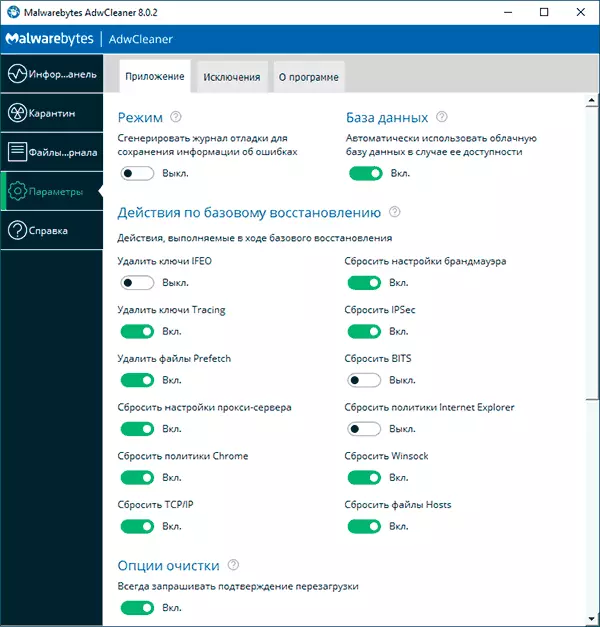
- डिवाइस मैनेजर में (Win + R दबाएं, Devmgmt.msc दर्ज करें, विंडोज 10 में आप "स्टार्ट" बटन पर राइट क्लिक भी कर सकते हैं) इंटरनेट कनेक्शन के लिए उपयोग किए जाने वाले नेटवर्क या वाई-फाई एडाप्टर को हटाएं। उसके बाद, डिवाइस प्रबंधक मेनू में, "एक्शन" - "हार्डवेयर कॉन्फ़िगरेशन अपडेट करें" का चयन करें और एडाप्टर को पुनर्स्थापित करने की प्रतीक्षा करें।
- केवल विंडोज 10 के लिए: पैरामीटर के माध्यम से नेटवर्क चलाएं।
- यदि रिकवरी पॉइंट हैं, तो आप उन्हें उपयोग करने का प्रयास कर सकते हैं, और अधिक: विंडोज 10 रिकवरी पॉइंट्स (सार अन्य ओएस संस्करणों के लिए समान है)।
Dns_probe_finished_no_internet समस्या हल करना - वीडियो निर्देश
मैं प्रबंधन को पूरा करता हूं और यदि आप टिप्पणियों में साझा कर सकते हैं तो मैं आभारी रहूंगा, जो आपकी स्थिति में किस विधियों में मदद मिली है।
