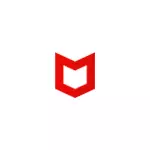
इस मैनुअल में, यह विस्तृत है कि मैकएफ़ी को कंप्यूटर या लैपटॉप से सिस्टम टूल्स से कैसे हटाया जाए और मैकफी उत्पादों को हटाने के लिए आधिकारिक उपयोगिता का उपयोग करके, साथ ही साथ इस तथ्य के लगातार कारणों के साथ-साथ एंटीवायरस हटाया नहीं गया है। एक समान विषय: कंप्यूटर से अवास्ट को पूरी तरह से कैसे हटाएं।
- एक कंप्यूटर से mcafee को सरल हटाने और हटाने के दौरान समस्या क्यों हैं
- मैकएफ़ी उपभोक्ता उत्पाद हटाने की उपयोगिता (एमसीपीआर) का उपयोग करके मैकफी को पूरी तरह से हटाएं
- वीडियो अनुदेश
विंडोज टूल्स के साथ मैकएफ़ी को सरल हटाने और इसके बारे में क्यों नहीं मिल सकता है
मैकएफ़ी एंटीवायरस और अन्य डेवलपर उत्पादों को नियंत्रण कक्ष - प्रोग्राम और घटकों के माध्यम से आसानी से हटा दिया जाता है। मैकफी को पूर्ण हटाने के साथ समस्याओं के सबसे लगातार कारण:
- तीसरे पक्ष के डिफ़ॉल्ट प्रोग्राम का उपयोग करें। अन्य कार्यक्रमों को हटाने पर वे उपयोगी हो सकते हैं, लेकिन वे आधिकारिक अनइंस्टॉलर का उपयोग करने और कंप्यूटर को रीबूट करने से पहले किसी भी मामले में एंटीवायरस के लिए उपयोग नहीं करना चाहते हैं। कारण: एंटीवायरस को हटाने से एक से अधिक चरणों की एक प्रक्रिया है और आधिकारिक अनइंस्टॉलर के बाद काम करने के बाद, डेटा और अवशेषों को साफ करना आवश्यक नहीं है और कभी-कभी हानिकारक होता है। एंटीवायरस को हटाने के पूरा होने से कंप्यूटर के अनिवार्य रीबूट के बाद गुजरता है। और तीसरे पक्ष के अनइंस्टालास्ट अक्सर हटाने के वास्तविक समापन से पहले इसे करना शुरू करते हैं (यानी, रीबूट करने से पहले), जिससे समस्याएं होती हैं।
- कभी-कभी, रीबूट करने के बिना नियंत्रण कक्ष में मैकफी को हटाने का उपयोग करके (और इसे पुनरारंभ करना और काम और समावेशन को पूरा नहीं करना आवश्यक है, यह विंडोज 10 में महत्वपूर्ण हो सकता है), यह एंटीवायरस से छोड़े गए फ़ोल्डरों को हटाना शुरू कर देता है या तुरंत एक नया स्थापित करें (जिसे घोषित किया जाएगा, कि आपके पास पहले से ही mcafee है और स्थापित नहीं किया जाएगा)। यह करना आवश्यक नहीं है, हटाने को पूरा करने के लिए पहले रीबूट करें।
इस प्रकार, यदि आप ऊपर वर्णित बिंदुओं पर विचार करते हैं, तो आप आमतौर पर निम्नलिखित चरणों का उपयोग करके मैकफी को हटा देते हैं:
- नियंत्रण कक्ष पर जाएं (विंडोज 10 में आप टास्कबार में खोज का उपयोग कर सकते हैं), आइटम "प्रोग्राम और घटक" खोलें, वांछित mcafee उत्पाद का चयन करें और "हटाएं" या "हटाएं / परिवर्तन" पर क्लिक करें। यदि आप एकाधिक उत्पादों को प्रदर्शित कर रहे हैं, तो "मुख्य" का चयन करें, उदाहरण के लिए, मैकफी कुल सुरक्षा।
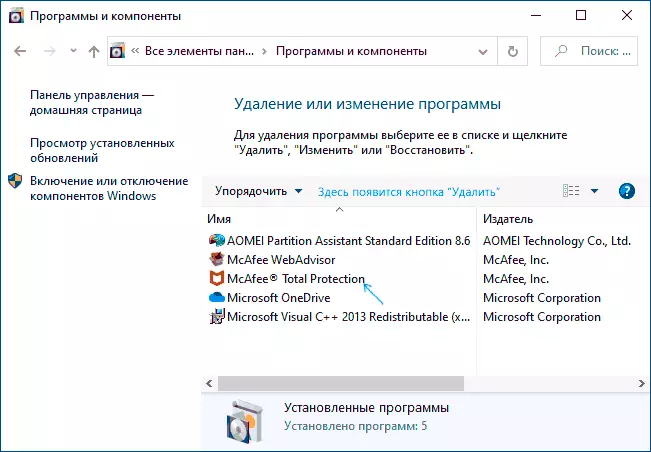
- सभी निष्कासन चरणों को पूरा करें, ध्यान दें कि आपको कंप्यूटर पर सबकुछ हटाने की आवश्यकता है।
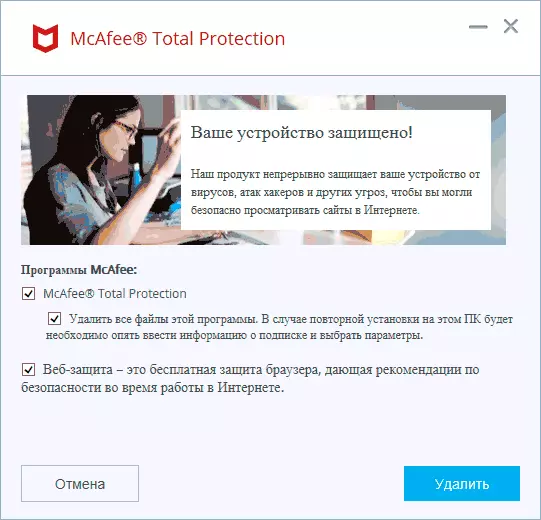
- प्रक्रिया को पूरा करने के बाद, विंडोज को पुनरारंभ करना सुनिश्चित करें। और उसके बाद आप पहले से ही एंटीवायरस फ़ोल्डर्स को मैन्युअल रूप से हटा सकते हैं।
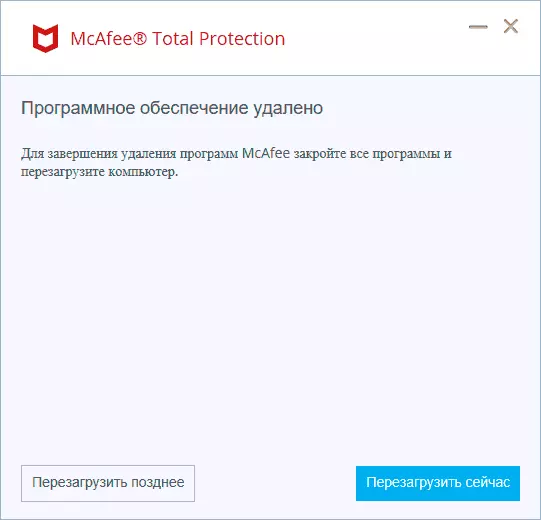
एक नियम के रूप में, यदि आप इस विधि का उपयोग करते हैं, तो आप रीबूट करने से पहले फ़ोल्डर या "स्वचालित पूंछ सफाई" में हेरफेर करना शुरू नहीं करेंगे, हटाने सफल होगा। यदि यह काम नहीं करता है, तो हम आधिकारिक मैकफी हटाने की उपयोगिता का उपयोग करके दूसरी विधि का उपयोग करते हैं।
मैकफी उपभोक्ता उत्पाद हटाने (एमसीपीआर) के साथ मैकफी को पूरी तरह से हटाएं
McAfee को विंडोज 10, 8.1 और विंडोज 7 कंप्यूटर से हटाने के मामले में, आप आधिकारिक मैकफी उपभोक्ता उत्पाद हटाने की उपयोगिता का उपयोग कर सकते हैं जो सभी मैकफी उत्पादों को पूरी तरह से हटा देता है। आदर्श रूप से - उपयोगिता को सुरक्षित मोड में चलाएं, लेकिन आमतौर पर इसके बिना काम करता है:
- आधिकारिक साइट https://service.mcafee.com/webcenter/portal/cp/home/articleview?locale=ru_ru&articleid=ts101331 से mcafee उपभोक्ता उत्पाद हटाने डाउनलोड करें (कभी-कभी यह लंबे समय तक खुलता है, सीधा लिंक एमसीआरपी डाउनलोड करता है - यूएस। mcafee.com/apps /supporttools/mcpr/mcpr.asp)
- उपयोगिता चलाएं, मुख्य विंडो में "अगला" पर क्लिक करें, जहां आपको बताया जाएगा कि सभी mcafee उत्पादों को पूरी तरह से हटा दिया जाएगा, और अगली विंडो में, शर्तों के साथ एक समझौते की पुष्टि करें ("सहमत" का चयन करें)।
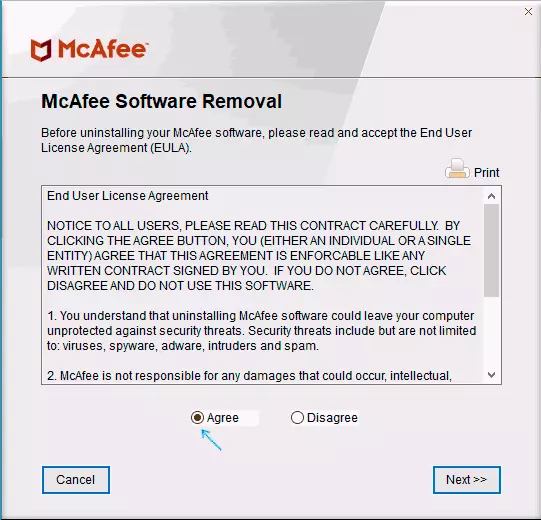
- पुष्टिकरण कोड हटाने में प्रवेश करें। ध्यान दें: इस कोड में, पूंजी और निचले अक्षर अलग-अलग हैं।
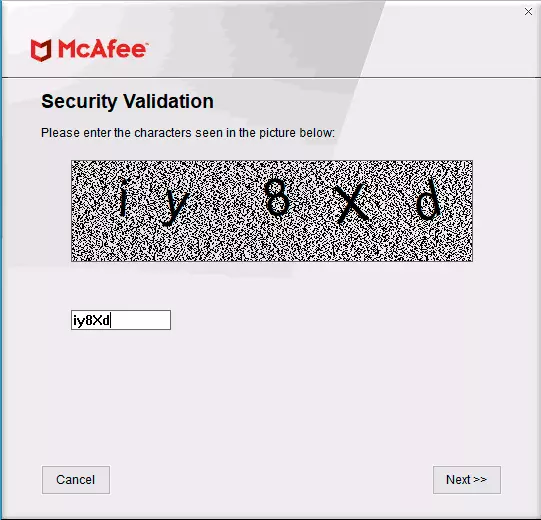
- हटाने की प्रक्रिया को पूरा करने की प्रतीक्षा करें।
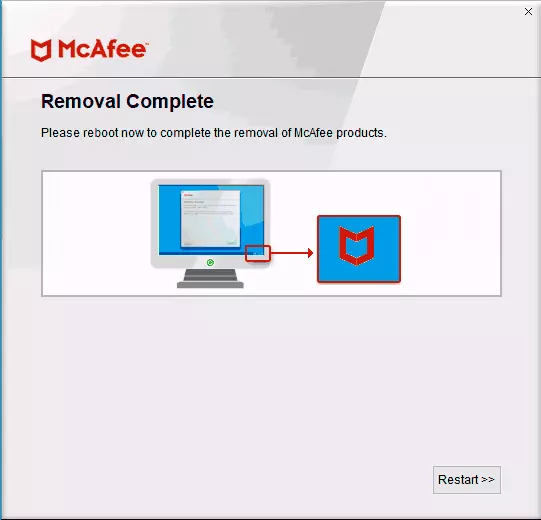
- कंप्यूटर को पुनरारंभ करना सुनिश्चित करें।
यह mcafee आपके कंप्यूटर या लैपटॉप से हटा दिया जाएगा।
कृपया ध्यान दें: यदि mcafee को हटाने के विभिन्न असफल प्रयासों के बाद, आप काम और ब्रांडेड उपयोगिता के लिए रुक गए, कारण यह हो सकता है कि रजिस्ट्री में स्थापना और प्रवेश फ़ाइलों को आपके कार्यों से भुनाया गया था। फिर संभावित समाधान हो सकता है - एक ही mcafee एंटीवायरस को फिर से स्थापित करें, कंप्यूटर को पुनरारंभ करें, और फिर उपयोगिता को हटाने के लिए उपयोग करें।
विंडोज़ में मैकफी को हटाने - वीडियो निर्देश
बस इतना ही। मुझे आशा है कि आपके मामले में सबकुछ सफलतापूर्वक चला गया, और आखिरकार आप अपने डिवाइस पर mcafee से छुटकारा पा लिया।
