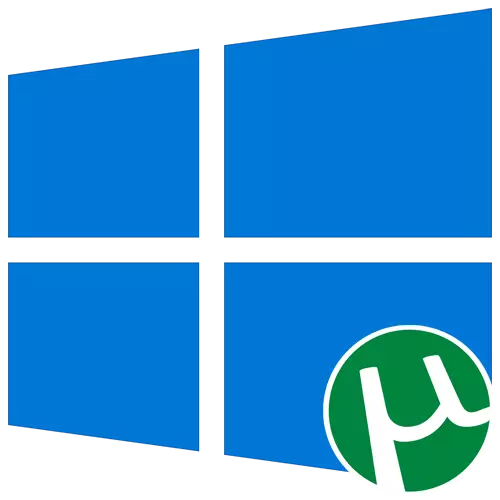
विकल्प 1: यूटोरेंट क्लाइंट स्थापित करना
लोकप्रिय धार क्लाइंट यूटोरेंट एक लैपटॉप पर स्थापित किया गया है जो विंडोज 10 को शाब्दिक रूप से कई क्लिकों में स्थापित करता है, हालांकि, नौसिखिया उपयोगकर्ताओं को इस प्रक्रिया के साथ समस्या हो सकती है। हम निम्नलिखित निर्देशों की अवज्ञा करते हुए इंस्टॉलेशन के साथ खुद को परिचित करने की पेशकश करते हैं।
- यूटोरेंट की आधिकारिक वेबसाइट खोलें और यूटोरेंट स्थिर ब्लॉक में, "अभी डाउनलोड करें" पर क्लिक करें।
- यदि आप बीटा संस्करण का प्रयास करना चाहते हैं, तो बस नीचे जाएं और उसी डाउनलोड बटन पर क्लिक करें।
- डाउनलोड स्वचालित रूप से प्रारंभ होता है, और आप निष्पादन योग्य फ़ाइल को अपने अंत में शुरू करने के लिए बनी हुई हैं।
- स्वागत खिड़की में, तुरंत अगले चरण पर जाएं।
- डेवलपर्स से चेतावनी देखें और आगे बढ़ने के लिए "अगला" पर क्लिक करें।
- लाइसेंस समझौते के नियम पढ़ें और उनकी पुष्टि करें।
- इसके अतिरिक्त, यह एंटीवायरस स्थापित करने का प्रस्ताव दिया जाएगा। यदि आप इसे इंस्टॉल नहीं करना चाहते हैं तो संबंधित आइटम से चेकबॉक्स को हटाना सुनिश्चित करें।
- इसी तरह, और एक और कार्यक्रम के साथ जो यूटोरेंट के माध्यम से जोड़ने का प्रस्ताव है, हालांकि, इस मामले में, "गिरावट" पर क्लिक करें।
- आइकन के निर्माण पर टिक करें। इसे स्टार्ट मेनू, टास्कबार और डेस्कटॉप में एक आइकन जोड़ने के लिए कहा जाएगा।
- अतिरिक्त विकल्पों से बचा नहीं जाना चाहिए, क्योंकि हर किसी को तुरंत फ़ाइल संघों को प्रदान करने की आवश्यकता नहीं होती है और ऑपरेटिंग सिस्टम शुरू होने पर स्वचालित रूप से यूटोरेंट चालू कर देती है।
- स्थापना प्रक्रिया में कम मिनट लगेंगे।
- इसके बाद, आपको इंस्टॉलेशन विंडो को बंद करने के तुरंत बाद ग्राहक को शुरू करने के लिए कहा जाएगा। आप इंस्टॉलर को बंद करने के लिए "समाप्त" पर क्लिक कर सकते हैं।
- क्लाइंट के मानक उपयोग पर जाएं, इसके माध्यम से डाउनलोड करने के लिए फ़ाइलें खोलें।
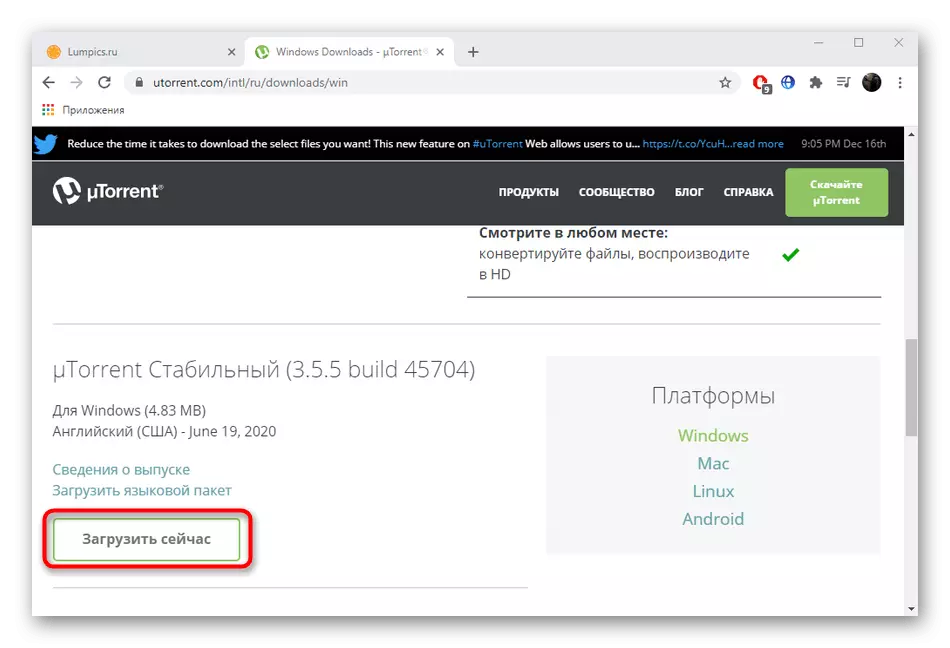
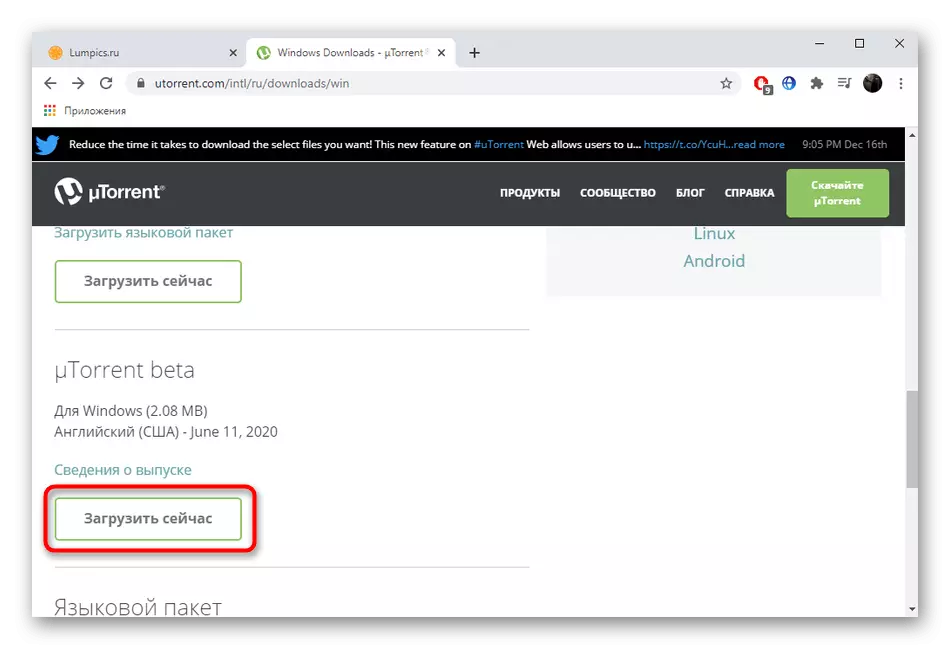
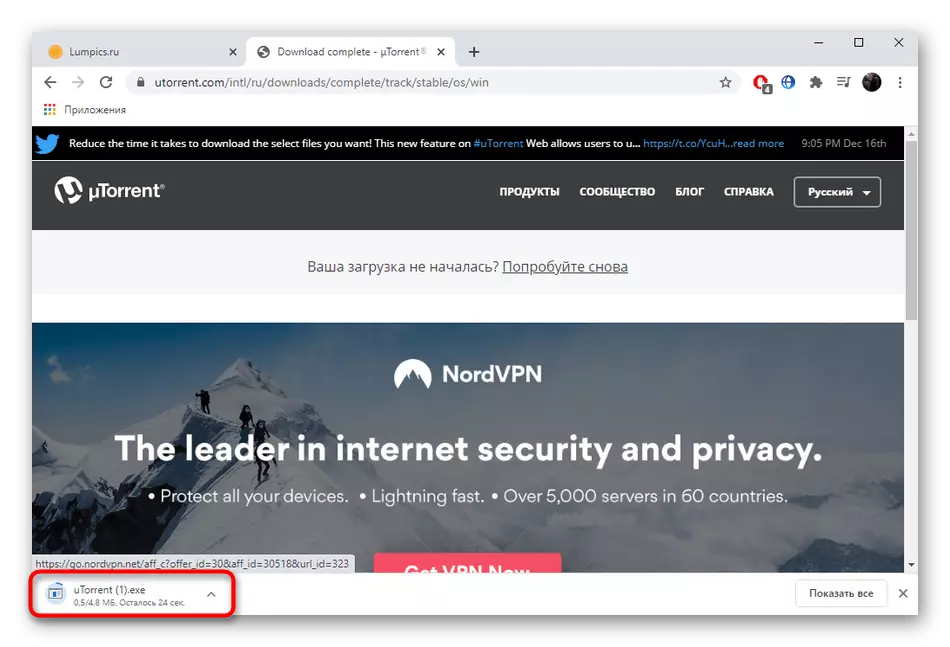
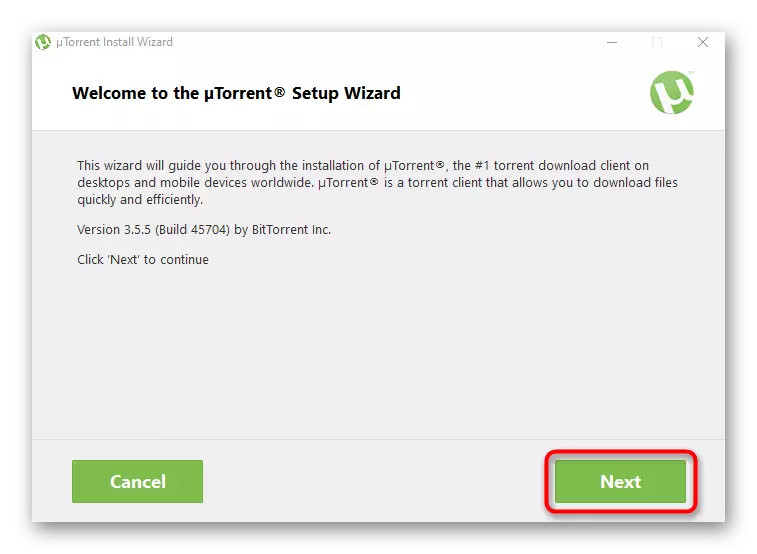
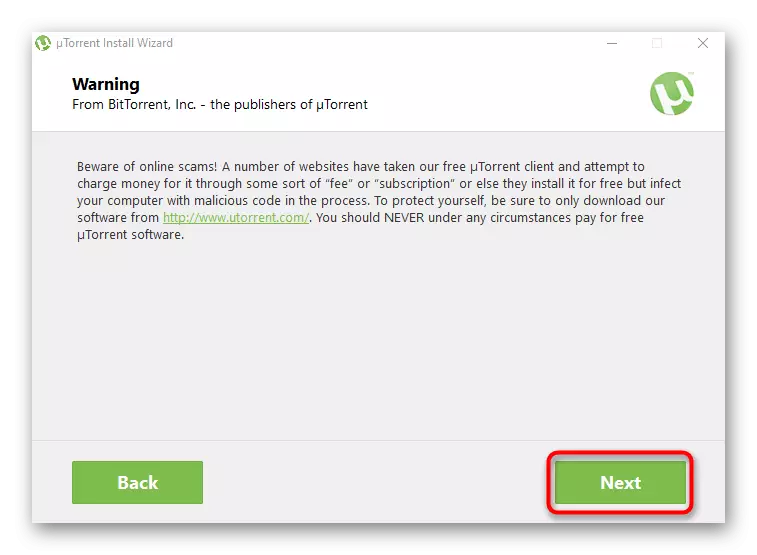
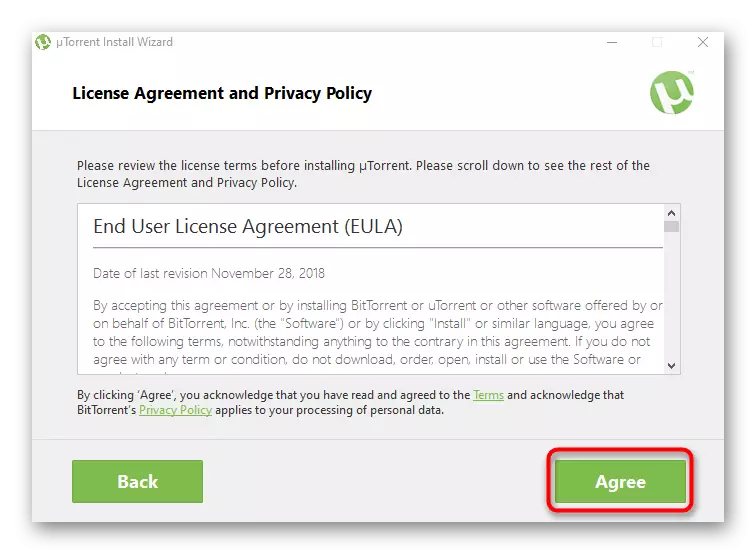
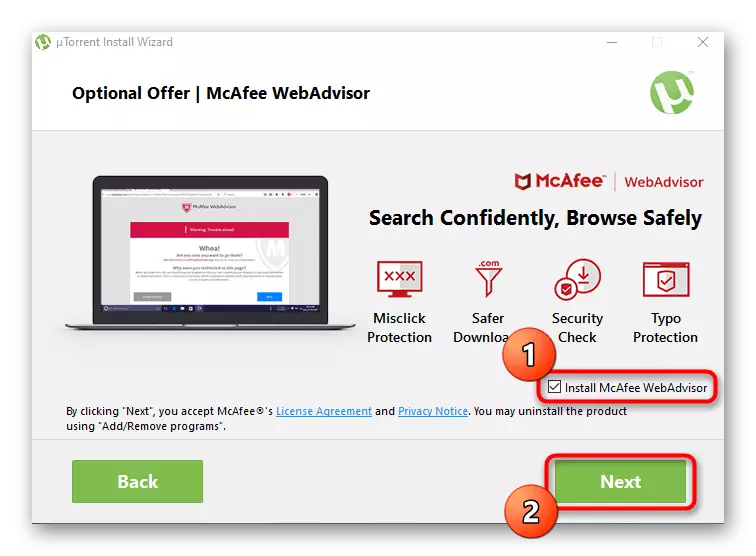
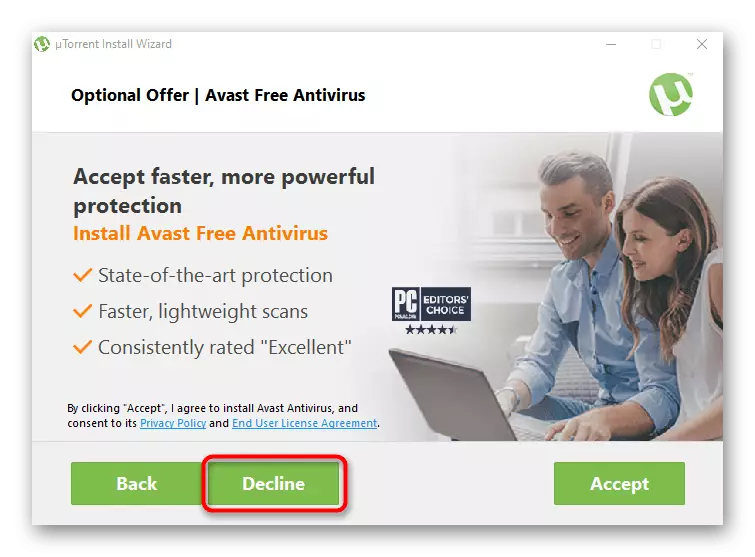
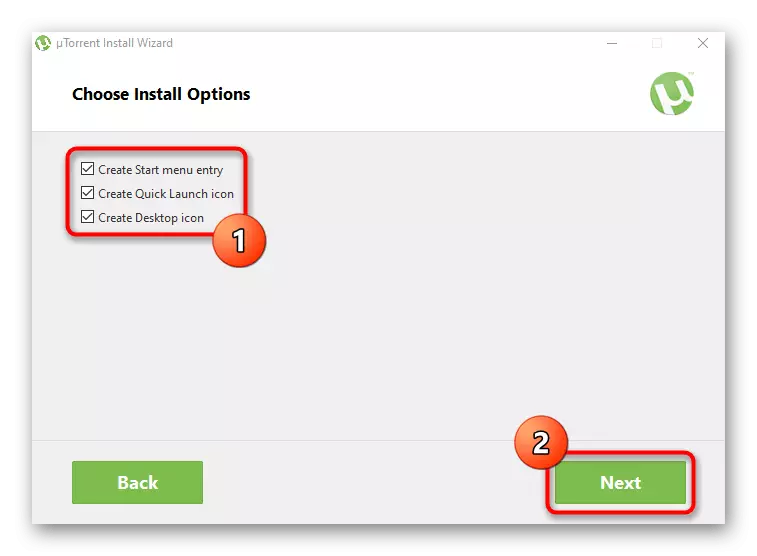
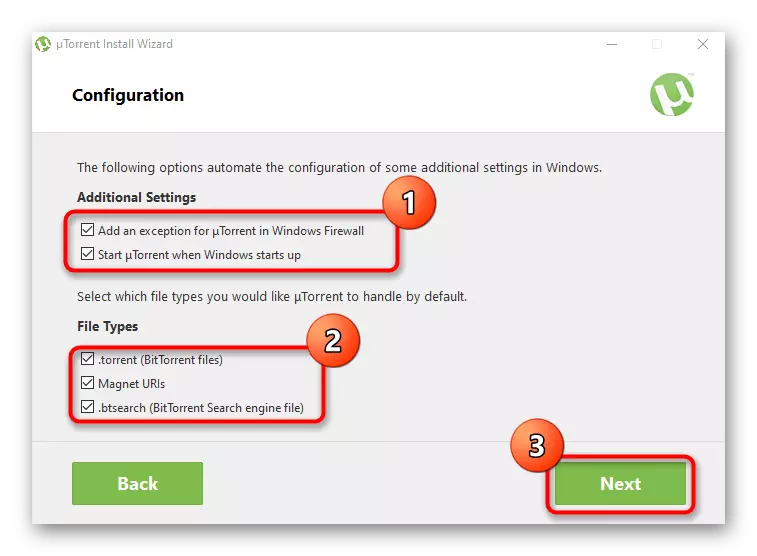
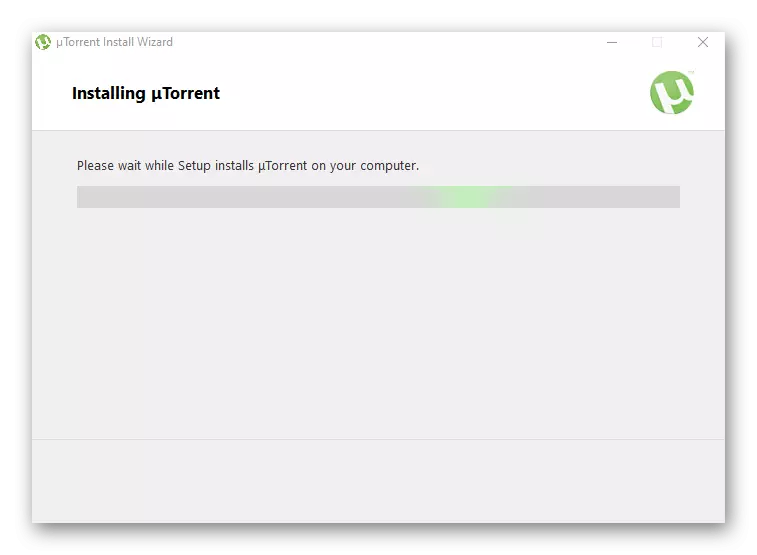
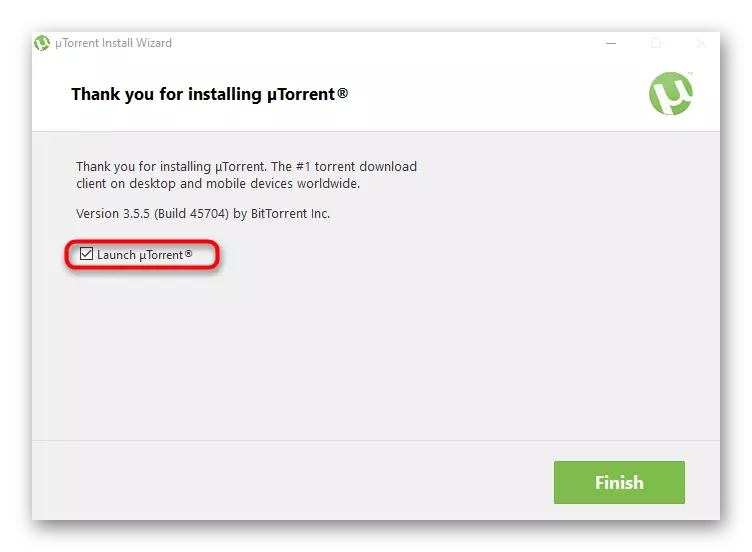
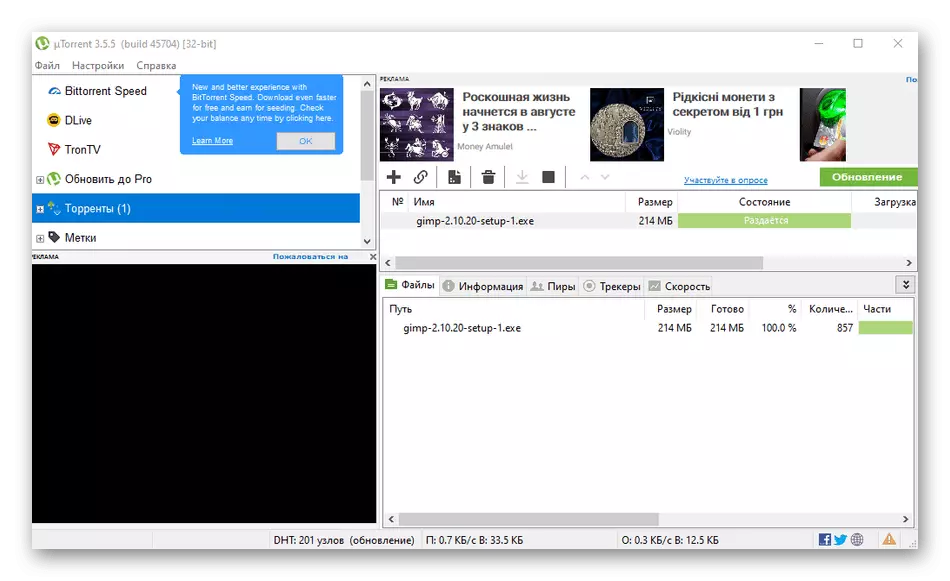
यदि आपको क्लाइंट की कार्यशीलता से जुड़ी समस्याओं का सामना करना पड़ता है, तो हम इस आलेख के अंतिम भाग में तुरंत जाने का प्रस्ताव करते हैं, उचित निर्णय विधि को ढूंढते हैं। इस सॉफ़्टवेयर का उपयोग करने की प्रक्रिया के लिए, हर कोई इस से निपटने के लिए नहीं निकलता है, इसलिए हम आपको नीचे दिए गए लिंक पर निर्देश सीखने की सलाह देते हैं।
और पढ़ें: यूटोरेंट प्रोग्राम का उपयोग करना
विकल्प 2: यूटोरेंट वेब स्थापित करना
यूटोरेंट वेब एक ही डेवलपर्स का एक समाधान है जिनके पास ऑपरेशन में अपनी विशेषताएं हैं। सभी फाइलें ब्राउज़र के माध्यम से डाउनलोड की जाती हैं, और प्लेयर प्रोग्राम में ही बनाया गया है, जिसके साथ आप फिल्में देख सकते हैं या डाउनलोड के दौरान संगीत को सुन सकते हैं। इस उपकरण की स्थापना इस तरह होती है:
आधिकारिक साइट से uTorrent वेब डाउनलोड करें
- उपरोक्त लिंक का पालन करें अपने आप को आवश्यक पृष्ठ पर ढूंढने के लिए, जहां "uTorrent वेब डाउनलोड करें" पर क्लिक करें।
- निष्पादन योग्य फ़ाइल डाउनलोड करने और इसे चलाने के पूरा होने की अपेक्षा करें।
- एक स्वागत विंडो प्रदर्शित करते समय, तुरंत "अगला" दबाएं।
- लाइसेंस समझौते के नियमों की पुष्टि करें।
- यदि आवश्यक नहीं है तो अतिरिक्त सॉफ़्टवेयर की स्थापना को रेट करें। इस चरण पर रहना सुनिश्चित करें, और न केवल "स्वीकार करें" दबाएं, क्योंकि आप बस एक पीसी पर एक अनावश्यक सॉफ़्टवेयर स्थापित करते हैं।
- इसी तरह, इसे और ब्राउज़र डाउनलोड करने के प्रस्ताव के साथ, संबंधित आइटम से चेकबॉक्स को हटा दें।
- वर्तमान विंडो को बंद किए बिना स्थापना की अपेक्षा करें।
- डिफ़ॉल्ट ब्राउज़र पृष्ठ खुलने के बाद, uTorrent वेब के साथ काम करना शुरू करने के लिए, आपको "मैं तैयार हूं!" पर क्लिक करने की आवश्यकता होगी।
- यदि आवश्यक हो तो फ़ाइल एसोसिएशन की स्वचालित कॉन्फ़िगरेशन की पुष्टि करें।
- अब आप फ़ाइलों को जोड़ने और उन्हें डाउनलोड करने के लिए आगे बढ़ सकते हैं।
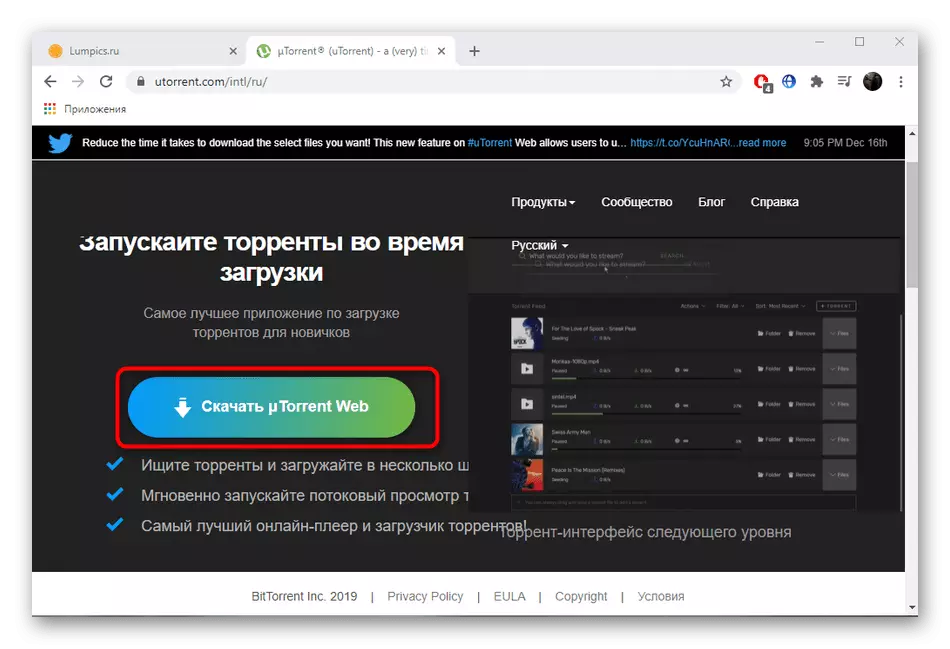
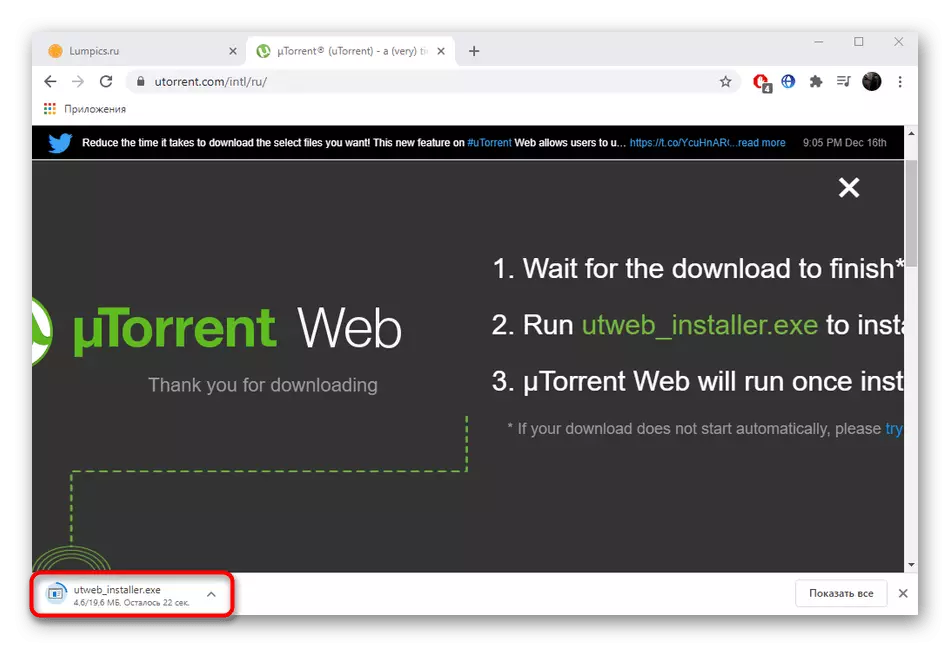
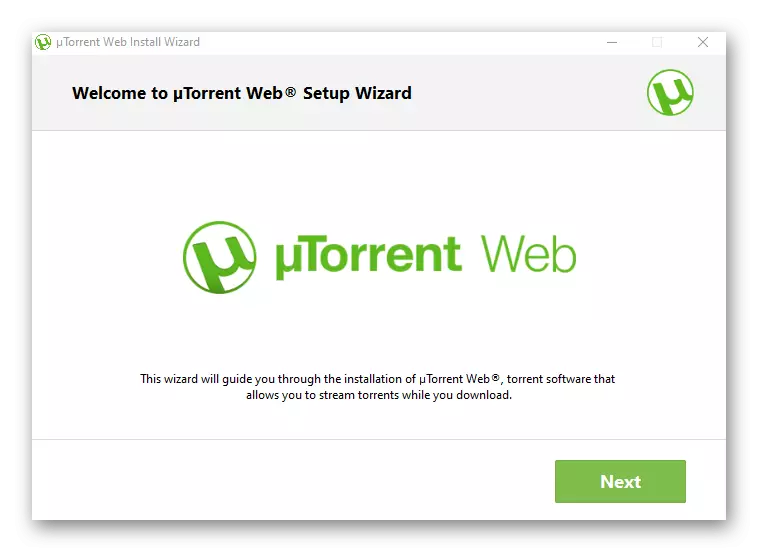
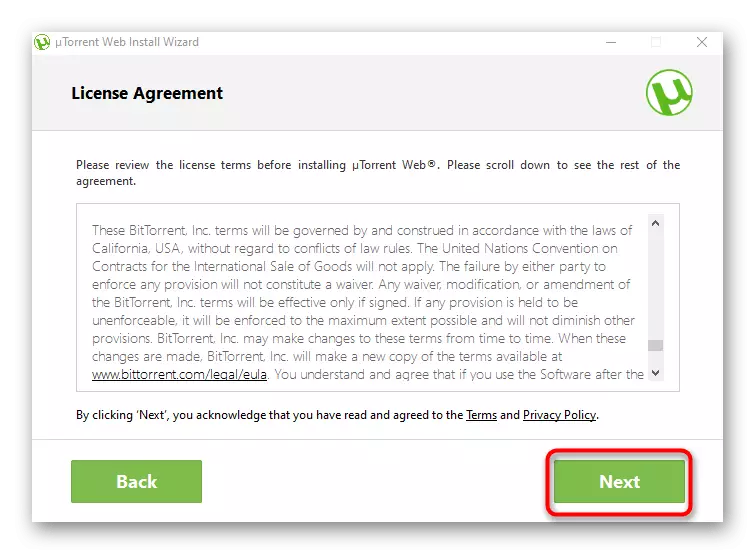
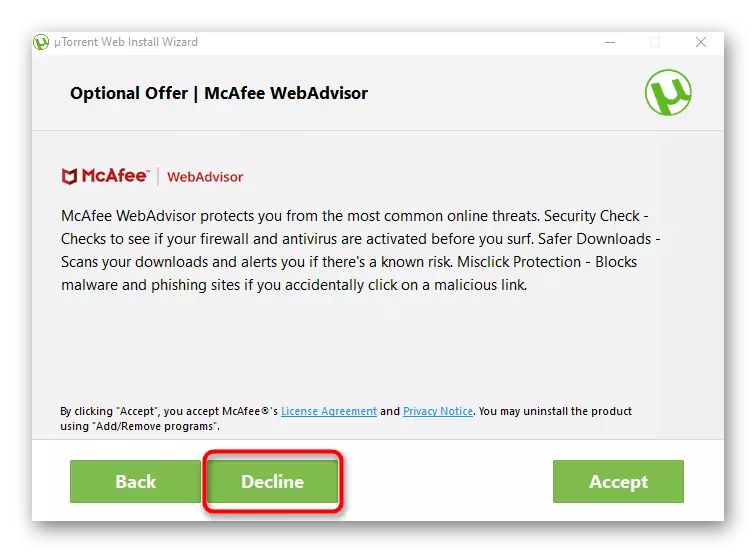
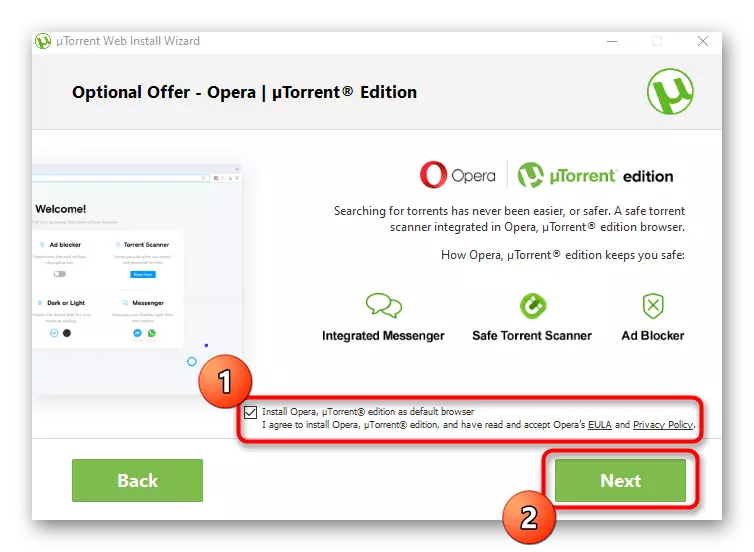
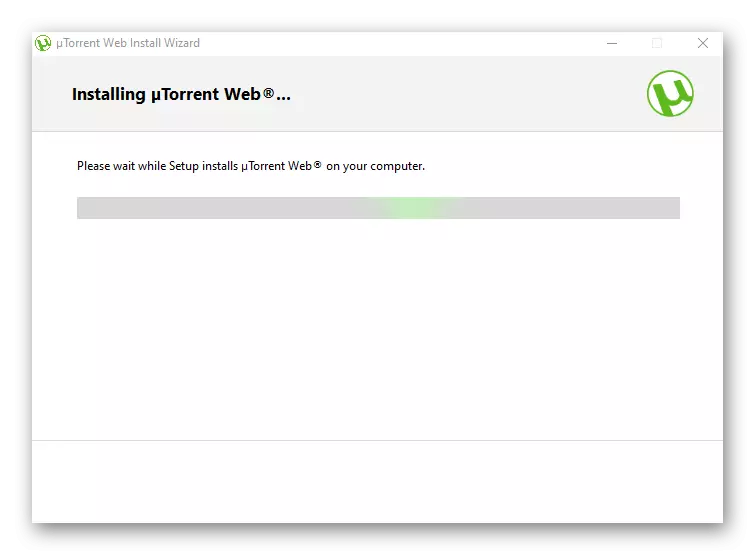
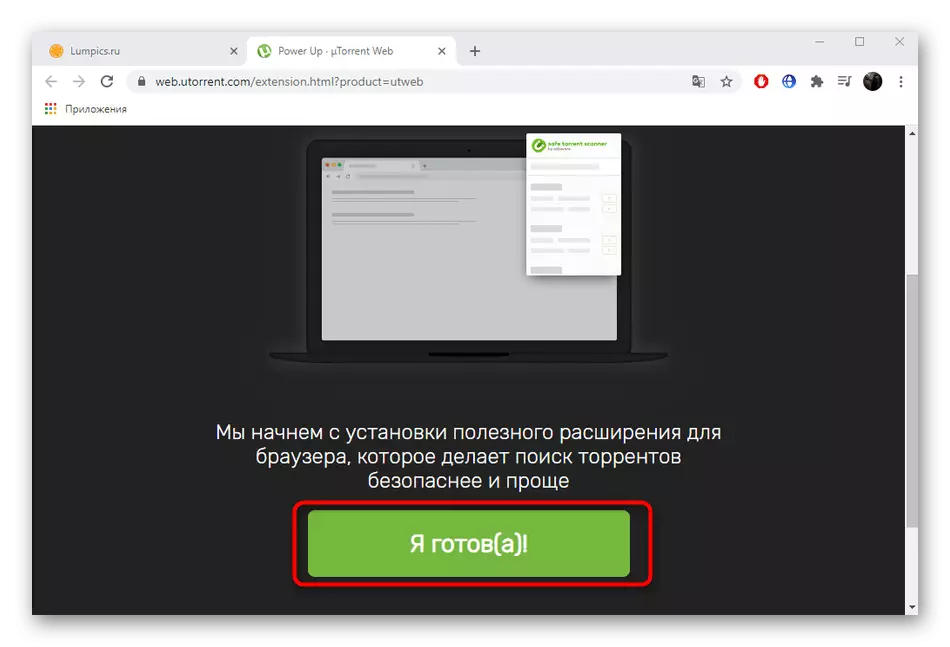
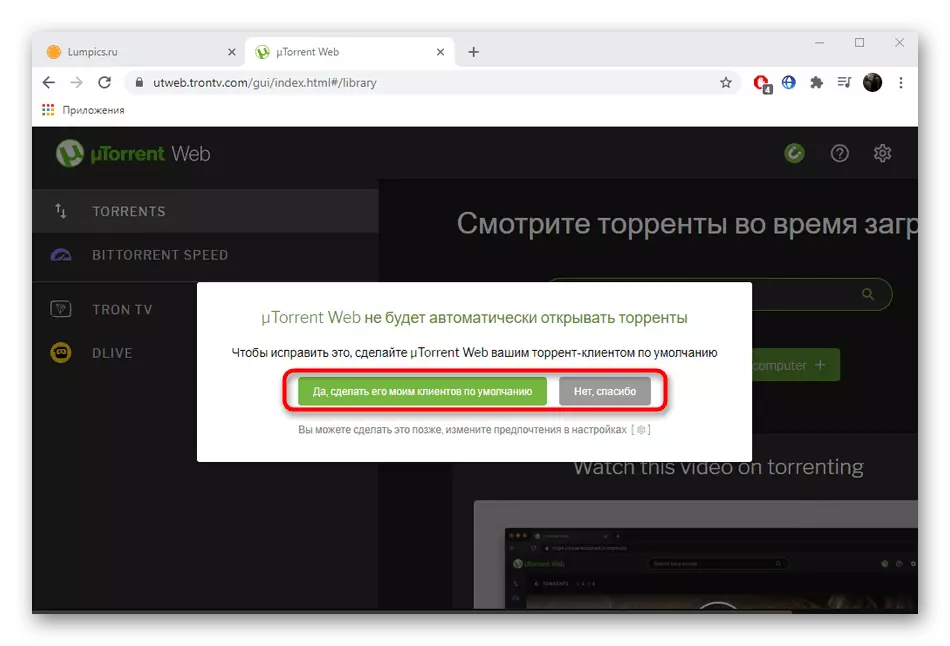
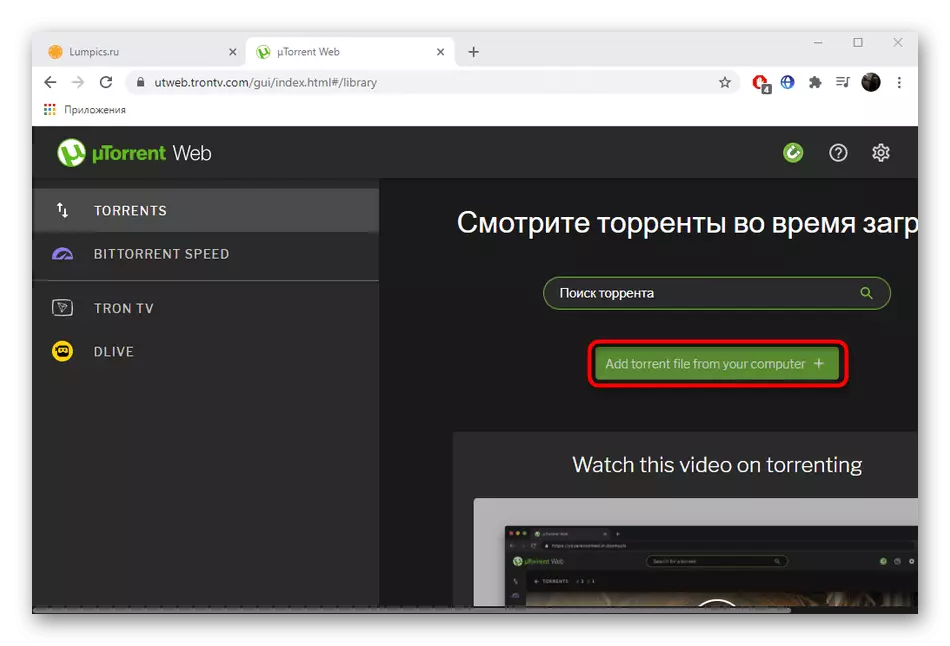
UTorrent के काम के साथ संभावित समस्याओं का समाधान
अक्सर, उपयोगकर्ताओं को यूटोरेंट के कामकाज से जुड़े विभिन्न त्रुटियों का सामना करना पड़ता है। वे गलत फ़ायरवॉल सेटिंग्स, आंतरिक विफलताओं, एंटी-वायरस सुरक्षा या केवल क्षतिग्रस्त फ़ाइलों के कारण हो सकते हैं। प्रत्येक समस्या के लिए एक अद्वितीय समाधान विधि की आवश्यकता होती है, इसलिए इसे खोजने के लिए नीचे दिए गए लिंक का उपयोग करें।
यह सभी देखें:
हम यूटोरेंट के लॉन्च के साथ समस्याओं का समाधान करते हैं
"टोरेंट गलत तरीके से एन्कोडेड" डाउनलोड करने की समस्या को हल करना
UTorrent में बंदरगाहों के बारे में
UTorrent डाउनलोड समस्या निवारण
टोरेंट क्लाइंट लॉक को बाईपास कैसे करें
विंडोज 10 ऑटोलोड से टोरेंट क्लाइंट को हटा दें
त्रुटि uTorrent को सही करें "डिस्क पर लिखने से इनकार कर दिया"
यूटोरेंट में कैश ओवरलोड त्रुटि का सुधार
