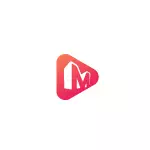
डेवलपर खुद को अपने लोकप्रिय कार्यक्रमों से पहले ही डेटा को पुनर्प्राप्त करने या हार्ड ड्राइव अनुभागों के साथ काम करने के लिए परिचित हो सकता है। और, मिनीटूल से अन्य उपयोगिताओं के रूप में, मूवीमेकर फ्री में कोई रूसी इंटरफ़ेस नहीं है, मैं आपके लिए एक गंभीर नुकसान होने पर अग्रिम में चेतावनी देता हूं। आइस क्रीम वीडियो संपादक - शायद आप में रूसी एक बहुत ही इसी तरह की सरल मुक्त एनालॉग में रुचि होगी।
मिनीटूल मूवीमेकर मुफ्त, वीडियो संपादन क्षमताओं का उपयोग करना
Minitool Moviemaker उन वीडियो संपादन से मुक्त है जिसके साथ कोई भी एक बहुत नौसिखिया उपयोगकर्ता के साथ सामना करेगा उपयोगकर्ता:
- प्रोग्राम शुरू करने के बाद, आप तैयार किए गए प्रभाव और संगीत के साथ उपलब्ध वीडियो टेम्पलेट्स में से एक का चयन करने के लिए एक प्रस्ताव के साथ एक विंडो देखेंगे, या बाईं ओर "पूर्ण-फ़ीचर मोड" बटन दबाकर सामान्य संपादक मोड पर जाएं नीचे।
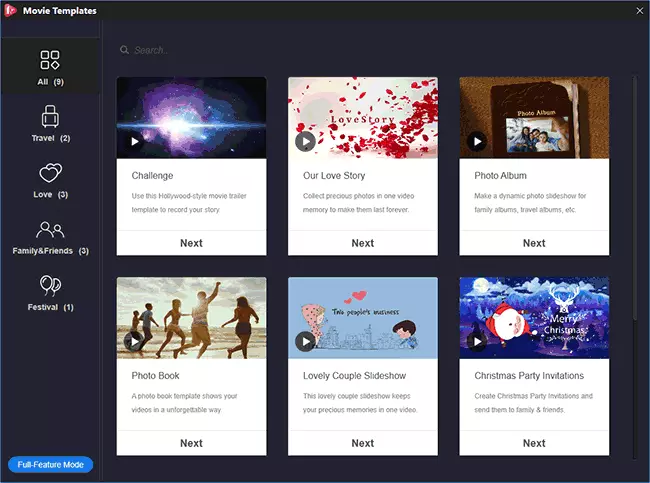
- टेम्पलेट्स का उपयोग करने के तरीके में, आपको केवल फ़ोटो फ़ाइलों और वीडियो फ़ाइलों को निर्दिष्ट करने की आवश्यकता है जिन्हें आपको अंतिम वीडियो में उपयोग करने की आवश्यकता है, यदि आवश्यक हो तो एक टिटर जोड़ें, संगीत को प्रतिस्थापित करें और एक तैयार फिल्म निर्यात करें, सभी विंडो में, नीचे स्क्रीनशॉट।
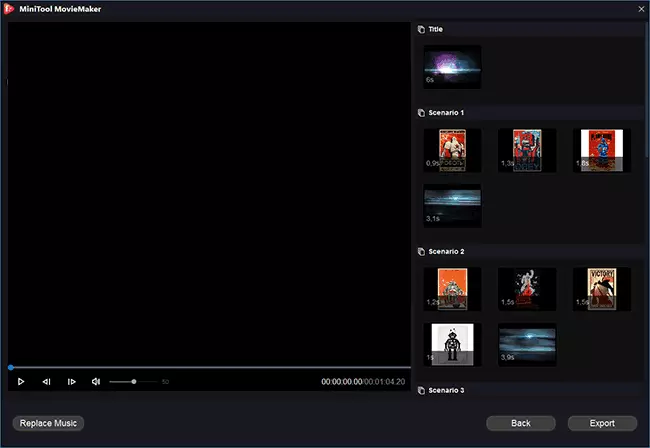
- Minitool Moviemaker संपादक मोड में, सामान्य स्थापना कार्यक्रमों के समान, हालांकि एक सरलीकृत रूप में।
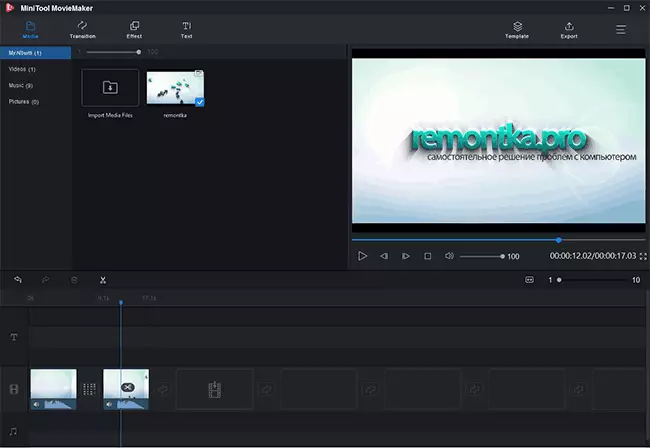
- मीडिया अनुभाग में, वीडियो फ़ाइलें, फ़ोटो और ऑडियो, उन्हें खींचें समय तल पर (आइटम है कि आप माउंट के साथ बैंड बैंड) पर वांछित क्रम में जोड़ने के उपयोग करने के लिए है कि हम चाहते हैं।
- सेगमेंट के बीच संक्रमण सेट करने के लिए, इच्छित संक्रमण को संक्रमण टैब से खींचें। प्रभाव टैब पर, आप प्रभाव पा सकते हैं और उन्हें ताजलीन में वीडियो और छवियों पर लागू कर सकते हैं।
- टेक्स्ट आइटम में वीडियो और छवियों के शीर्ष पर एनिमेटेड टाइमर बनाएं।
- वीडियो को ट्रिम करने के लिए, पॉइंटर को टाइमलाइन में वांछित वीडियो प्लेस में ले जाएं और कैंची आइकन पर क्लिक करें, जो दिखाई देगा। आप हटाएं बटन को चुनकर और दबाकर अनावश्यक भाग को हटा सकते हैं।
आम तौर पर, यह सब कुछ है, लेकिन कई उपयोगकर्ता कार्यों और घरेलू वीडियो की सरल प्रसंस्करण के लिए आ सकता है। मेरी अधिक खुल गई राय आगे।
एक तैयार वीडियो को उपयुक्त अनुभाग "निर्यात" में विभिन्न प्रारूपों में निर्यात किया जा सकता है, आप फ़ाइल मेनू अनुभाग में आगे के काम के लिए परियोजना को भी सहेज सकते हैं।
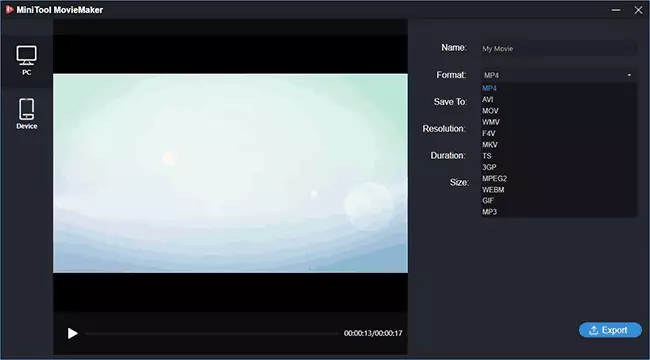
परिणाम: सामान्य रूप से, यह बहुत बुरा नहीं लग रहा है, खासकर उपयोगकर्ता तैयार किए गए वीडियो टेम्पलेट्स को ब्याज दे सकते हैं, वे बहुत ज्यादा नहीं हैं, लेकिन खेलना दिलचस्प हो सकता है (और मैं उन उपयोगकर्ताओं के बारे में बात नहीं कर रहा हूं जो जानता है कि बाद के प्रभाव में ऐसे टेम्पलेट्स का उपयोग कैसे करें , लेकिन केवल शुरुआती के बारे में)।
उसी समय, मेरी राय में, यह बहुत सुविधाजनक लागू नहीं किया गया है, लेकिन आदत का मामला हो सकता है। यह अधिक गंभीर है कि प्रोग्राम अक्सर लटकता है, खासकर प्रभाव से संबंधित कार्यों पर (कंप्यूटर पूरी तरह से सिस्टम आवश्यकताओं का अनुपालन करता है, महत्वपूर्ण - कम से कम 8 जीबी रैम)। ब्याज के लिए, तुम कोशिश कर सकते हैं, लेकिन मैं नहीं कह सकता कि यह बहुत प्रभावित है।
आधिकारिक साइट से मुक्त Minitool Moviemaker डाउनलोड करें https://moviemaker.minitool.com/
