
इस निर्देश में, यह विस्तृत है कि जब आप यूएसबी बंदरगाह काम नहीं करते हैं, इसके साथ-साथ यह कैसे हो सकता है।
- एक विशिष्ट यूएसबी डिवाइस कनेक्ट नहीं होता है, या केबल, एक्सटेंशन केबल या यूएसबी हब के माध्यम से कनेक्शन काम नहीं करता है
- कंप्यूटर के सामने के पैनल पर यूएसबी काम न करें
- केवल एक या अधिक यूएसबी पोर्ट काम नहीं करते हैं (उदाहरण के लिए, केवल यूएसबी 3.0)
- यदि USB बंदरगाह Windows 10 स्थापित करने के बाद काम नहीं करते हैं
- अन्य संभावित समस्याएं और समाधान
यदि यूएसबी विशिष्ट उपकरणों को जोड़ता है, साथ ही केबल्स, हब और यूएसबी एक्सटेंशन के साथ समस्याएं
अक्सर, उपयोगकर्ता कुछ विशेष यूएसबी डिवाइस को जोड़ता है और, जब यह सामान्य रूप से कार्य नहीं करता है, तो गैर-कार्यरत पोर्ट यूएसबी के बारे में आउटपुट बनाता है। यह अक्सर ऐसा नहीं होता है और यहां मैं कोशिश करने की सलाह देता हूं:
- इस यूएसबी पोर्ट के साथ चेक, अन्य फ्लैश ड्राइव, माउस, कीबोर्ड करें?
- यदि किसी भी हब (स्प्लिटर) का उपयोग कनेक्ट करने के लिए किया जाता है, तो डिवाइस को सीधे यूएसबी कनेक्टर को जोड़ने का प्रयास करें।
- यदि किसी केबल का उपयोग कनेक्ट करने के लिए किया जाता है (उदाहरण के लिए, फोन कनेक्ट करें) - एक और केबल के साथ प्रयास करें। सार: कुछ यूएसबी केबल डेटा संचारित करने के लिए काम नहीं करते हैं, और केवल चार्ज करने के लिए: उदाहरण के लिए, आप वायरलेस हेडफ़ोन या कुछ खिलौनों के साथ मिल सकते हैं।
- डिवाइस को कनेक्ट करते समय, चेक करें, और डिवाइस मैनेजर में एक त्रुटि (विस्मयादिबोधक चिह्न) के साथ नया डिवाइस दिखाई देता है? यदि ऐसा लगता है, तो इसकी गुण खोलें, त्रुटि कोड देखें और समस्या को हल करने के लिए इसकी खोज करें (इस साइट पर शामिल), उदाहरण के लिए, सामान्य हैं: डिवाइस डिस्क्रिप्टर अनुरोध विफलता (कोड 43), विंडोज ने इस डिवाइस को रोक दिया (कोड 43) ), ड्राइवर क्षतिग्रस्त या गायब है (कोड 39), डिवाइस गलत तरीके से काम करता है (कोड 31)।
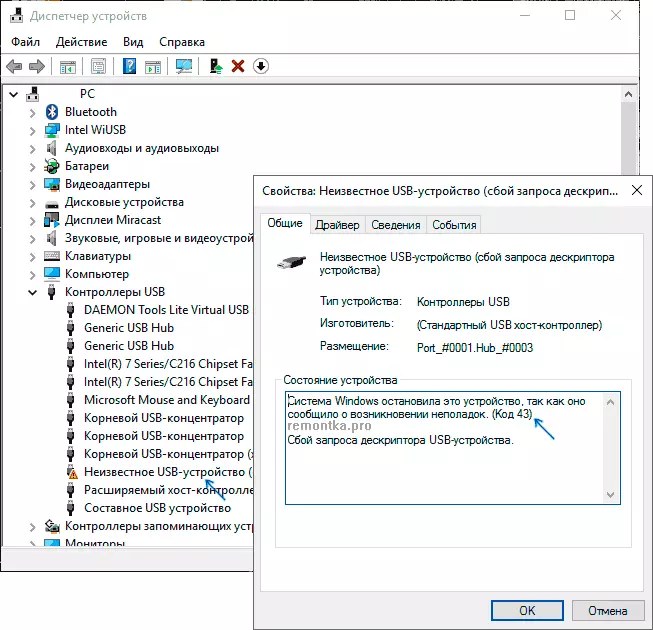
- समस्या डिवाइस पर यूएसबी कनेक्टर में हो सकती है: एक खराबी, गंदगी या संपर्कों का ऑक्सीकरण इस तथ्य का कारण बन सकता है कि यह विंडोज में नहीं देखा जाएगा (कभी-कभी चार्ज या चमक जारी)।
साथ ही, व्यक्तिगत उपकरणों के संबंध में, सामग्री उपयोगी हो सकती है: कंप्यूटर को यूएसबी के माध्यम से फोन नहीं दिखता है, अगर कंप्यूटर यूएसबी फ्लैश ड्राइव नहीं देखता है तो क्या करना है, यूएसबी डिवाइस की पहचान नहीं की गई है।
नतीजतन, यदि हम किसी विशिष्ट डिवाइस के बारे में बात कर रहे हैं, तो मैं विशेष रूप से इस डिवाइस के लिए समाधानों की खोज करने की सलाह देता हूं: इससे आपको समस्या विकल्पों के उपलब्ध सेट और इसके सुधार के लिए संबंधित कार्यों को सीमित करने की अनुमति मिल जाएगी।
क्या होगा यदि यूएसबी पीसी के फ्रंट पैनल पर काम नहीं करता है
एक और आम स्थिति - सभी कनेक्टर ठीक से काम कर रहे हैं, लेकिन फ्रंट पैनल पर यूएसबी कनेक्शन कुछ भी नहीं लेता है। लगभग हमेशा, इसका कारण यह है कि ये कनेक्टर मदरबोर्ड पर "आंतरिक" यूएसबी कनेक्टर (नीचे चित्रित) के साथ केबल से कनेक्ट नहीं हैं।

इसके बारे में विस्तार से और निर्देश के दूसरे भाग में फ़ोटो के साथ फ्रंट पैनल कनेक्टर को मदरबोर्ड से कैसे कनेक्ट किया जाए।
एक या यूएसबी कनेक्टर काम न करें
इस घटना में केवल एक यूएसबी कनेक्टर आपके कंप्यूटर या लैपटॉप पर काम नहीं करता है, पहली धारणा एक खराबी है (और यह "अंदर" हो सकता है और सतह निरीक्षण इसे पहचानने की अनुमति नहीं देगा), क्षतिग्रस्त, ऑक्सीकरण या गंदे संपर्क यह कनेक्टर।यह एक "जला" बंदरगाह भी हो सकता है, जिसे कभी-कभी मदरबोर्ड के साथ इस कनेक्टर को जोड़ने के क्षेत्र में पीसी या लैपटॉप के अंदर स्थानों के दृश्य निरीक्षण द्वारा देखा जा सकता है। कभी-कभी एक यूएसबी नियंत्रक माइक्रोकिरिकूट क्षतिग्रस्त हो सकता है, न कि कनेक्टर के करीब निकटता में। हालांकि, दृश्य निरीक्षण हमेशा परिणाम नहीं दे सकता है और यह कार्यशाला से संपर्क करने लायक है।
यदि आपके मामले में कनेक्टर समूह काम नहीं करता है - यह यूएसबी नियंत्रक चिप को हार्डवेयर क्षति और लैपटॉप निर्माता या पीसी मदरबोर्ड से यूएसबी नियंत्रक पर मूल ड्राइवरों की अनुपस्थिति दोनों हो सकता है। इस मामले में, मैं उन्हें निर्माता की आधिकारिक वेबसाइट से डाउनलोड करने और मैन्युअल रूप से सेट करने की सलाह देता हूं, और यहां तक कि यदि साइट पर विंडोज 10 के लिए कोई ड्राइवर नहीं है, तो हम साहसपूर्वक 7, 8 या 8.1 के लिए स्थापित हैं।
ध्यान दें: यदि आपको संदेह है कि हार्डवेयर यूएसबी कनेक्टर या स्थापित सिस्टम में केस के साथ समस्या है, तो यह जांचने का एक आसान तरीका किसी भी बूट करने योग्य फ्लैश ड्राइव को बनाना है, इसे इस कनेक्टर से कनेक्ट करें और यह जांचें कि यह बायोस के लिए दृश्यमान है या नहीं। । यदि हां - क्या यह इससे चल रहा है? यदि ड्राइव दिखाई दे रही है, तो डाउनलोड चला जाता है, तो हार्डवेयर सभी क्रम में है, हम सिस्टम में किसी समस्या की तलाश में हैं, चिपसेट के लिए मूल ड्राइवर स्थापित करें और यदि आधिकारिक वेबसाइट पर है - यूएसबी नियंत्रकों के लिए।
यदि USB बंदरगाह विंडोज स्थापित करने के बाद काम नहीं करते हैं
अक्सर, ओएस इंस्टॉल करने के बाद गैर-चल रहे यूएसबी कनेक्टर के साथ समस्या उन उपयोगकर्ताओं से होती है जो स्वच्छ विंडोज 7 को कंप्यूटर या लैपटॉप पर सेट करते हैं जिसमें केवल यूएसबी 3.0 कनेक्टर होते हैं। कारण 7-के में डिफ़ॉल्ट रूप से संबंधित ड्राइवरों की कमी है। हालांकि, विंडोज 10 में इसी तरह की समस्याएं उत्पन्न हो सकती हैं, खासकर अगर हम किसी प्रकार के अद्वितीय उपकरणों के बारे में बात कर रहे हैं।
सामान्य समाधान जांचना है, और क्या लैपटॉप निर्माता या पीसी मदरबोर्ड की आधिकारिक वेबसाइट पर अलग चिपसेट ड्राइवर और यूएसबी है। यदि वहाँ है - उन्हें स्थापित करें। विंडोज 7 के लिए, एक आधिकारिक ड्राइवर की अनुपस्थिति में, आप इंटरनेट पर यूनिवर्सल यूएसबी 3.0 ड्राइवर पा सकते हैं।
समस्याओं और सुधार विधियों के अतिरिक्त अभिव्यक्तियां
निष्कर्ष में - समस्या को ठीक करने के लिए कुछ अतिरिक्त संभावित तरीके:
- यदि विंडोज 10 के पूरा होने के बाद समस्या प्रकट होती है, और यदि आप "स्टार्ट" चलाते हैं - "रीबूट", यूएसबी काम फिर से, त्वरित प्रारंभ अक्षम करने का प्रयास करें।
- जांचें कि कंप्यूटर का बायोस / यूईएफआई या त्वरित यूएसबी प्रारंभिक विकल्प का लैपटॉप है या नहीं, त्वरित डाउनलोड। यदि वहाँ है - उन्हें अक्षम करने का प्रयास करें।
- डिवाइस मैनेजर में, यूएसबी नियंत्रक अनुभाग में, सभी यूएसबी कॉनक्लेटर डिवाइस और "पावर मैनेजमेंट" टैब पर गुणों की जांच करें, "ऊर्जा को बचाने के लिए इस डिवाइस के शटडाउन को अनुमति दें"।
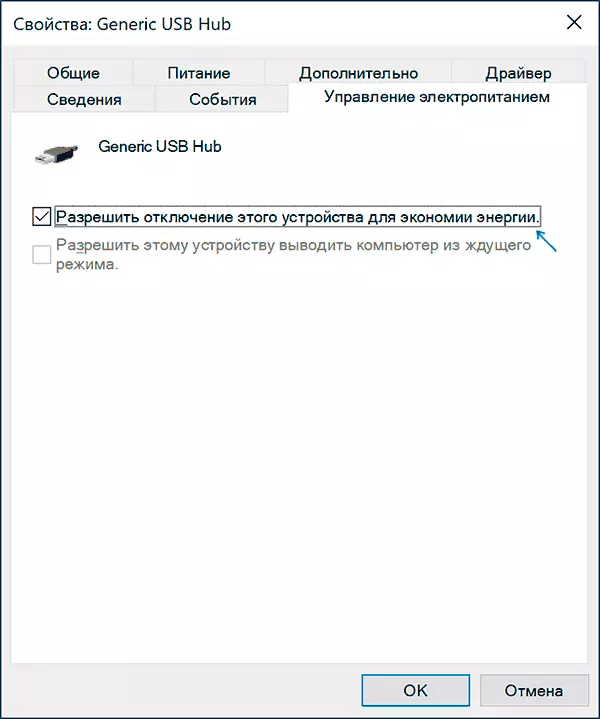
- यदि समस्या हाल ही में दिखाई देने वाले कारणों के बिना दिखाई दी है, तो जांच करें कि क्या आपके पास काम करने की तारीख पर सिस्टम रिकवरी पॉइंट है या नहीं, यदि आपके पास - उनका उपयोग करें।
एक स्थिति में, जब आपके मामले में प्रस्तावित विकल्पों में से कोई भी उपयोगी नहीं था, तो टिप्पणियों में विवरण का वर्णन करें: शायद मैं एक संकेत दे पाऊंगा।
