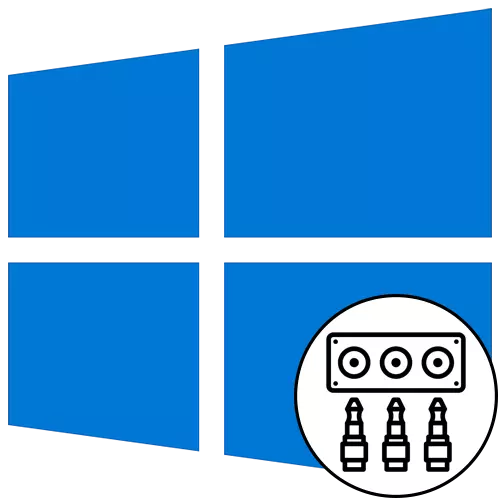
चरण 1: कनेक्टिंग केबल्स
विंडोज 10 के साथ कंप्यूटर के सामने वाले पैनल पर एक ध्वनि आउटपुट प्रक्रिया शुरू करें, यह तारों के कनेक्शन से है। यदि वे पहले से ही मदरबोर्ड से जुड़े हुए हैं, तो उन्हें अक्षम करना आवश्यक होगा। फिर प्रत्येक तार को फ्रंट पैनल पर वांछित कनेक्टर में चिपकाएं।

इसके अतिरिक्त, हम ध्यान देते हैं कि यूएसबी के माध्यम से जुड़े उपकरणों के मालिकों के पास कोई अतिरिक्त कार्य नहीं होगा। यह सुनिश्चित करने के लिए पर्याप्त होगा कि कनेक्टर सामान्य रूप से काम कर रहा है। यदि नहीं, तो फ्रंट पैनल को जोड़ने के साथ समस्या को हल करने के लिए जाएं, जिसे हम थोड़ी देर बाद बताएंगे।
चरण 2: विंडोज़ में स्रोत स्विच करना
ज्यादातर स्थितियों में, सामान्य आउटपुट के लिए, ऑपरेटिंग सिस्टम में ध्वनि को ध्वनि सेटअप मेनू का उपयोग करके केवल स्रोत को बदलने की आवश्यकता होगी। ऐसा करने के लिए, बस बाएं माउस बटन के साथ टास्कबार पर उचित आइकन पर क्लिक करें।
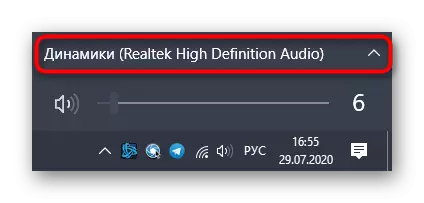
दिखाई देने वाले मेनू में, आप दूसरे प्लेबैक डिवाइस का चयन कर सकते हैं और जांच सकते हैं कि ध्वनि खेला जाएगा या नहीं। कभी-कभी इस स्विच की आवश्यकता नहीं होती है, इसलिए अग्रिम जांचें।
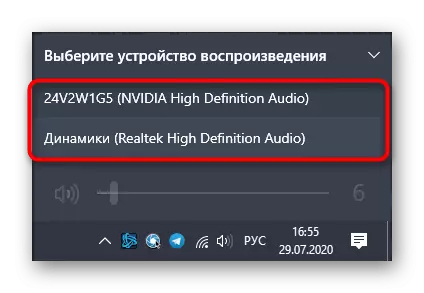
चरण 3: डिफ़ॉल्ट डिवाइस सेटअप
आउटपुट और इनपुट डिवाइस के दोबारा कनेक्ट के दौरान, डिफ़ॉल्ट को खारिज कर दिया जा सकता है, इसलिए कॉन्फ़िगरेशन प्रत्येक कंप्यूटर पर कंप्यूटर पर बदल जाएगा। इससे बचने के लिए, इन चरणों का पालन करें:
- "स्टार्ट" खोलें और "पैरामीटर" मेनू में वहां से जाएं।
- पहला खंड "सिस्टम" चुनें।
- बाईं ओर पैनल के माध्यम से, "ध्वनि" पर जाएं।
- यहां आप ड्रॉप-डाउन मेनू खोलकर आउटपुट और इनपुट डिवाइस को मैन्युअल रूप से निर्दिष्ट कर सकते हैं।
- हालांकि, डिफ़ॉल्ट पैरामीटर को बदलने के लिए, नीचे जाना आवश्यक होगा और ध्वनि नियंत्रण कक्ष "क्लेबल शिलालेख पर क्लिक करें।
- "प्लेबैक" टैब खुलता है, जहां नए डिवाइस को हाइलाइट करना है और इसे डिफ़ॉल्ट रूप से असाइन करना है।
- "रिकॉर्ड" टैब पर भी ऐसा ही करें।



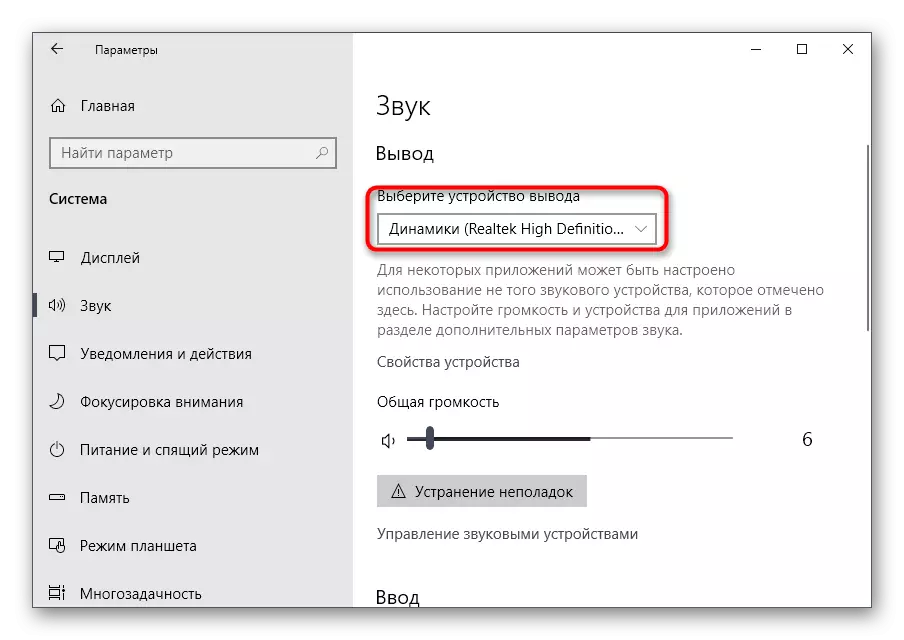
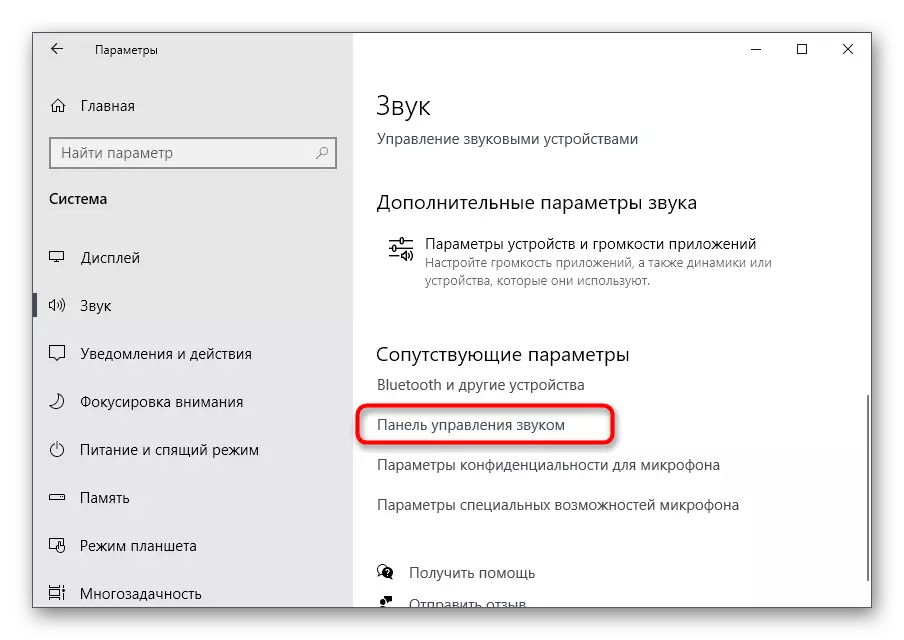
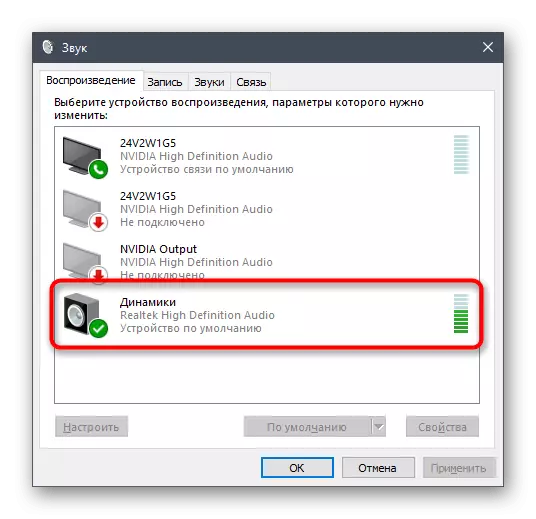

इस पर, फ्रंट पैनल में डिवाइस को जोड़ने के बाद ध्वनि सेट करने की प्रक्रिया पूरी हो गई है, और इसलिए आप कंप्यूटर के साथ सामान्य बातचीत में जा सकते हैं। हालांकि, इस कार्य को करने पर कुछ उपयोगकर्ताओं की अलग-अलग समस्याएं होती हैं। उन्हें हल करने के लिए, निम्नलिखित निर्देशों के साथ खुद को परिचित करें।
ध्वनि पैनल को ध्वनि कनेक्ट करते समय संभावित समस्याओं का समाधान
विंडोज चलाने वाले पीसी के सामने वाले पैनल से ध्वनि के आउटपुट से जुड़ी तीन सबसे आम समस्याएं हैं। चलिए उनके साथ बारी से निपटें ताकि प्रत्येक उपयोगकर्ता को सबसे अच्छा समाधान मिल जाए।विधि 1: ऑडियो ड्राइवर अपडेट करना
कुछ अंतर्निहित ध्वनि कार्ड के संचालन के विनिर्देश यह है कि वे सामान्य रूप से एक अंतर्निहित ऑडियो ड्राइवर के साथ भी कार्य कर सकते हैं, लेकिन केवल तभी जब डिवाइस सीधे मदरबोर्ड से जुड़े होते हैं। जब वे फ्रंट पैनल से जुड़े होते हैं, तो प्रोग्राम स्तर पर संघर्ष उत्पन्न होते हैं, जिन्हें किसी भी उपलब्ध विधि पर अपडेट करके हल किया जाता है। इस विषय पर जानकारी हमारी वेबसाइट पर एक अलग लेख में पाया जा सकता है।
और पढ़ें: विंडोज 10 के लिए ऑडियर्स खोजें और इंस्टॉल करें
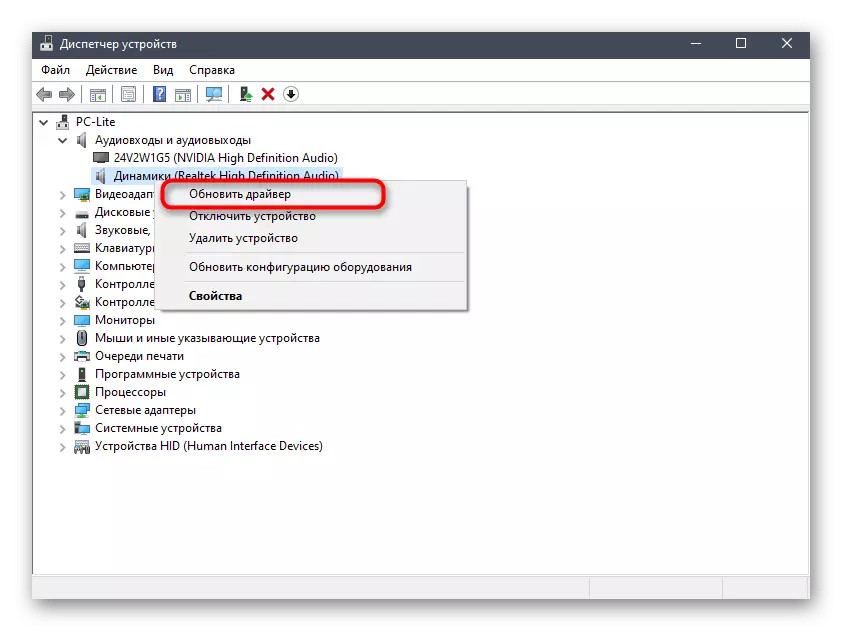
विधि 2: फ्रंट पैनल कनेक्शन की जांच
तथ्य यह है कि कंप्यूटर केस का फ्रंट पैनल विशेष पिन के माध्यम से मदरबोर्ड से जुड़ता है, और तारों को स्वयं पिन में बांटा गया है और विशिष्ट तत्वों को शक्ति की आपूर्ति के लिए जिम्मेदार हैं। साथ ही, यह महत्वपूर्ण है कि एक ऋण और प्रत्येक पीना के स्थान, मदरबोर्ड पर नाम का नाम भी भ्रमित न करें। इस प्रक्रिया के साथ, कई उपयोगकर्ताओं को समस्याएं हैं, जिसके कारण यूएसबी काम नहीं कर सकता है, पावर बटन या ध्वनि। यदि, ड्राइवरों को अद्यतन करने के बाद, समस्या हल नहीं हुई, तो निम्न मैनुअल से संपर्क करके इस कनेक्शन को जांचें।
और पढ़ें: फ्रंट पैनल को मदरबोर्ड से कनेक्ट करना

विधि 3: BIOS सेटिंग्स की जांच
आखिरी समस्या जो फ्रंट पैनल में आउटपुट होने पर ध्वनि की अनुपस्थिति को उत्तेजित कर सकती है गलत BIOS सेटिंग्स है। उन्हें मैन्युअल रूप से चेक और बदलना होगा। तदनुसार, आपको पहले इस फर्मवेयर में लॉग इन करने की आवश्यकता है। आपको नीचे दिए गए लेख में विस्तृत जानकारी मिल जाएगी।
और पढ़ें: कंप्यूटर पर BIOS कैसे प्राप्त करें
BIOS में ही आपको "ऑनबोर्ड डिवाइस कॉन्फ़िगरेशन" अनुभाग ढूंढना होगा और "एचडी ऑडियो" आइटम को सक्रिय करने की आवश्यकता है, इसे "सक्षम" स्थिति में ले जाएं।
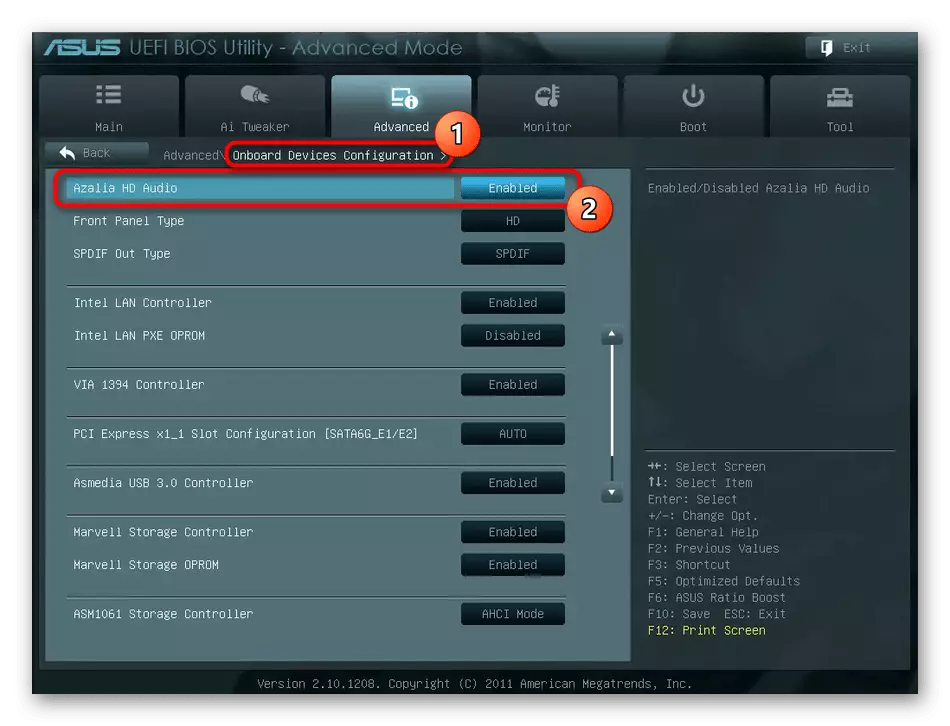
इस सॉफ़्टवेयर के कुछ संस्करणों में, फ्रंट पैनल प्रकार अतिरिक्त रूप से मौजूद है। सुनिश्चित करें कि इसका मूल्य "एचडी" स्थिति में है, और फिर परिवर्तनों को सहेजें और बायोस से बाहर निकलें। अपने कंप्यूटर को सामान्य रूप से लोड करें और किसी भी तरह ध्वनि प्रजनन को बदल दें या नहीं।
ध्वनि की कमी को उत्तेजित करने वाले अन्य कारण हैं, लेकिन अक्सर वे कंप्यूटर की सामान्य समस्याओं से जुड़े होते हैं और फ्रंट पैनल पर डिवाइस प्रदर्शित होने से बहुत पहले दिखाई देते हैं। आप अपने आप को एक अलग मैनुअल में अपने साथ परिचित कर सकते हैं।
और पढ़ें: पीसी पर ध्वनि की कमी के कारण
