
इस निर्देश में, यह जानने के लिए विस्तृत है कि पहले से स्थापित ओएस दोनों के लिए विंडोज 10 असेंबली कैसे सीखें और फ्लैश ड्राइव या डिस्क पर आईएसओ छवि में स्थापना फ़ाइलों से प्राप्त करें। यह भी देखें: संस्करण को कैसे ढूंढें और विंडोज 10 का डिस्चार्ज कैसे करें।
- कंप्यूटर या लैपटॉप पर विंडोज 10 असेंबली नंबर कैसे पता लगाएं
- आईएसओ या फ्लैश ड्राइव में विंडोज 10 असेंबली कैसे पता लगाएं
- वीडियो अनुदेश
कंप्यूटर या लैपटॉप पर विंडोज 10 असेंबली नंबर कैसे देखें
यदि आपको Windows 10 असेंबली संख्या को परिभाषित करने की आवश्यकता है, जो पहले से ही कंप्यूटर पर स्थापित है, तो यह निम्न तरीके से किया जा सकता है:
- प्रारंभ करने के लिए - पैरामीटर (या विन + मैं कुंजी दबाएं)
- "सिस्टम" आइटम खोलें, और फिर बाएं मेनू पर, "सिस्टम पर" का चयन करें।
- पृष्ठ "विंडोज विशेषताओं" पर स्क्रॉल करें। यहां आप रिलीज (संपादक), संस्करण और ओएस असेंबली संख्या सहित आवश्यक डेटा देखेंगे।

यह इस स्थिति के लिए एकमात्र तरीका नहीं है। एक ही जानकारी प्राप्त करने के लिए अन्य अंतर्निहित और तृतीय-पक्ष तरीके हैं।
उदाहरण के लिए, आप कीबोर्ड पर जीत + आर कुंजी दबा सकते हैं, प्रवेश कर सकते हैं Msinfo32। "रन" विंडो में और ENTER दबाएँ। सिस्टम सूचना विंडो में, असेंबली जानकारी "संस्करण" खंड में सूचीबद्ध की जाएगी।
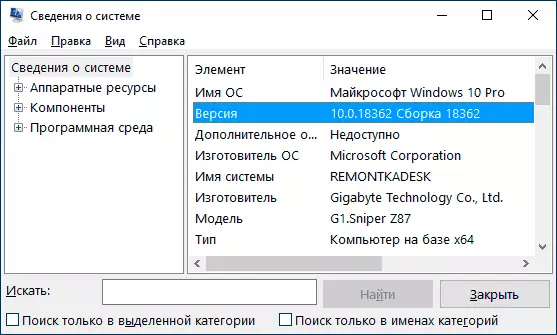
यदि आप एक ही कुंजी दबाते हैं, तो WINEVER दर्ज करें और ENTER दबाएं, विंडो नीचे स्क्रीनशॉट में, अपनी असेंबली समेत स्थापित प्रणाली के बारे में जानकारी के साथ दिखाई देगी।

कंप्यूटर विशेषताओं को देखने के लिए तीसरे पक्ष के कार्यक्रम आमतौर पर संस्करण, बिट, असेंबली सहित सिस्टम की जानकारी प्रदर्शित करते हैं।
लोडिंग फ्लैश ड्राइव या डिस्क पर आईएसओ छवि में विंडोज 10 असेंबली कैसे पता लगाएं
अभी तक स्थापित विंडोज 10 में असेंबली संख्या का पता लगाने के लिए, निम्न चरणों का उपयोग करें:
- विंडोज 10 के साथ आईएसओ छवि को कनेक्ट करें (इसे सिस्टम में लॉक करें)। ओएस के नवीनतम संस्करणों में, इसे संदर्भ मेनू में "कनेक्ट" आइटम का उपयोग करके किया जा सकता है (आईएसओ फाइलों पर राइट क्लिक के माध्यम से खुलता है)। यदि हम फ्लैश ड्राइव या डिस्क के बारे में बात कर रहे हैं, तो उन्हें कंप्यूटर से भी कनेक्ट करें।
- विंडोज 10 के जुड़े वितरण पर, फ़ोल्डर पर जाएं स्रोत। (यदि ऐसा कोई फ़ोल्डर नहीं है, तो x86 / स्रोत। या x64 / स्रोत। ), और इंस्टॉल नामक फ़ाइल विस्तार पर ध्यान दें - यह एक फ़ाइल हो सकता है install.wim या Install.esd। , इस नाम को याद रखें। और यहां तक कि बेहतर, शिफ्ट धारण करते समय, दाएं माउस बटन के साथ फ़ाइल के नाम पर क्लिक करें और "पथ के रूप में कॉपी करें" का चयन करें।

- व्यवस्थापक की ओर से कमांड प्रॉम्प्ट चलाएं और अपने पथ और अपने इंस्टॉल का उपयोग करके कमांड दर्ज करें। एच: \ स्रोत \ स्थापित .wim / अनुक्रमणिका: 1
- कमांड के निष्पादन के परिणामस्वरूप, आपको Windows स्थापना फ़ाइल पंक्ति "संस्करण" के बारे में जानकारी प्राप्त होगी विधानसभा संख्या (अंतिम पांच अंक) के बारे में जानकारी होगी।

इस कमांड लाइन पर, आप विंडोज 10 के साथ एक छवि या वितरण को हटाने के लिए बंद कर सकते हैं - विंडोज 10 असेंबली अब हमें ज्ञात है।
वीडियो अनुदेश
यदि आपको असेंबली के बारे में कुछ अतिरिक्त जानकारी चाहिए, तो नीचे दी गई टिप्पणियों में प्रश्न पूछें।
