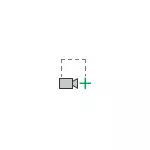
बेशक, कुछ गंभीर के लिए, कंप्यूटर स्क्रीन से वीडियो रिकॉर्ड करने के लिए विशेष कार्यक्रमों का उपयोग करना बेहतर है, हालांकि, कुछ बार कार्यों के लिए जहां आप विंडोज या प्रोग्राम इंटरफ़ेस में कोई भी कार्य दिखाना चाहते हैं, यह काफी उपयुक्त है प्रस्तावित विधि, विशेष रूप से यदि कार्यालय पहले से स्थापित है। यह भी देखें: माइक्रोसॉफ्ट वर्ड का उपयोग करके स्क्रीनशॉट कैसे बनाएं।
PowerPoint और इसकी अतिरिक्त सुविधाओं में वीडियो रिकॉर्डिंग विकल्प दर्ज करें
पावरपॉइंट में स्क्रीन से वीडियो रिकॉर्डिंग सुविधा "डालने" मेनू में स्थित है:
- प्रस्तुति के निर्माण या संपादन को खोलना, "सम्मिलित करें" मेनू खोलें और मल्टीमीडिया अनुभाग में, "रिकॉर्ड स्क्रीन" पर क्लिक करें।

- पावरपॉइंट विंडो को कम किया जाएगा, और डेस्कटॉप के शीर्ष पर स्टार्ट रिकॉर्डिंग विकल्पों के साथ बटन दिखाई देंगे, ध्वनि रिकॉर्डिंग चालू करें (ध्वनि माइक्रोफोन से दोनों को लिखा गया है और कंप्यूटर पर बजाने योग्य) और माउस पॉइंटर। प्रत्येक बटन को एक महत्वपूर्ण संयोजन का उपयोग करके दबाया जा सकता है (संयोजन दिखाए जाते हैं जब माउस पॉइंटर बटन पर उठाया जाता है)।
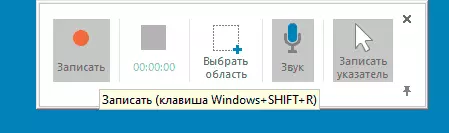
- माउस पॉइंटर का उपयोग करके, उस स्क्रीन क्षेत्र का चयन करें जिसे आप रिकॉर्ड करना चाहते हैं या पूरी स्क्रीन। रिकॉर्डिंग बटन या कुंजी संयोजन पर क्लिक करें विंडोज + शिफ्ट + आर (विंडोज नीचे पंक्ति में एक ओएस प्रतीक के साथ एक कुंजी है)।
- स्क्रीन प्रविष्टि शुरू होती है। इसे पूरा करने के लिए, संयोजन दबाएं विंडोज + शिफ्ट + क्यू या माउस पॉइंटर को स्क्रीन के केंद्रीय शीर्ष पर लाएं: पैनल दिखाई देगा जिस पर आप "स्टॉप" बटन पर क्लिक कर सकते हैं।
- वीडियो स्वचालित रूप से वर्तमान प्रस्तुति में डाला जाएगा।
आगे की क्रियाएं आपके कार्यों पर निर्भर करती हैं: आप प्रस्तुति के भीतर वीडियो के साथ काम करना जारी रख सकते हैं या इसे कंप्यूटर पर नियमित रूप से .mp4 फ़ाइल के रूप में सहेज सकते हैं।
कंप्यूटर पर बनाए गए वीडियो को सहेजने के लिए, बस उस पर क्लिक करें प्रस्तुति में राइट-क्लिक करें और "मल्टीमीडिया को सहेजें ..." का चयन करें और फिर संग्रहीत फ़ाइल का स्थान निर्दिष्ट करें।
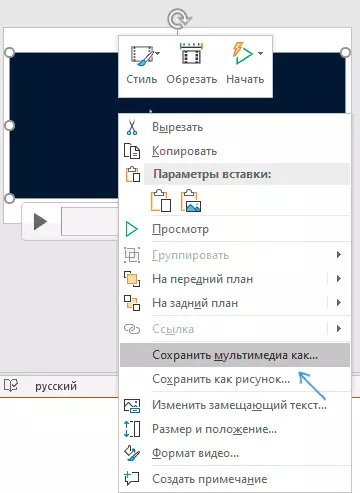
वीडियो को एक प्रारंभिक संकल्प के साथ एक .mp4 फ़ाइल के रूप में सहेजा जाएगा, ध्वनि के साथ, 10 फ्रेम प्रति सेकेंड: थोड़ा, लेकिन एक साधारण पटकथा लेखक (प्रोग्राम में डेस्कटॉप रिकॉर्ड या काम) के लिए काफी पर्याप्त हो सकता है।
यदि वीडियो प्रस्तुति में उपयोग के लिए रिकॉर्ड किया गया था, तो ट्रिमिंग के विकल्प, फ्रेम और सरल प्रभाव बनाने के विकल्प राइट क्लिक मेनू में उपलब्ध होंगे।
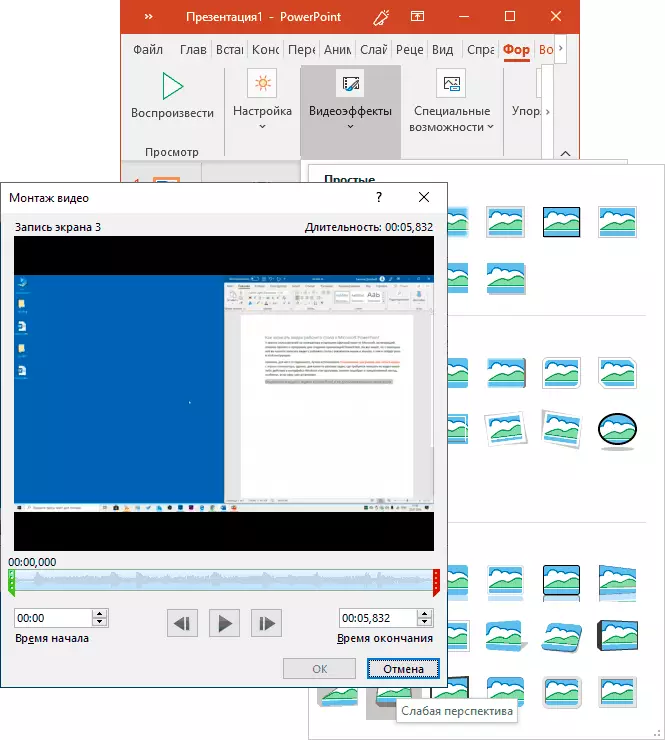
इसके अलावा, मुख्य मेनू में, माइक्रोसॉफ्ट पावरपॉइंट क्रमशः "वीडियो प्रारूप" और "प्लेबैक" को नियंत्रित करने के लिए क्रमशः, वीडियो प्रकार और वीडियो में उपशीर्षक और बुकमार्क जोड़ने की क्षमता के साथ कैसे खेला जाएगा, पर एक त्वरित संक्रमण के लिए प्रस्तुत करते समय सही समय।
मुझे नहीं पता कि कोई ऐसे अवसरों का उपयोग करेगा, लेकिन यह जानने के लिए कि सामान्य सॉफ़्टवेयर, अन्य चीजों के साथ, वीडियो डेस्कटॉप को रिकॉर्ड और रिकॉर्ड कर सकता है, मुझे लगता है कि यह इसके लायक है। यह भी उपयोगी हो सकता है: प्रस्तुतियों को बनाने के लिए सर्वोत्तम कार्यक्रम।
