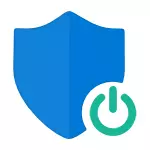
निर्देश, तीन बंद विकल्पों का वर्णन के बाद से SmartScreen फ़िल्टर की दुकान से और माइक्रोसॉफ्ट एज ब्राउज़र में अनुप्रयोगों के लिए Windows 10 ओएस स्तर पर अलग से काम करता है। इसी समय, समस्या को हल करने के लिए एक रास्ता है कि SmartScreen अक्षम करना सेटिंग में निष्क्रिय है और बंद नहीं किया जा सकता है। इसके अलावा नीचे आप वीडियो अनुदेश मिल जाएगा।
नोट: Windows 10 पिछले संस्करणों 1903, 1809, 1803 और संस्करणों को 1703 के लिए SmartScreen अलग तरह से बंद हो जाती है में। निर्देश पहले तो पिछले अभियानों के लिए, सिस्टम के नवीनतम उपलब्ध संस्करण के लिए विधि का वर्णन।
Windows 10 सुरक्षा केंद्र में SmartScreen अक्षम कैसे करें
Windows 10 के नवीनतम संस्करण में, सिस्टम पैरामीटर बदलकर SmartScreen बंद क्रम इस प्रकार है:
- विंडोज डिफेंडर सुरक्षा केंद्र (इस के लिए आप सूचना क्षेत्र में विंडोज प्रोटेक्टर आइकन पर राइट क्लिक कर सकते खोलें और "खोलें", या अगर कोई चिह्न है - ओपन विकल्प - अद्यतन और सुरक्षा - विंडोज डिफेंडर और पर "पर क्लिक करें ओपन सुरक्षा केंद्र "बटन)।
- "अनुप्रयोग और ब्राउज़र प्रबंधन" आइटम का चयन करने के लिए सही पर।
- SmartScreen को बंद कर दें, जबकि बंद ऐप्लिकेशन और फ़ाइलों, एज ब्राउज़र के लिए SmartScreen फ़िल्टर की जाँच के लिए और Windows 10 की दुकान से अनुप्रयोगों के लिए उपलब्ध है।
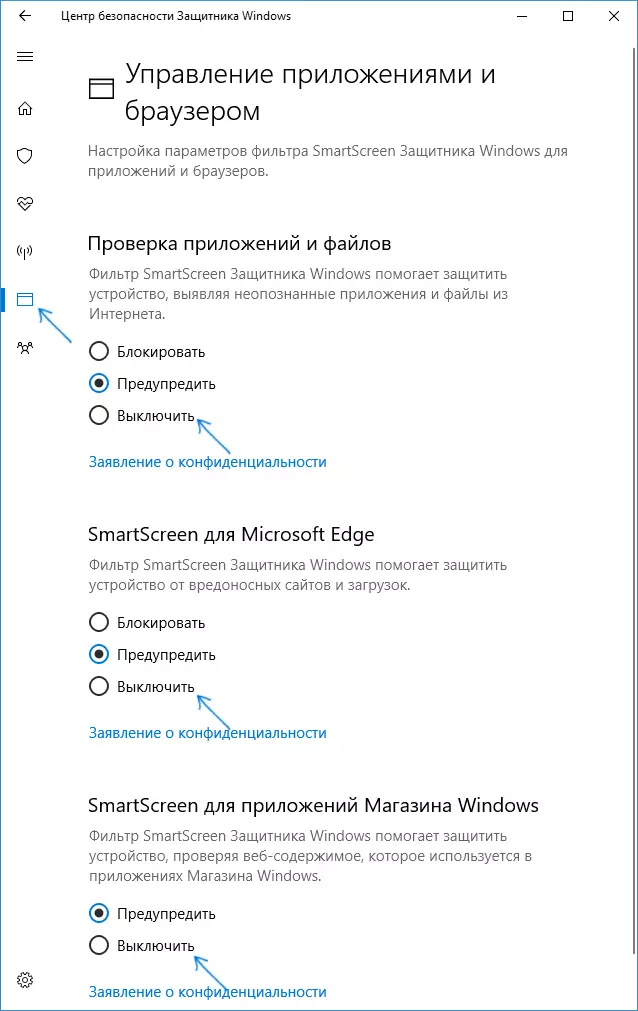
इसके अलावा, नए संस्करण में, मोड और अक्षम SmartScreen के तरीके स्थानीय समूह नीति संपादक या रजिस्ट्री संपादक का उपयोग भी संशोधित कर रहे हैं।
SmartScreen Windows 10 रजिस्ट्री संपादक या स्थानीय समूह नीति संपादक का उपयोग कर अक्षम करना
एक साधारण मापदंड स्विचिंग के साथ विधि के अलावा, आप Windows 10 रजिस्ट्री संपादक या स्थानीय समूह नीति संपादक में (अंतिम विकल्प प्रो और एंटरप्राइज़ संपादक के लिए ही उपलब्ध है) का उपयोग कर SmartScreen फ़िल्टर निष्क्रिय कर सकते हैं।
रजिस्ट्री संपादक में अक्षम SmartScreen लिए, निम्न चरणों का पालन करें:
- प्रेस जीत + आर कुंजी और regedit दर्ज करें (तब ENTER दबाएँ)।
- HKEY_LOCAL_MACHINE \ SOFTWARE \ Policies \ Microsoft \ Windows \ सिस्टम रजिस्ट्री अनुभाग में जाएं
- सही माउस बटन के साथ रजिस्ट्री संपादक विंडो के दाईं ओर क्लिक करें और "बनाएँ" - "DWORD 32 बिट विकल्प" (भले ही आप 64-बिट Windows 10 है)।
- EnableSmartScreen पैरामीटर और इसके लिए मान 0 का नाम निर्दिष्ट करें (डिफ़ॉल्ट रूप से निर्दिष्ट किया जाएगा)।

बंद रजिस्ट्री संपादक और कंप्यूटर को पुनः आरंभ, SmartScreen फ़िल्टर डिस्कनेक्ट कर दिया जाएगा।
अक्षम SmartScreen करने के लिए भी माइक्रोसॉफ्ट एज और Windows 10 अनुप्रयोगों के लिए, आप निम्न सामग्री के साथ एक REG फ़ाइल बनाएं और उसे व्यवस्था करने के लिए आवेदन कर सकते हैं:
विंडोज रजिस्ट्री संपादक संस्करण 5.00 [HKEY_LOCAL_MACHINE \ SOFTWARE \ Microsoft \ Windows \ CurrentVersion \ एक्सप्लोरर] "SmartScreenEnabled" = "बंद" [HKEY_CURRENT_USER \ Software \ Classes \ Local Settings \ Software \ Microsoft \ Windows \ CurrentVersion \ AppContainer \ भंडारण \ microsoft.microsoftedge_8wekyb3d8bbwe \ Microsoftedge \ PhishingFilter] "Enabledv9" = DWORD: 00000000 [HKEY_CURRENT_USER \ Software \ Microsoft \ Windows \ CurrentVersion \ Apphost] "EnableWebContentEvaluation" = DWORD: 00000000आप इस प्रणाली का एक पेशेवर या कॉर्पोरेट संस्करण है, तो आप निम्न चरणों का उपयोग एक ही कर सकते हैं:
- प्रेस जीत + आर कुंजी और स्थानीय समूह नीति संपादक शुरू करने के लिए gpedit.msc दर्ज करें।
- कंप्यूटर कॉन्फ़िगरेशन में जाएं - व्यवस्थापकीय टेम्पलेट - विंडोज घटकों - SmartScreen विंडोज डिफेंडर।
- वहाँ आप दो उपखंड देखेंगे - उनमें से प्रत्येक में एक्सप्लोरर और माइक्रोसॉफ्ट, आप "कॉन्फ़िगर विंडोज डिफेंडर SmartScreen सुविधा है।
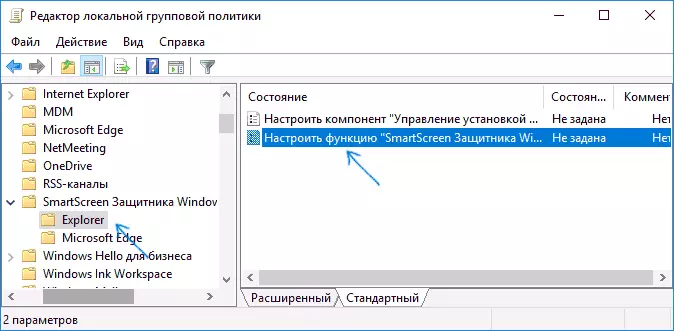
- निर्दिष्ट पैरामीटर को दो बार क्लिक करें और "अक्षम" सेटिंग्स विंडो में। जब काट दिया, एक्सप्लोरर अनुभाग में, यह बंद Windows में फ़ाइलों की जाँच बदल जाता है, जब माइक्रोसॉफ्ट एज खंड में विकलांग, SmartScreen फ़िल्टर बंद इसी ब्राउज़र में कर दिया है।
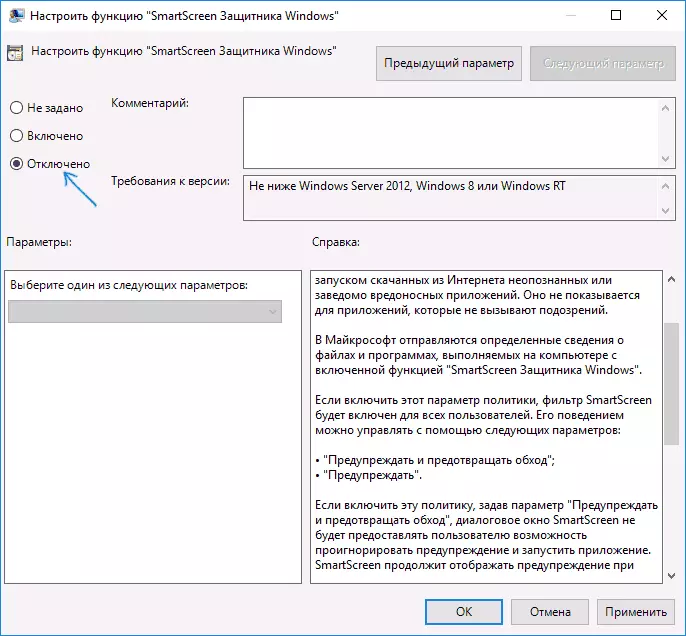
मापदंडों बदलने के बाद, स्थानीय समूह नीति संपादक को बंद, SmartScreen डिस्कनेक्ट कर दिया जाएगा।
तुम भी अक्षम SmartScreen करने के लिए Windows 10 सेटिंग्स के तीसरे पक्ष के उपयोगिताओं का उपयोग कर सकते हैं, उदाहरण के लिए, इस समारोह DISM ++ प्रोग्राम में है।
Windows 10 कक्ष में अक्षम SmartScreen फ़िल्टर
जरूरी: तरीकों नीचे वर्णित Windows के लिए करने के लिए 10 संस्करणों 1703 रचनाकारों अद्यतन लागू होते हैं।
पहली विधि प्रणाली के स्तर पर अक्षम SmartScreen करने की अनुमति देता है, यानी, उदाहरण के लिए, जब यह प्रारंभ बस किसी भी कार्यक्रम ब्राउज़र का उपयोग कर डाउनलोड काम नहीं करेगा।
, नियंत्रण पैनल पर जाएं इस बात के लिए Windows 10 में तो आप बस "प्रारंभ" बटन (या प्रेस जीत + X) पर सही माउस बटन पर क्लिक कर सकते हैं, तो उपयुक्त मेनू आइटम का चयन करें।
नियंत्रण कक्ष में, "सुरक्षा और रखरखाव" (दोनों के लिए "श्रेणी" दृश्य चालू होता है, तो "सिस्टम और सुरक्षा।" - "सुरक्षा और रखरखाव" तो फिर बाईं तरफ, "विंडोज SmartScreen सेटिंग बदलना" पर क्लिक करें (आप की जरूरत एक कंप्यूटर व्यवस्थापक होने के लिए)।
, "क्या आप अज्ञात अनुप्रयोगों के साथ क्या करना चाहते हैं क्या" विंडो में, फ़िल्टर को अक्षम चयन करने के लिए "करने के लिए नहीं (अक्षम विंडोज SmartScreen)" और ठीक क्लिक करें। तैयार।
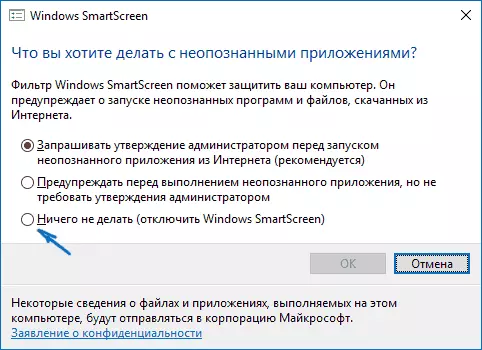
नोट: मामले में, SmartScreen Windows 10 सेटिंग्स विंडो में, सभी सेटिंग्स निष्क्रिय (ग्रे), आप दो तरह से स्थिति को ठीक कर सकते हैं:
- रजिस्ट्री संपादक (जीत + आर - Regedit) में HKEY_LOCAL_MACHINE \ सॉफ्टवेयर \ Policies में \ Microsoft \ Windows \ नीतियाँ \ Microsoft \ Windows \ सिस्टम "के EnableSmartScreen" नाम विकल्प को हटा दें। कंप्यूटर या "एक्सप्लोरर" प्रक्रिया को पुनरारंभ करें।
- स्थानीय समूह नीति संपादक (केवल Windows 10 प्रो और इसके बाद के संस्करण के लिए जीत + आर प्रेस, शुरू करने के लिए, और gpedit.msc दर्ज करें) चलाएँ। प्रशासनिक टेम्पलेट्स - - कंप्यूटर कॉन्फ़िगरेशन अनुभाग में संपादक में विंडोज घटकों - एक्सप्लोरर इसके लिए "कॉन्फ़िगर विंडोज SmartScreen और सेट" अक्षम "पर क्लिक करें। उपयोग के बाद, नियंत्रण कक्ष के माध्यम सेटिंग्स उपलब्ध हो जाएगा (उसे पुन: प्रारंभ करने के लिए आवश्यक हो सकता है)।
बंद (1703 अप करने के लिए संस्करणों में) स्थानीय समूह नीति संपादक में SmartScreen मुड़ें
इस विधि के बाद से निर्दिष्ट घटक सिस्टम के इस संस्करण में याद आ रही है, Windows 10 घर के लिए उपयुक्त नहीं है।
Windows 10 के पेशेवर या कॉर्पोरेट संस्करण के उपयोगकर्ताओं को स्थानीय समूह नीति संपादक का उपयोग कर SmartScreen निष्क्रिय कर सकते हैं। यह कीबोर्ड पर, विन + आर कुंजी प्रेस शुरू करने और "रन" खिड़की के gpedit.msc दर्ज करने के लिए है, तो प्रेस ENTER। इसके बाद, इन चरणों का पालन करें:
- कंप्यूटर कॉन्फ़िगरेशन में जाएं - व्यवस्थापकीय टेम्पलेट - विंडोज घटकों - एक्सप्लोरर।
- संपादक की दाईं ओर, "कॉन्फ़िगर विंडोज SmartScreen" पैरामीटर डबल क्लिक करें।

- सेट "सक्षम" पैरामीटर, और नीचे - "अक्षम SmartScreen" (स्क्रीनशॉट देखें)।
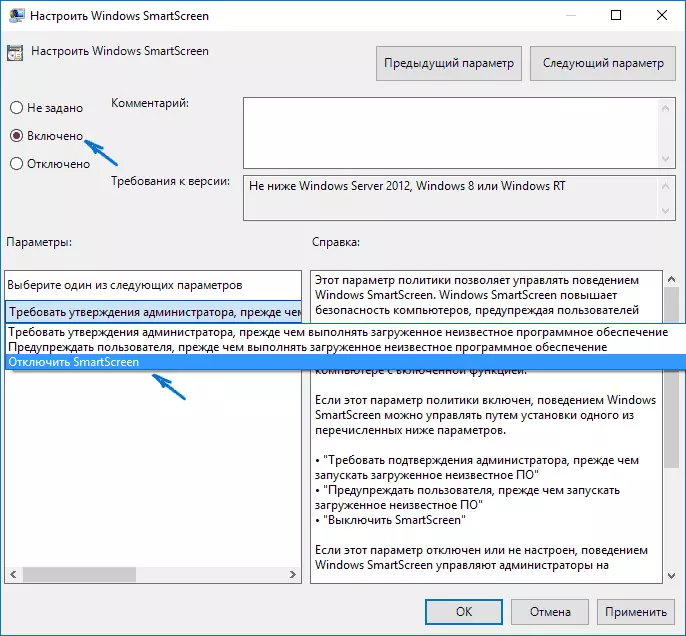
तैयार, फिल्टर अक्षम किया गया है, सिद्धांत रूप में, रिबूट करने के बिना काम करना चाहिए, लेकिन यह भी आवश्यक हो सकता है।
Windows 10 दुकान अनुप्रयोगों के लिए SmartScreen
SmartScreen फ़िल्टर को भी अलग से काम करता है और पते जो करने के लिए Windows 10 आवेदन करने के लिए, जो कुछ मामलों में उनके inoperation कारण हो सकता है संदर्भित कर रहे हैं सत्यापित करने के लिए।
इस मामले में अक्षम SmartScreen करने के लिए, पैरामीटर के लिए (सूचना आइकन के माध्यम से या का उपयोग करते हुए जीत + मैं कुंजी) जाना - गोपनीयता आम है।
में "वेब सामग्री है कि अनुप्रयोगों Windows स्टोर का उपयोग कर सकते जाँच करने के लिए SmartScreen फ़िल्टर सक्षम करें" "बंद" स्थिति के लिए स्विच रखो।
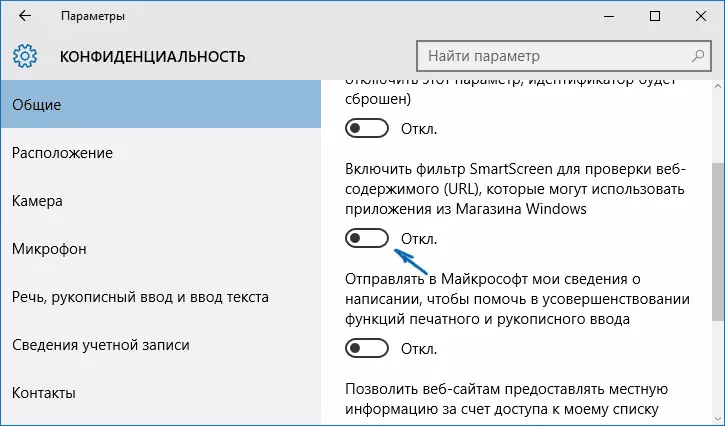
वैकल्पिक: एक ही रजिस्ट्री में अगर किया जा सकता है, अनुभाग नाम EnableWebContentEvaluation साथ DWORD पैरामीटर के लिए HKEY_CURRENT_USER \ Software \ Microsoft \ Windows \ CurrentVersion \ Apphost सेट मूल्य 0 (शून्य) (में जब यह काफी एक बनाने के लिए नहीं है DWORD पैरामीटर इस नाम के साथ 32 बिट)।
आप भी (यदि आप इसका इस्तेमाल करते हैं) एज ब्राउज़र में अक्षम SmartScreen करने की जरूरत है, तो आप पहले से ही वीडियो के तहत नीचे जानकारी मिल जाएगी।
वीडियो अनुदेश
वीडियो में, SmartScreen फ़िल्टर स्पष्ट रूप से Windows 10 पिछले संस्करणों में दिखाया गया है।ब्राउज़र माइक्रोसॉफ्ट एज में
और फिल्टर के अंतिम स्थान Microsoft Edge ब्राउज़र में है। आप उन्हें इस्तेमाल करते हैं और आप इसे में अक्षम SmartScreen की जरूरत है, (ब्राउज़र के ऊपरी दाएं कोने में बटन के माध्यम से) मानकों पर जाएं।

अंत तक नीचे स्क्रॉल करें और "एक्स्ट्रा डिस्प्ले" बटन पर क्लिक करें। विकल्प "। अतिरिक्त पैरामीटर के अंत में वहाँ एक SmartScreen राज्य स्विच है: बस "अक्षम" स्थिति से स्विच करें।
बस इतना ही। मैं केवल इतना ही ध्यान दूंगा कि यदि आपका लक्ष्य किसी संदिग्ध स्रोत से किसी प्रकार का कार्यक्रम चलाने के लिए है और यह इसके लिए है कि आप इस गाइड की तलाश में हैं, यह आपके कंप्यूटर को नुकसान पहुंचा सकता है। सावधान रहें, और आधिकारिक साइटों से प्रोग्राम डाउनलोड करें।
