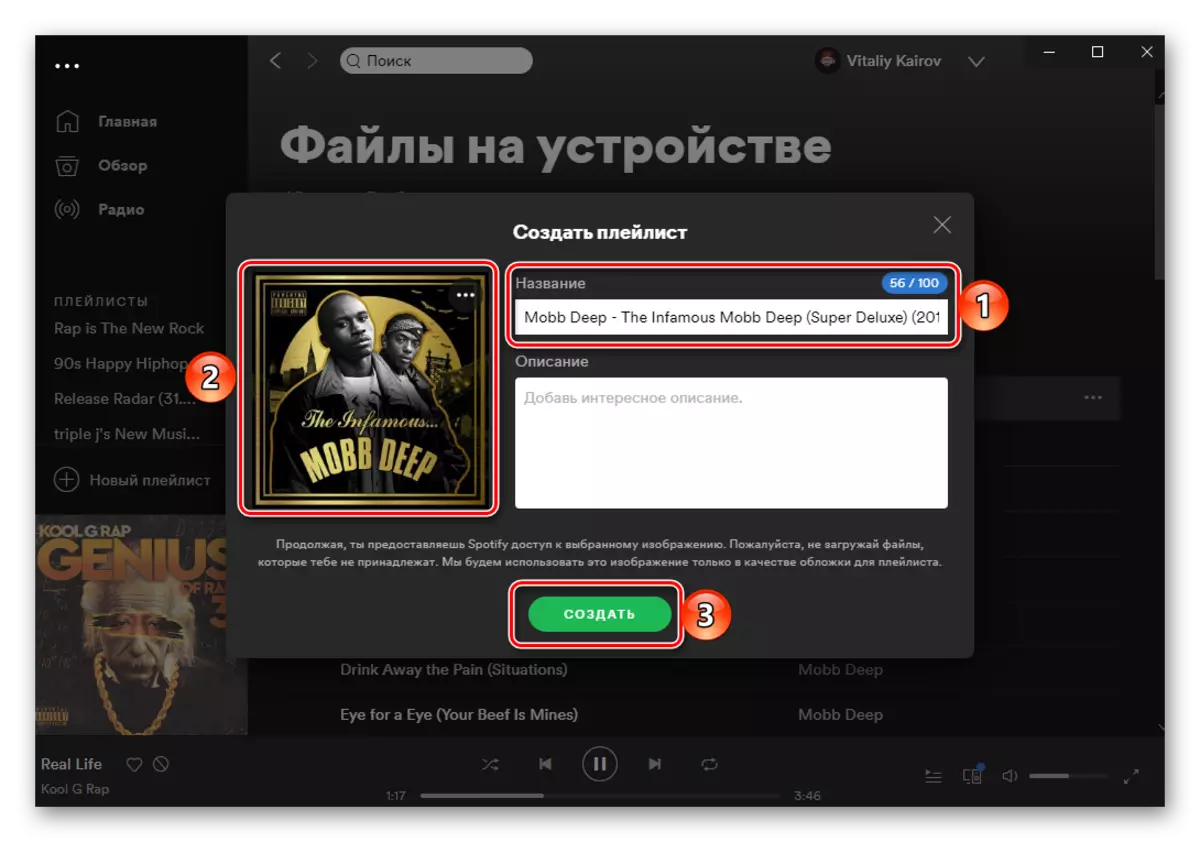विधि 1: साउंडिज़
सबसे पहले, हम सबसे उन्नत ऑनलाइन सेवाओं में से एक मानते हैं, जो एक काटने वाले मंच से दूसरे में संगीत को स्थानांतरित करने और yandex.music का समर्थन करने की संभावना प्रदान करते हैं।
Soundiiz सेवा होम पेज
- ऊपर प्रस्तुत की गई साइट पर जाएं और लॉग इन करें। ऐसा करने के लिए, आपको अपना उपयोगकर्ता नाम और पासवर्ड दर्ज करना होगा या यदि ऐसा है, तो अभी तक पंजीकरण न करें। Google, फेसबुक, ऐप्पल और ट्विटर खातों के साथ लॉग इन करना भी संभव है। उदाहरण के तौर पर, हम पहले का उपयोग करते हैं।
- उस Google खाते का चयन करें जिसमें आप प्रवेश करना चाहते हैं।
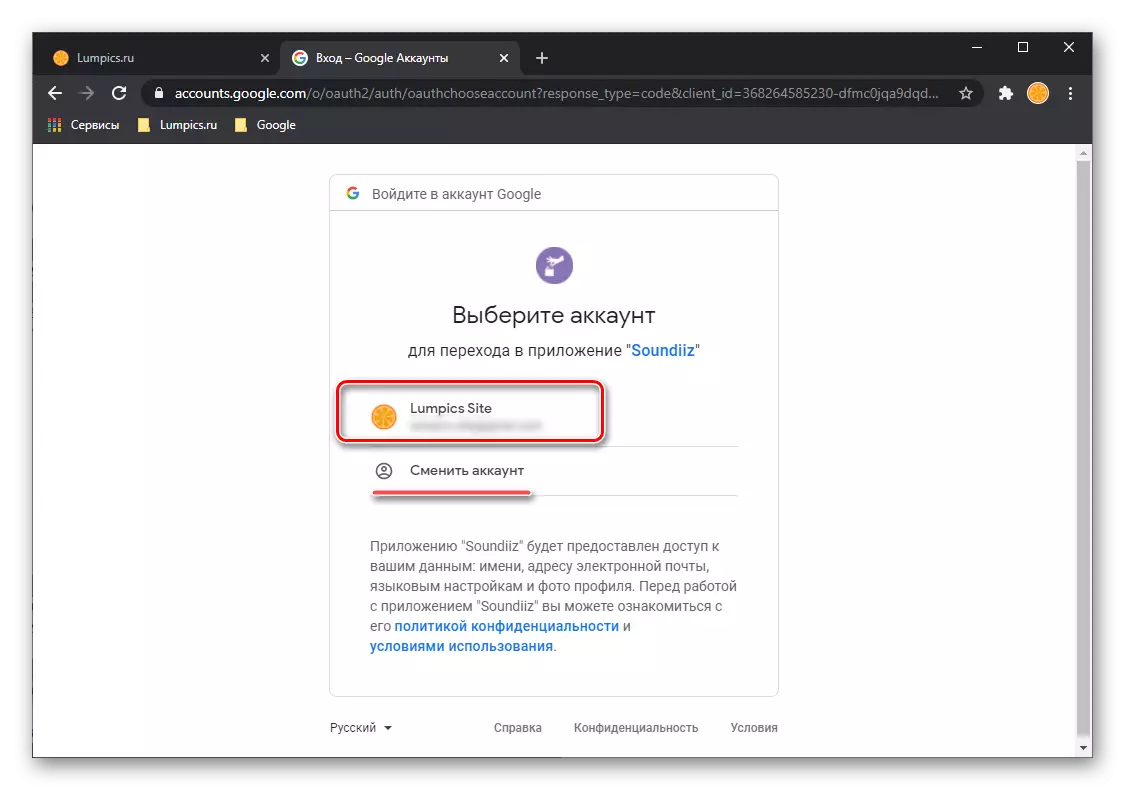
या, यदि अभी तक ब्राउज़र से कनेक्ट नहीं है, तो अपना लॉगिन निर्दिष्ट करें
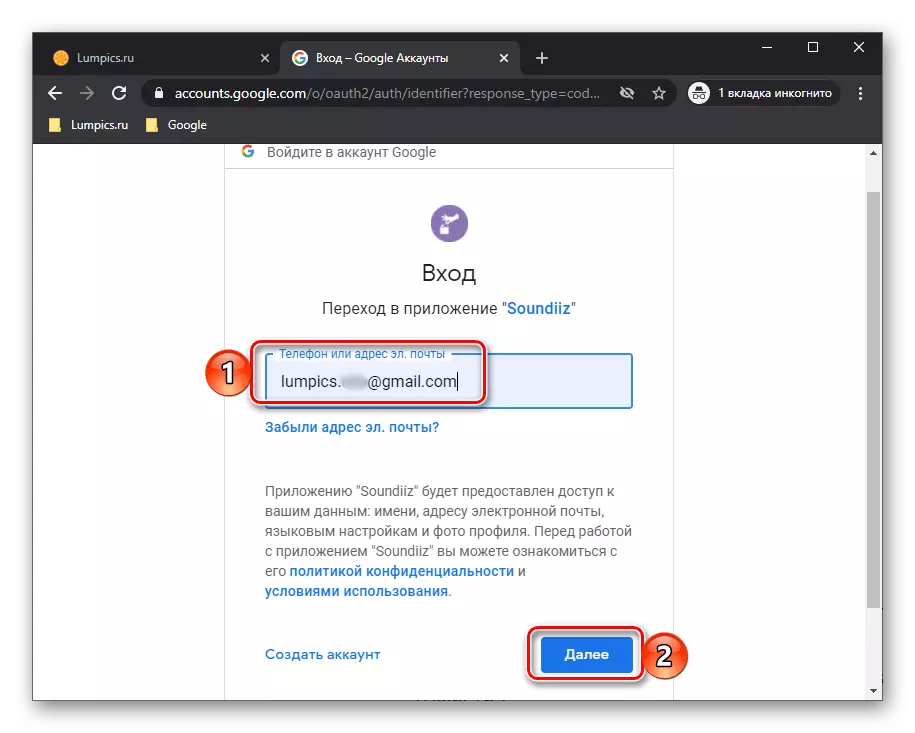
और पासवर्ड, दोनों बार "अगला" बटन दबा रहा है।
- एक बार मुख्य पृष्ठ साउंडिज़ पर, "फॉरवर्ड" पर क्लिक करें।
- उपलब्ध सेवाओं की सूची में, yandex.musku का पता लगाएं और कनेक्ट बटन पर क्लिक करें।
- अपने Yandex खाते से एक अलग ब्राउज़र विंडो में लॉगिन और पासवर्ड दर्ज करें, जो खुला होगा, और फिर से "कनेक्ट" पर क्लिक करें।
- Spotify के साथ एक ही कार्रवाई करें, पहले इसे चुनना।
- फिर अपने खाते में लॉग-इन करके और "स्वीकार" बटन दबाकर की आवश्यक अनुमति प्रदान करते हैं।
- इसके तुरंत बाद आपको प्लेलिस्ट के साथ पेज पर ले जाया जाएगा। उस व्यक्ति को ढूंढें जिसे आप yandex.mussels से स्पॉट में स्थानांतरित करना चाहते हैं, इसे मेनू (दाईं ओर तीन अंक) पर कॉल करें और "कनवर्ट करें ..." का चयन करें।
- वैकल्पिक रूप से, प्लेलिस्ट का नाम बदलें, इसमें एक विवरण जोड़ें, और उसके बाद "कॉन्फ़िगरेशन सहेजें" पर क्लिक करें।
- गानों की सूची का अध्ययन करके ट्रैक सूची की पुष्टि करें, और, यदि आपको आवश्यकता है, तो इससे अनावश्यक निकालें - इसके लिए, दाईं ओर के क्षेत्र में टिक को हटा दें। अगले चरण पर जाने के लिए, "पुष्टि करें" बटन का उपयोग करें।
- लक्ष्य प्लेटफ़ॉर्म का चयन करें - "Spotify"।
- जब तक परिवर्तन पूरा नहीं हो जाता है।
- नतीजतन, आप निम्नलिखित नोटिस देखेंगे। यह संभव है कि निर्यात त्रुटियों के दौरान उत्पन्न होगा। अक्सर यह "प्राप्त" सेवा या मेटाडेटा में मतभेदों की लाइब्रेरी में एक ट्रैक की कमी के कारण होता है।
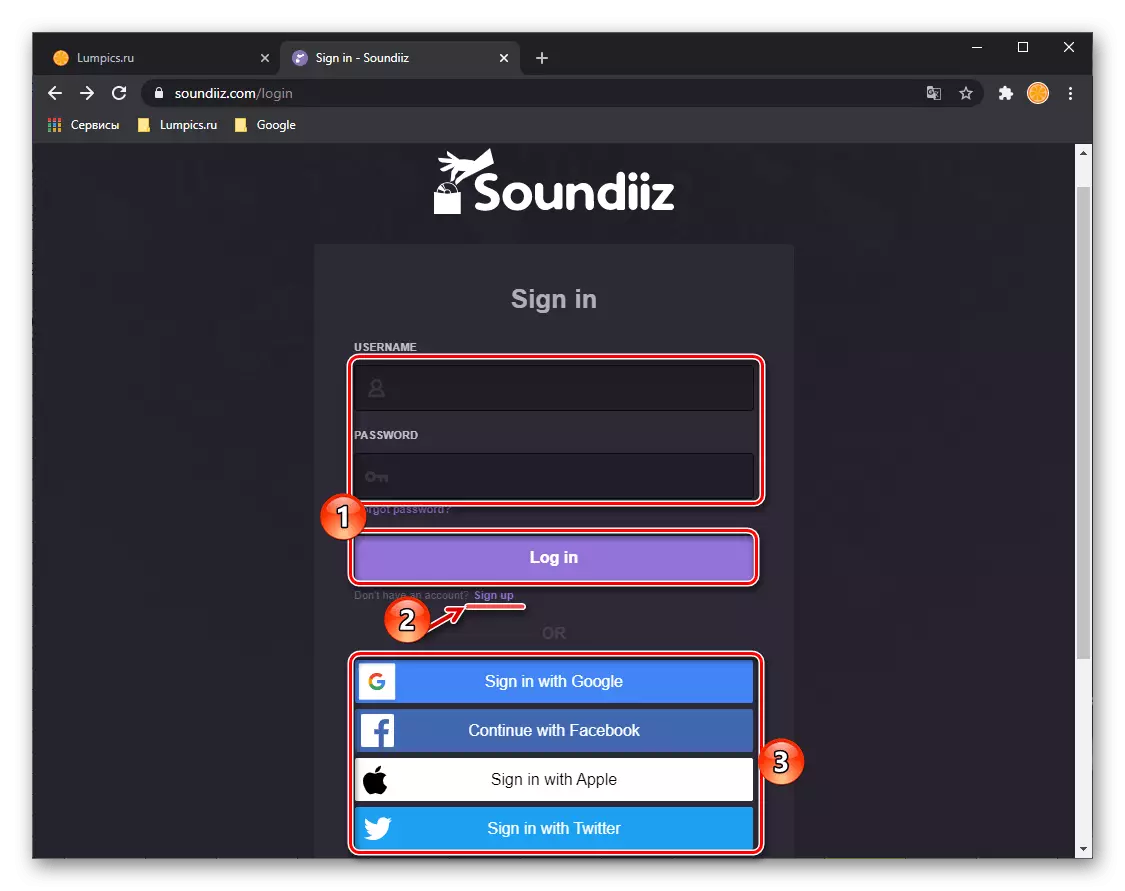
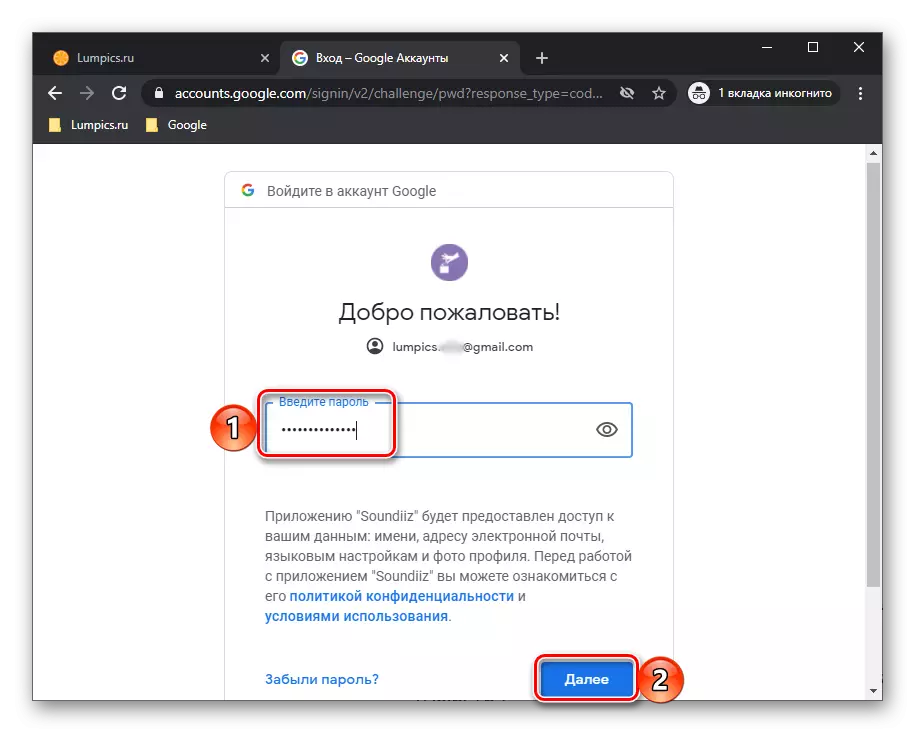
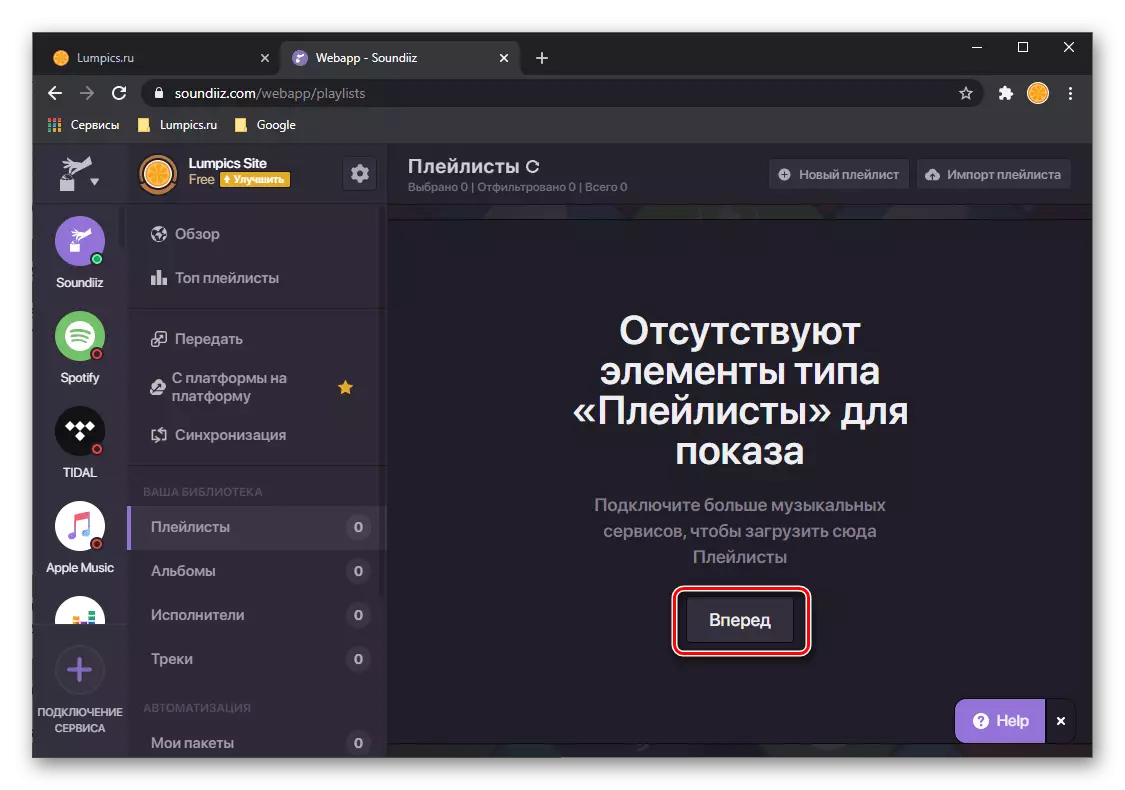
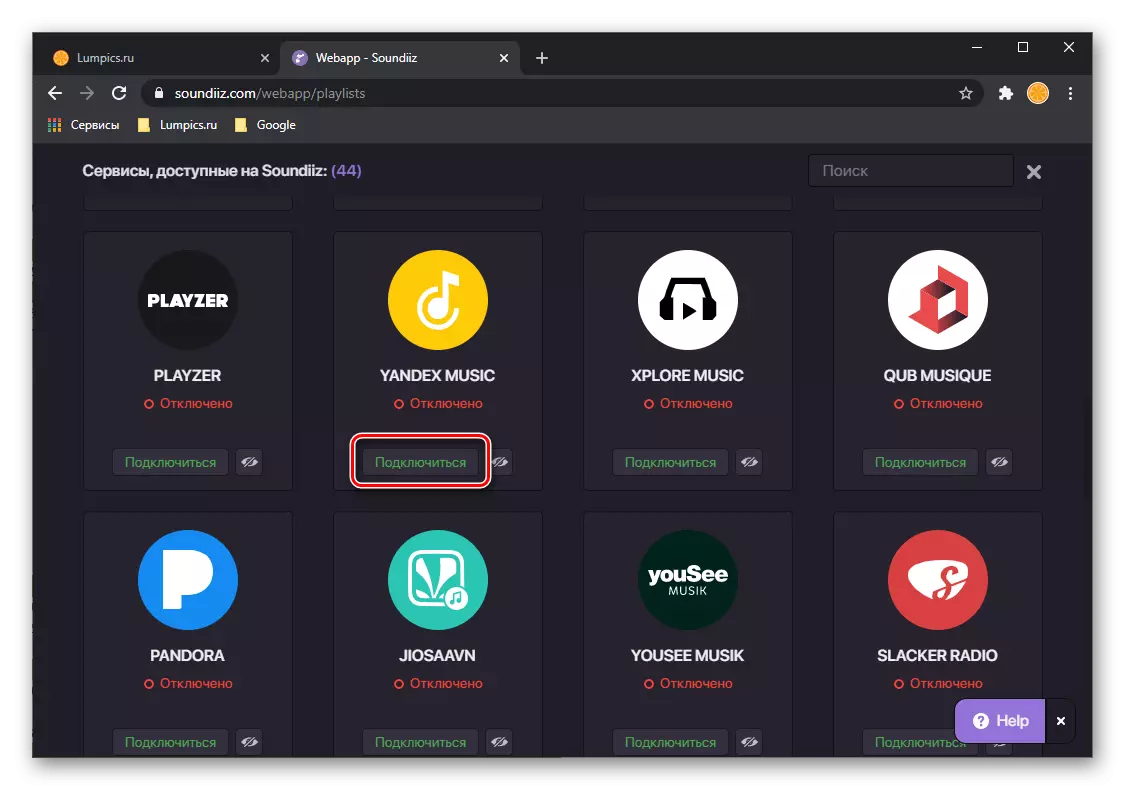
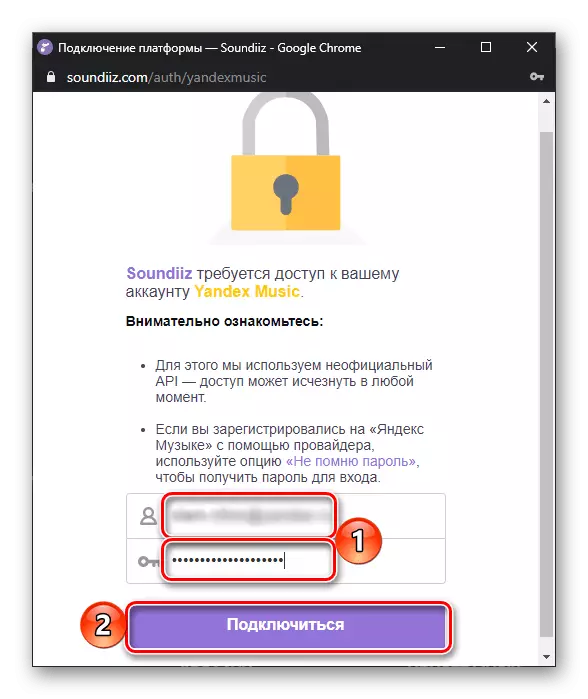
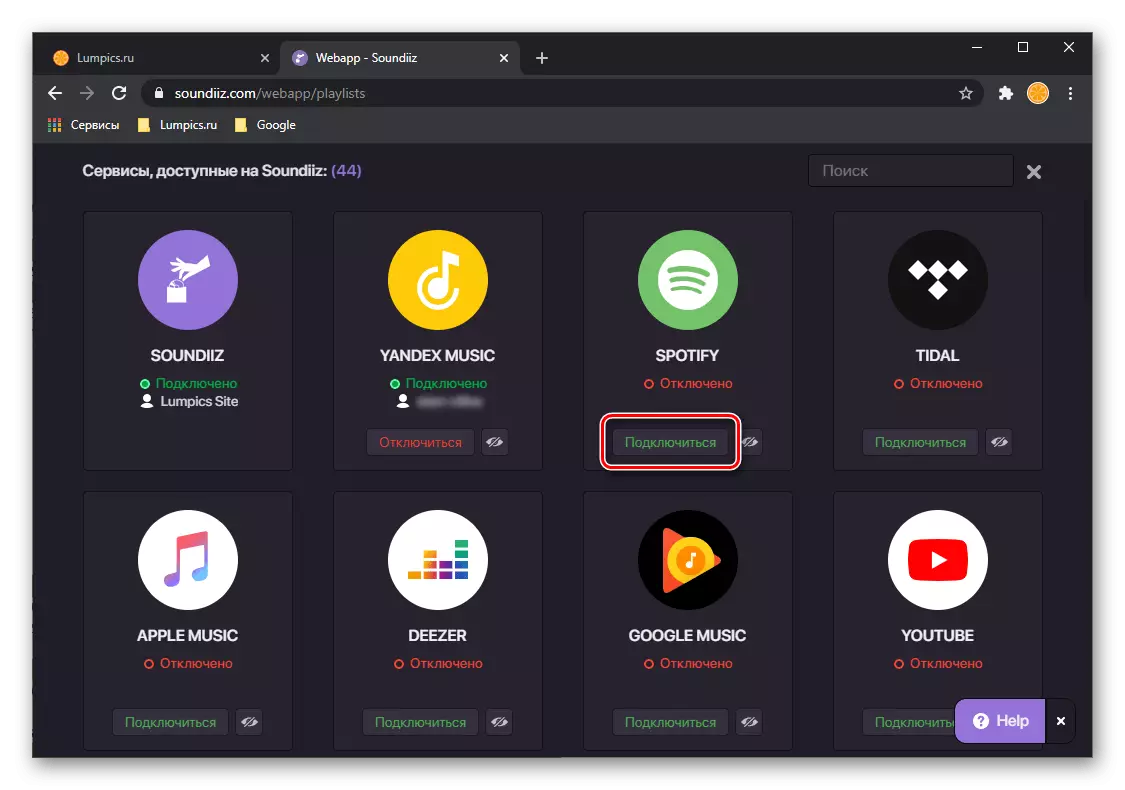
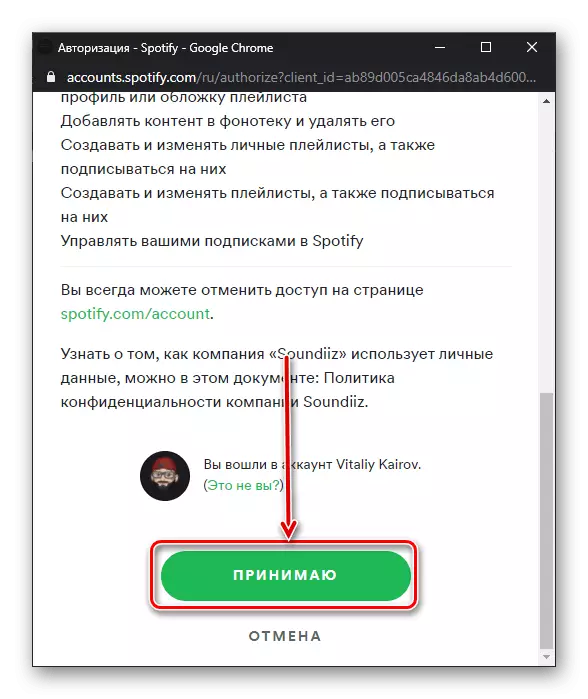
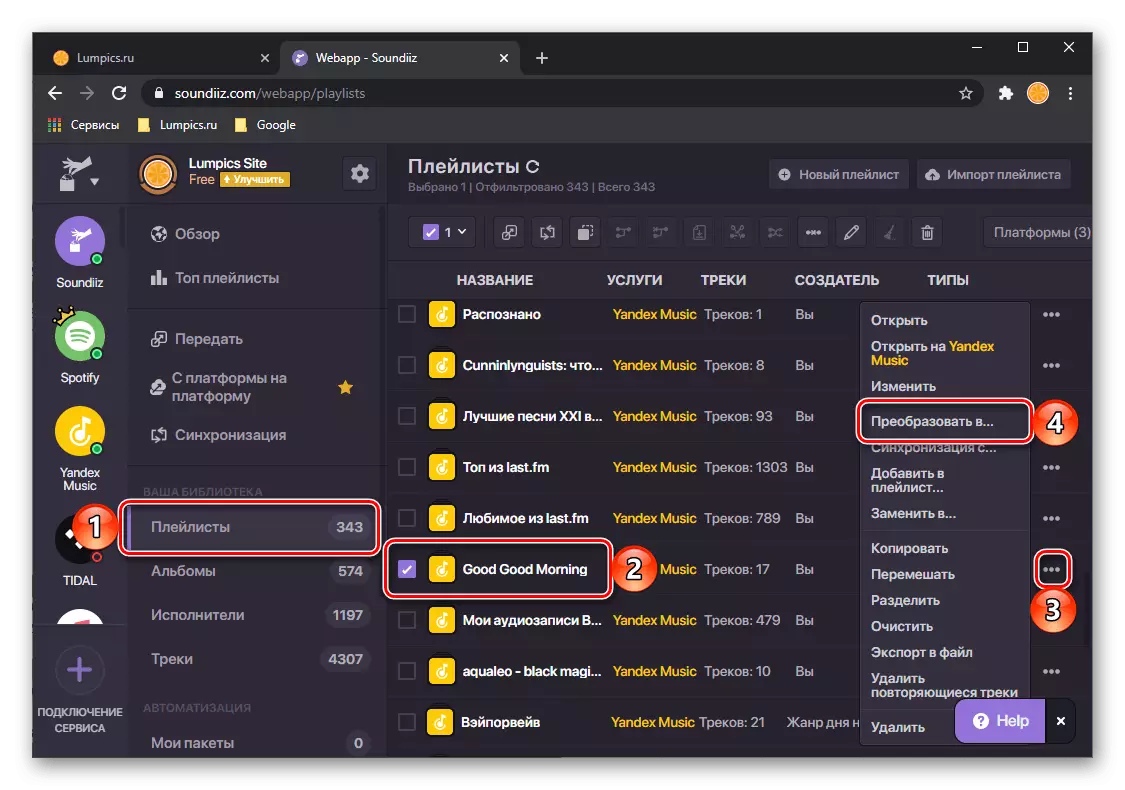
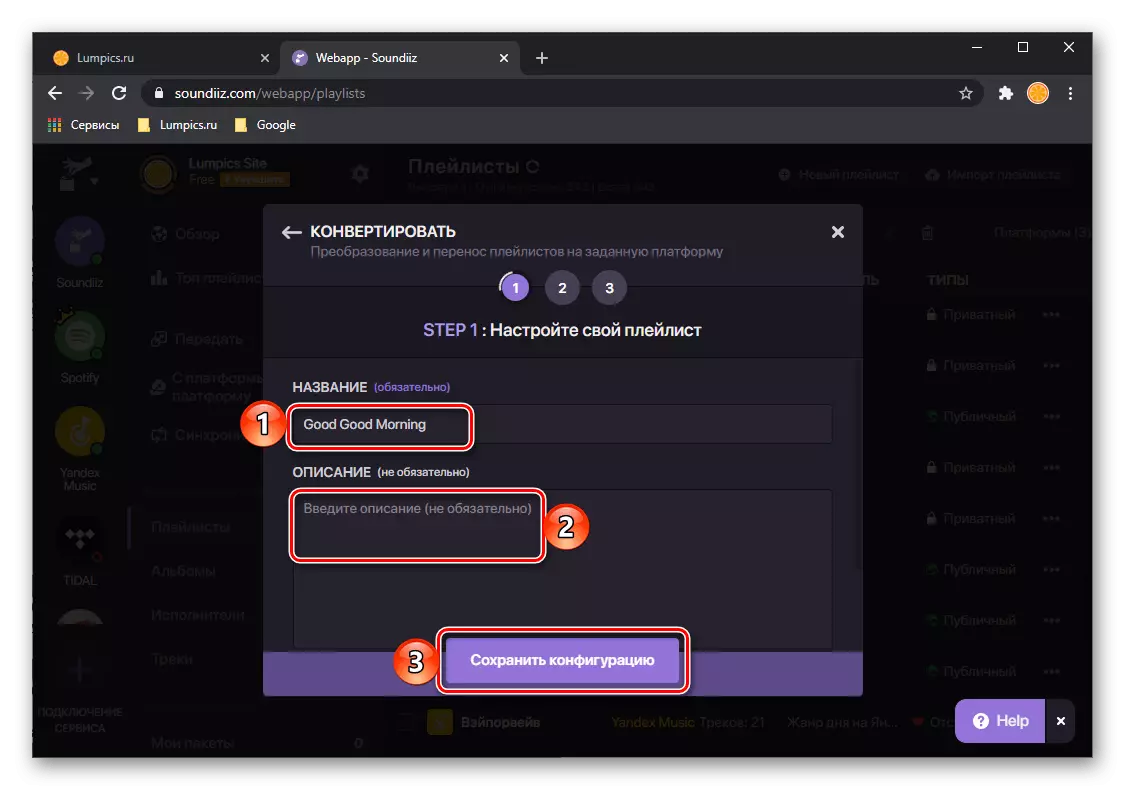
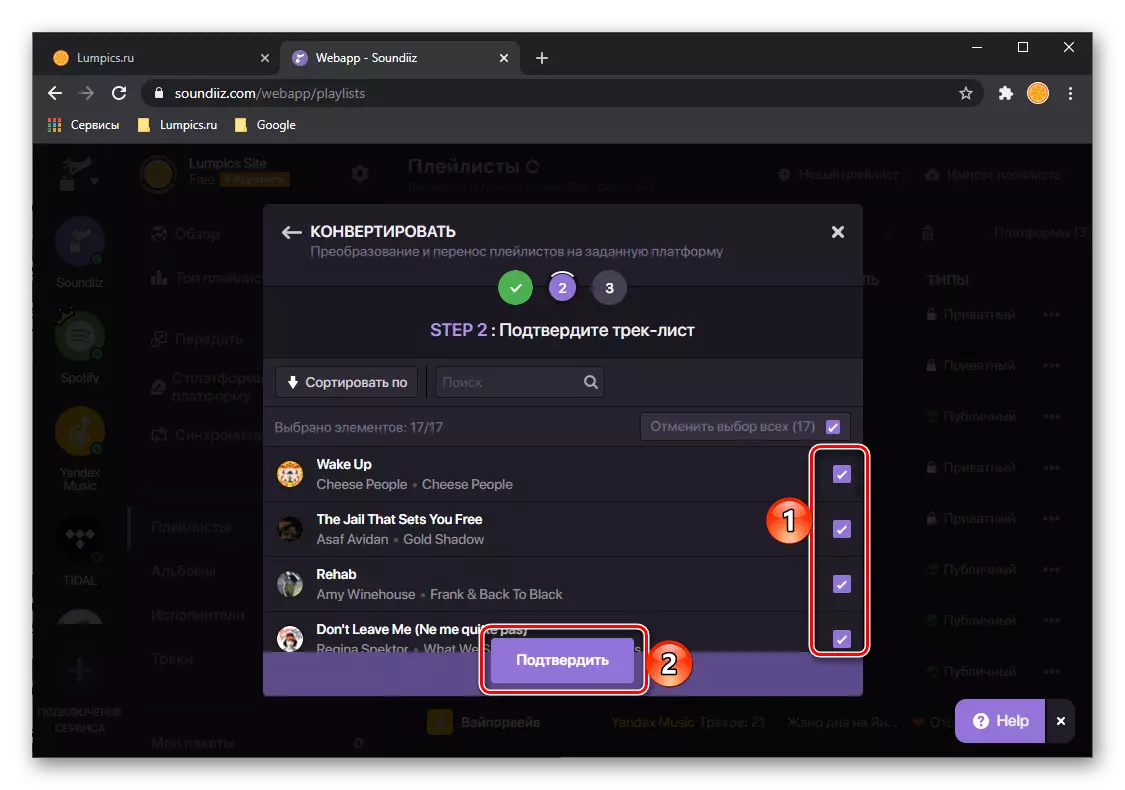
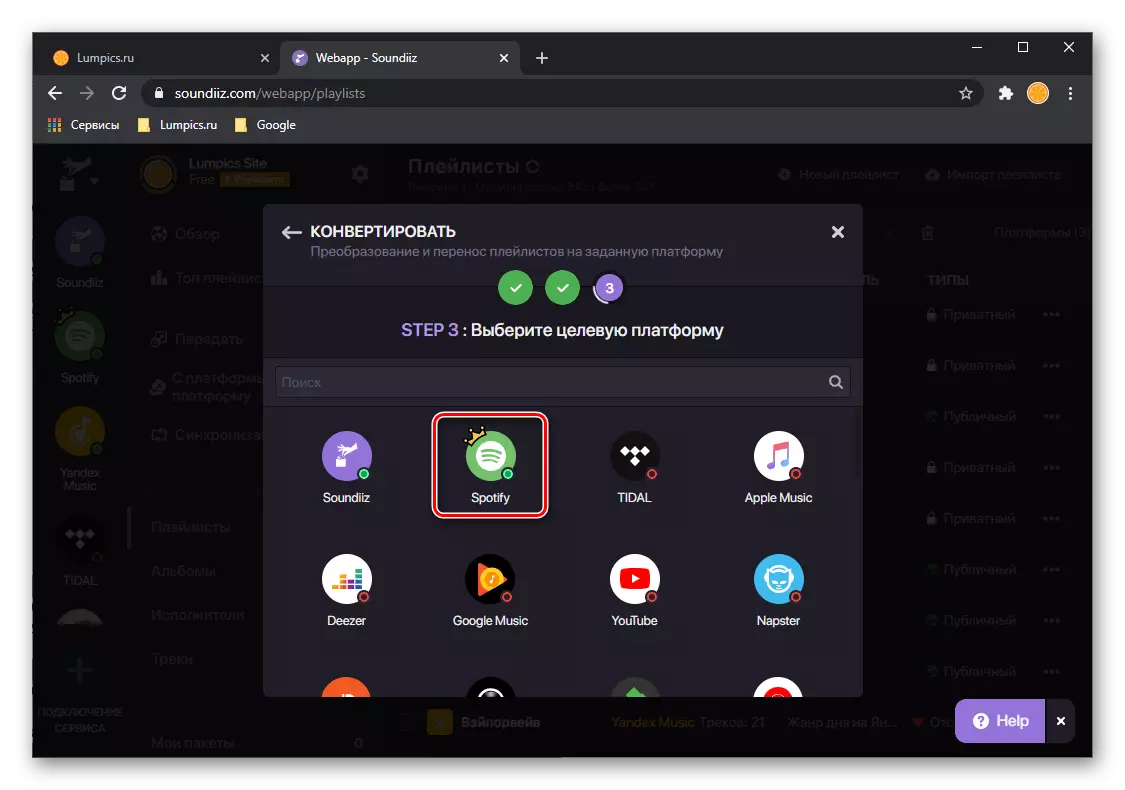
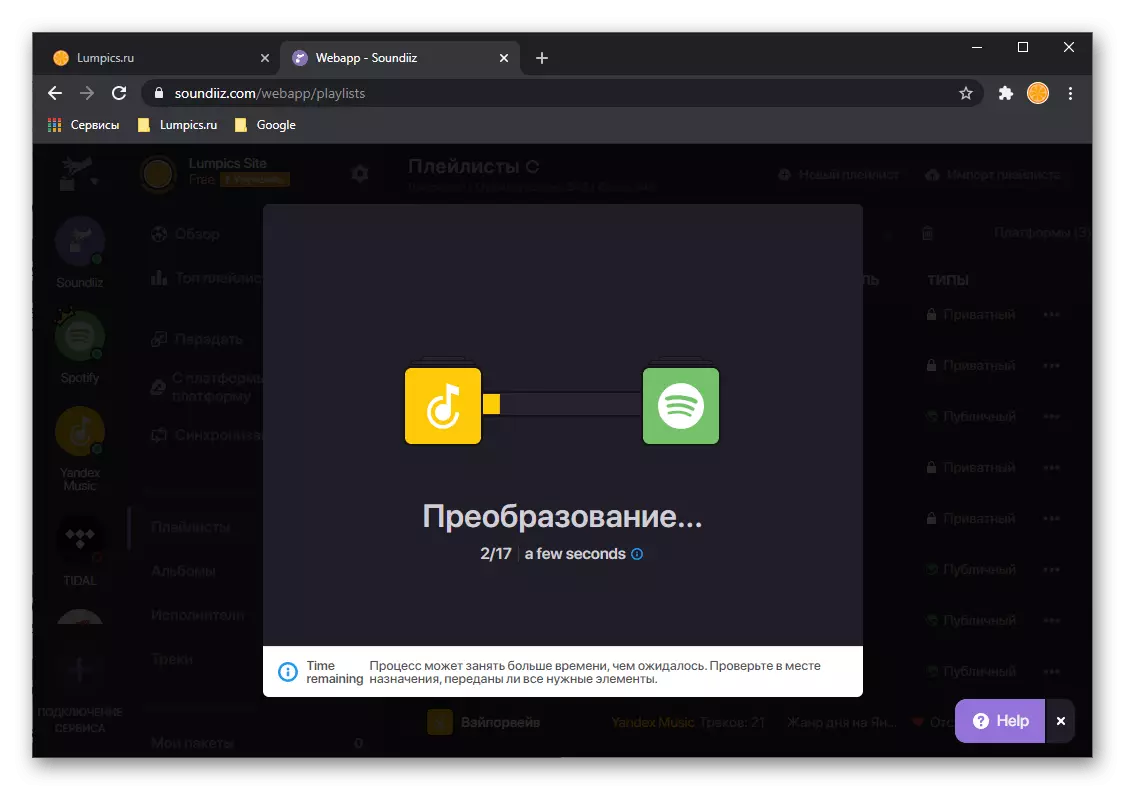
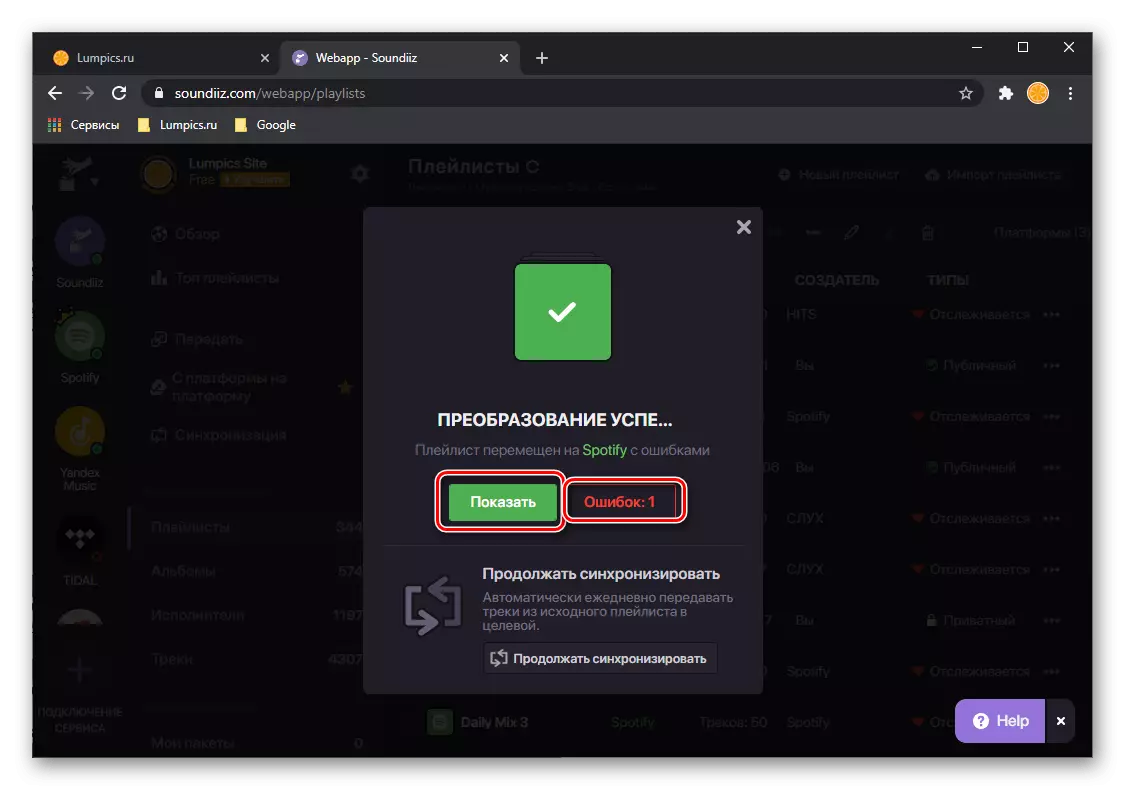
हम इस सूची को देखने की सलाह देते हैं और या तो इसे सीएसवी फ़ाइल के रूप में सहेजते हैं, या स्क्रीनशॉट बनाने के लिए - यह गायब ट्रैक को मैन्युअल रूप से ढूंढने में मदद करेगा, जिसे हम लेख के अंतिम भाग में बताएंगे।
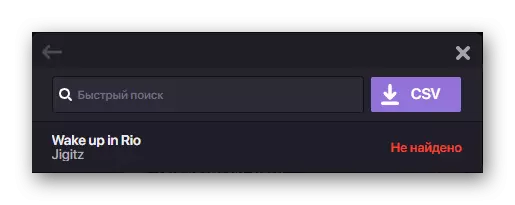
यदि आप "शो" बटन पर क्लिक करते हैं, तो Yandex.mussels से स्थानांतरित प्लेलिस्ट के स्थान पर स्थानांतरित किया जाएगा सेवा वेबसाइट पर खोला जाएगा।
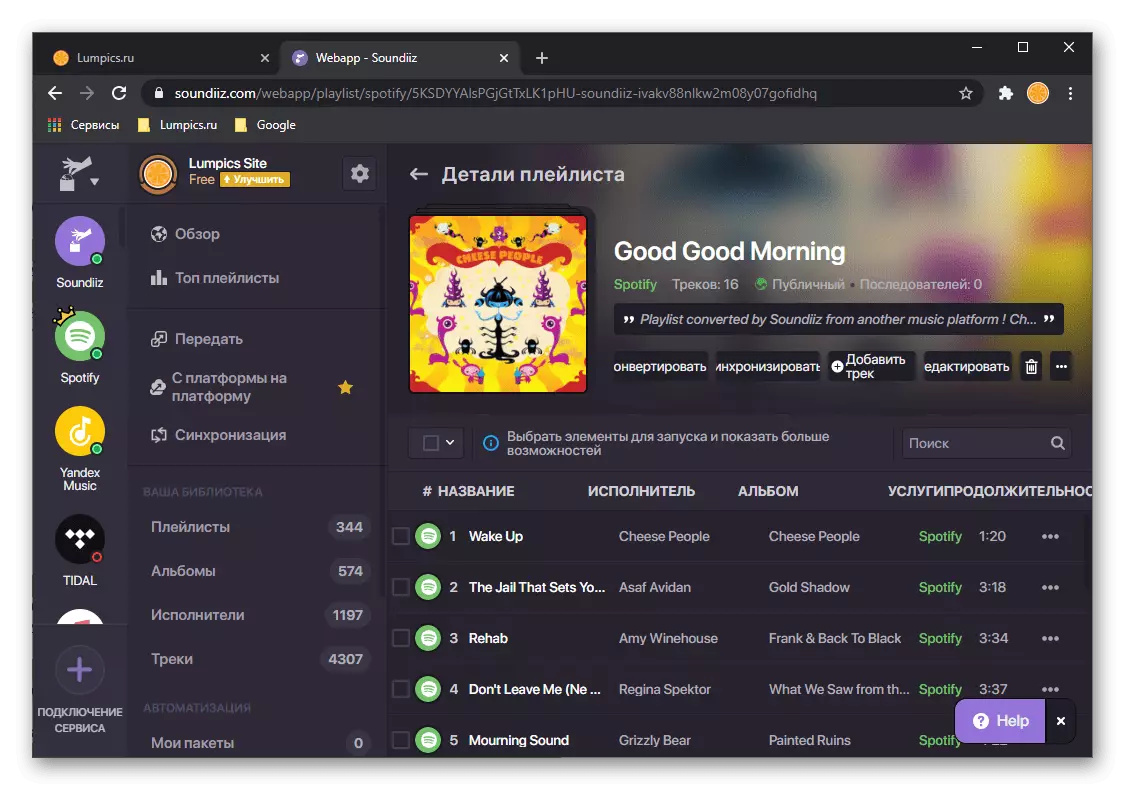
वह कार्यक्रम और मोबाइल अनुप्रयोगों में दिखाई देगा।
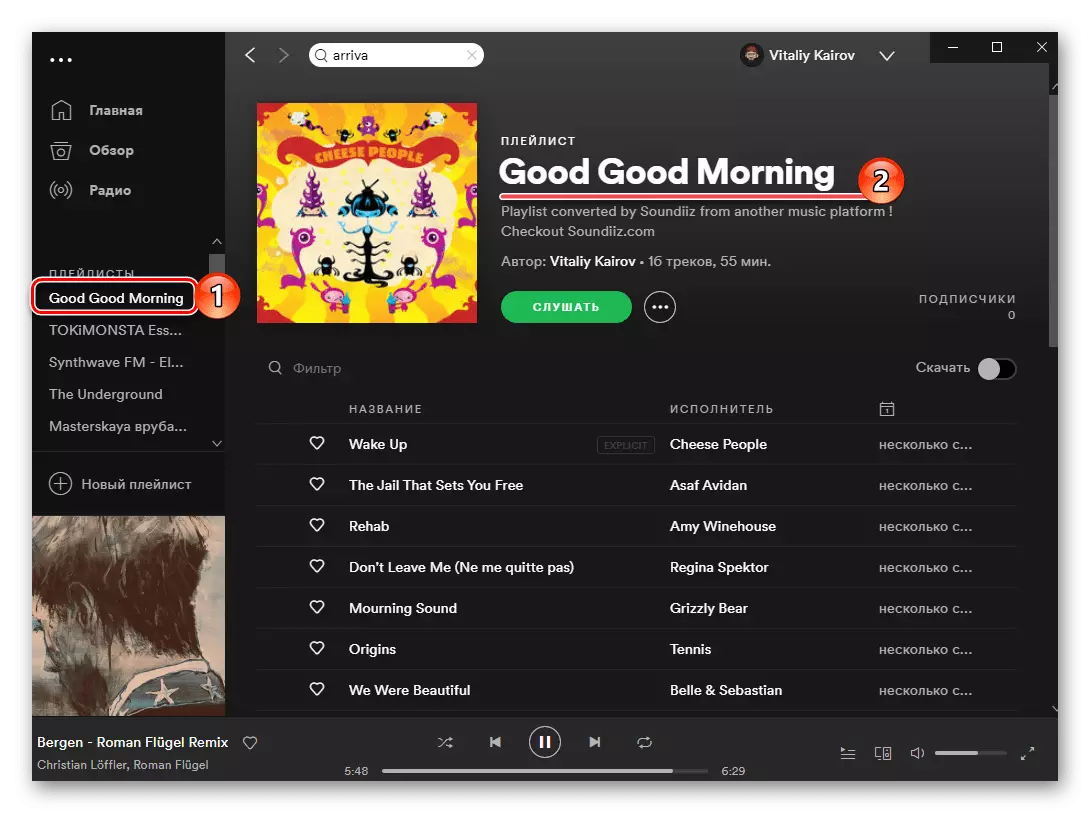
यदि आप एल्बम को साउंडिज़ या व्यक्तिगत ट्रैक के माध्यम से स्थानांतरित करना चाहते हैं, तो निम्न कार्य करें:
- सेवा के साइडबार पर, उपयुक्त अनुभाग पर जाएं। Yandex लाइब्रेरी में सहेजे गए वांछित आइटम को ढूंढें, मेनू को कॉल करें और "कनवर्ट करें ..." का चयन करें।
- अगला Spotify लोगो पर क्लिक करें।
- रूपांतरण पूरा होने तक प्रतीक्षा करें और इसके परिणामों के साथ इसे पढ़ें।
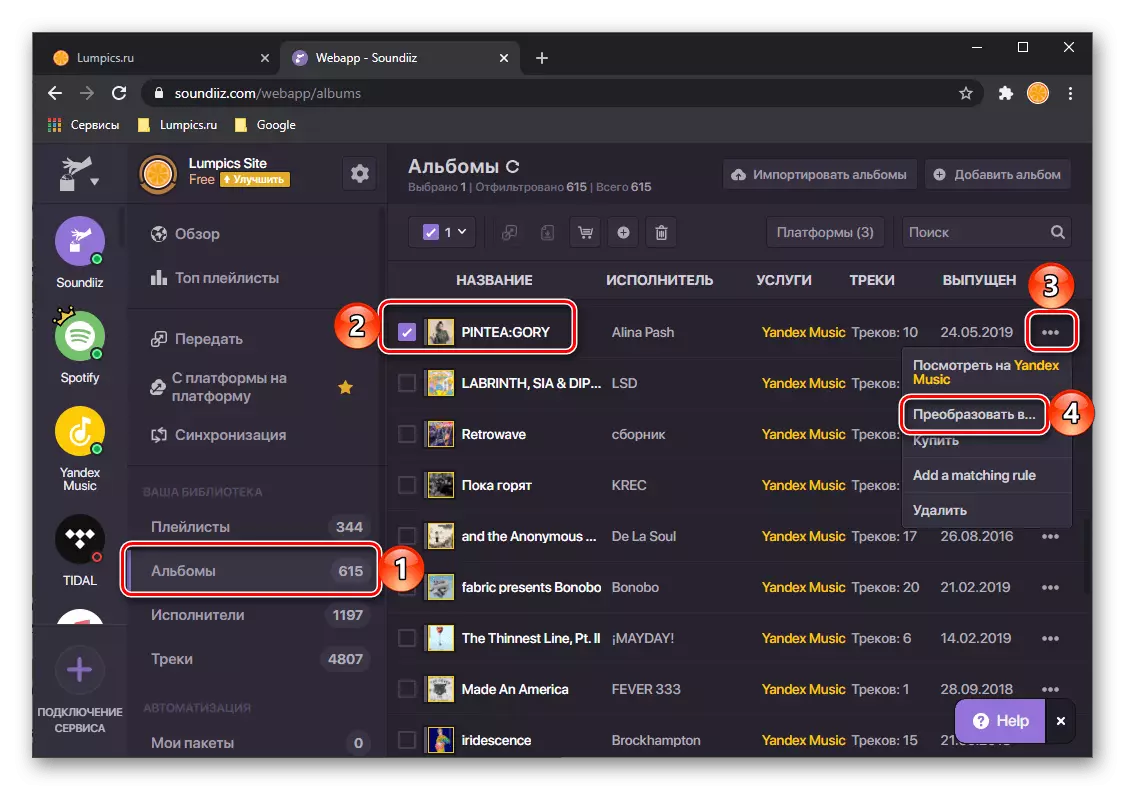
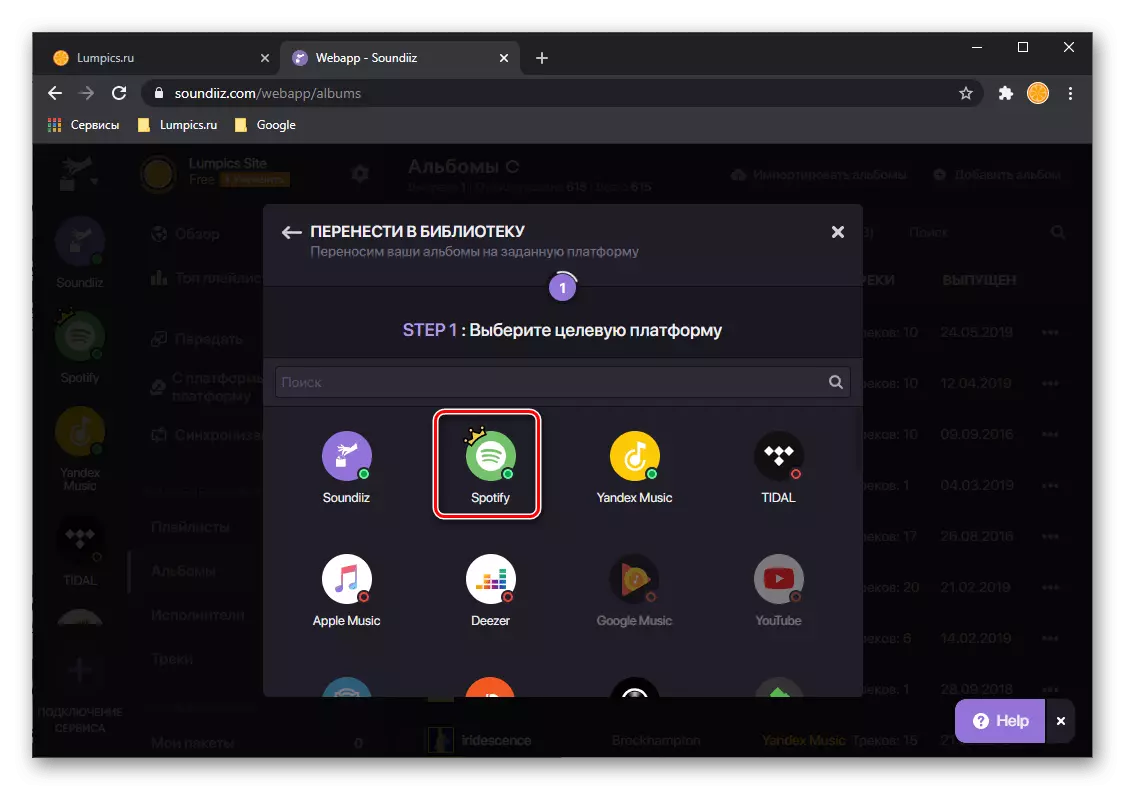
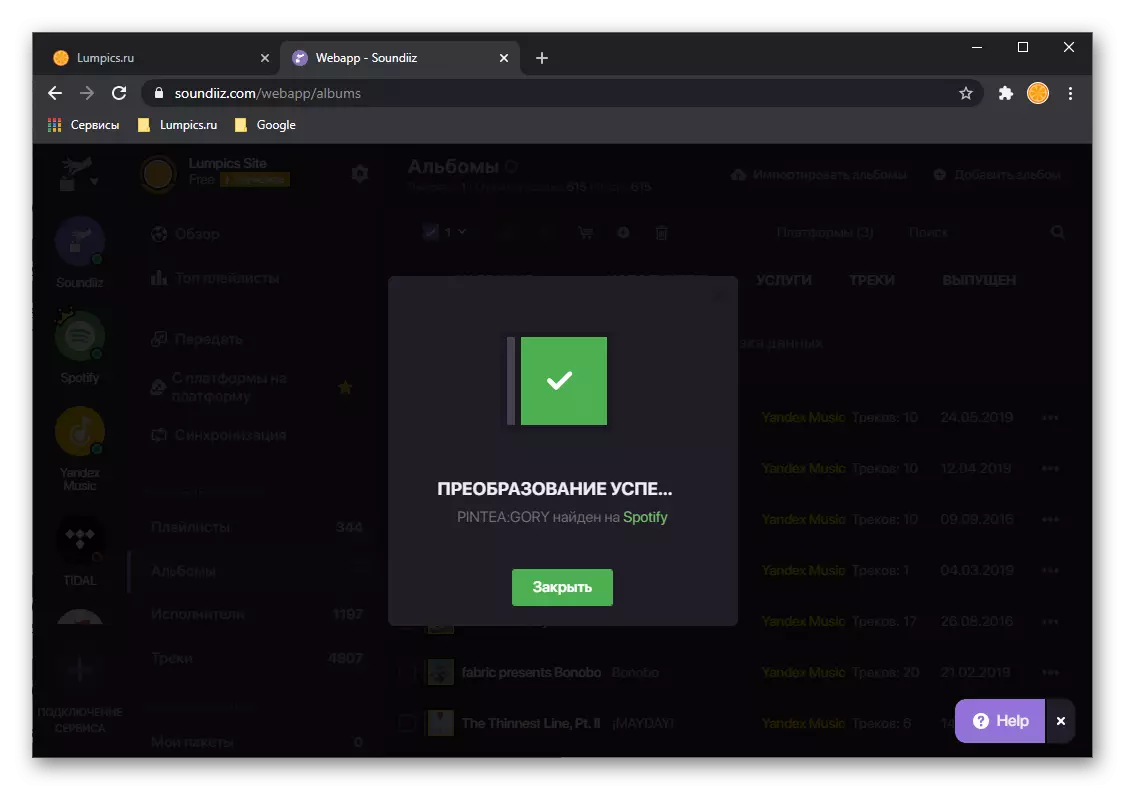
साउंडिज़, जैसा कि हमने शुरुआत में कहा था, पूरी तरह से प्लेलिस्ट निर्यात करने के कार्य के साथ मुकाबला करता है, लेकिन सेवा कमियों से वंचित नहीं है। इस प्रकार, अपने मुफ़्त संस्करण में, एक समय में आप 200 से अधिक ट्रैक वाले एक से अधिक सूची में स्थानांतरित कर सकते हैं। यदि प्रीमियम सदस्यता जारी की जाती है, तो इन प्रतिबंधों को हटाया जा सकता है, जो अन्य चीजों के साथ, डेटा को सिंक्रनाइज़ करने की क्षमता प्रदान करता है।
विधि 2: yandextospotify
एक बहुत ही सरल (सभी इंद्रियों में) हमारे कार्य का समाधान एक वेब सेवा है जो उत्साही द्वारा डिजाइन किए गए एक समारोह के साथ विशेष रूप से yandex.mussels से लाइब्रेरी के हस्तांतरण के लिए उत्तरार्द्ध के आउटपुट की पूर्व संध्या पर धब्बे में घरेलू बाजार पर। इसके लिए आवश्यक सभी एक प्लेलिस्ट का संदर्भ है, जो खुला होना चाहिए।
HomeStxTospotify सेवा होम पेज
- सबसे पहले, Yandex.musca पर अपना खाता खोलें और "मेरा संग्रह" अनुभाग (या मोबाइल परिशिष्ट में संग्रह टैब पर जाएं) पर जाएं।
- अगला, प्लेलिस्ट के साथ अनुभाग खोलें
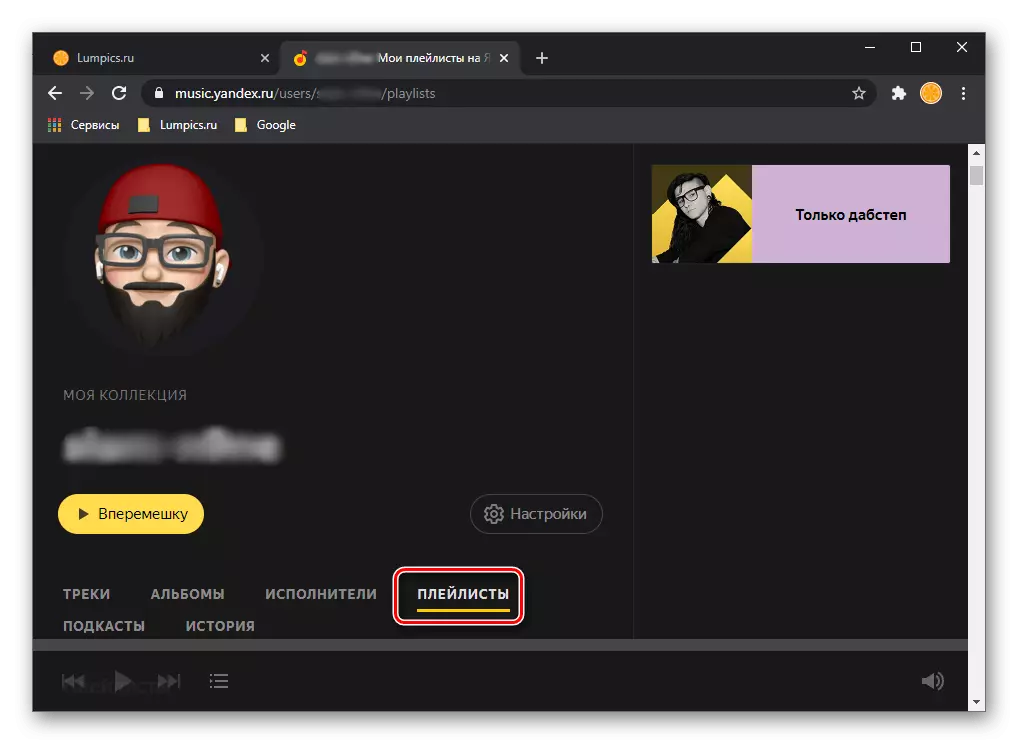
और उस व्यक्ति का चयन करें जिसे आप स्पॉट में स्थानांतरित करना चाहते हैं।
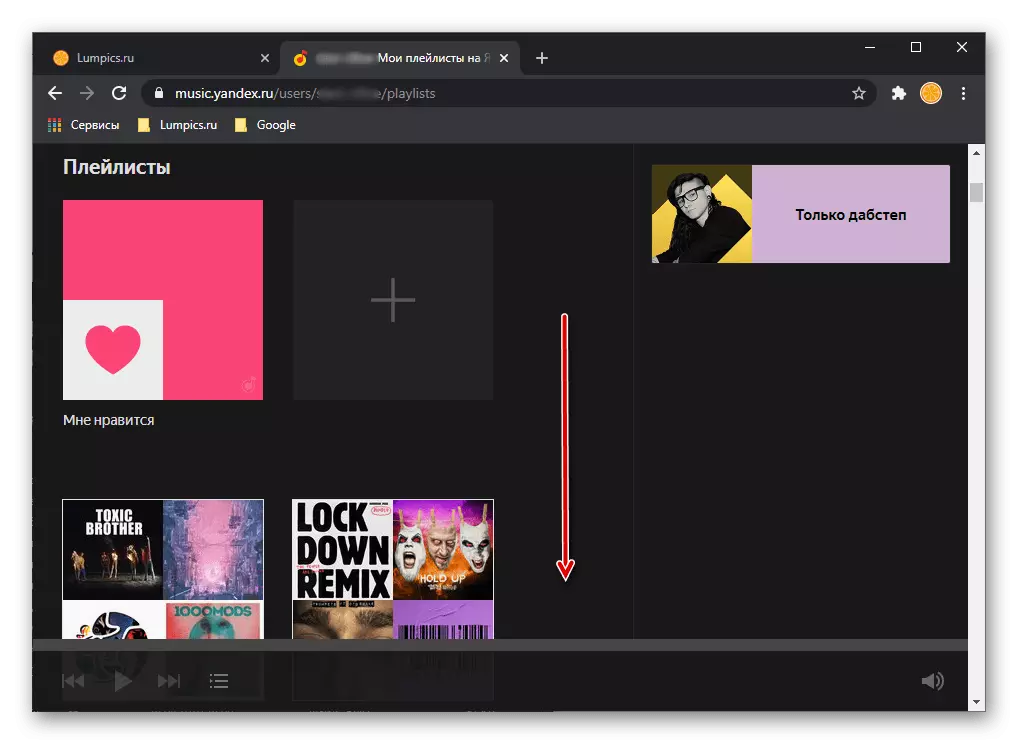
यह "मुझे पसंद" या किसी अन्य सूची हो सकती है। माउस पर कर्सर पॉइंटर पर, शेयर बटन पर क्लिक करें और "कॉपी लिंक" आइटम का चयन करें।
- Yandextospotify सेवा खोलने के लिए निर्देश की शुरुआत में प्रस्तुत संदर्भ का उपयोग करें। खोज स्ट्रिंग में पिछले चरण में प्लेलिस्ट पता डालें और "स्थानांतरण" बटन पर क्लिक करें।
- यदि आपको आवश्यकता है, तो अपने Spotify खाते में लॉग इन करें, जिसके बाद सेवा को उनकी सूची के साथ "स्वीकार" पर क्लिक करके अनुमतियां आवश्यक हैं।
- निर्यात प्रक्रिया को पूरा करने की अपेक्षा करें, और फिर इसके परिणाम पढ़ें। इस पृष्ठ पर आप देख सकते हैं कि कितने ट्रैक स्थानांतरित किए गए हैं, साथ ही साथ उन लोगों की एक सूची भी नहीं मिली है। हम इसे रखने की सलाह देते हैं, फिर स्वयं को खोजने और अपनी लाइब्रेरी में Spotify जोड़ने का प्रयास करें।
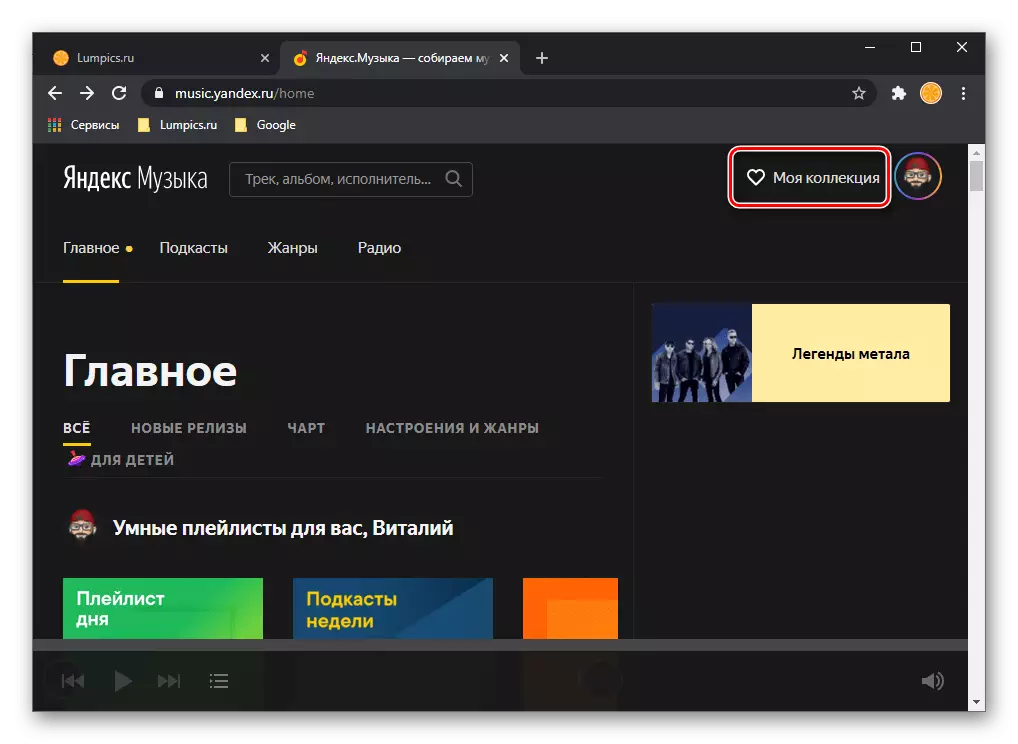
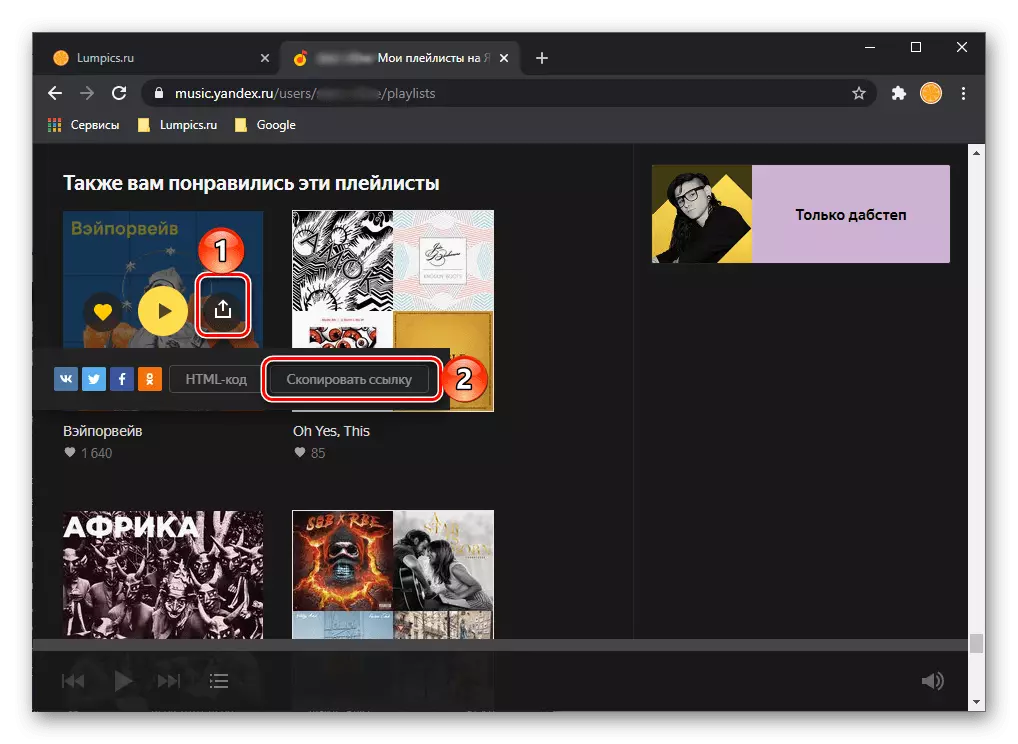
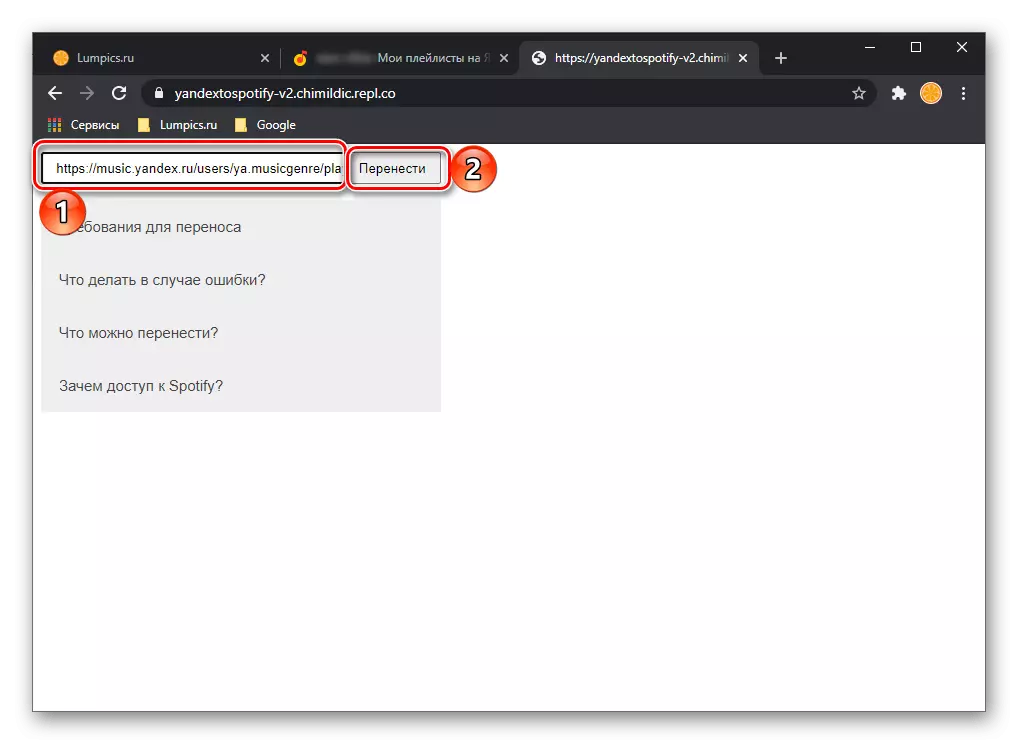
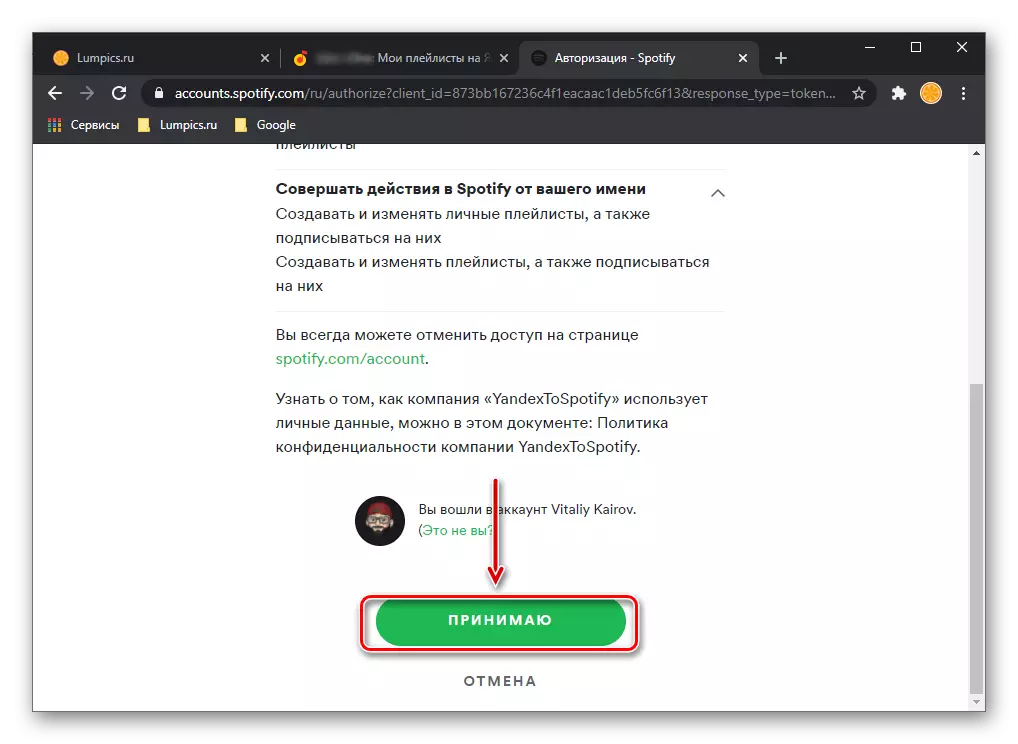
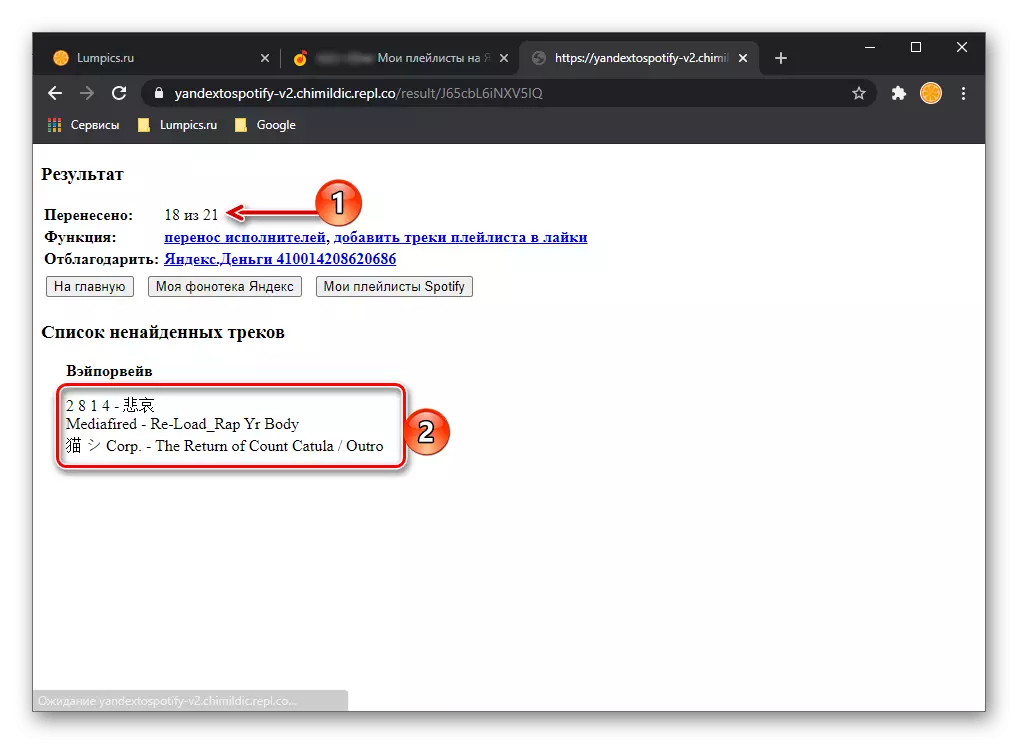
यदि आप एक प्रोग्राम या मोबाइल एप्लिकेशन Spotify खोलते हैं, तो आप उपयुक्त अनुभाग में एक स्थानांतरित प्लेलिस्ट देखेंगे।
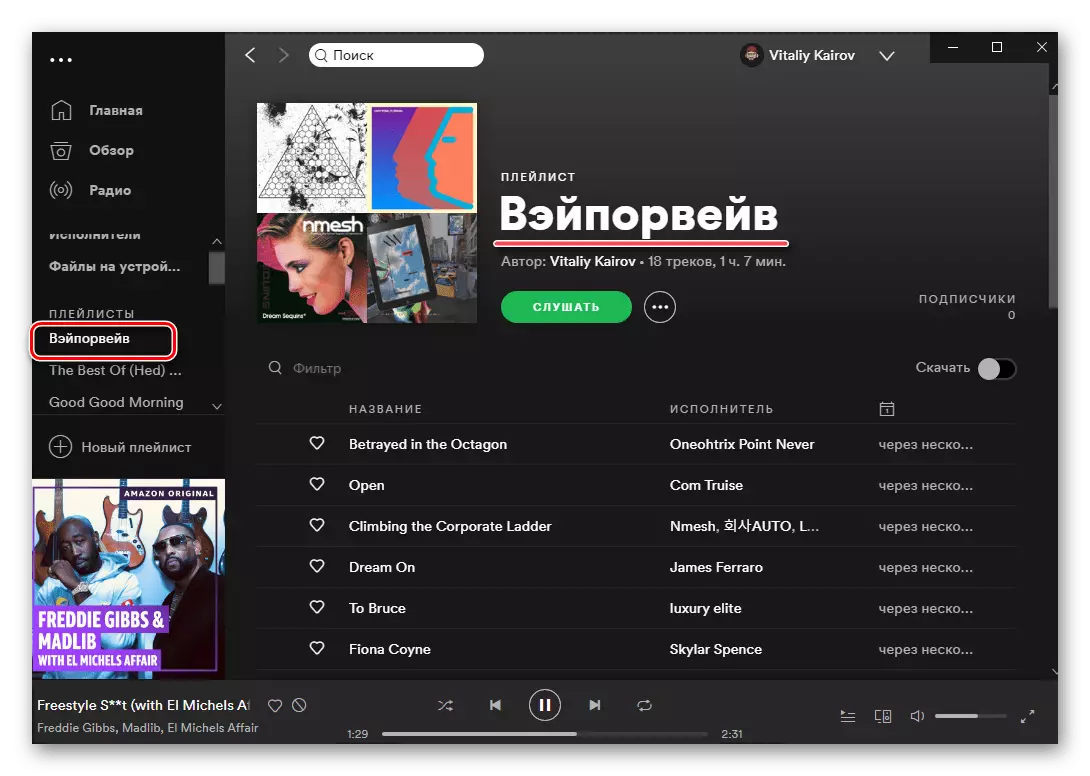
इसी प्रकार, Yandextospotify का उपयोग करके, आप एल्बम और व्यक्तिगत ट्रैक स्थानांतरित कर सकते हैं, लेकिन Spotify में प्रदान की गई खोज का उपयोग करना बहुत बेहतर है।
विधि 3: MusConv
विशेष ऑनलाइन सेवाओं के अलावा जो एक काटने वाले प्लेटफॉर्म के साथ प्लेलिस्ट स्थानांतरित करने की संभावना प्रदान करते हैं, पीसी के लिए एक सॉफ्टवेयर भी है। सबसे चमकीले का उपयोग, हालांकि त्रुटियों से रहित नहीं, इस खंड के प्रतिनिधि पर विचार करें।
आधिकारिक साइट से MusConv प्रोग्राम डाउनलोड करें
- उपरोक्त लिंक का उपयोग करके आधिकारिक सेवा वेबसाइट पर नेविगेट करें, और अपने पीसी पर स्थापित विंडोज या मैकोज़ से संबंधित बटन पर क्लिक करें।
- स्थापना फ़ाइल को सहेजने के लिए जगह निर्दिष्ट करें और "सहेजें" पर क्लिक करें।
- जब आप डाउनलोड समाप्त, इसे चलाने के। इंस्टॉलर विंडो में "अगला" क्लिक करें,
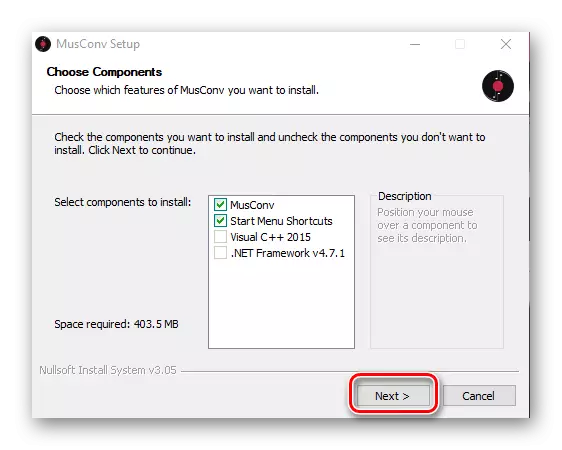
तो फिर "स्थापित करें"।
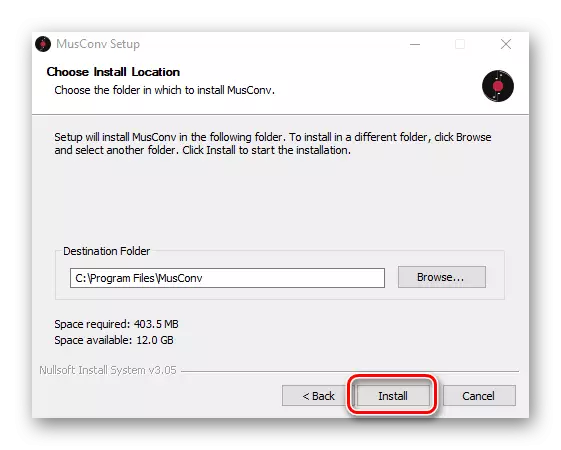
अपेक्षा प्रक्रिया पूर्ण होने तक
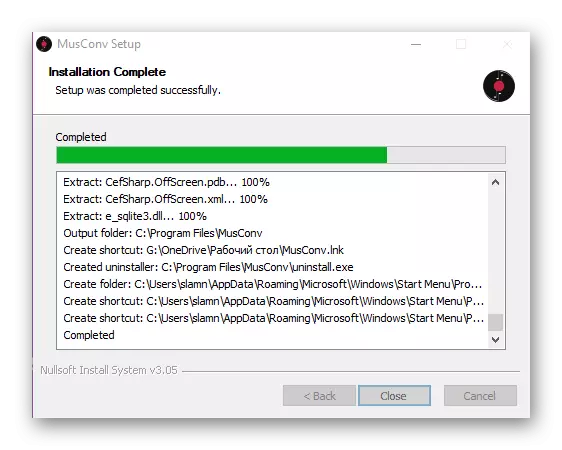
इसके बाद "बंद" पर क्लिक करें विंडो को बंद करने।
- MusConV स्थापित आवेदन चलाने के लिए, उदाहरण के लिए, प्रारंभ मेनू में उसका लेबल पाने के।
- मुख्य विंडो में, प्राधिकरण के बजाय, लाइसेंस कुंजी प्रेरित किया जाएगा। तुम्हारे पास है, तो यह नहीं तो करते हैं - आपको फिर भी क्लिक "प्रवेश करें"।
- कार्यक्रम के साइडबार पर, Yandex संगीत लोगो खोजने के लिए और उस पर क्लिक करें।
- लॉगिन और पासवर्ड अपने खाते से दर्ज करें, उसके बाद "लॉगिन"।
- स्कैन पूरा हो गया है जब तक प्रतीक्षा करें, जिसके बाद आप Musconv की मुख्य विंडो में Yandex.Muski से अपने खुले प्लेलिस्ट की एक सूची दिखाई देगी।
- एक या एक से उन है कि आप अपने टिक नामों में से सही करने के लिए सेट करके Spotify पर स्थानांतरित करना चाहते हैं, फिर नीचे स्थानांतरण बटन पर क्लिक करें।
- सूची खोलने वाले में, गति का चयन करें।
- निर्यात के पूरा होने का इंतजार करें।
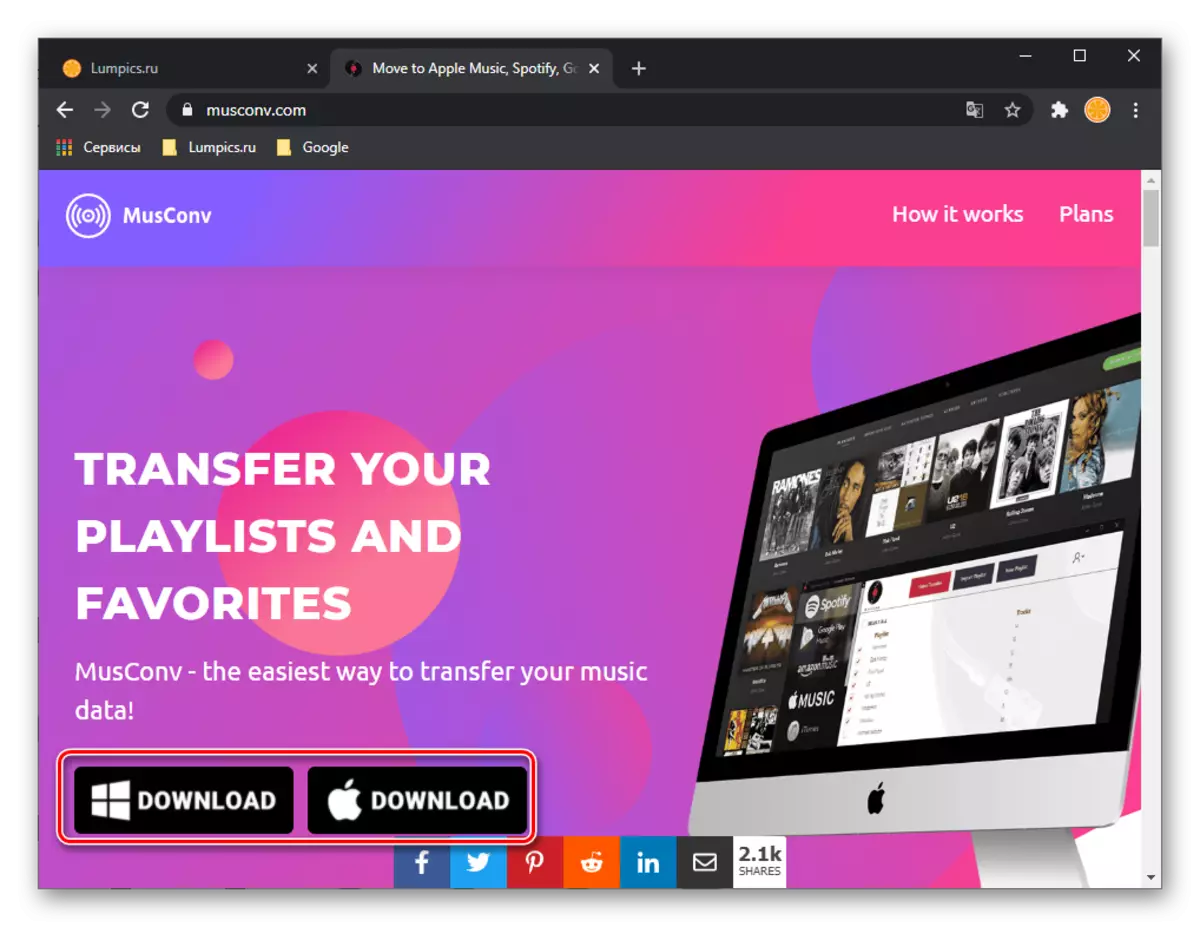
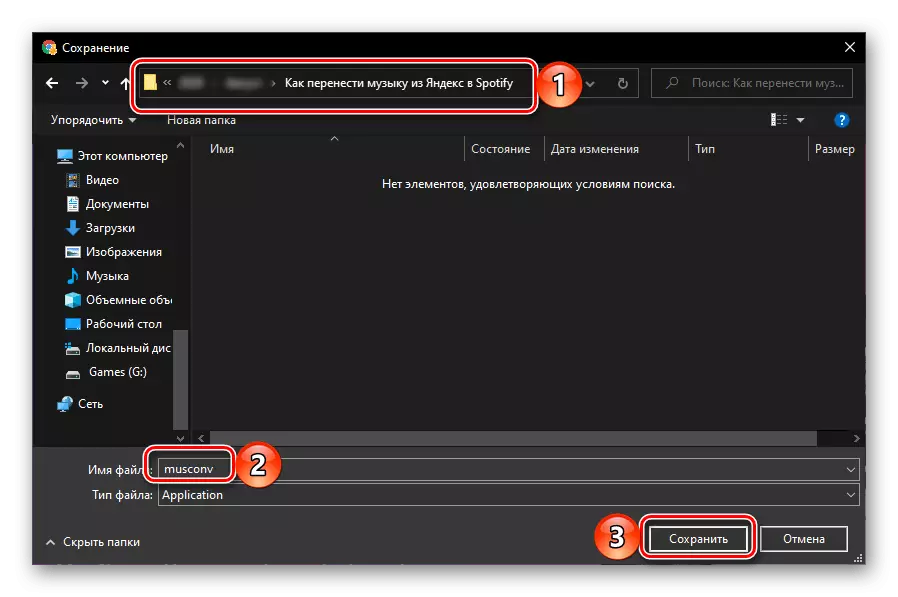
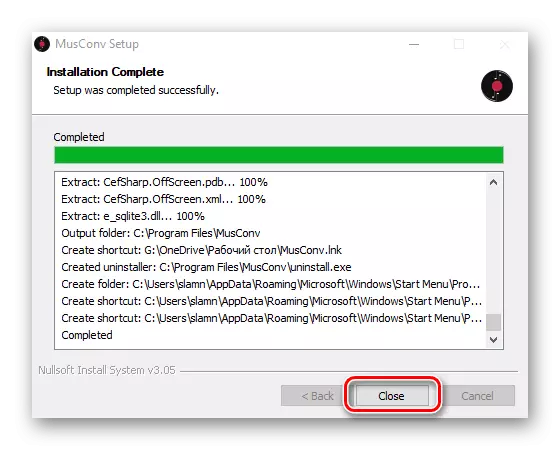
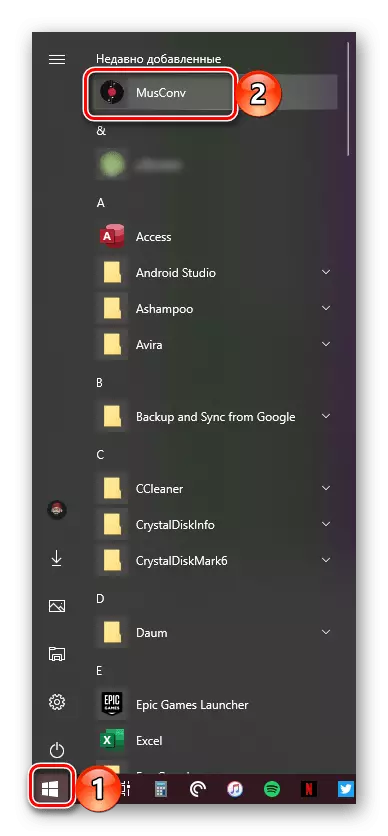
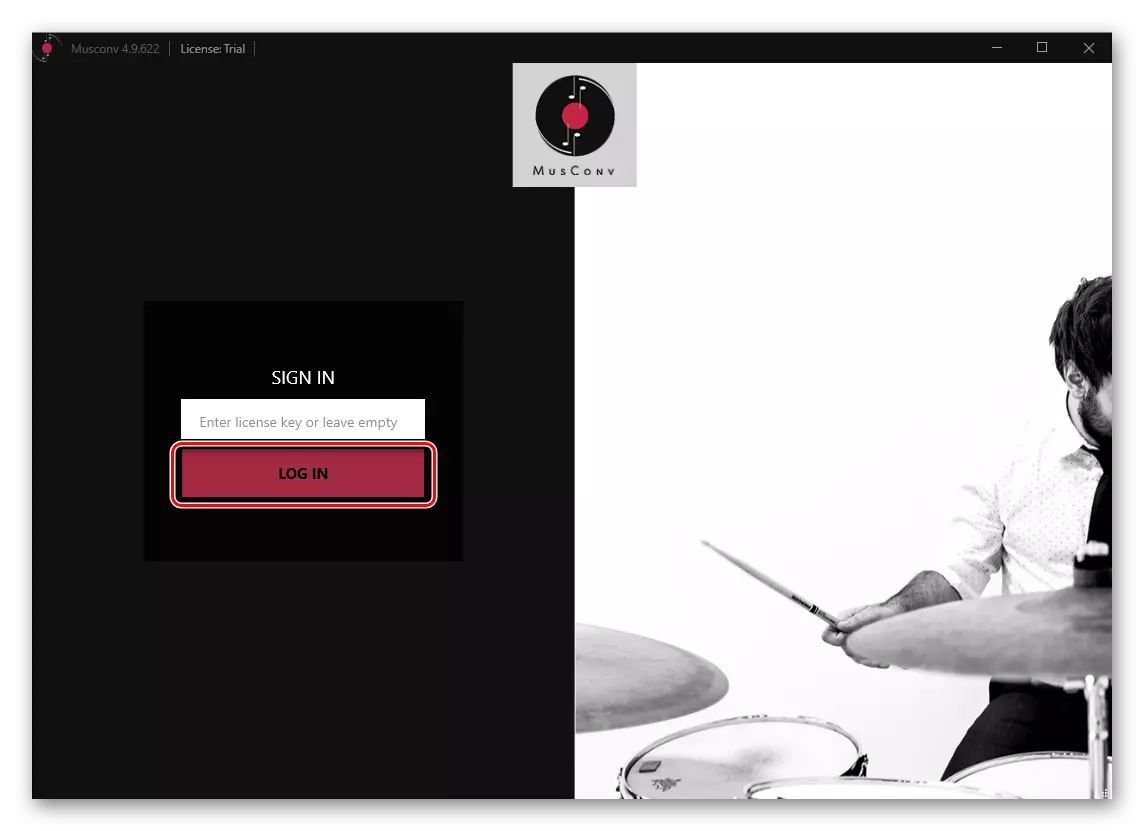
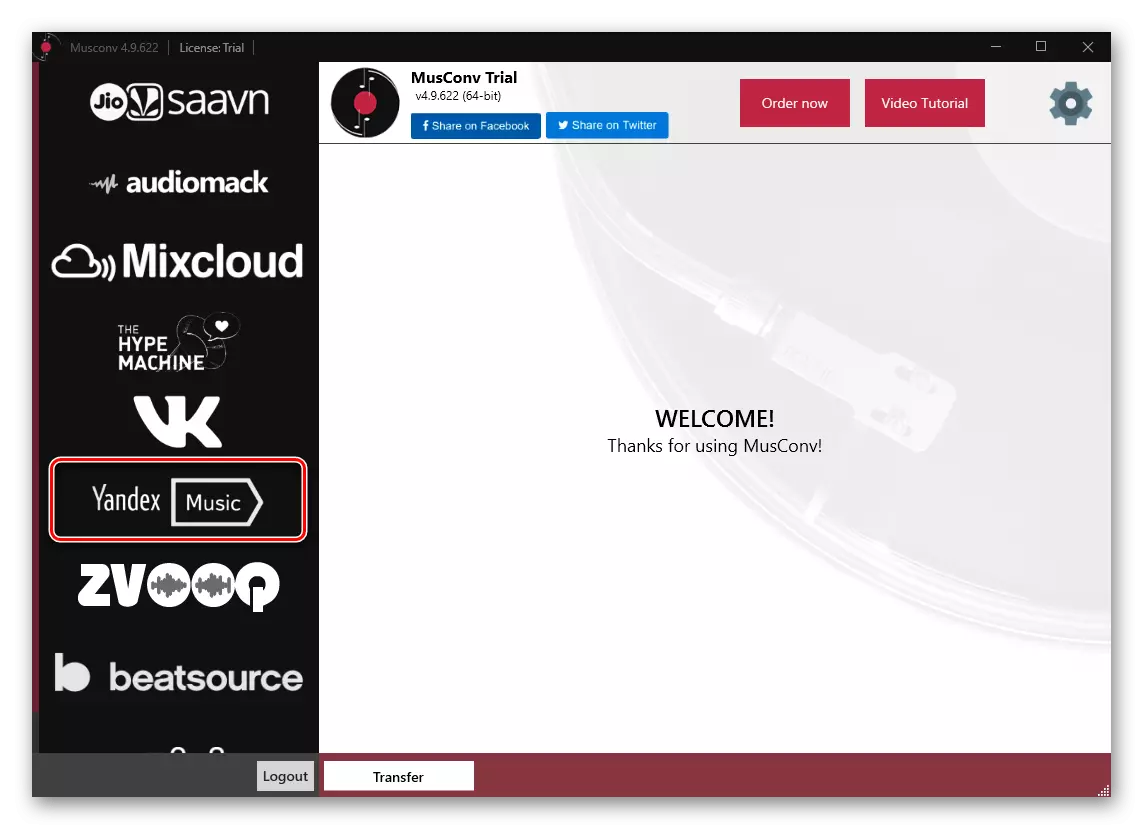
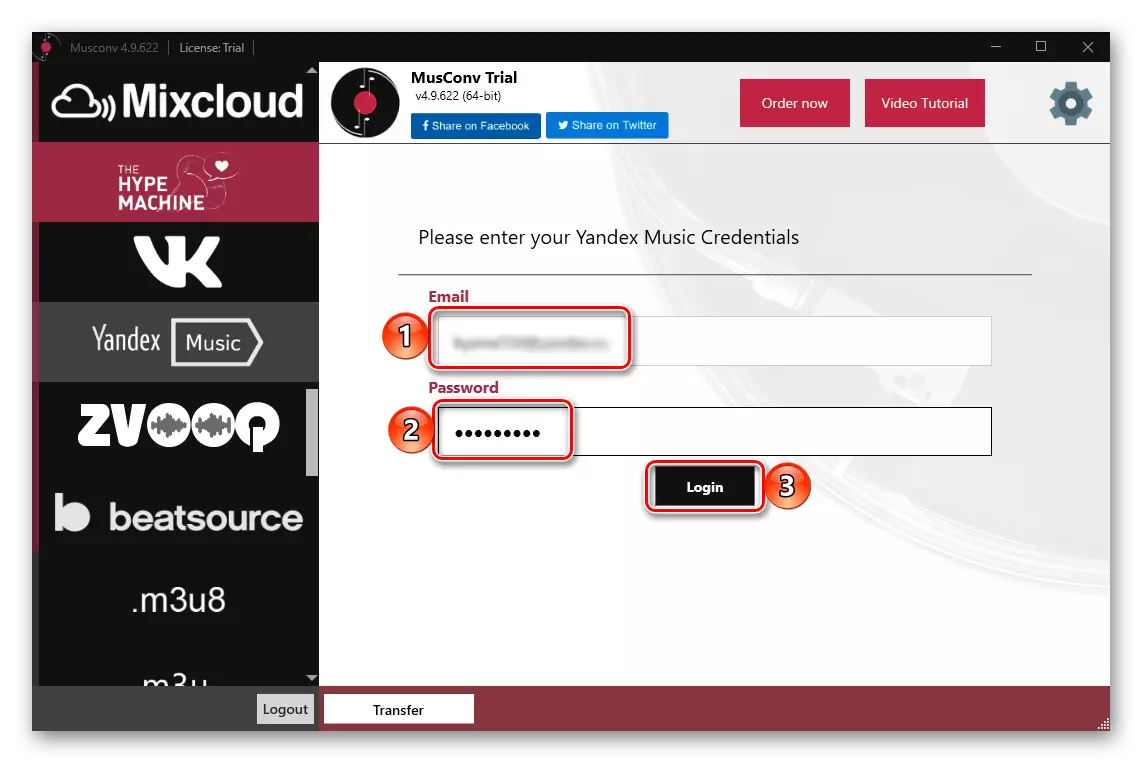
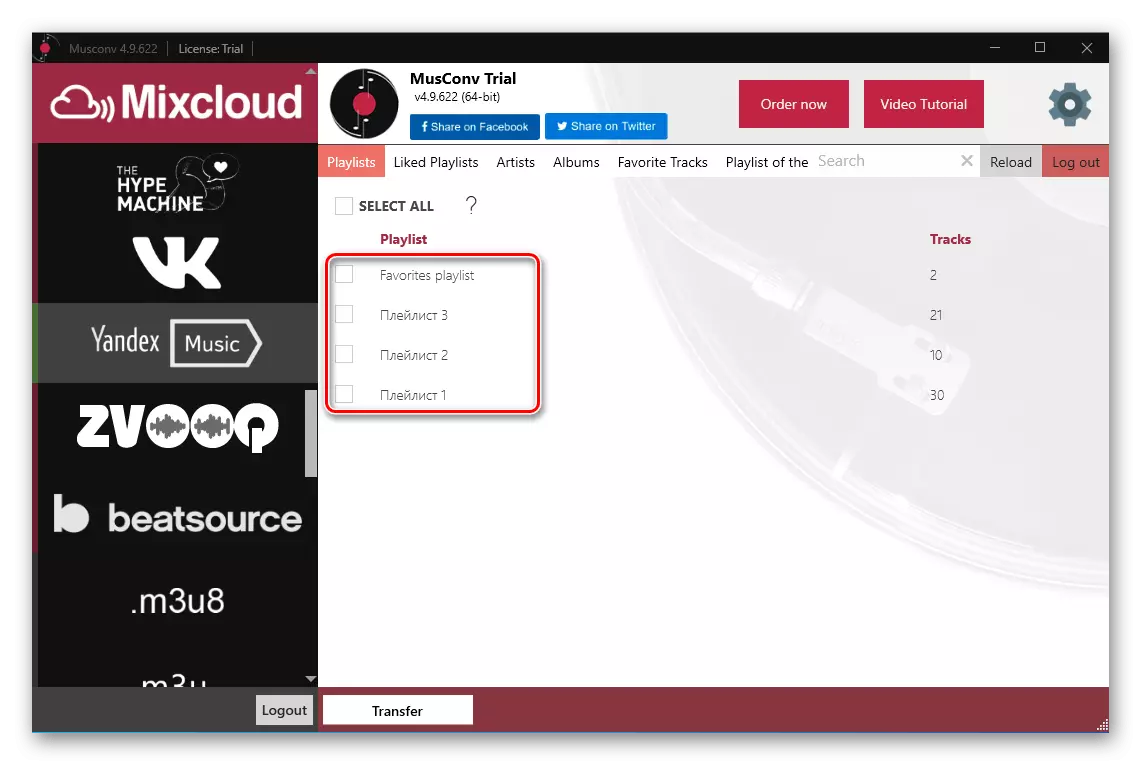
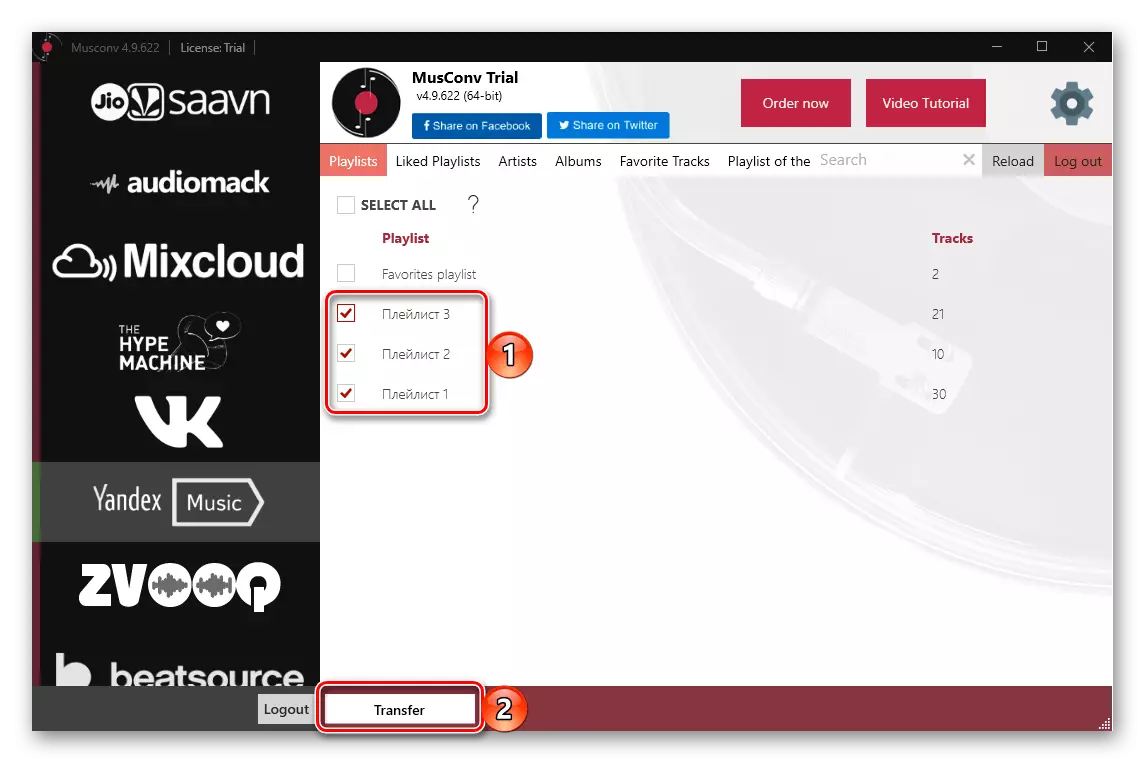
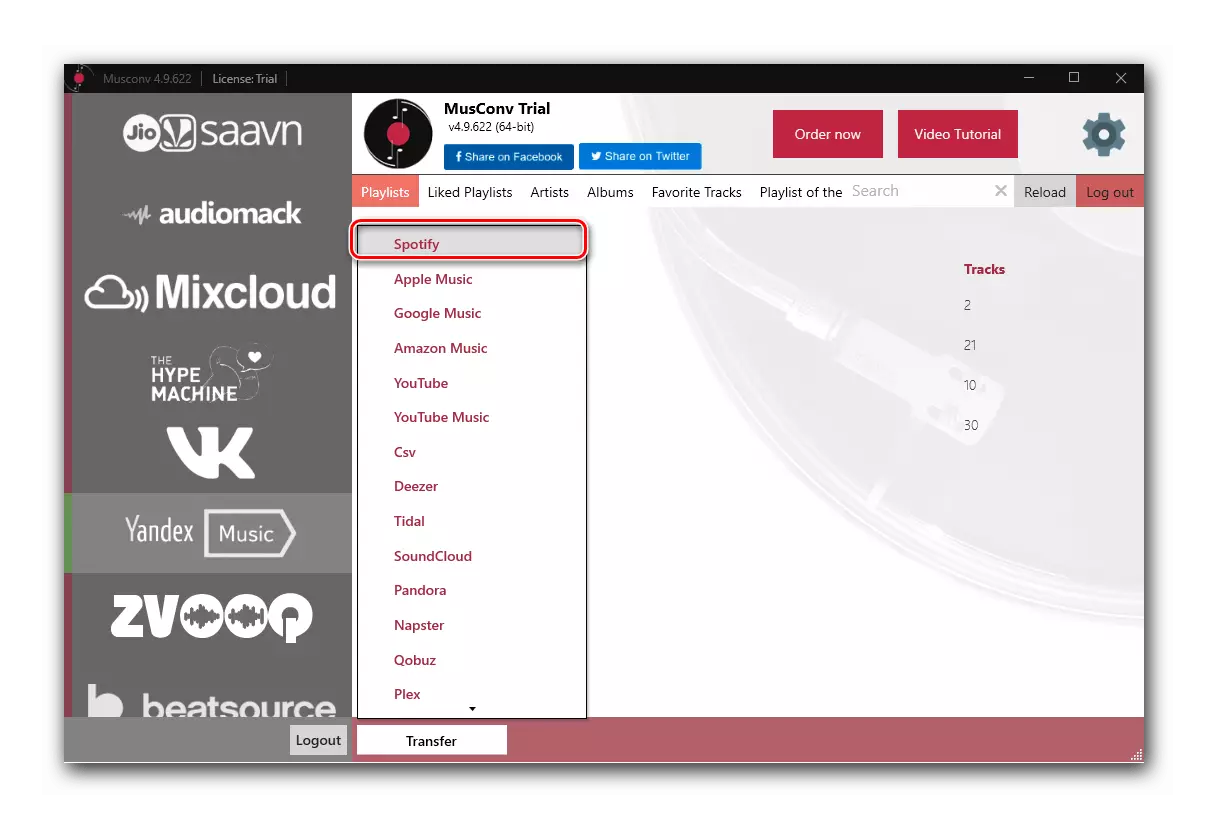
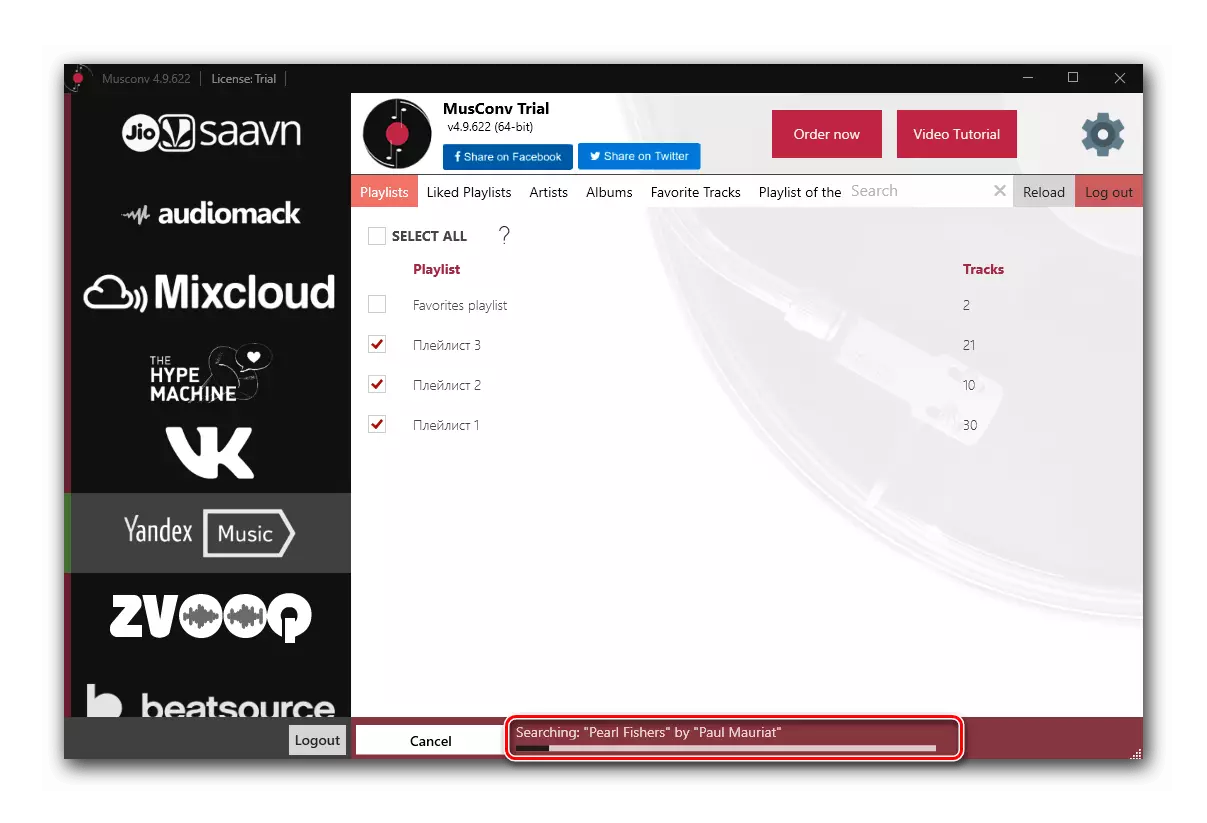
ध्यान दें! MusConv का नि: शुल्क संस्करण में पोर्टेबल पटरियों अगर आप उपलब्ध सदस्यता से एक बना हटाया जा सकता है कि की संख्या पर एक सीमा होती है। बाद भी 30 सेवाओं पर अन्य कार्यों और समर्थन के एक नंबर के लिए उपयोग को खोलता है।
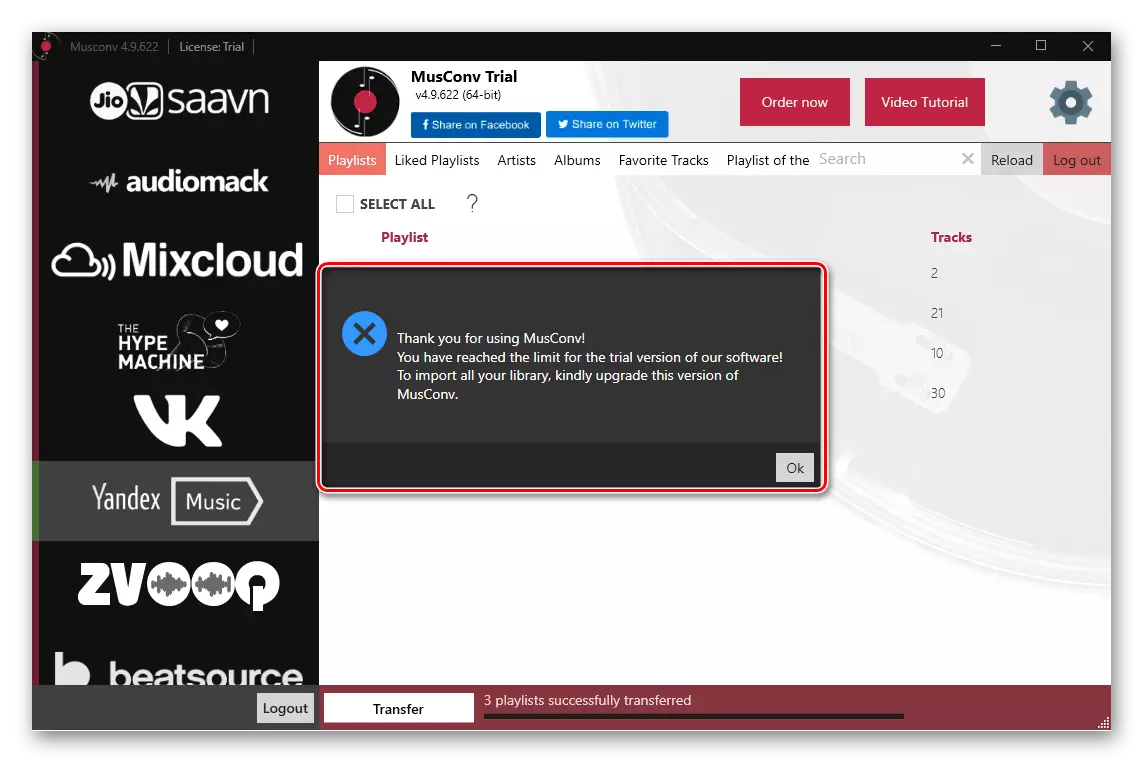
आप Spotify टैब (अपने डेमो संस्करण) खोलते हैं, तो आप हमारे द्वारा चयनित तीन प्लेलिस्ट से देख सकते हैं कि केवल एक ही हस्तांतरित किया गया।
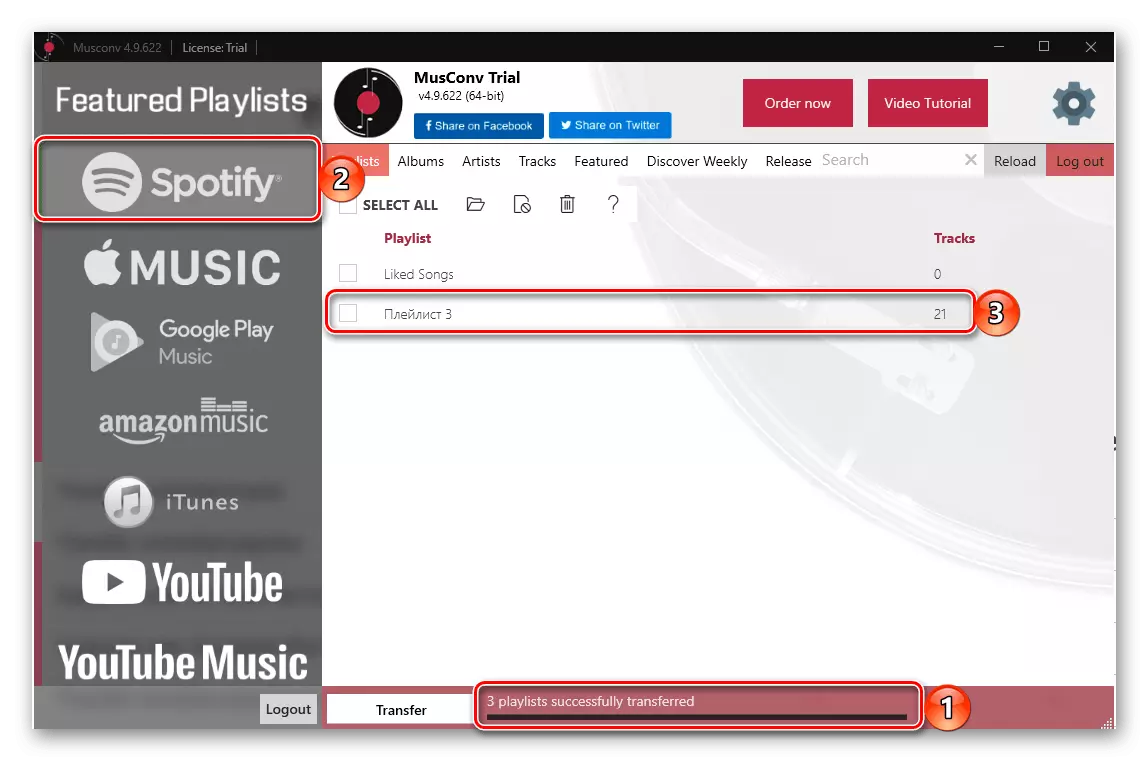
इसी समय, उन सभी को सेवा से जुड़ जाते हैं, लेकिन पहले दो खाली हैं,
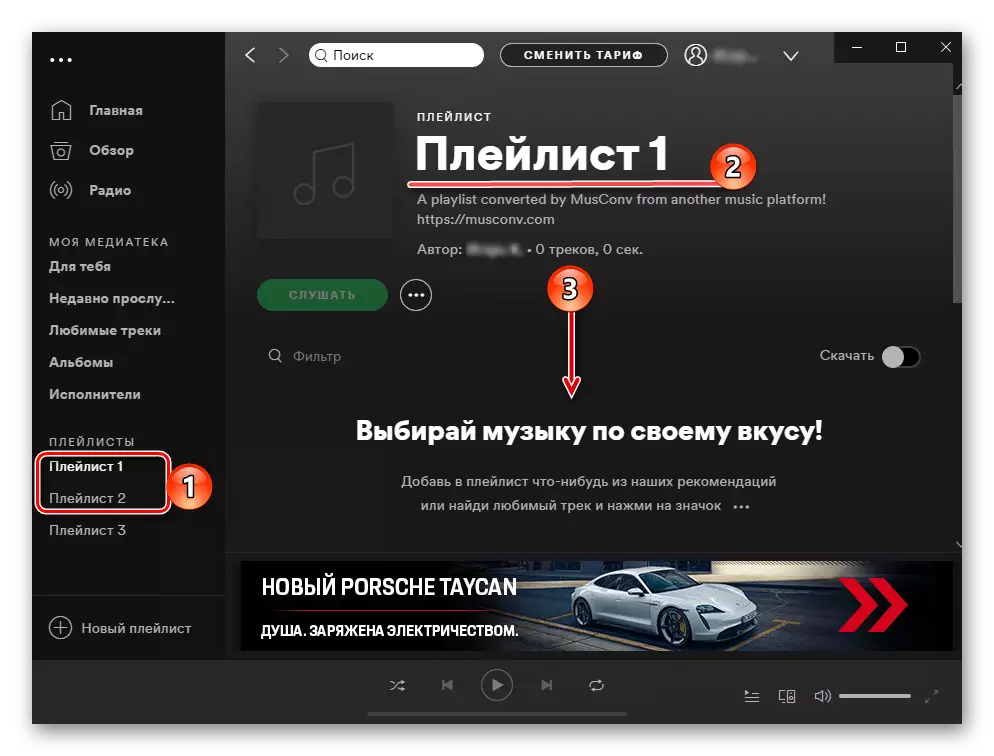
और केवल तीसरे सभी रचनाओं में शामिल है।
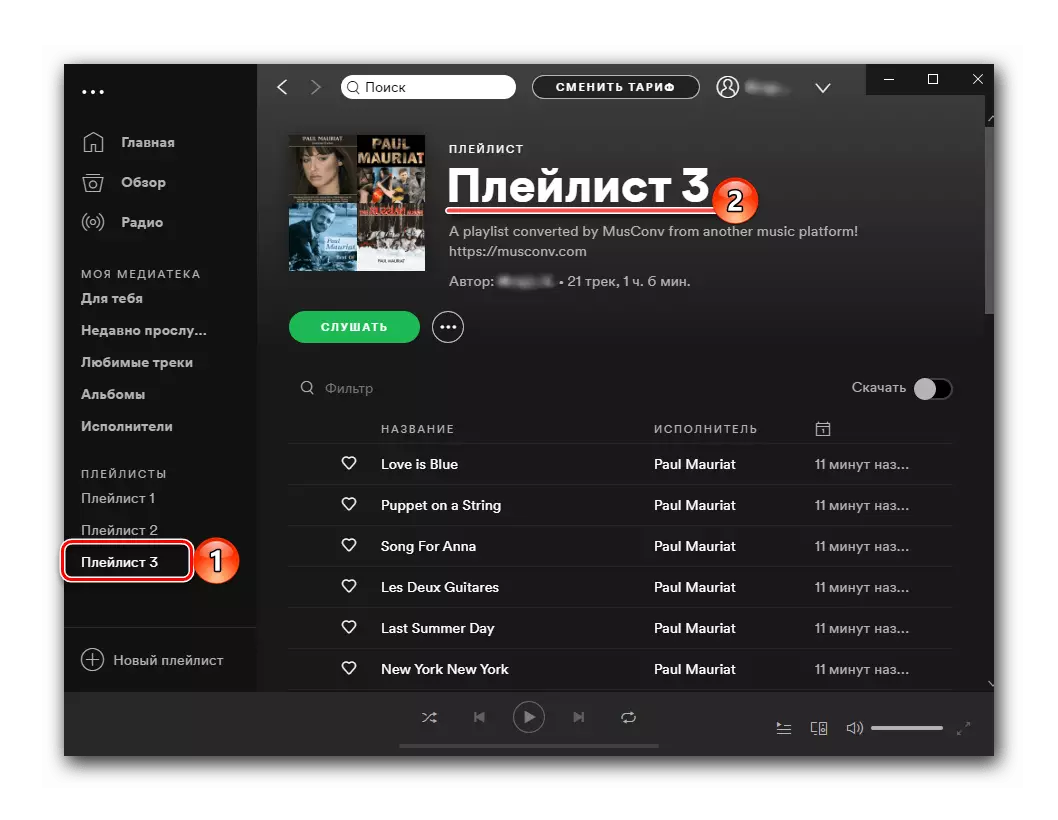
स्पॉट में Yandex.Mussels से प्लेलिस्ट के स्थानांतरण के साथ Musconv कार्यक्रम copes, लेकिन केवल मामलों में जहां आप पटरियों की एक छोटी संख्या को हस्तांतरण करने के लिए यदि आप तैयार हैं इसके लिए भुगतान करने की जरूरत है या में। निर्यात एल्बम और ट्रैक यह अनुमति नहीं है।
विधि 4: स्पॉटआईएपीपी
हमारे कार्य करने के लिए एक अन्य समाधान एक SpotiaPP मोबाइल अनुप्रयोग है, जो, YandextOSPotify वेबसाइट की तरह, रूस में Spotify के शुभारंभ की पूर्व संध्या पर उपयोगकर्ता के उत्साही द्वारा बनाया गया था। यह एक काफी दिलचस्प एल्गोरिथ्म पर काम करता है - प्लेलिस्ट के हस्तांतरण उनके स्क्रीनशॉट द्वारा मुख्य रूप से किया जाता है, लेकिन Yandex.Mushes के लिए लिंक पर डेटा निर्यात करने के लिए उपलब्ध है। है यही कारण है, इसके बाद के संस्करण मामले में, प्लेलिस्ट खुला होना चाहिए।
ध्यान दें! सेवा गाने स्पॉट के लिए एक अलग प्लेलिस्ट में "पसंदीदा पटरियों" सूची में जोड़ने के लिए, और नहीं होंगे। किसी ने शायद गरिमा के रूप में यह लगेगा, लेकिन यह एक महत्वपूर्ण नुकसान होने लगते हैं जाएगा।
ऐप स्टोर से स्पॉटियाप डाउनलोड करें
Google Play बाजार से स्पॉटियाप डाउनलोड करें
- ऊपर दिए गए लिंक का फायदा उठाते हुए अपने मोबाइल डिवाइस के लिए इसी ओएस, यह और चलाने पर आवेदन की स्थापना की।
- स्वागत स्क्रीन पर, "जाओ Spotify करने के लिए" बटन पर क्लिक करें।
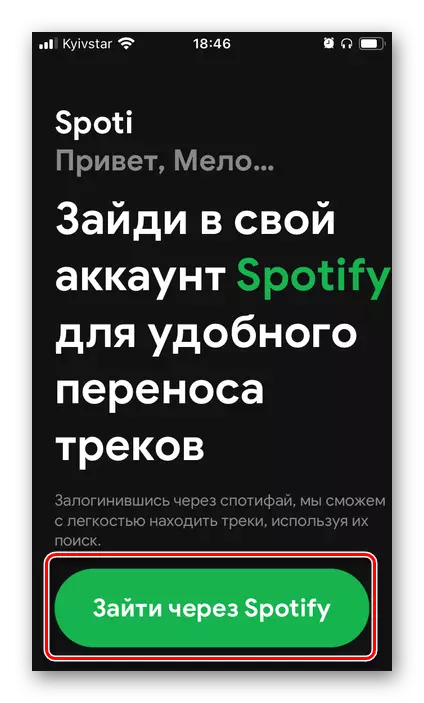
लॉगिन और पासवर्ड अपने खाते और पुष्टि प्राधिकरण से दर्ज करें।
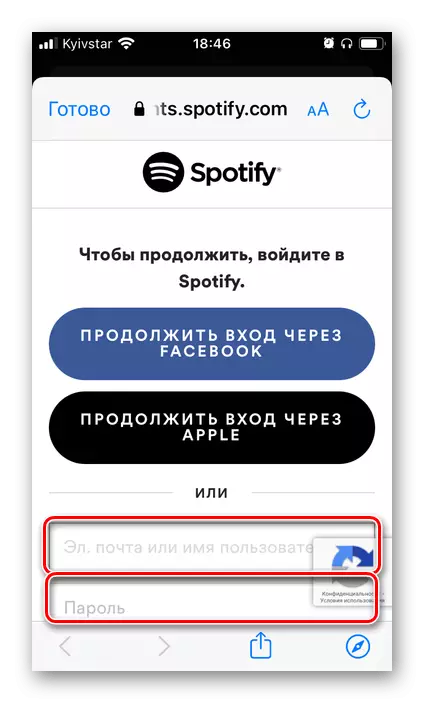
अनुरोध की गई अनुमति की जाँच करें और उन्हें प्रदान करते हैं
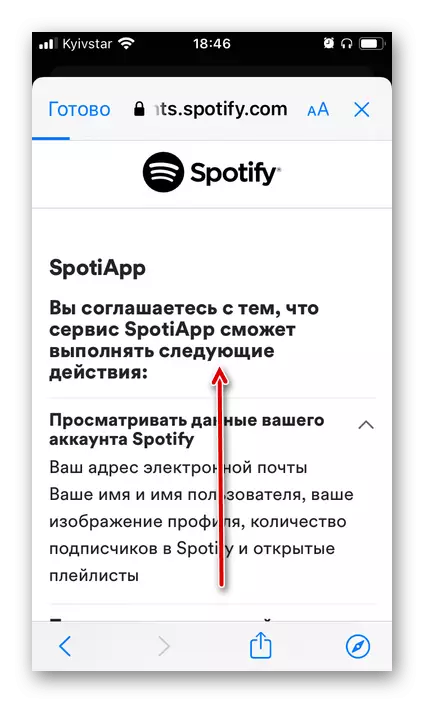
नीचे दिए "मैं स्वीकार करता हूँ"।
- SpotiaPP विंडो में "+" बटन को स्पर्श करें।
- आप स्क्रीनशॉट में प्लेलिस्ट कैरी करने के लिए जा रहे हैं, तो एप्लिकेशन "सभी तस्वीरें के लिए उपयोग की अनुमति दें"।
- इसके बाद, आप दो तरह से कार्य कर सकते हैं।
संदर्भ द्वारा निर्यात
- अपने स्मार्टफ़ोन पर Yandex.Music आवेदन चलाने के लिए और "संग्रह" टैब पर जाएं।
- "प्लेलिस्ट" अनुभाग खोलें।
- उस में एक का पता लगाएं, आप स्थानों पर स्थानांतरित करना चाहते हैं
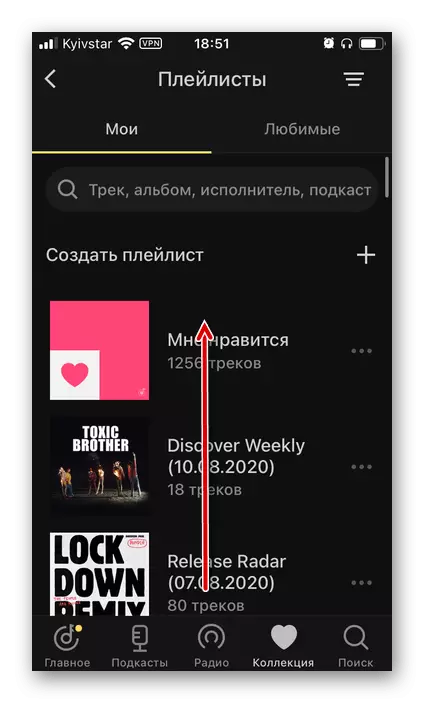
और यह मेनू कहते हैं, नाम के दाईं ओर तीन क्षैतिज बिंदुओं पर टेप।
- साझा करें बटन स्पर्श
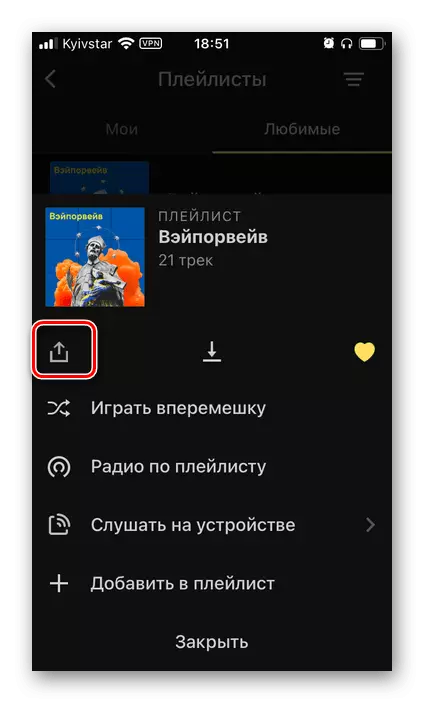
और कार्रवाई मेनू में "कॉपी" का चयन करें।
- SpeotiaPP पर लौटें और "चिपकाएं" क्लिक करें,
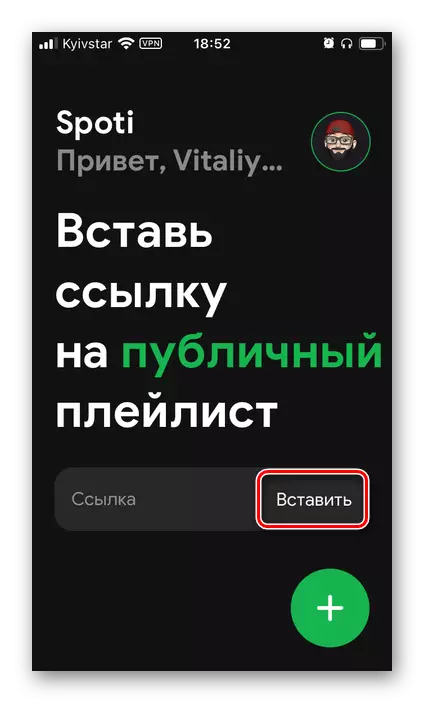
और फिर "शुरू खोज"।
- स्कैनिंग प्रक्रिया पूर्ण होने तक प्रतीक्षा करें।
- अपने परिणामों की जाँच करें और शिलालेख "Spotify के लिए स्थानांतरण" पर टैप करें।
- अगर वांछित, डेवलपर्स का शुक्र है, इंस्टाग्राम में Storsis प्रस्तुत।
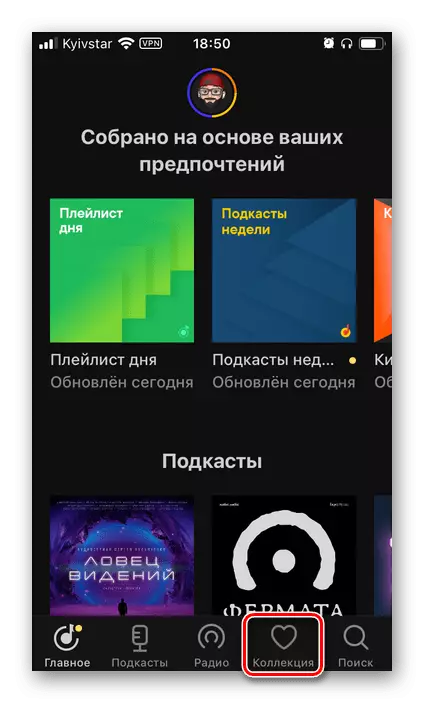
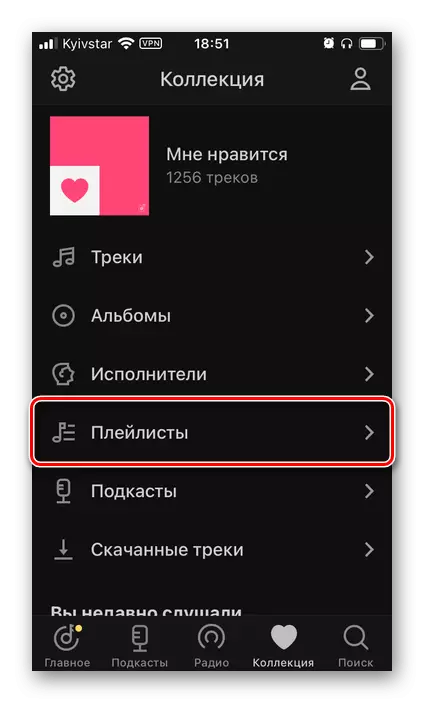
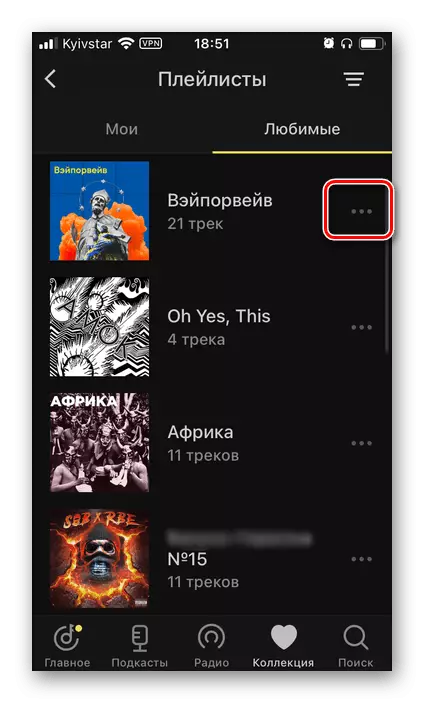
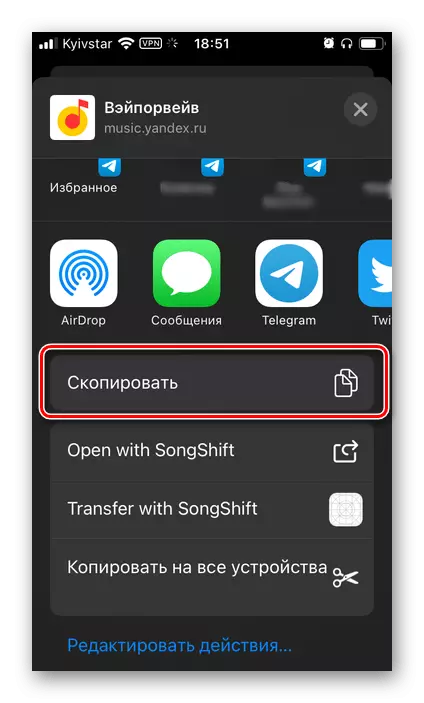
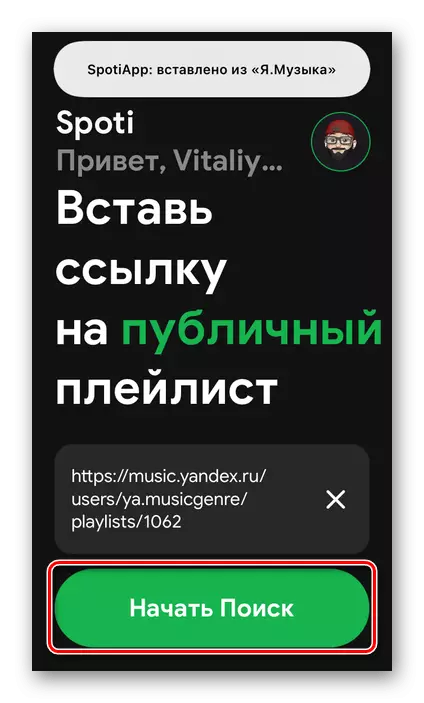
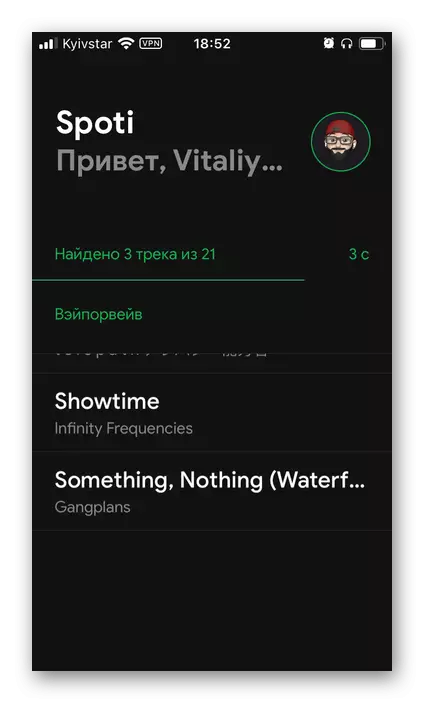
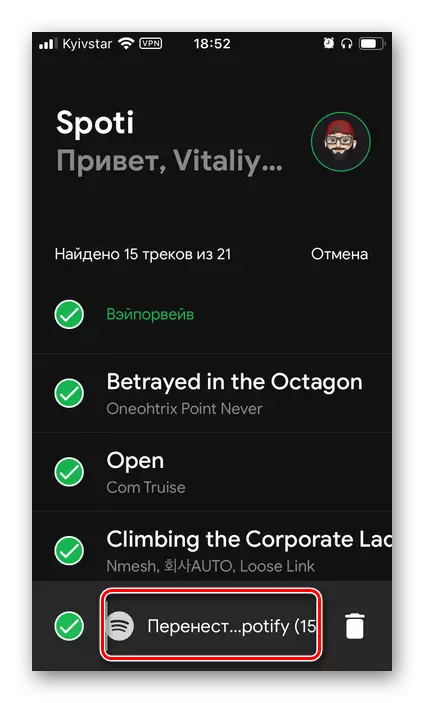
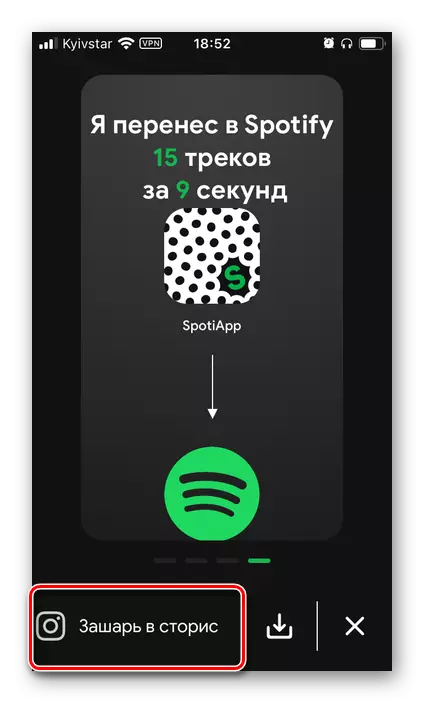
स्क्रीनशॉट द्वारा निर्यात
- ओपन Yandex.Musca और प्लेलिस्ट, एल्बम या पटरियों कि स्पॉट करने के लिए स्थानांतरण करने के लिए योजना बना रहे हैं के मनमाने ढंग से सूची पर जाएं।
- यह स्क्रीनशॉट बनाओ।
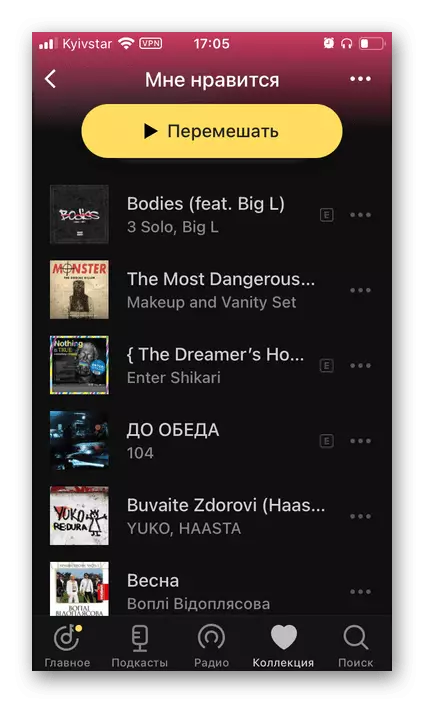
यह भी देखें: iPhone और Android पर एक स्क्रीन शॉट लेने के लिए कैसे
- इसके बाद, Speotiapp करने के लिए वापस जाने के लिए और बटन "+" इसके मुख्य विंडो में पर क्लिक करें।
- बनाया स्क्रीनशॉट चुनें - यह पूर्वावलोकन क्षेत्र में दिखाया जाएगा - उन्हें checklocks साथ अंकन। यदि आवश्यक हो, तो आप "ओपन गैलरी" आइटम का उपयोग कर सकते हैं।
- नोट वांछित छवियों, नल "स्कैन स्क्रीनशॉट" मद पर।
- मान्यता के पूर्ण होने तक अपेक्षा करें।
- तब उसके परिणामों पढ़ सकते हैं और शिलालेख Spotify पर जाने के लिए नीचे दिए गए टैप करें।
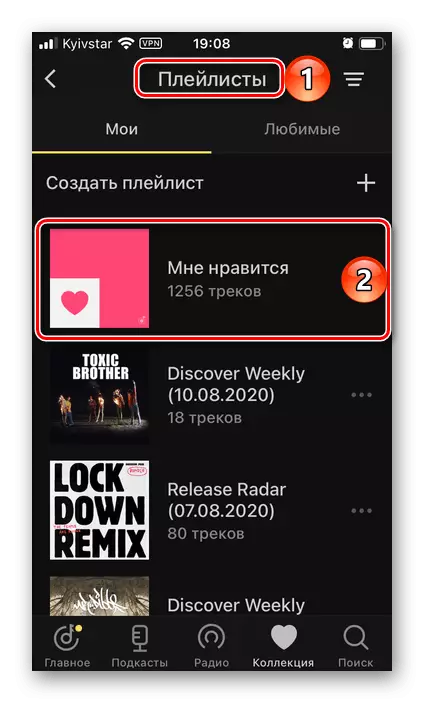
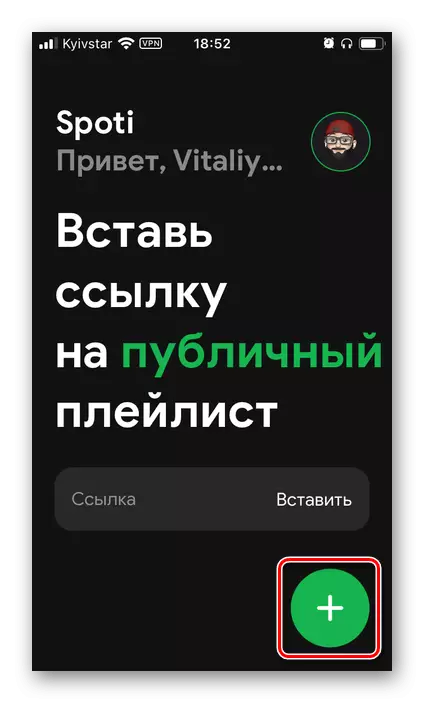
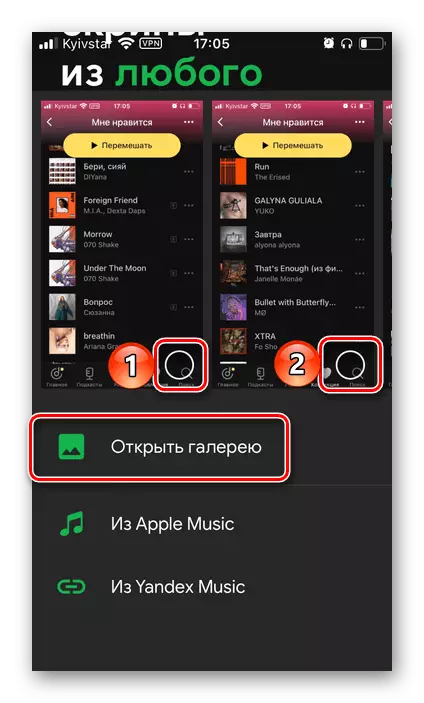
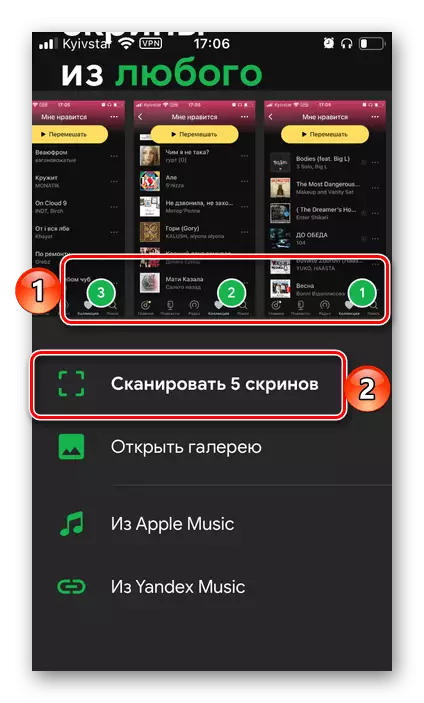
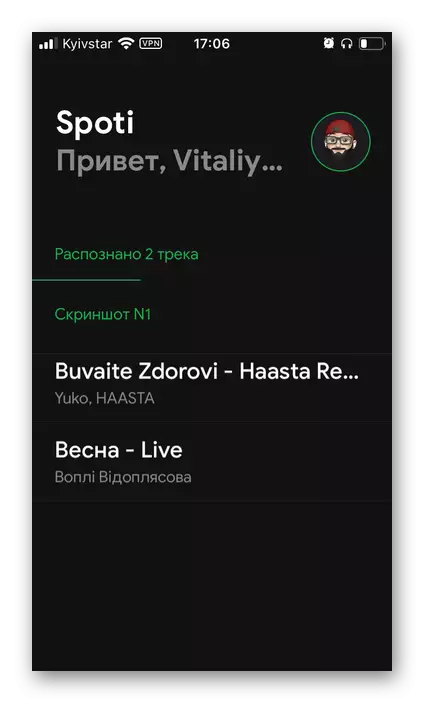
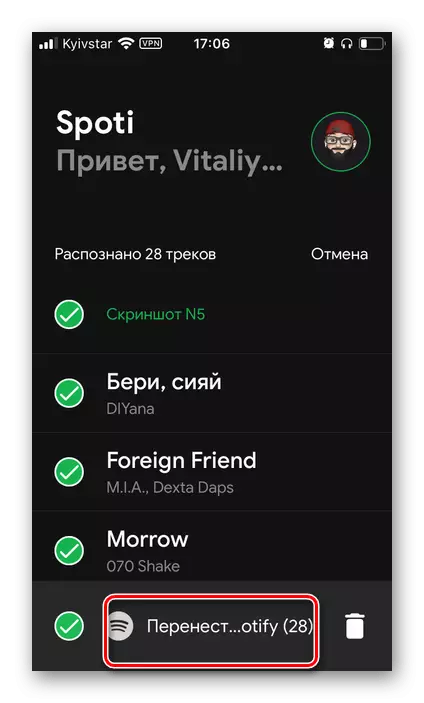
अपने मध्यस्थ में "पसंदीदा पटरियों" की सूची में खुलने Spotify,
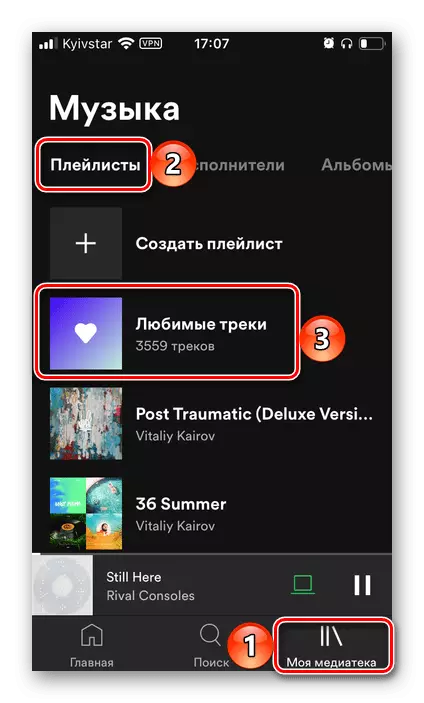
आप चले गए पटरियों देखेंगे।
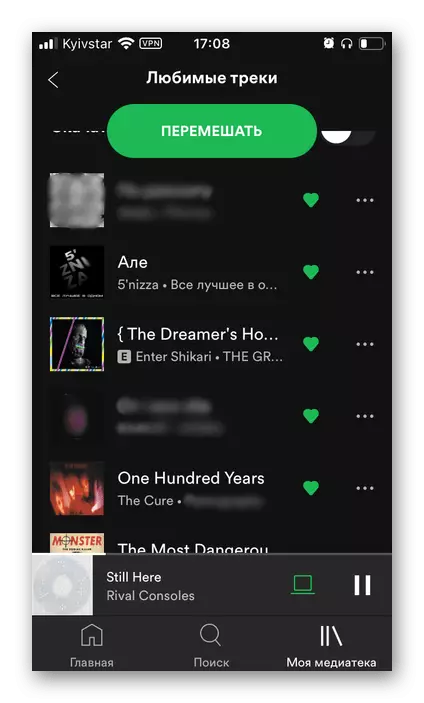
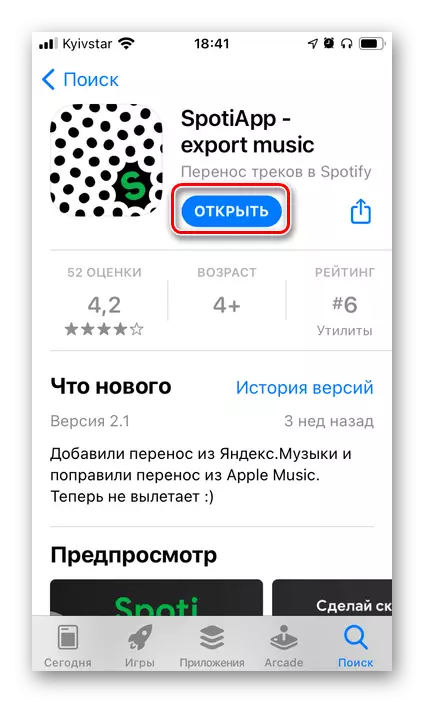
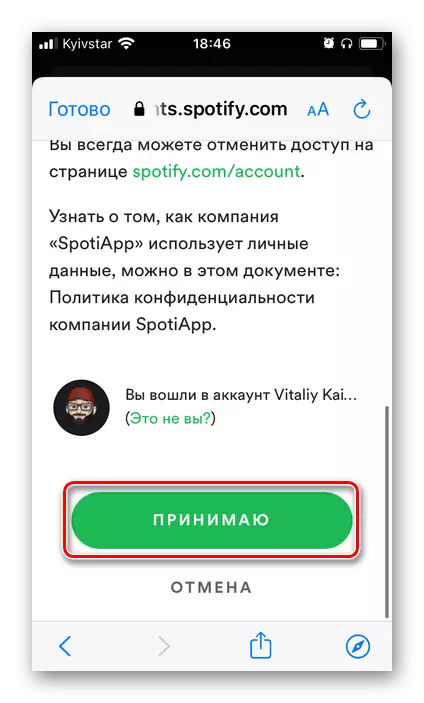
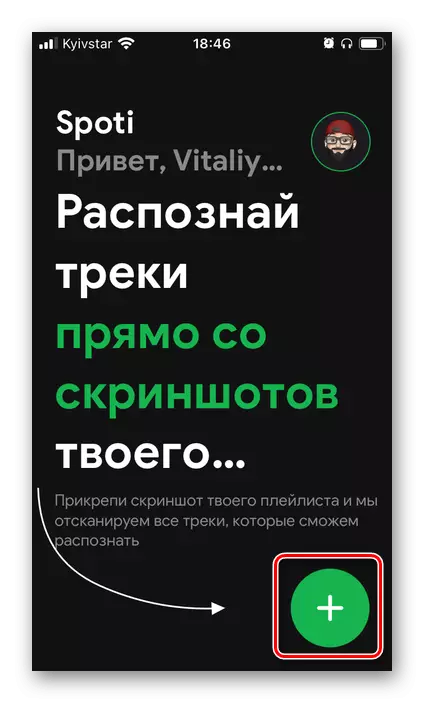
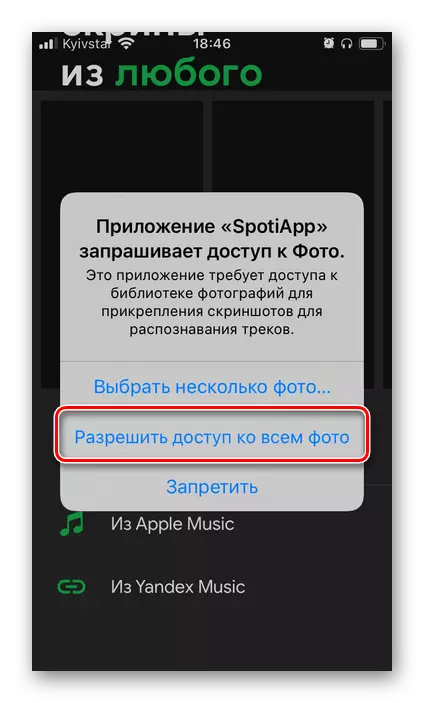
जैसा कि पिछले मामलों में, उनमें से कुछ को स्थानांतरित नहीं किया जा सकता है, लेकिन इस स्पॉटएपीपी के अलावा कभी-कभी एक और समस्या पैदा होती है - जाहिर है, सेवा गलत तरीके से कुछ नामों को पहचानती है, जो अन्य कलाकारों के पूरी तरह से अलग-अलग ट्रैक हैं।
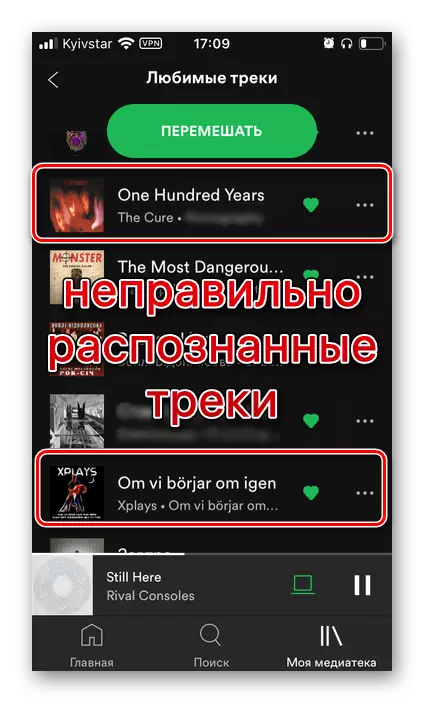
इसके साथ सामना करना पड़ा, "मुझे पसंद" चिह्न को हटाने के लिए मत भूलना, अगर यह वास्तव में आपकी रचना नहीं है। हम आपके लिब्रै को सामग्री खोजने और जोड़ने के लिए स्क्रीनशॉट को बनाए रखने की भी सलाह देते हैं, जिसे आपकी लाइब्रेरी में निर्यात नहीं किया गया है। बस इसके बारे में और यह चर्चा की जाएगी।
विधि 5: स्वतंत्र जोड़ना
कुछ मामलों में, संगीत के स्वचालित हस्तांतरण की बजाय, इसके स्वतंत्र जोड़ का सहारा लेना आवश्यक हो सकता है। अधिक उपलब्ध विकल्पों पर विचार करें।विकल्प 1: खोज
यदि आपकी मीडिया लाइब्रेरी Yandex.music में छोटी है, तो आप इसे खोज फ़ंक्शन का उपयोग करके मैन्युअल रूप से स्पॉट में जोड़ सकते हैं। अन्य चीजों के अलावा, यह विधि उन मामलों के लिए अच्छी है जब इसे व्यक्तिगत एल्बमों और ट्रैकों को स्थानांतरित करने की आवश्यकता होती है, साथ ही साथ जब सेवाओं पर चर्चा की गई तो त्रुटियों के साथ निर्यात किया गया। बाद में, जैसा कि आप जानते हैं, अक्सर संगीत रचनाओं की सेवा की कमी से संबंधित नहीं होते हैं, बल्कि शीर्षक में, अपने मेटाडेटा में अंतर के साथ, शीर्षक में।
ध्यान दें: Spotify पुस्तकालय काटने सेवाओं में सबसे बड़ा है और इसे सही तो यह संभावना नहीं है कि पिछले पटरियों में उपलब्ध प्रथम में अनुपस्थित हो जाएगा, Yandex.Music में इस तरह के आकार से अधिक, कम से कम, अगर हम घरेलू कलाकारों में कोई दिलचस्पी नहीं कर रहे हैं पिछले दशकों का।
- स्पॉट चलाएं और खोज को देखें।
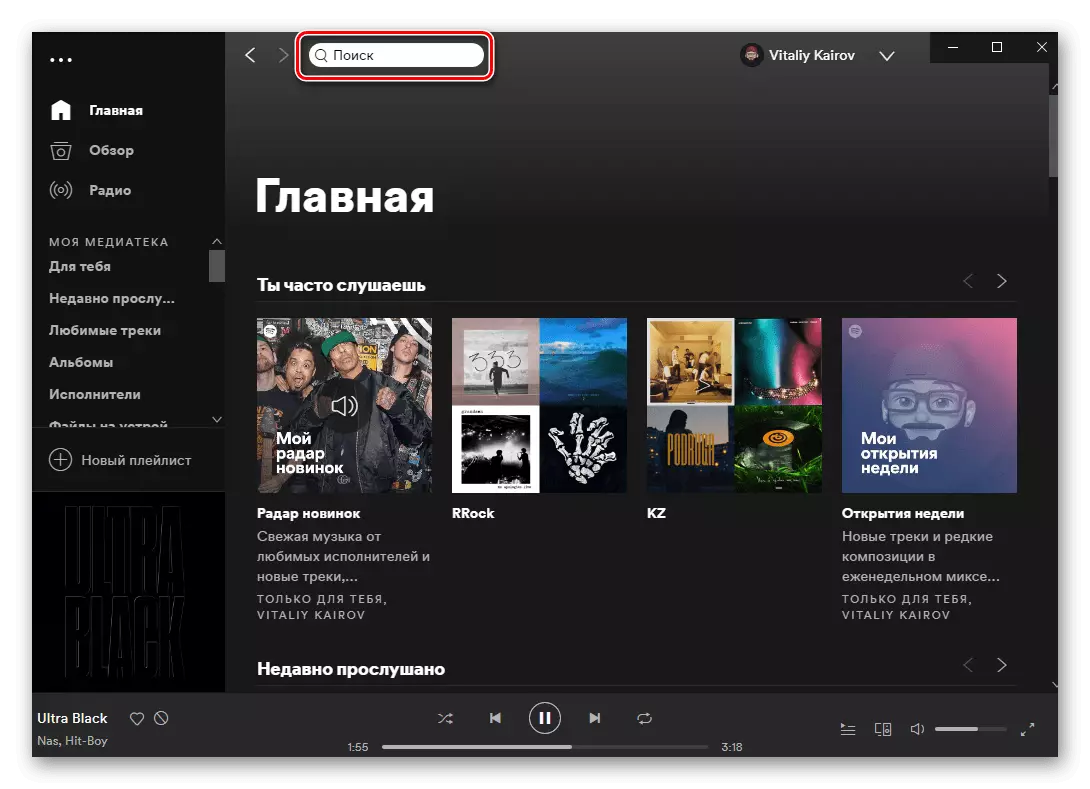
आईओएस और एंड्रॉइड के लिए मोबाइल एप्लिकेशन में, यह एक अलग टैब प्रदान करता है।
- कलाकार का नाम या उस ट्रैक का शीर्षक दर्ज करें जिसे आप अपनी लाइब्रेरी में जोड़ना चाहते हैं या जिसे विशेष सेवाओं में से एक के साथ स्थानांतरित नहीं किया गया था। उसके पृष्ठ पर जाएं।
- यदि यह एक कलाकार है, जिसकी रचनात्मकता आपको पसंद है, तो अधिक व्यक्तिगत सिफारिशें प्राप्त करने के लिए सदस्यता लें और नई वस्तुओं को याद न करें।
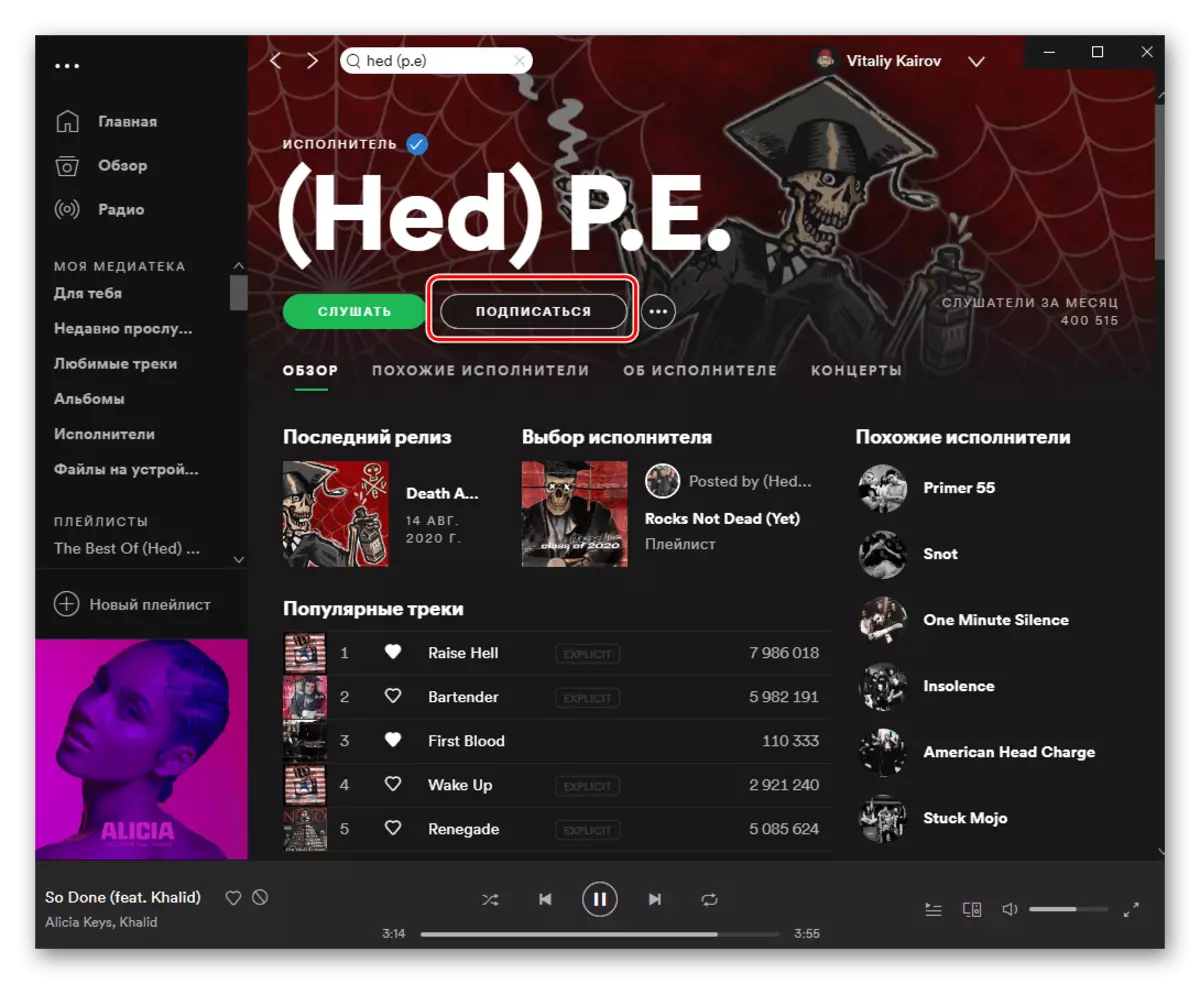
नीचे पृष्ठ नीचे स्क्रॉल करें।
- एल्बम, ईपी, सिंगल या ट्रैक को ढूंढें जिसे आप अपनी लाइब्रेरी में जोड़ना चाहते हैं। तीन अंक पर क्लिक करके मेनू से कॉल करने, और "चिकित्सक में जोड़ें"।
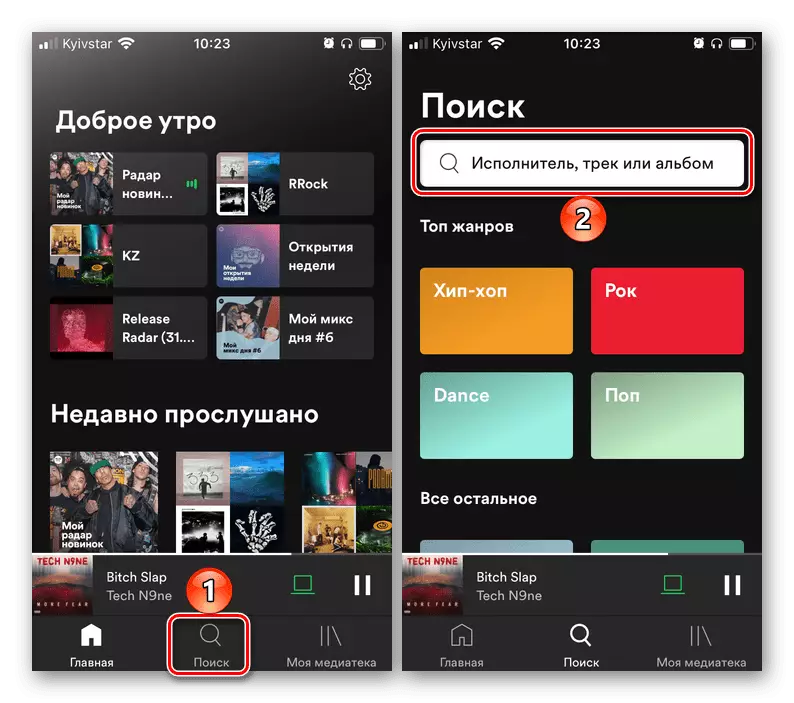
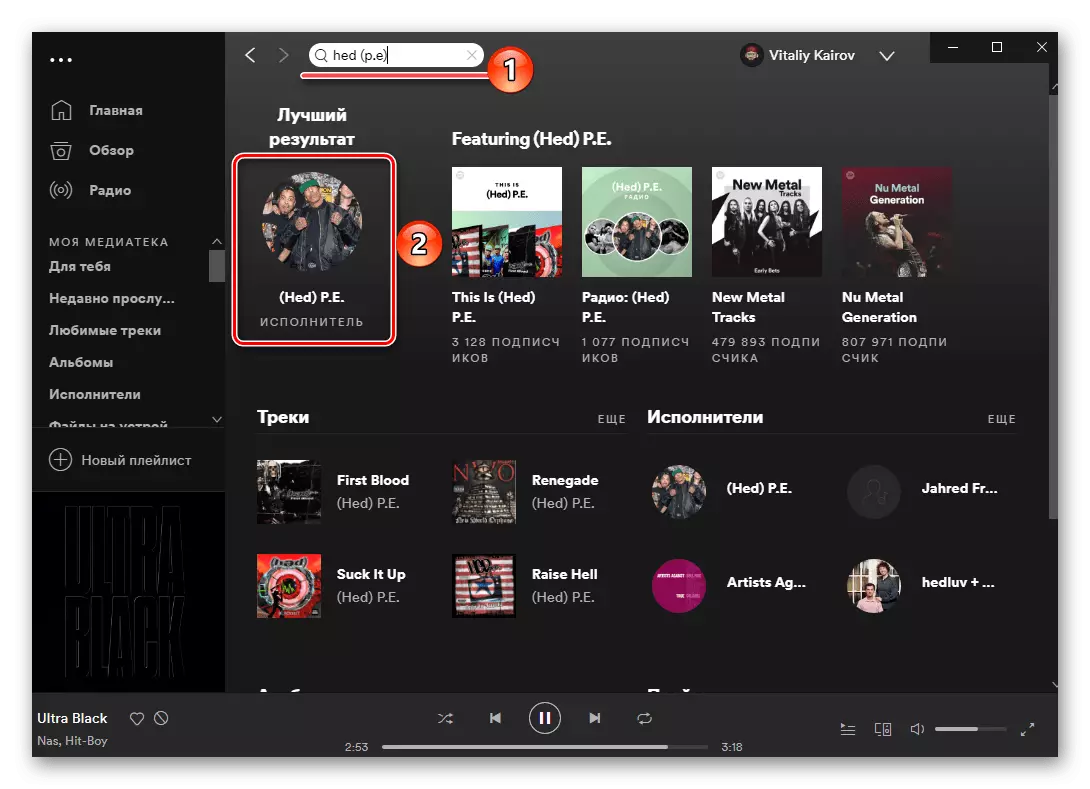
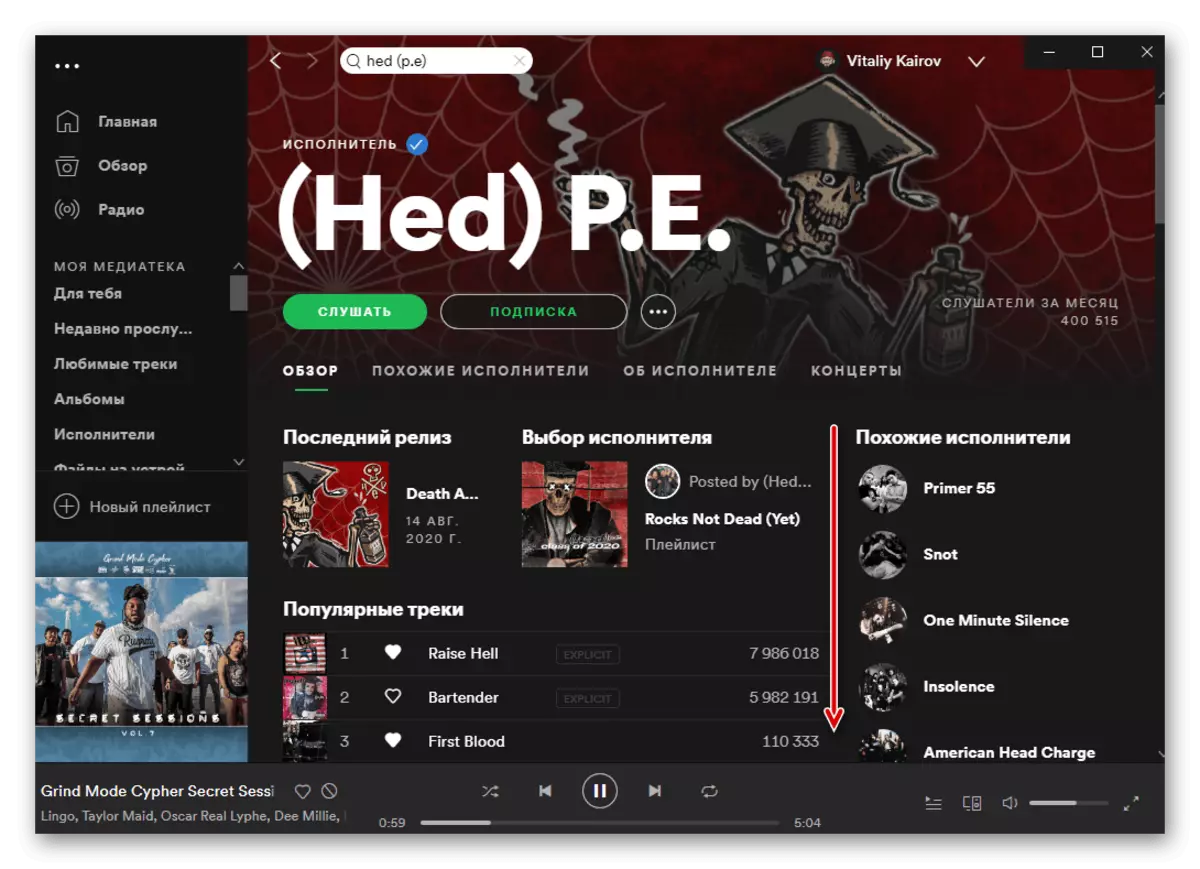
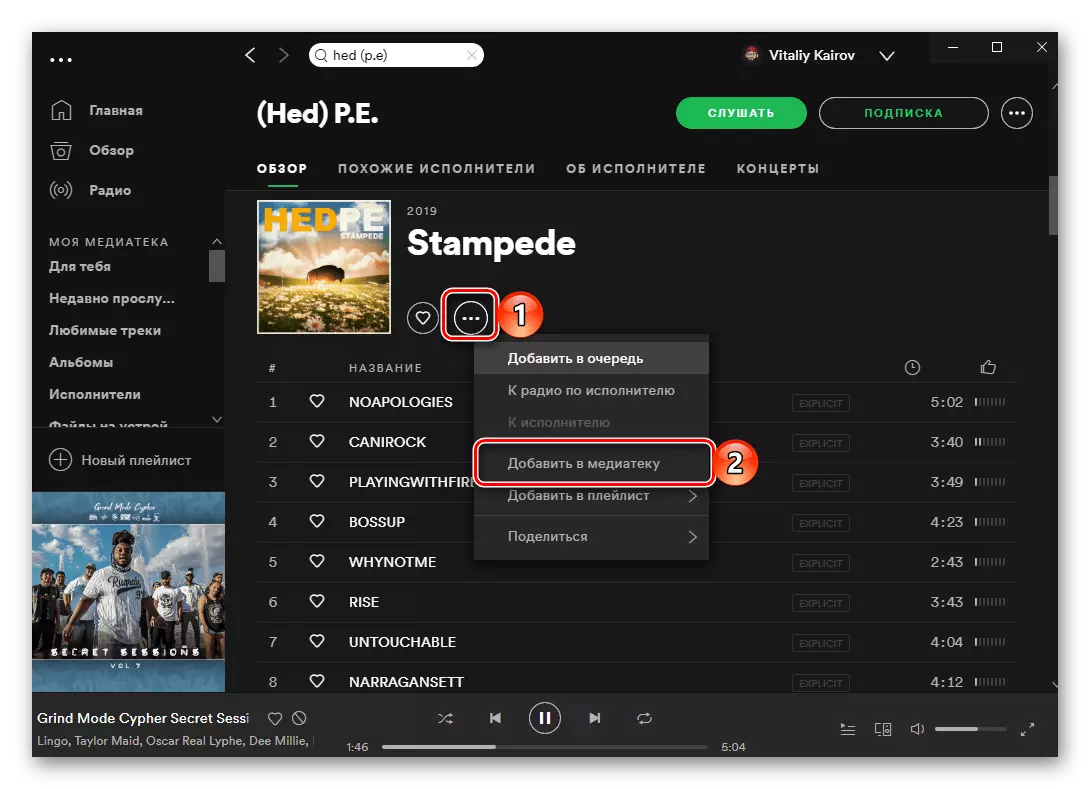
कृपया ध्यान दें कि अपने पृष्ठ पर सभी निष्पादक विज्ञप्ति पहले एक करने के लिए पिछले से क्रम में प्रतिनिधित्व कर रहे हैं, और पहली पूर्ण प्रारूप एलबम जाना, और फिर ईपी और एकल।
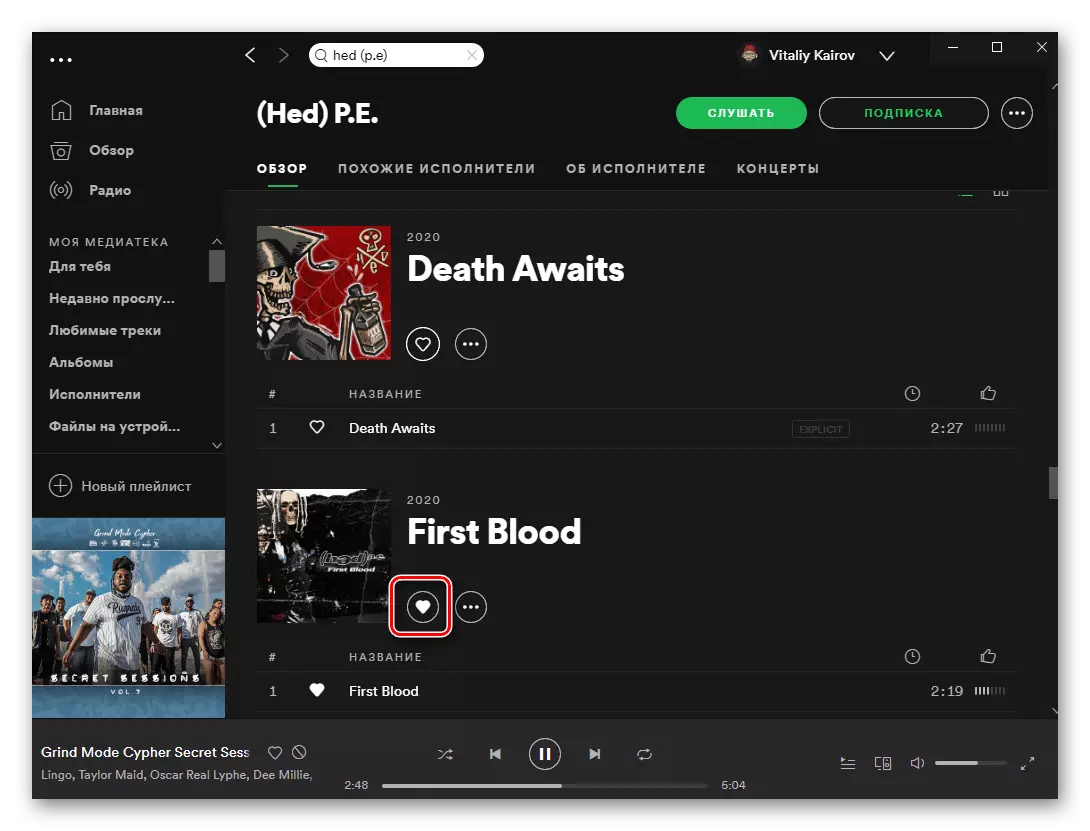
नीचे दिए गए यहां तक कि प्लेलिस्ट कर रहे हैं - यह दोनों लेखक द्वारा बनाई गई प्लेलिस्ट और उन जिसमें उन्होंने भाग लिया है और संयुक्त परियोजनाओं हो सकता है। वे सब के सब भी खुद को जोड़ा जा सकता है।
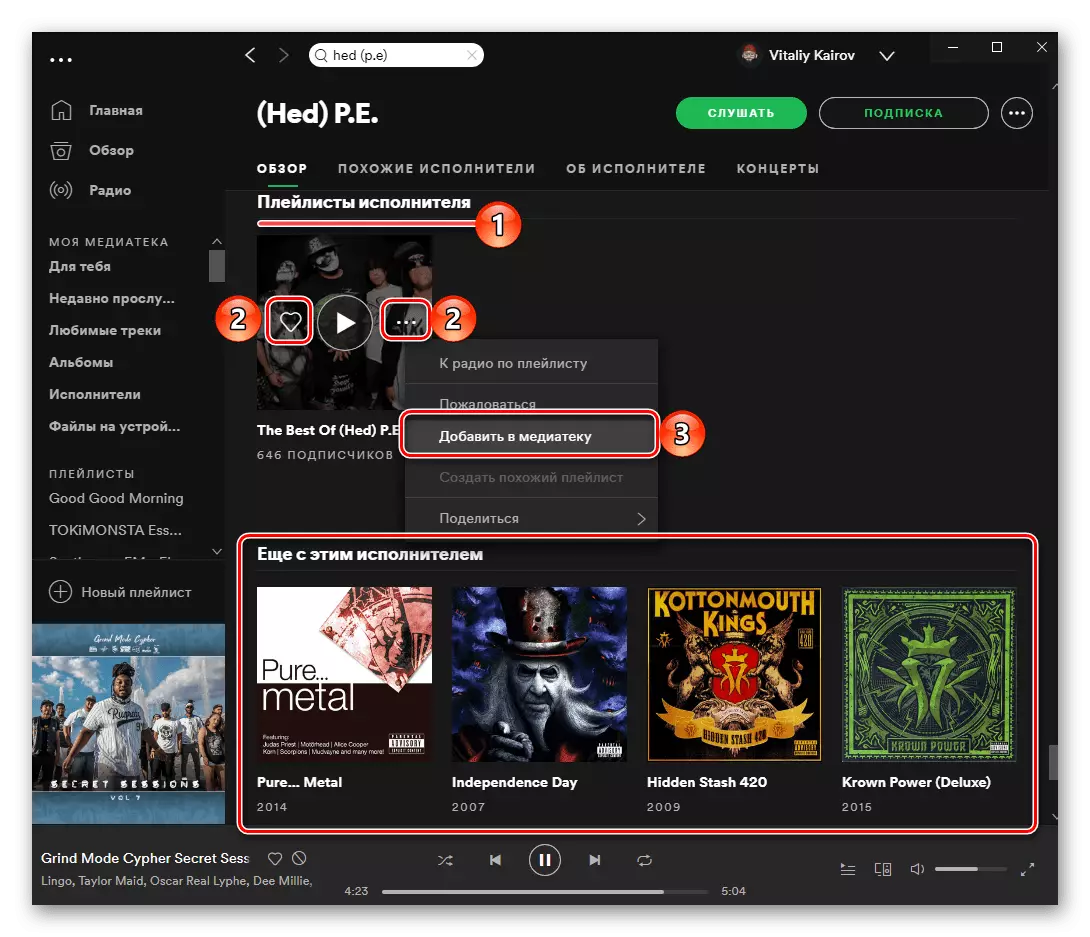
विकल्प 2: संगीत लोड हो रहा है
कुछ एलबम और / या पटरियों, और कहा कि और यह सब के काम या कि कलाकार स्थानों में अनुपस्थित हो सकती है। केवल इस मामले में समाधान, स्पष्ट और कम महत्वपूर्ण उम्मीद के अलावा, सेवा करने के लिए फ़ाइलों की एक स्वतंत्र डाउनलोड है। तो, अगर आप अपने कंप्यूटर पर आवश्यक गीत है, तो आप उन्हें कार्यक्रम के लिए जोड़ सकते हैं, तो एक अलग प्लेलिस्ट या कुछ हद तक इस तरह के और सिंक्रनाइज़ एक मोबाइल डिवाइस के साथ पैदा करते हैं। आप इस प्रक्रिया के और लेख से संबद्ध सभी बारीकियों के बारे में अधिक सीख सकते हैं नीचे दिए गए लिंक के अनुसार प्रस्तुत किया।
और पढ़ें: Spotify में संगीत अपलोड करने के लिए कैसे