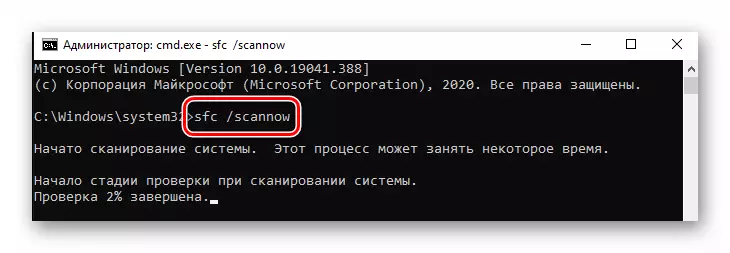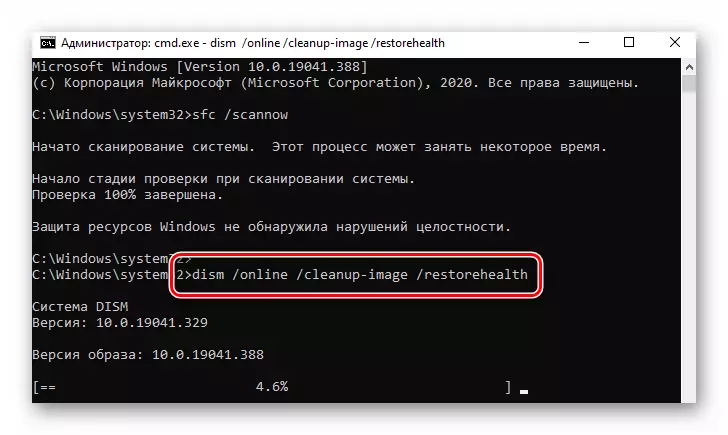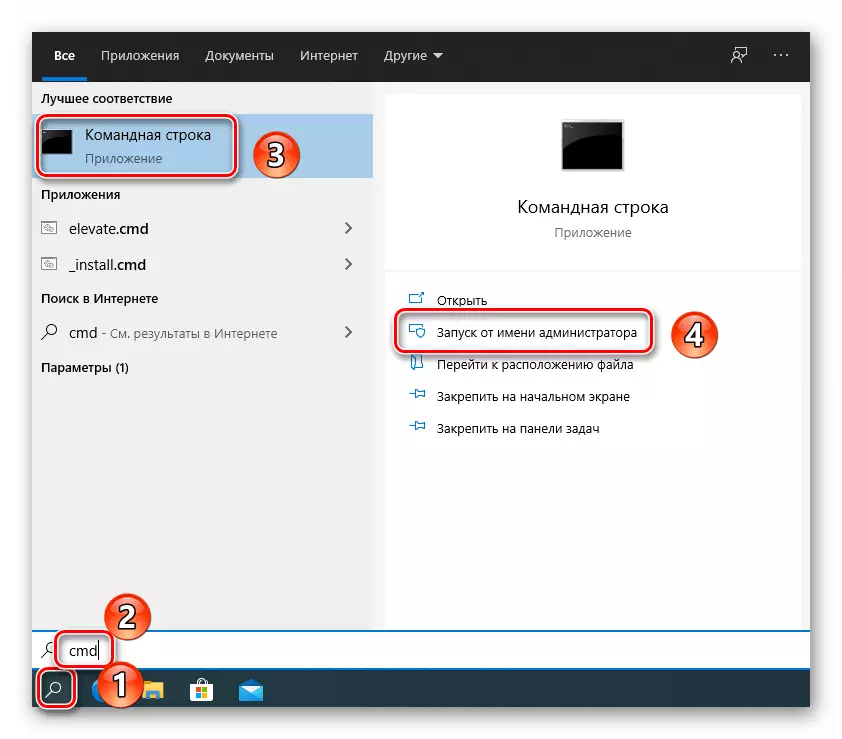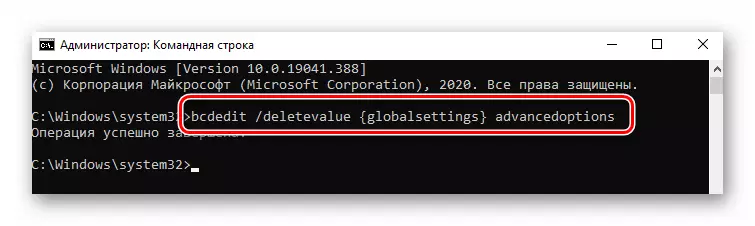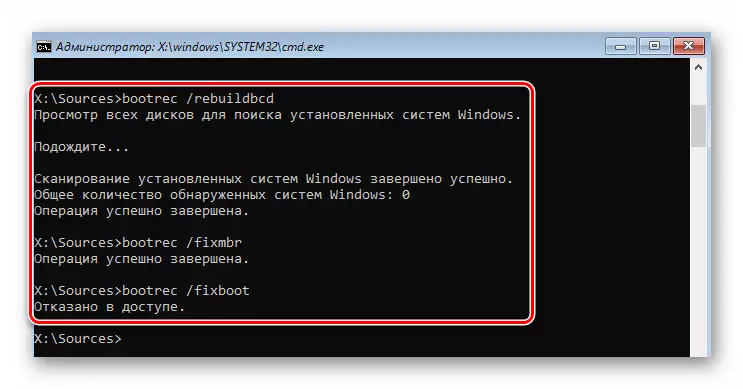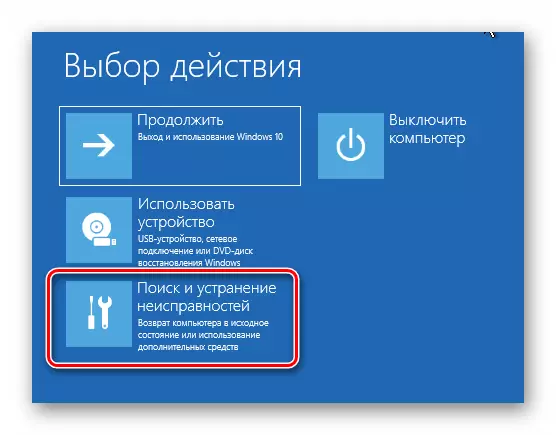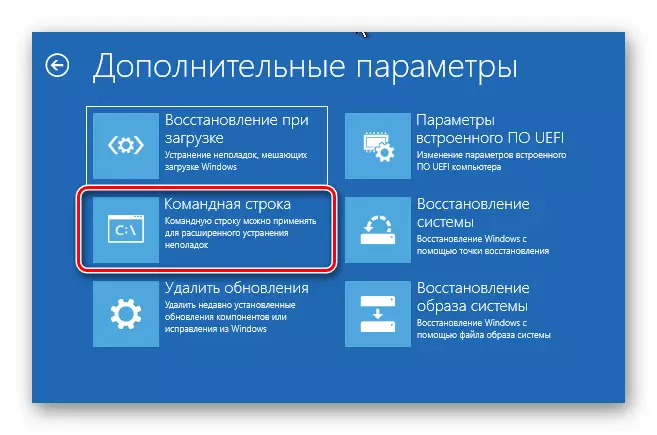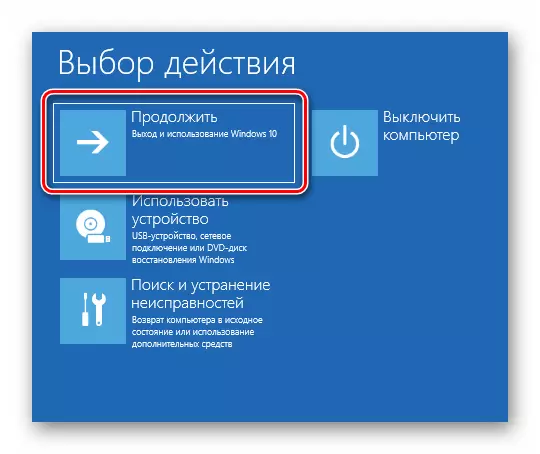ध्यान दें! इस आलेख की प्रत्येक विधि एक रिकॉर्ड किए गए विंडोज 10 ऑपरेटिंग सिस्टम के साथ बूट ड्राइव का उपयोग करती है। इसे बनाने के तरीके पर पूरी जानकारी नीचे दिए गए लिंक पर उपलब्ध है।
और पढ़ें: विंडोज 10 के साथ एक यूईएफआई बूट करने योग्य फ्लैश ड्राइव बनाना
विधि 1: रिकवरी टूल्स को अक्षम करें
जब सिस्टम में विफलता हो रही है, तो ज्यादातर मामलों में कंप्यूटर के बाद के रीबूट में एक एकीकृत रिकवरी टूल लॉन्च किया जाता है। हालांकि, "srttrail.txt" फ़ाइल द्वारा बुलाए गए त्रुटि के मामले में, यह है कि बीएसओडी (मौत की नीली स्क्रीन) का कारण बनता है। ऐसी परिस्थितियों में, आपको रिकवरी टूल की स्वचालित शुरुआत को निष्क्रिय करने की कोशिश करने की आवश्यकता है।
- कंप्यूटर / लैपटॉप में विंडोज ऑपरेटिंग सिस्टम रिकॉर्ड किए गए विंडोज के साथ ड्राइव को कनेक्ट करें।
- बूट मेनू के माध्यम से तैयार मीडिया से ओएस और बूट को पुनरारंभ करें। यदि आपको नहीं पता कि कौन सा कुंजी मेनू "बूट मेनू" कहा जाता है, तो नीचे दिए गए लिंक को पढ़ें।
और पढ़ें: यूएसबी फ्लैश ड्राइव या डिस्क से इंस्टॉलेशन गाइड विंडोज 10
- तैयार डिस्क या फ्लैश ड्राइव से डाउनलोड करने के बाद, पहले मेनू में उपयुक्त भाषा का चयन करें। "अगला" बटन का उपयोग करने के बाद।
- फिर "सिस्टम को पुनर्स्थापित करें" लाइन पर बाएं माउस बटन दबाएं।
- अगले मेनू में, "समस्या निवारण" का चयन करें।
- उसके बाद, "कमांड लाइन" विकल्प का चयन करें।
- उद्घाटन विंडो में जो खोला गया, निम्न आदेश लिखना या कॉपी करना, और फिर इसे संसाधित करने के लिए "एंटर" दबाएं:
Bcdedit / सेट {डिफ़ॉल्ट} RECOVELENABLED NO
यदि सबकुछ सही तरीके से किया जाता है, तो आप ऑपरेशन के सफल समापन के बारे में एक संदेश देखेंगे।
- उसके बाद, उपयोगिता विंडो बंद करें और अगले मेनू में "जारी रखें" बटन पर क्लिक करें।
- इस बार सिस्टम सामान्य रूप से और बिना किसी त्रुटि के बूट हो जाएगा। यदि आपको पुनर्प्राप्ति टूल को पुनः सक्षम करने की आवश्यकता है, तो व्यवस्थापक की ओर से "कमांड प्रॉम्प्ट" चलाएं और यहां इस कमांड को निष्पादित करें:
Bcdedit / सेट {defaulation} पुनर्प्राप्ति हां
विधि 2: बूटलोडर रिकवरी
कभी-कभी सिस्टम क्षतिग्रस्त बूटलोडर के कारण "srttrail.txt" फ़ाइल के साथ एक त्रुटि देता है। इस मामले में, आपको डाउनलोड कॉन्फ़िगरेशन स्टोरेज को अपडेट करने और बूट रिकॉर्ड और बूट सेक्टर को अपडेट करने का प्रयास करना होगा।
- पिछली विधि में वर्णित पहले छह चरणों को निष्पादित करें। आपका लक्ष्य "कमांड लाइन" चलाने के लिए है।
- विंडो खोलने वाली उपयोगिता विंडो को नीचे निर्दिष्ट कई कमांड दर्ज करना चाहिए। प्रसंस्करण के लिए उनमें से प्रत्येक में प्रवेश करने के बाद "एंटर" दबाएं।
Bootrec / rebuildbcd।
BOOTREC / FIXMBR
Bootrec / फिक्सबूट
- यदि आपको BootREC / FIXBOOT कमांड प्रोसेसिंग में एक एक्सेस इनफूस संदेश दिखाई देगा, तो जूते / NT60 Sys कमांड चलाएं, और उसके बाद BootRec / FixBoot कमांड पर वापस जाएं।
विधि 3: रजिस्ट्री कुंजी को पुनर्स्थापित करें
डिफ़ॉल्ट रूप से, रजिस्ट्री प्रविष्टि की बैकअप प्रतियां स्वचालित रूप से हर कुछ दिनों में विंडोज 10 में बनाई जाती हैं। चूंकि फ़ाइल "srttrail.txt" के साथ त्रुटि अक्सर अपनी चाबियों (ओएस, ड्राइवर, और इसी तरह) से जुड़ी होती है, बैकअप से डेटा कॉपी करने का प्रयास करें।
ध्यान दें! यदि एक नए स्थापित विंडोज 10 ओएस वाले कंप्यूटर पर समस्या उत्पन्न हुई, तो यह विधि मदद नहीं करेगी। इस मामले में, बैकअप प्रतियां आसानी से अनुपस्थित रहेंगे।
रजिस्ट्री रिकवरी इस तरह दिखती है:
- बूट ड्राइव का उपयोग करके "कमांड लाइन" स्नैप-इन करें, जैसा कि पहले विधि में वर्णित है।
- विंडो में जो निम्न आदेश खोला गया:
Xcopy c: \ windows \ system32 \ config \ regback c: \ windows \ system32 \ config
यदि सफल हो, तो आपको कॉपी की गई फाइलों की संख्या का संकेत देने वाला एक संदेश दिखाई देगा।
- स्नैप बंद करें और कंप्यूटर / लैपटॉप को पुनरारंभ करें। उसके बाद, समस्या गायब होनी चाहिए।
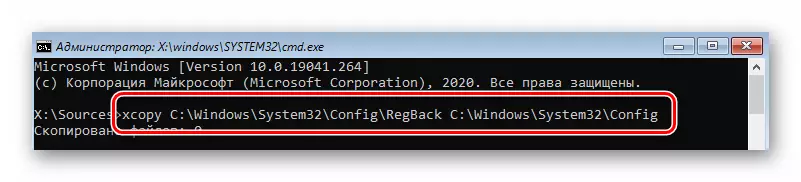
विधि 4: एलाम को अक्षम करें
एलाम (प्रारंभिक लॉन्च एंटी-मैलवेयर) एक प्रकार का वायरस सुरक्षा है, जो ओएस लोड चरण में शुरू होता है। समय-समय पर, यह ड्राइवर फ़ाइलों को खतरनाक की गणना कर सकता है, जो त्रुटि "srttrail.txt" की ओर जाता है। ऐसी परिस्थितियों में, एलाम को अक्षम करने का प्रयास करें।
- सिस्टम को पुनरारंभ करें। लॉन्च के दौरान, "F8" दबाएं। इन क्रियाओं को विभिन्न डाउनलोड विकल्पों के साथ एक मेनू को कॉल करना होगा। यदि यह किसी कारण से ऐसा करने में विफल रहता है, तो स्थापना ड्राइव से बूट करें और "कमांड लाइन" को कॉल करें। इसमें, निम्न आदेश लिखें और संसाधित करें:
Bcdedit / सेट {globalestings} उन्नत करना सच है
- उसके बाद, उपयोगिता को बंद करें और डिवाइस को फिर से पुनरारंभ करें। ओएस शुरू होने पर अब हर बार सही मेनू स्वचालित रूप से कॉल किया जाएगा। मेनू सिस्टम डाउनलोड करने के लिए विभिन्न विकल्पों के साथ प्रकट होने के बाद, "8" कुंजी दबाएं।
- नतीजतन, सिस्टम एलाम संरक्षण की भागीदारी के बिना बूट करेगा। यह संभावना है कि समस्या हल हो जाएगी।

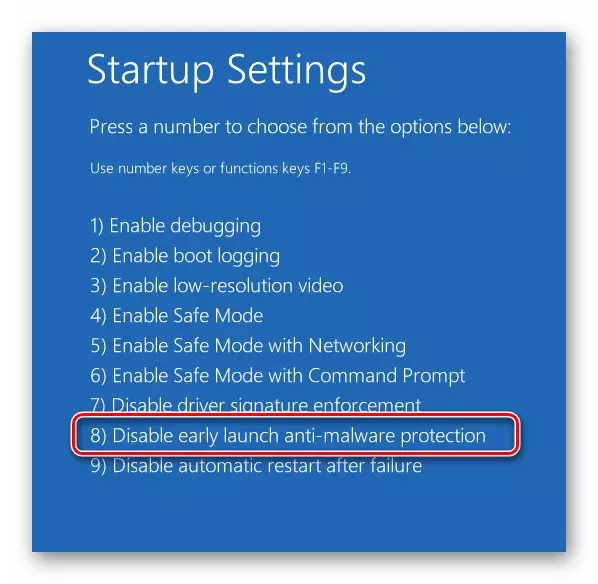
विधि 5: सिस्टम फ़ाइलों और घटकों की जांच करें
ओएस के नवीनतम संस्करण में उपयोगिताएं हैं जो डिक्शन के मामले में सिस्टम घटकों और फ़ाइलों को स्वचालित रूप से त्रुटियों को सही करने में स्कैन करती हैं। विधि को लागू करने के लिए, आपको निम्न कार्य करने की आवश्यकता है:
- सबसे पहले, सिस्टम को "सुरक्षित मोड" में चलाएं। चूंकि फ़ाइल "srttrail.txt" के साथ त्रुटि आपको सामान्य तरीके से लॉग इन करने की अनुमति नहीं देती है, इसलिए आपको इंस्टॉलेशन ड्राइव से बूट करना होगा, "कमांड लाइन" चलाएं और पिछली विधि में निर्दिष्ट कमांड को संसाधित करें, जो सिस्टम पुनरारंभ होता है।
- डाउनलोड मोड चयन विंडो में, "6" कुंजी दबाएं। सिस्टम की जांच "कमांड लाइन" में भी किया जाता है, लेकिन इसे सीधे ओएस से चलाया जाना चाहिए, न कि स्थापना मीडिया से।
- खुलने वाली खिड़की में, एसएफसी / स्कैनो कमांड का उपयोग करें। उसकी प्रसंस्करण में समय लगता है। निरीक्षण के अंत तक उपयोगिता को बंद नहीं करना महत्वपूर्ण है।
- ऑपरेशन पूरा होने पर, एक और आदेश की प्रक्रिया करें:
DIGHT / ऑनलाइन / सफाई-छवि / पुनर्स्थापना हेल्थ
- यह पिछले प्रक्रिया की तुलना में और भी समय लगता है। अंत में, "कमांड लाइन" को बंद न करें, अन्यथा आप सिस्टम को केवल शारीरिक रूप से पुनरारंभ कर सकते हैं। इसके बजाय, शटडाउन -आर कमांड चलाएं।
- पुनरारंभ के दौरान, लॉन्च विकल्पों के साथ एक विंडो दिखाई देगी। इसमें बस "एंटर" पर क्लिक करें। सिस्टम में प्रवेश करना, व्यवस्थापक की ओर से "कमांड लाइन" को कॉल करें। ऐसा करने के लिए, बस खोज आइकन पर क्लिक करें, सीएमडी क्वेरी दर्ज करें और स्क्रीनशॉट नंबर 3 और 4 में दिखाए गए परिणामस्वरूप परिणामों से विकल्प का चयन करें।
- खुलने वाली खिड़की में, bcdedit / deletevalue {globalestings} उन्नत विकल्प कमांड निष्पादित करें।
- डाउनलोड विकल्प की पसंद के साथ अधिक विंडो प्रत्येक ओएस प्रारंभ के साथ दिखाई नहीं देगी। SRTTRAIL.TXT फ़ाइल से संबंधित त्रुटि भी गायब होनी चाहिए।