
इस मैनुअल में ईएफएस एन्क्रिप्शन कैसे काम करता है, यह आपको महत्वपूर्ण फ़ाइलों और फ़ोल्डरों तक पहुंच को प्रतिबंधित करने की अनुमति देता है, यदि आवश्यक हो तो डेटा तक पहुंच को पुनर्स्थापित करने के लिए और बिटलॉकर से क्या अंतर है। यह भी देखें: विंडोज़ में बिटॉकर का उपयोग करके डिस्क और फ्लैश ड्राइव का प्रो एन्क्रिप्शन, वर्चक्रिप्ट में विंडोज़, एन्क्रिप्शन फाइल, फ़ोल्डर्स, डिस्क और फ्लैश ड्राइव का उपयोग करके संग्रह के लिए पासवर्ड कैसे रखा जाए।
- ईएफएस एन्क्रिप्शन कैसे काम करता है
- EFS का उपयोग करके फ़ोल्डर और फ़ाइलों को एन्क्रिप्ट कैसे करें
- एन्क्रिप्टेड ईएफएस डेटा तक पहुंच को पुनर्स्थापित करें या किसी अन्य खाते के तहत उन तक पहुंच
- विंडोज़ में बिटलॉकर और ईएफएस एन्क्रिप्शन के अंतर
- अतिरिक्त जानकारी
ईएफएस एन्क्रिप्शन कैसे काम करता है
ईएफएस आपको सिस्टम टूल्स का उपयोग करके चयनित फ़ोल्डर या व्यक्तिगत फ़ाइलों की सामग्री को आसानी से एन्क्रिप्ट करने की अनुमति देता है, इस तरह से वे केवल उपयोगकर्ता के लिए उपलब्ध होंगे और उस कंप्यूटर पर जहां एन्क्रिप्शन किया गया था।एक ही या अन्य कंप्यूटर पर अन्य उपयोगकर्ता ड्राइव पर फाइलें और उनके नाम देखेंगे, लेकिन उन्हें एक्सेस करने में सक्षम नहीं होंगे (उन्हें खोलें), भले ही उनके पास व्यवस्थापकीय अधिकार हों।
यह विधि बिटलॉकर एन्क्रिप्शन से कम सुरक्षित है, लेकिन यदि आपके पास विंडोज 10, 8.1 या विंडोज 7 का केवल एक होम संस्करण है, और एकमात्र कार्य आपकी फ़ाइलों की सामग्री को देखने के लिए अपनी फ़ाइलों की सामग्री को देखना है, तो यह संभव है ईएफएस का उपयोग करें: यह सुविधाजनक और तेज़ होगा।
ईएफएस का उपयोग करके उनमें शामिल फ़ोल्डरों और फ़ाइलों को एन्क्रिप्ट कैसे करें
सबसे सरल संस्करण में ईएफएस एन्क्रिप्शन फ़ाइल सिस्टम का उपयोग करके फ़ोल्डर और इसकी सामग्री को एन्क्रिप्ट करने के चरण निम्नानुसार होंगे (केवल एनटीएफएस डिस्क और फ्लैश ड्राइव पर फ़ोल्डर के लिए उपलब्ध):
- वांछित फ़ोल्डर के गुणों को खोलें (माउस के राइट क्लिक - गुण)।
- "विशेषता" अनुभाग में, "अन्य" बटन पर क्लिक करें।
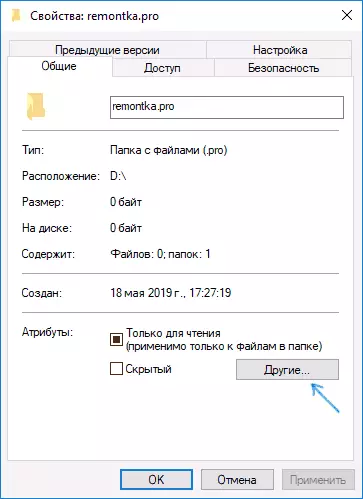
- अगली विंडो में "संपीड़न और एन्क्रिप्शन विशेषताओं" में, "डेटा सुरक्षा के लिए सामग्री को एन्क्रिप्ट करें" और ठीक क्लिक करें।
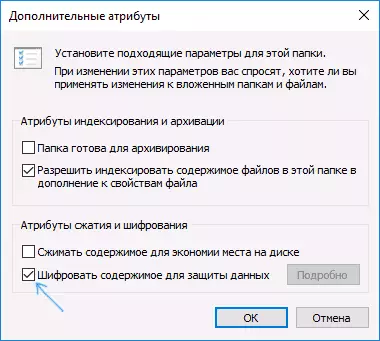
- फ़ोल्डर गुणों में ठीक क्लिक करें और फ़ाइलों और फ़ोल्डरों में परिवर्तन लागू करें।

- उसके तुरंत बाद, एक सिस्टम अधिसूचना दिखाई देगी जहां आपको एन्क्रिप्शन कुंजी को संग्रहित करने की पेशकश की जाएगी। अधिसूचना पर क्लिक करें।
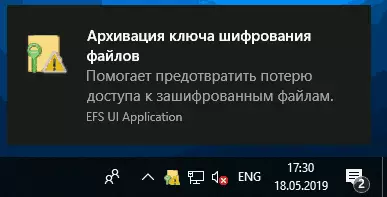
- "अब पुरालेख" पर क्लिक करें (यदि आपने अपना खाता खो दिया है या इस कंप्यूटर तक पहुंच दर्ज की है तो डेटा पहुंच को पुनर्प्राप्त करने की आवश्यकता हो सकती है)।
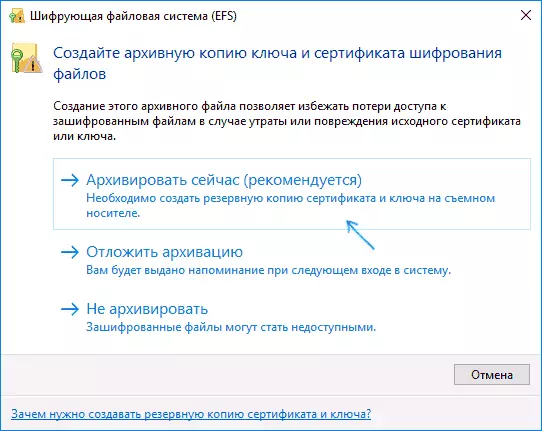
- प्रमाणपत्र निर्यात विज़ार्ड लॉन्च किया जाएगा। "अगला" पर क्लिक करें और डिफ़ॉल्ट सेटिंग्स छोड़ दें। फिर से "अगला" पर क्लिक करें।
- एन्क्रिप्शन कुंजी वाले अपने प्रमाणपत्र के लिए पासवर्ड सेट करें।

- फ़ाइल का स्थान निर्दिष्ट करें और समाप्त क्लिक करें। यह फ़ाइल ओएस विफलताओं के बाद फ़ाइलों तक पहुंच को पुनर्स्थापित करने के लिए उपयोगी है या यदि आवश्यक हो, तो किसी अन्य कंप्यूटर पर या एक अलग उपयोगकर्ता के तहत एन्क्रिप्टेड ईएफएस फाइलें खोलने में सक्षम हो (इसे कैसे करें - निर्देश के अगले भाग में)।
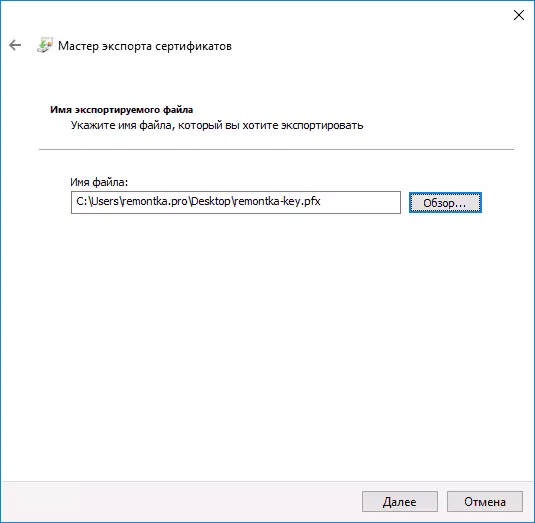
यह इस प्रक्रिया पर पूरा हो गया है - प्रक्रिया करने के तुरंत बाद, आपके द्वारा निर्दिष्ट फ़ोल्डर में सभी फाइलें जो आपके द्वारा पहले से मौजूद हैं और बनाए गए हैं, फिर से "कैसल" आइकन पर आ जाएंगे, जो रिपोर्ट करता है कि फाइलें एन्क्रिप्ट की गई हैं।
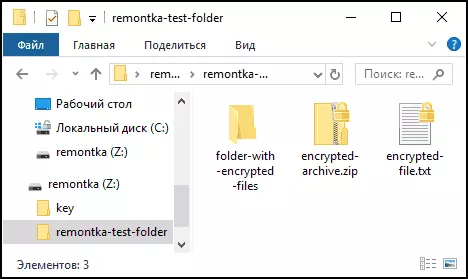
वे आसानी से इस खाते के भीतर खुलेंगे, लेकिन अन्य खातों के तहत और अन्य कंप्यूटरों के तहत उन्हें नहीं खोलेंगे, सिस्टम फ़ाइलों तक पहुंच की अनुपस्थिति पर रिपोर्ट करेगा। इस मामले में, फ़ोल्डर और फाइलों की संरचना और उनके नाम दिखाई देंगे।
यदि आप चाहें, तो आप इसके विपरीत, प्रमाणपत्र बनाने और सहेजने से एन्क्रिप्शन शुरू कर सकते हैं (स्मार्ट कार्ड सहित), और उसके बाद "डेटा को सुरक्षित करने के लिए एन्क्रिप्शन सामग्री" सेट कर सकते हैं। ऐसा करने के लिए, WIN + R KEYS दबाएं, Rekeywiz दर्ज करें और Enter दबाएं।
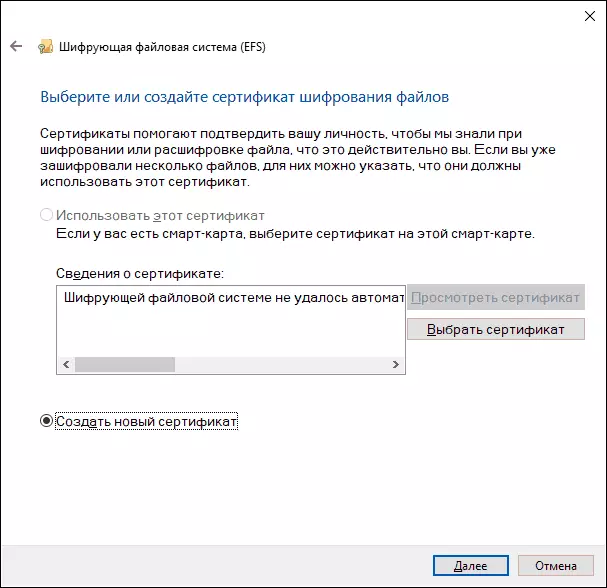
इसके बाद, सभी चरणों को करें जो आप एन्क्रिप्शन प्रमाणपत्र फ़ाइल एन्क्रिप्शन फ़ाइल सिस्टम ईएफएस के लिए एक विज़ार्ड प्रदान करेंगे। इसके अलावा, यदि आवश्यक हो, तो Rekeywiz का उपयोग करके आप किसी अन्य फ़ोल्डर के लिए किसी अन्य प्रमाणपत्र के उपयोग का उपयोग कर सकते हैं।
एन्क्रिप्टेड फ़ाइलों तक पहुंच को पुनर्स्थापित करें, उन्हें किसी अन्य कंप्यूटर पर या किसी अन्य विंडोज खाते के तहत खोलें
यदि एक कारण या किसी अन्य के लिए (उदाहरण के लिए, विंडोज़ को पुनर्स्थापित करने के बाद), तो आपने एन्क्रिप्टेड ईएफएस फ़ोल्डर्स में फ़ाइलों को खोलने की क्षमता खो दी है या आपको उन्हें किसी अन्य कंप्यूटर पर या एक अलग उपयोगकर्ता के तहत खोलने की क्षमता की आवश्यकता है, इसे आसान बनाएं:
- उस खाते में कंप्यूटर पर जहां आपको एन्क्रिप्टेड फ़ाइलों तक पहुंच की आवश्यकता होती है, प्रमाणपत्र फ़ाइल खोलें।
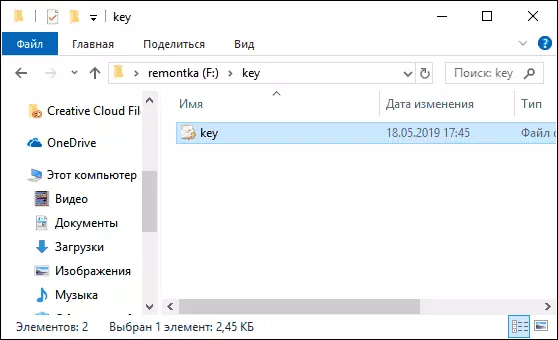
- स्वचालित रूप से प्रमाणपत्र आयात विज़ार्ड खोलें। मूल परिदृश्य के लिए, यह डिफ़ॉल्ट मानकों का उपयोग करने के लिए पर्याप्त है।
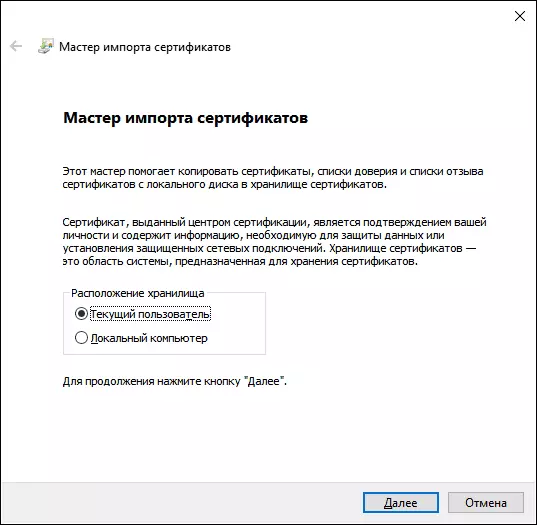
- प्रमाण पत्र के लिए एक पासवर्ड दर्ज करना एकमात्र चीज है।
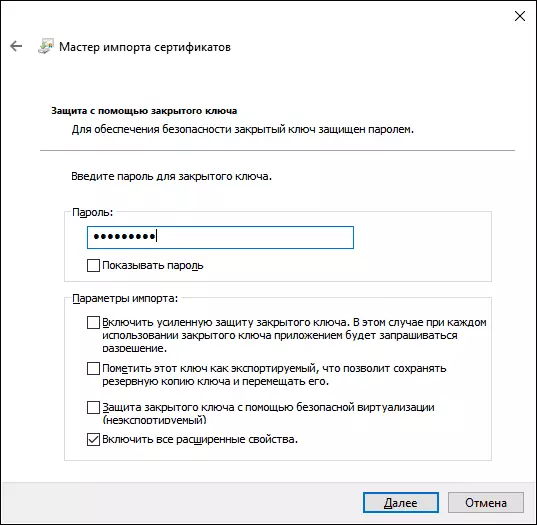
- सफल आयात के बाद, आपको अधिसूचना प्राप्त होती है, पहले एन्क्रिप्टेड फ़ाइलें वर्तमान उपयोगकर्ता के तहत इस कंप्यूटर पर खुलती हैं।
ईएफएस एन्क्रिप्शन फ़ाइल सिस्टम और बिटलॉकर के मतभेद
विंडोज 10 में विभिन्न एन्क्रिप्शन क्षमताओं के बारे में सोचने से संबंधित मुख्य मतभेद - विंडोज 7- बिटलॉकर पूरी डिस्क (सिस्टम सहित) या डिस्क विभाजन को एन्क्रिप्ट करता है, जबकि ईएफएस व्यक्तिगत फाइलों और फ़ोल्डरों पर लागू होता है। हालांकि, बिटलॉकर एन्क्रिप्शन वर्चुअल डिस्क पर लागू किया जा सकता है (जिसे कंप्यूटर पर नियमित फ़ाइल के रूप में संग्रहीत किया जाएगा)।
- ईएफएस एन्क्रिप्शन प्रमाणपत्र एक विशिष्ट विंडोज खाते से बंधे हैं और सिस्टम में संग्रहीत हैं (कुंजी को फ्लैश ड्राइव पर फ़ाइल के रूप में निर्यात किया जा सकता है या स्मार्ट कार्ड पर रिकॉर्ड किया जा सकता है)।
- बिटलॉकर एन्क्रिप्शन कुंजी या तो टीपीएम हार्डवेयर मॉड्यूल में संग्रहीत की जाती हैं, या बाहरी ड्राइव में सहेजी जा सकती हैं। बिटलॉकर ओपन डिस्क सिस्टम के सभी उपयोगकर्ताओं के लिए समान रूप से उपलब्ध है, इसके अलावा, यदि टीपीएम का उपयोग नहीं किया गया है, तो ऐसी डिस्क आसानी से खुल सकती है और किसी अन्य कंप्यूटर या लैपटॉप पर, यह पासवर्ड दर्ज करने के लिए पर्याप्त होगी।
- फ़ोल्डर के लिए एन्क्रिप्शन यदि आप ईएफएस का उपयोग करते हैं, तो आपको मैन्युअल रूप से चालू करने की आवश्यकता है (अंदर की फाइलें भविष्य में एन्क्रिप्ट की जाएंगी)। बिटलॉकर का उपयोग करते समय, एन्क्रिप्टेड डिस्क पर जो कुछ भी हो जाता है वह फ्लाई पर एन्क्रिप्ट किया जाता है।
सुरक्षा के दृष्टिकोण से, बिटलॉकर का उपयोग अधिक कुशल है। हालांकि, अगर आपको अपनी फ़ाइलों को अन्य विंडोज उपयोगकर्ताओं को नहीं खोलने की आवश्यकता है, और आप ओएस होम संस्करण का उपयोग करते हैं (जहां कोई बिटलर नहीं है) - ईएफएस इसके लिए उपयुक्त है।
अतिरिक्त जानकारी
विंडोज में ईएफएस एन्क्रिप्शन फ़ाइल सिस्टम का उपयोग करने के बारे में कुछ और जानकारी:
- एन्क्रिप्टेड ईएफएस फाइलों को हटाने से संरक्षित नहीं किया गया है: उन्हें हटाएं किसी भी कंप्यूटर पर कोई भी उपयोगकर्ता कर सकते हैं।
- सिस्टम cipher.exe कमांड लाइन उपयोगिता प्रस्तुत करता है, जिसमें फ़ाइलों / फ़ोल्डरों के लिए ईएफएस एन्क्रिप्शन को शामिल और अक्षम कर सकते हैं, प्रमाणपत्रों के साथ काम करते हैं, साथ ही हार्ड डिस्क पर एन्क्रिप्टेड फ़ोल्डरों की सामग्री को साफ कर सकते हैं, यादृच्छिक बाइट्स द्वारा जानकारी को ओवरराइटिंग कर सकते हैं।
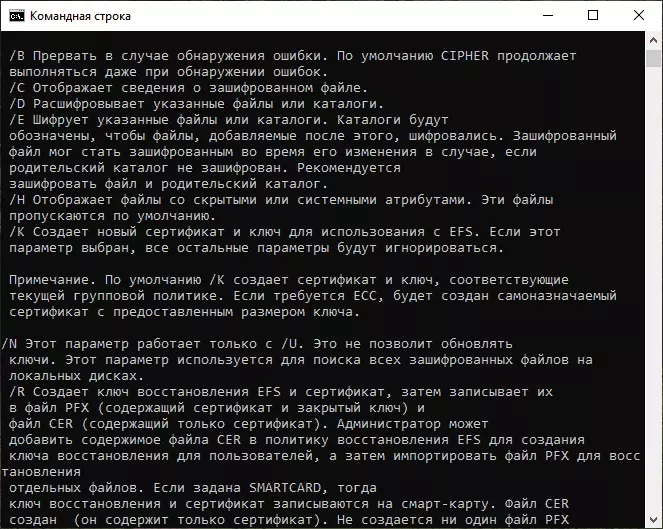
- यदि आपको कंप्यूटर से EFS एन्क्रिप्शन प्रमाणपत्रों को हटाने की आवश्यकता है, तो आप इसे निम्नानुसार कर सकते हैं: नियंत्रण कक्ष पर जाएं - ब्राउज़र गुण। "सामग्री" टैब पर, "प्रमाणपत्र" बटन पर क्लिक करें। अनावश्यक प्रमाण पत्र निकालें: "प्रमाणपत्र असाइनमेंट" फ़ील्ड में विंडो के नीचे उनके विवरण में, "Encipant फ़ाइल सिस्टम (EFS)" निर्दिष्ट किया जाएगा।
- "ब्राउज़र गुण" में प्रमाणपत्र प्रबंधन के एक ही भाग में, आप एक अलग उपयोगकर्ता या किसी अन्य कंप्यूटर के तहत उपयोग के लिए प्रमाणपत्र फ़ाइल निर्यात कर सकते हैं।
