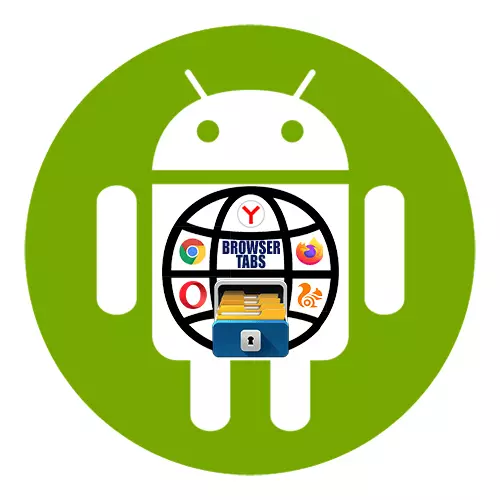
विकल्प 1: क्रोम
- हम Google मोबाइल ब्राउज़र लॉन्च करते हैं और ऊपरी दाएं कोने में खुले टैब की संख्या प्रदर्शित करने वाले आइकन को टैप करते हैं।
- एक विशिष्ट वेब पेज को बंद करने के लिए, किसी भी दिशा में उसके टाइल के साथ एक उंगली के साथ एक क्रॉस या उंगली पर क्लिक करें।
- यदि आपको एक बार में सभी टैब बंद करने की आवश्यकता है, तो "मेनू" खोलें और संबंधित आइटम का चयन करें।
- "गुप्त मोड" मोड में खोले गए इंटरनेट पेज, उसी तरह से बंद करें, या स्थिति बार को कम करें और अधिसूचना क्षेत्र में "सभी गुप्त टैब बंद करें" पर क्लिक करें।
- गलती से हटाए गए वेब पेजों को पुनर्स्थापित किया जा सकता है। किसी भी साइट को खोलें या "मुख्य स्क्रीन" क्रोम पर जाएं, हम "मेनू" दर्ज करते हैं, "हाल के टैब" का चयन करें
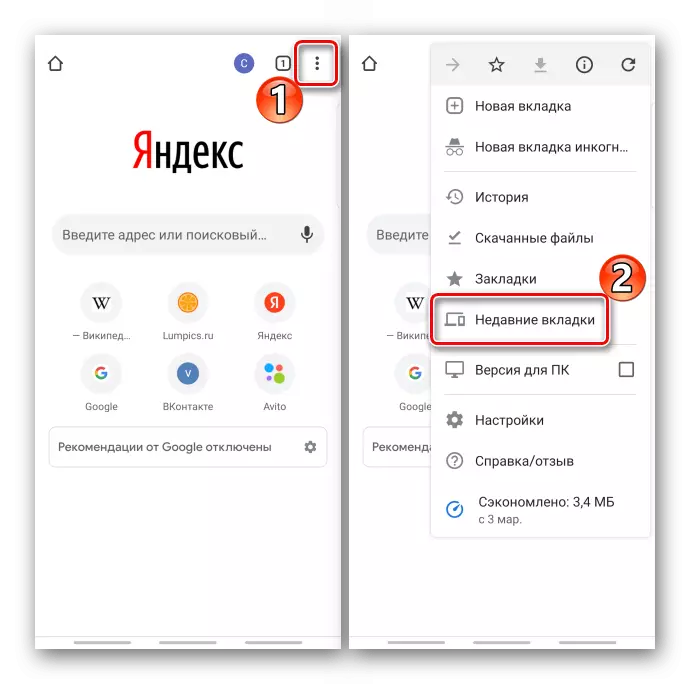
और उन्हें फिर से खोजें।
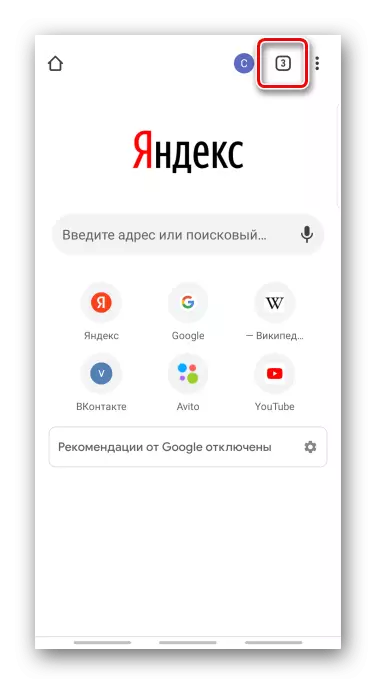
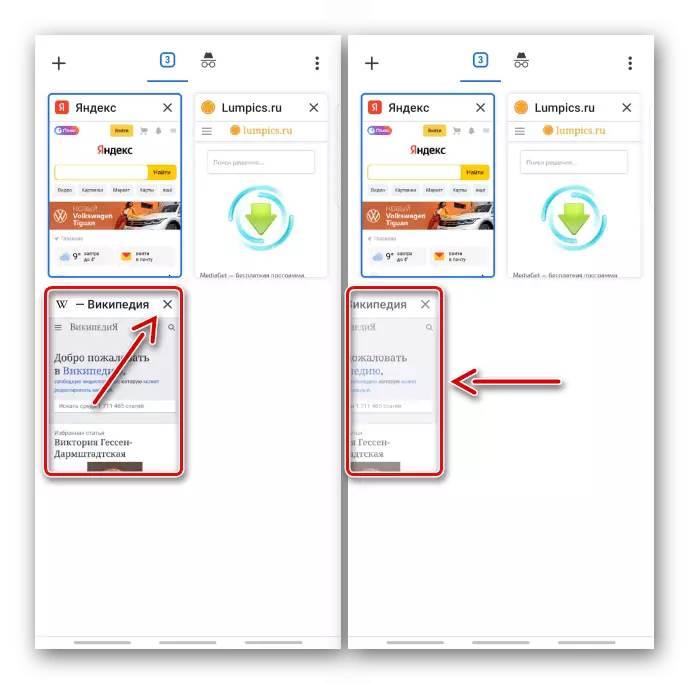
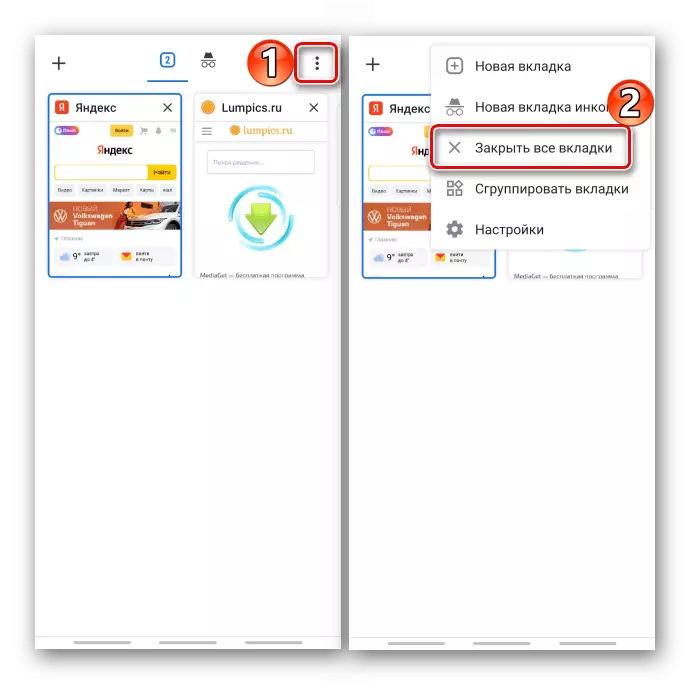
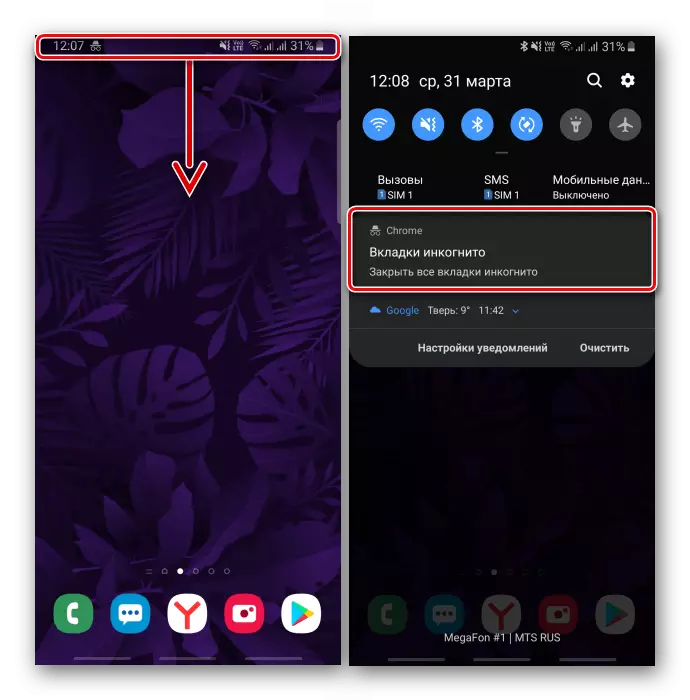
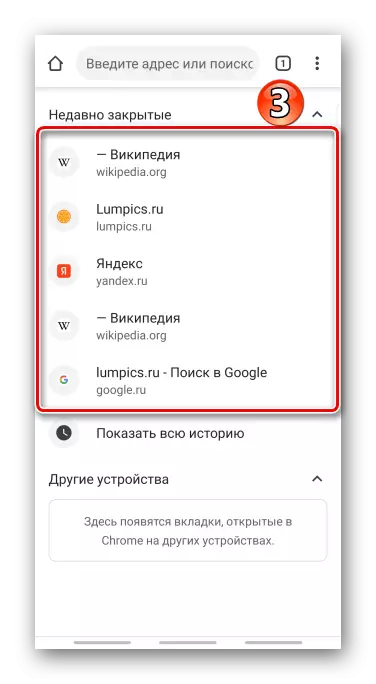
विकल्प 2: yandex.browser
- वेब ब्राउज़र विंडो में, नीचे पैनल पर अंक के साथ एक वर्ग के रूप में आइकन दबाएं। यदि कोई पैनल नहीं हैं, तो पृष्ठ को प्रदर्शित करने के लिए ऊपर या नीचे स्क्रॉल करें।
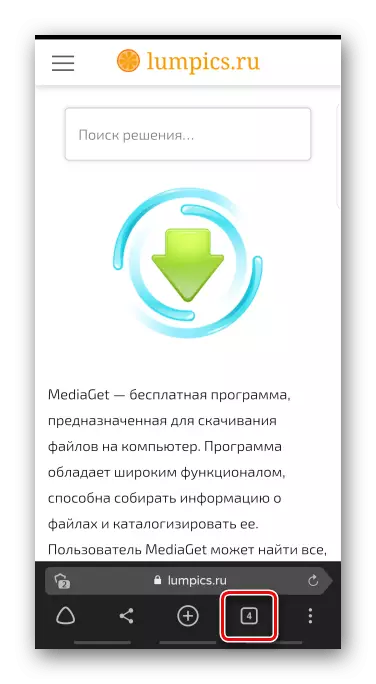
मुख्य स्क्रीन yandex.browser पर हम खोज बार में एक आइकन की तलाश में हैं।
- एक विशिष्ट पृष्ठ को बंद करने के लिए, क्रॉस दबाएं या उस पर स्वाइप करें।
- वेब पृष्ठों के केवल हिस्से को बंद करने के लिए, उनमें से किसी को पकड़ें और संदर्भ मेनू में संभावित कार्रवाइयों में से एक का चयन करें।
- सभी टैब को हटाने के लिए, हम स्क्रीन के शीर्ष पर संबंधित बटन को टैप करते हैं।
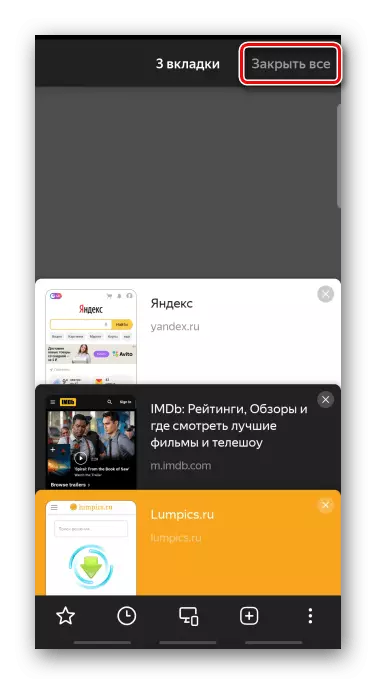
या "सेटिंग्स" खोलें,
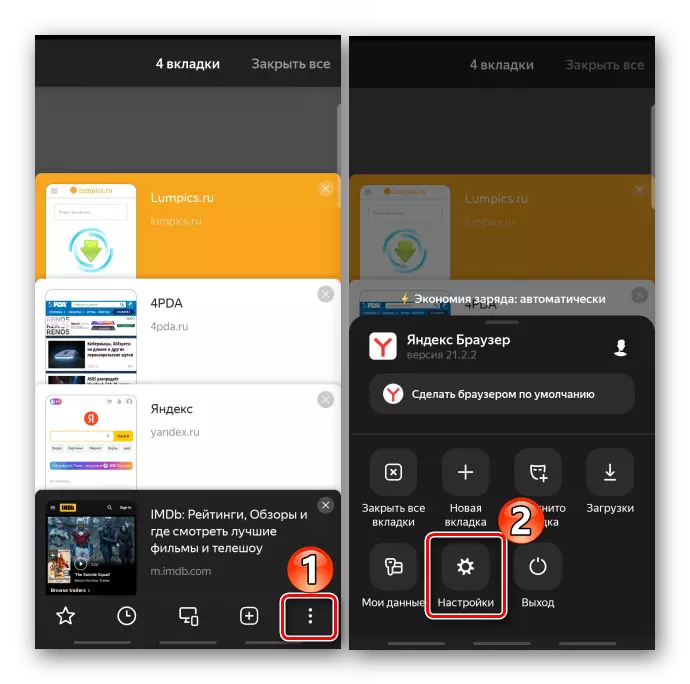
"गोपनीयता" ब्लॉक में, "डेटा साफ़ करें" पर क्लिक करें, वांछित आइटम को चिह्नित करें और कार्रवाई की पुष्टि करें। पृष्ठ "गुप्त" यहां सामान्य रूप से एक साथ संग्रहीत किए जाते हैं और उसी तरह बंद होते हैं।
- यदि आप चाहें, तो आप खुली साइटों के स्वचालित बंद को कॉन्फ़िगर कर सकते हैं। ऐसा करने के लिए, वेब ब्राउज़र सेटिंग्स में, आप स्क्रीन को "उन्नत" ब्लॉक में स्क्रॉल करते हैं और "एप्लिकेशन को छोड़कर बंद टैब" विकल्प को चालू करते हैं।
- यादृच्छिक रूप से बंद पृष्ठों को वापस करने के लिए, नीचे पैनल पर कहानी आइकन टैप करें और हमारे हितों को पुनर्स्थापित करें।
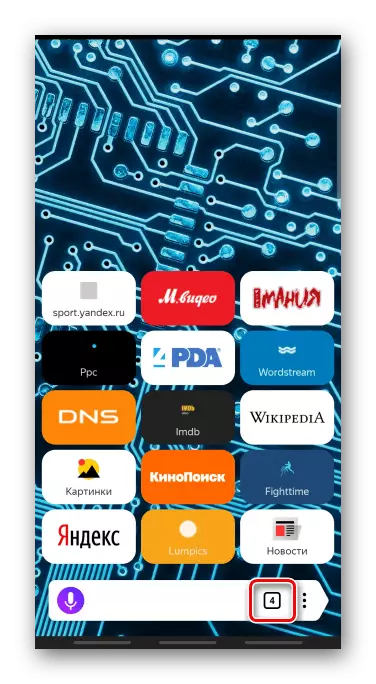
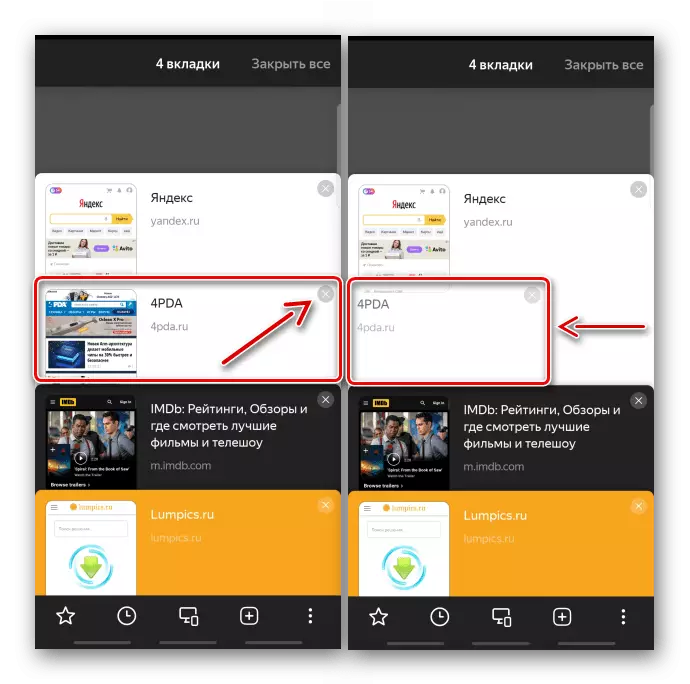
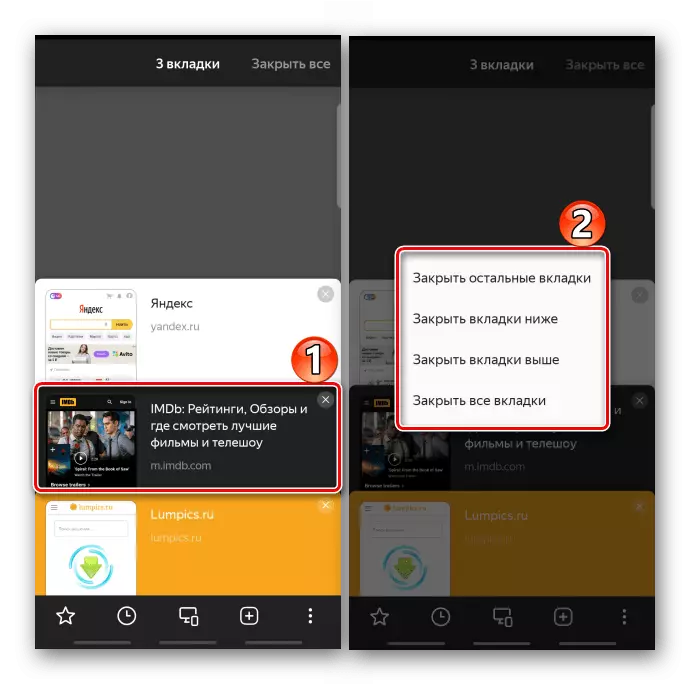
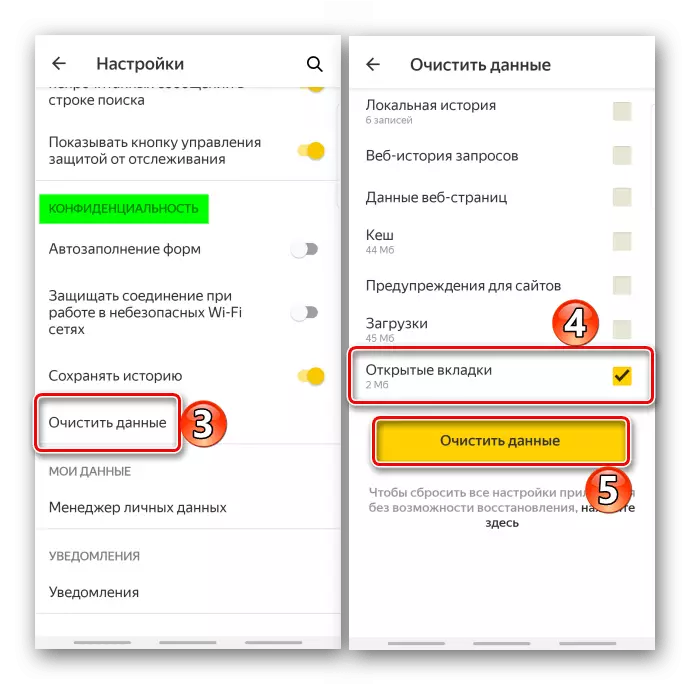
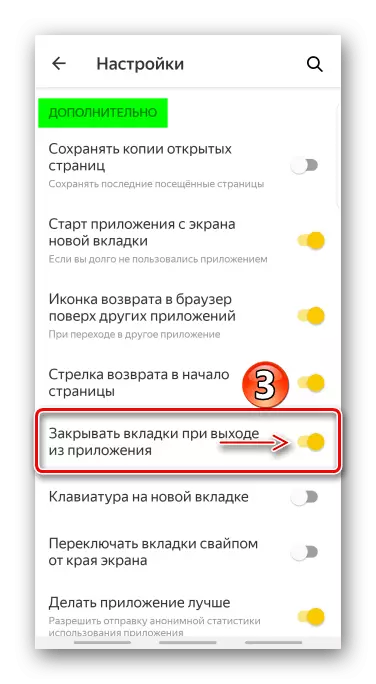
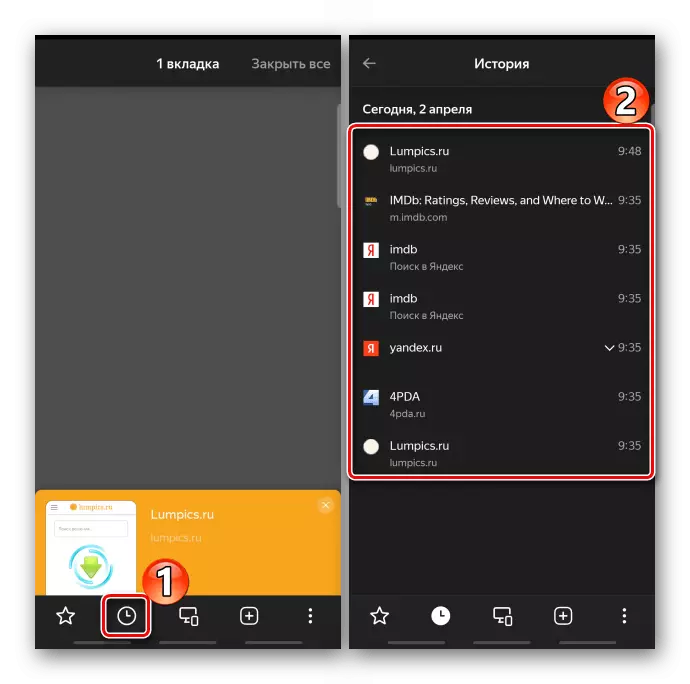
विकल्प 3: फ़ायरफ़ॉक्स मोज़िला
- हम एक वेब ब्राउज़र लॉन्च करते हैं, एक अंक के साथ एक वर्ग के रूप में आइकन टैप करते हैं,
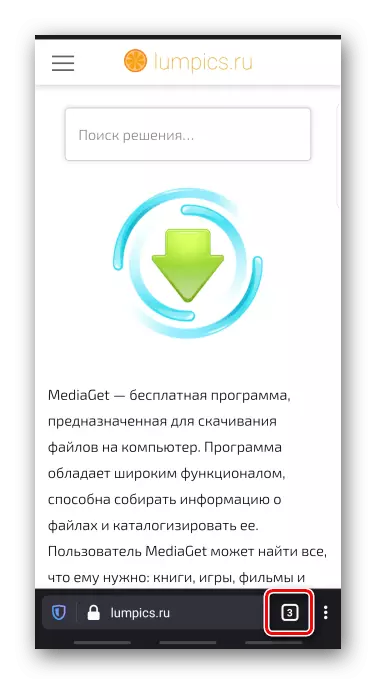
खुले पृष्ठों में हमें आवश्यक और एक क्रॉस की मदद से मिलते हैं या पक्ष को बंद करने के लिए स्वाइप करते हैं।
- केवल उन साइटों को छोड़ने के लिए जो हमें रूचि देते हैं, टैपैक "टैब का चयन करें", अतिरिक्त नोट करें,
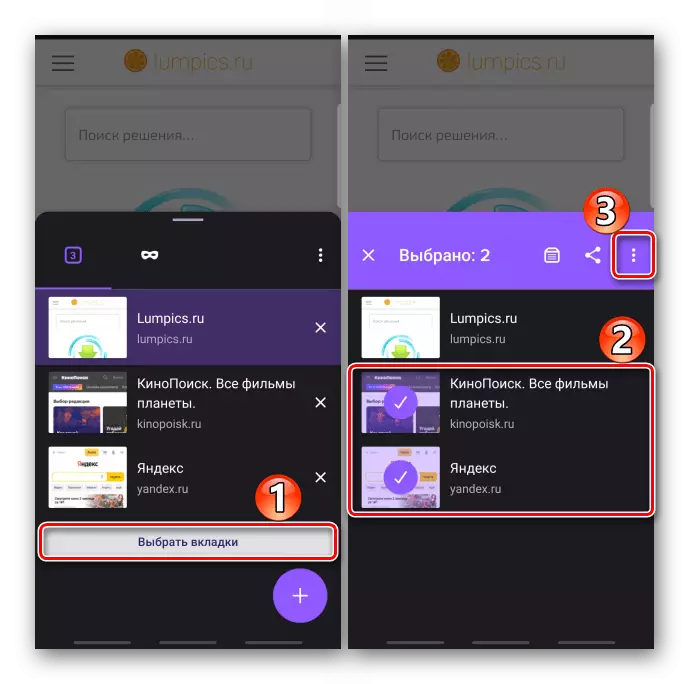
"मेनू" खोलें और "बंद करें" पर क्लिक करें।
- सभी टैब को हटाने के लिए, "मेनू" खोलें और वांछित आइटम पर क्लिक करें। "गुप्त मोड" में खोले गए पृष्ठ अलग से संग्रहीत होते हैं, लेकिन उसी तरह से बंद हो जाते हैं।
- Yandex.Browser की तरह, फ़ायरफ़ॉक्स स्वचालित रूप से वेब पेजों को बंद कर सकता है, लेकिन तुरंत नहीं, लेकिन एक निश्चित समय के बाद। विकल्प को कॉन्फ़िगर करने के लिए, "मेनू" खोलें, "टैब पैरामीटर" का चयन करें
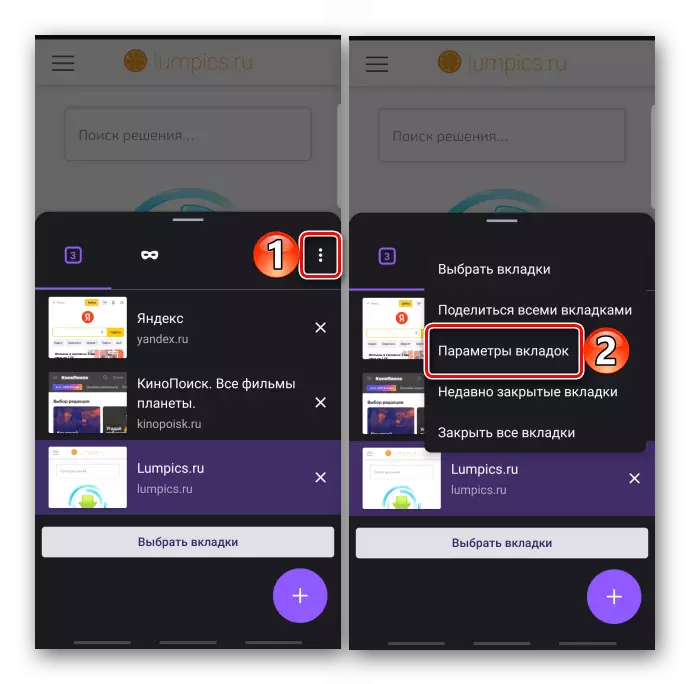
और उचित इकाई में, सही अवधि का चयन करें।
- यादृच्छिक रूप से हटाए गए पृष्ठों को पुनर्स्थापित करने के लिए, "मेनू" में "हाल ही में बंद" का चयन करें
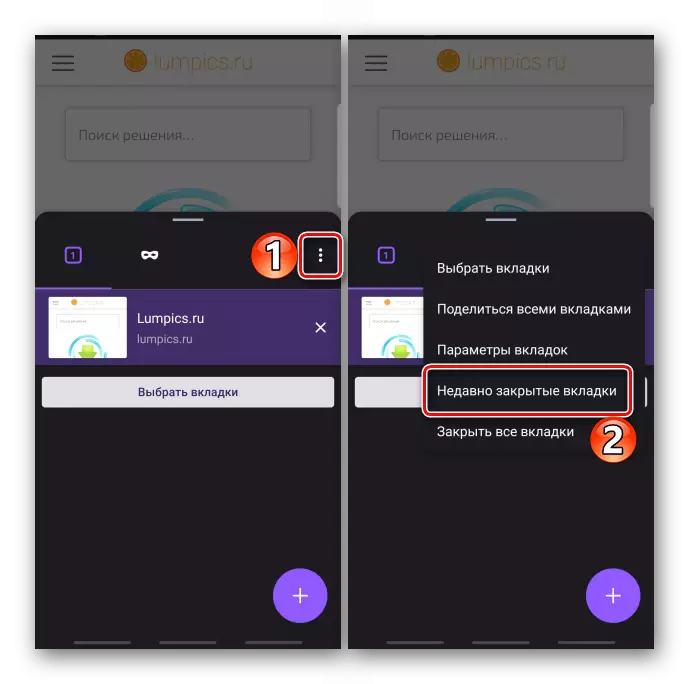
और बदले में, रुचि रखने वालों पर क्लिक करें।
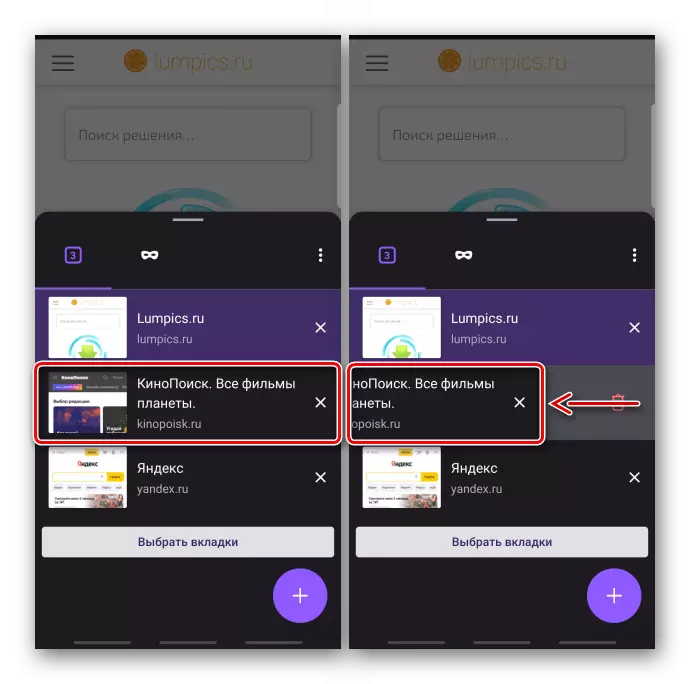
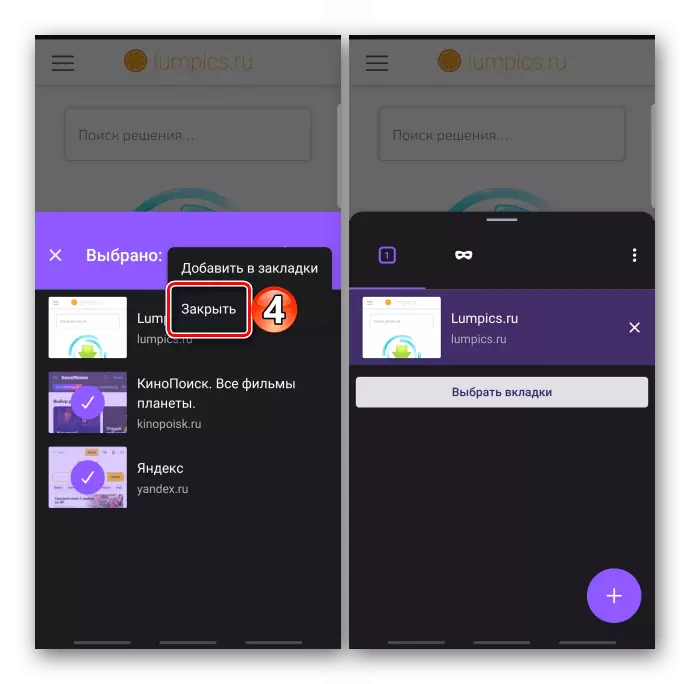
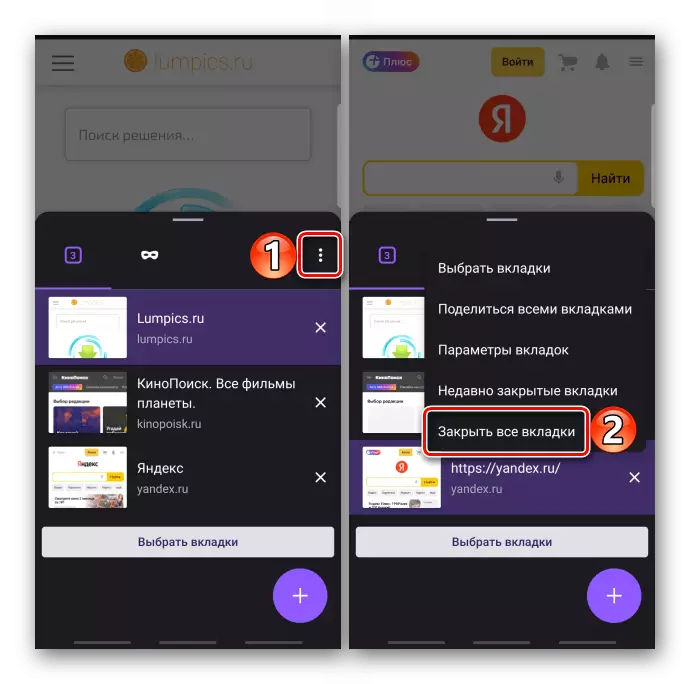
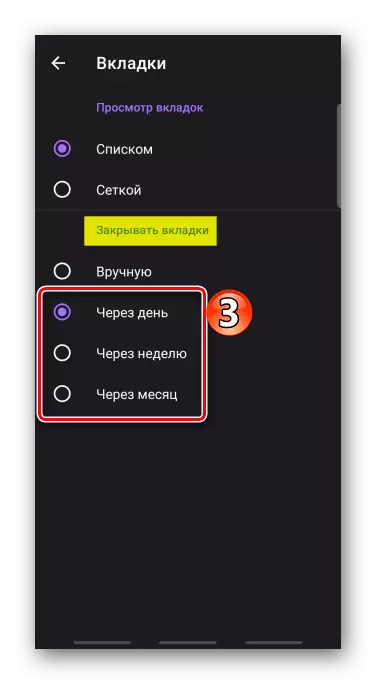
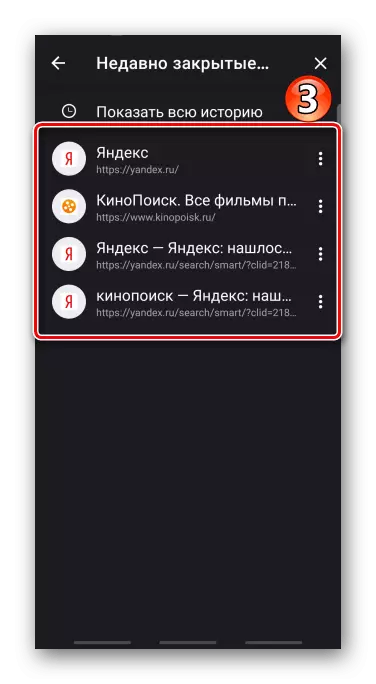
विकल्प 4: ओपेरा
- नीचे पैनल पर अंक के साथ आइकन पर क्लिक करें,
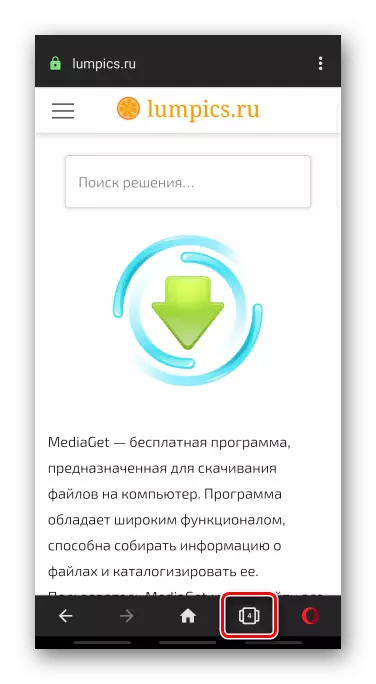
वांछित टाइल में स्वागत करने के लिए स्क्रॉल करें और क्रॉस पर क्लिक करके इसे बंद करें, या बस देखो।
- ओपेरा में सभी खुली साइटों को बंद करने के लिए, निचले दाएं कोने में तीन बिंदुओं के साथ आइकन टैप करें और संबंधित आइटम का चयन करें। इसी प्रकार, निजी वेब पेज बंद करें।
- यादृच्छिक रूप से बंद पृष्ठों को पुनर्स्थापित करने के लिए, "मेनू" टेपैक "हाल ही में बंद"
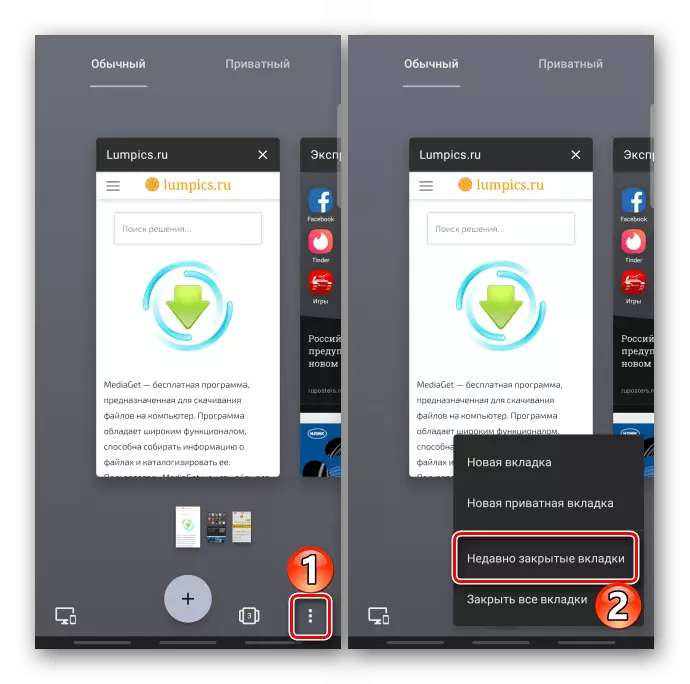
और सूची में आप आवश्यक चुनते हैं।
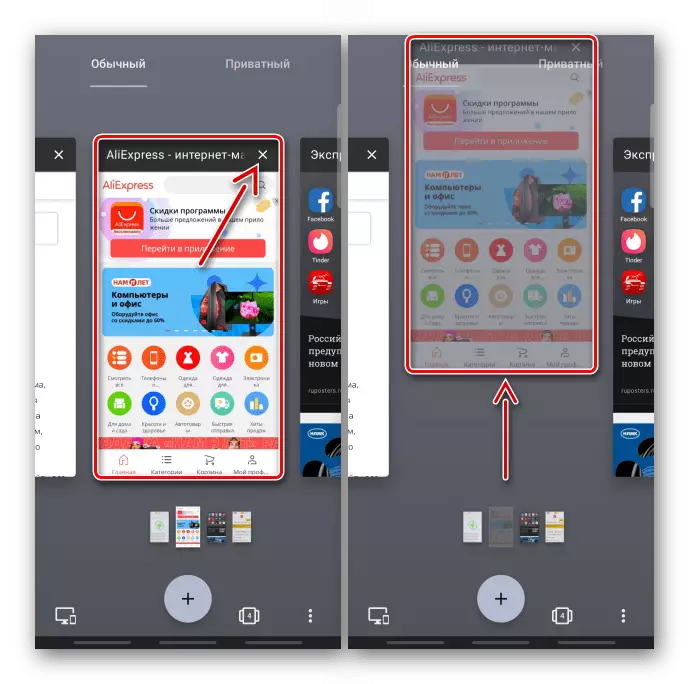
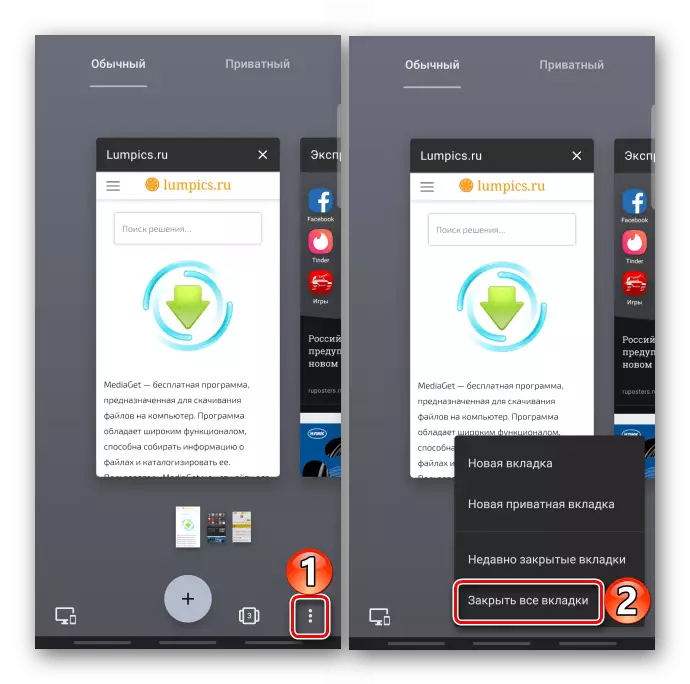
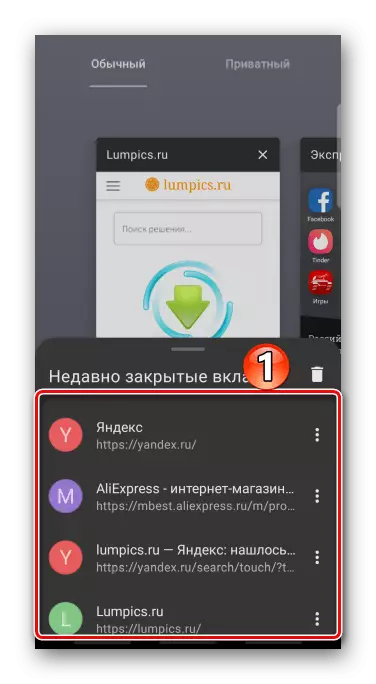
विकल्प 5: यूसी ब्राउज़र
- टूलबार पर उपयुक्त आइकन पर क्लिक करके ओपन इंटरनेट पेजों के साथ ब्लॉक पर जाएं,

एक क्रॉस या उंगली पर तब्ये इसे फेंक रहा है।
- यूसी ब्राउज़र में सभी पृष्ठों को हटाने के लिए, हम तीन बिंदुओं के रूप में आइकन पर क्लिक करते हैं और "सब कुछ बंद" चुनते हैं।

या उनमें से किसी को पकड़ो, और जब वे अभी भी एक ढेर हैं, इसे देखो। "गुप्त मोड" में खुले इंटरनेट पृष्ठों पर एक ही हटाने विधियां लागू होती हैं।
- यदि टैब सूची मोड में प्रदर्शित होते हैं, तो आप उन्हें केवल एक बंद कर सकते हैं।
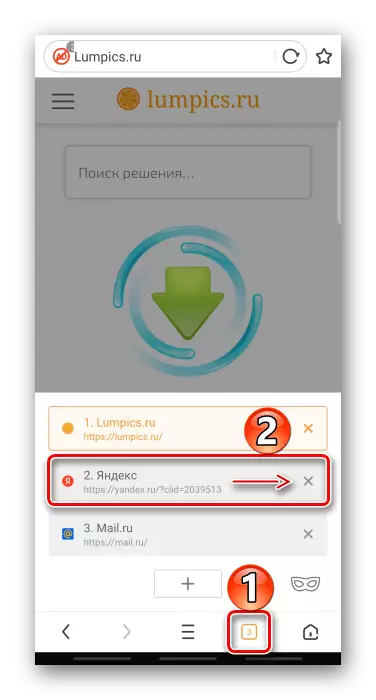
प्रदर्शन प्रकार को बदलने के लिए, "मेनू" खोलें, फिर "सेटिंग्स",
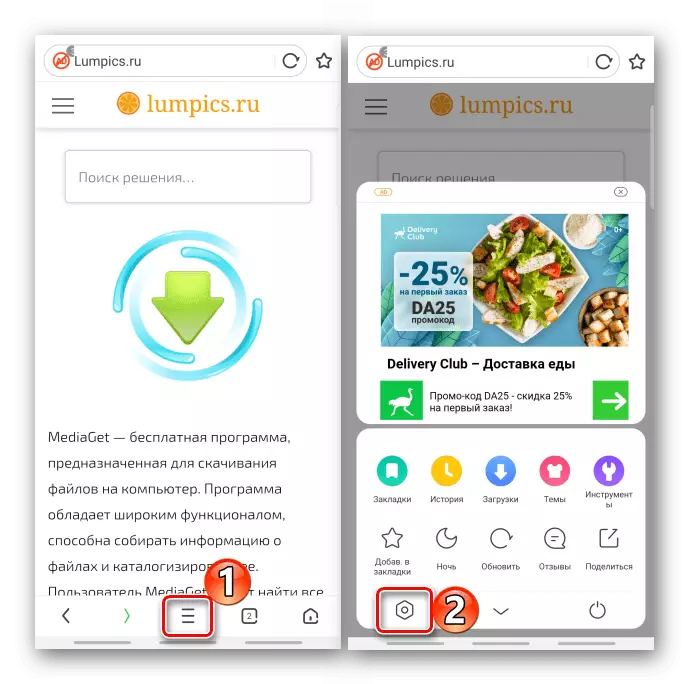
"सेटिंग्स व्यू" अनुभाग पर जाएं, "टैब का प्रकार" पर क्लिक करें और "लघुचित्र" चुनें।
- रिमोट टैब वापस करने के लिए, "मेनू" पर जाएं, फिर "इतिहास"
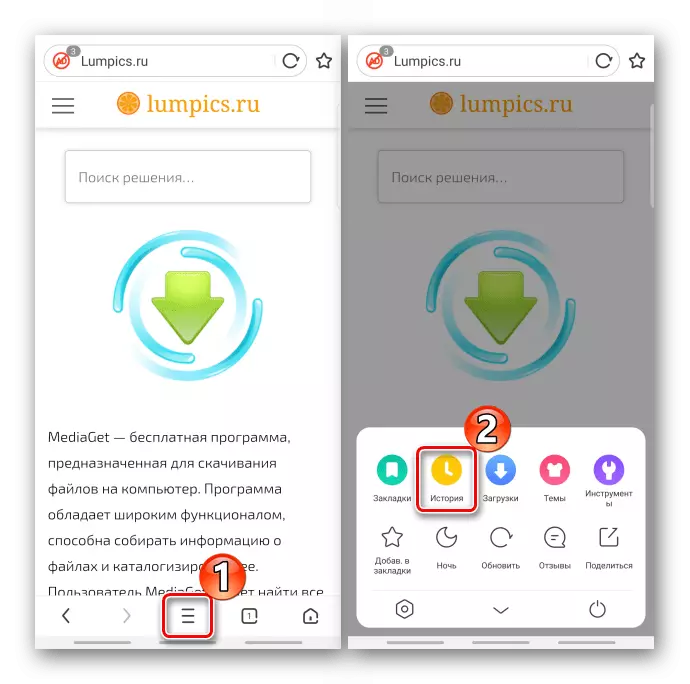
और वेबसाइट "वेबसाइट" में आवश्यक पृष्ठों तक पहुंच को पुनर्स्थापित करें।
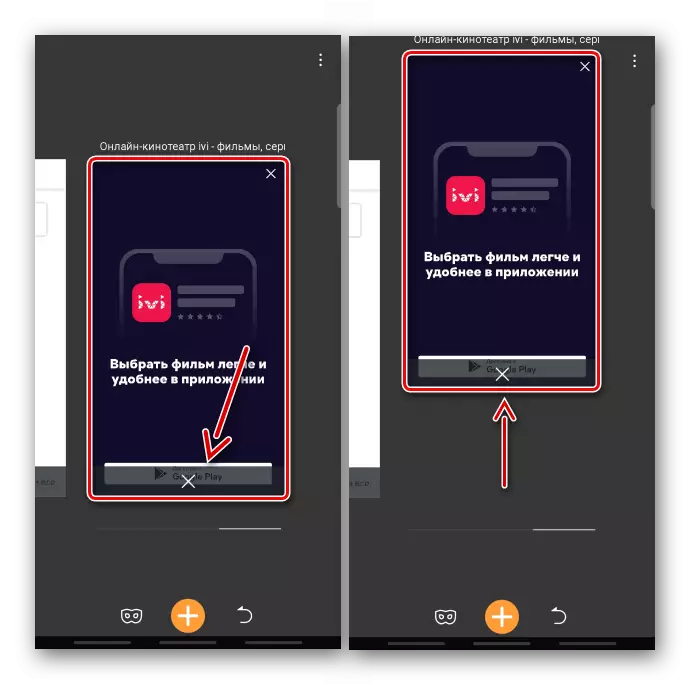
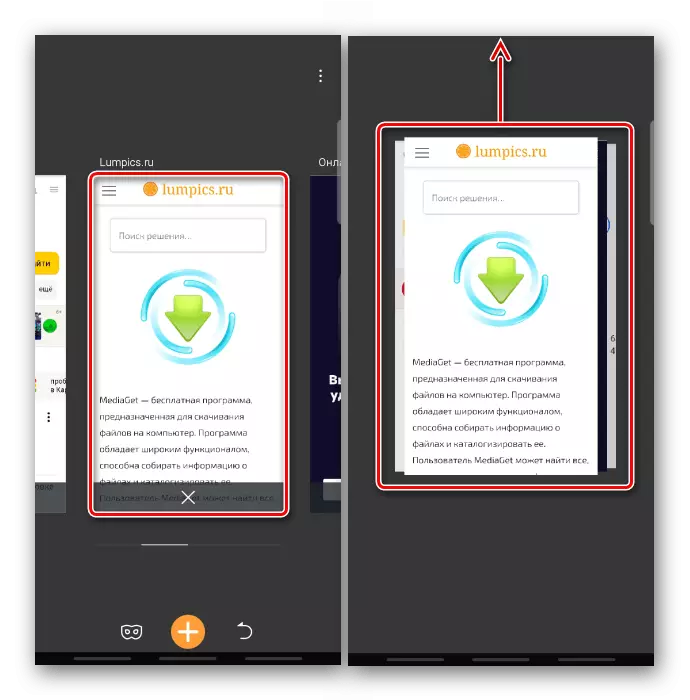
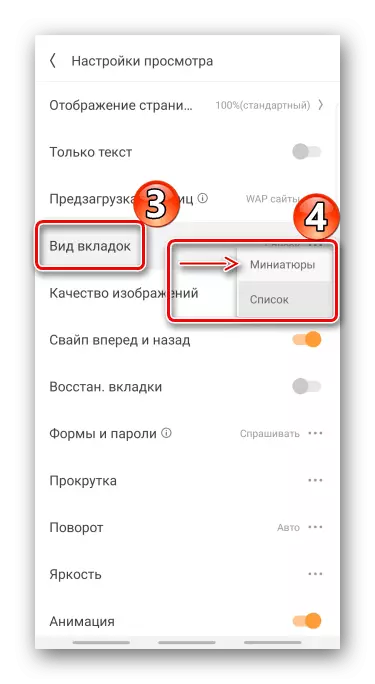
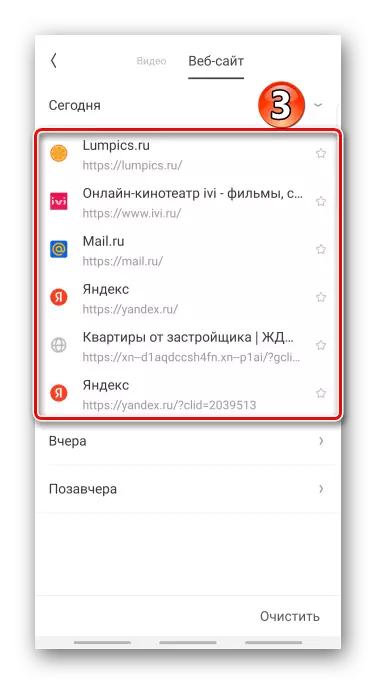
यह सभी देखें:
एंड्रॉइड के लिए विज्ञापन के बिना ब्राउज़र
एंड्रॉइड के लिए हल्के ब्राउज़र
