
कभी-कभी एक ही स्थिति में, कोई त्रुटि रिपोर्ट नहीं की जाती है (उदाहरण के लिए, यह स्काइप में होता है): कैमरे की छवि की छवि के बजाय एक काला स्क्रीन (लेकिन यह न केवल प्रश्न में स्थिति के कारण हो सकता है, बल्कि अन्य परिस्थितियों में भी हो सकता है , देखें कि वेबकैम काम नहीं होने पर क्या करना है)।
इस मैनुअल में, यह निर्धारित करने का एक आसान तरीका यह निर्धारित करने का एक आसान तरीका है कि एप्लिकेशन या प्रोग्राम विंडोज़ में वेबकैम का उपयोग कैसे करता है। अपने स्थान के बाद, आमतौर पर कार्य प्रबंधक में प्रोग्राम या प्रक्रिया को बंद करने के लिए पर्याप्त होता है ताकि कैमरा अन्य कार्यक्रमों में कमाई जा सके।
एक वेबकैम पर कब्जा करने वाली प्रक्रिया को निर्धारित करने के लिए प्रक्रिया एक्सप्लोरर का उपयोग करें
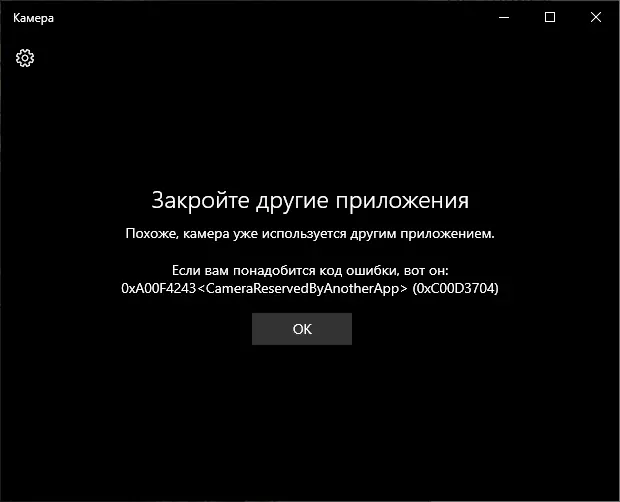
परिभाषा कार्य में, वेबकैम का उपयोग कैसे किया जाता है, SysInternals प्रक्रिया एक्सप्लोरर उपयोगिता की मदद करेगा, जिसे आधिकारिक साइट https://docs.microsoft.com/en-us/process-explorer से डाउनलोड किया जा सकता है।
आगे के कदम इस तरह दिखेंगे:
- डिवाइस मैनेजर पर जाएं (आप जीत + आर कुंजी दबाएं, devmgmt.msc दर्ज करें और एंटर दबाएं), अपनी वेबकैम सूची में ढूंढें और इसकी गुण खोलें।
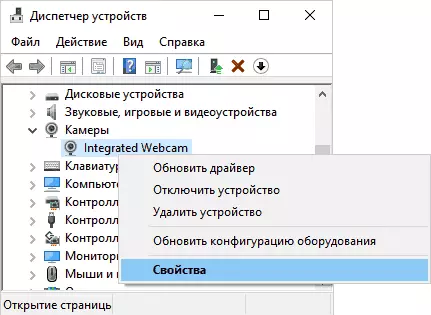
- "विवरण" टैब पर क्लिक करें और "भौतिक डिवाइस के ऑब्जेक्ट का नाम" ऑब्जेक्ट की प्रतिलिपि बनाएँ।
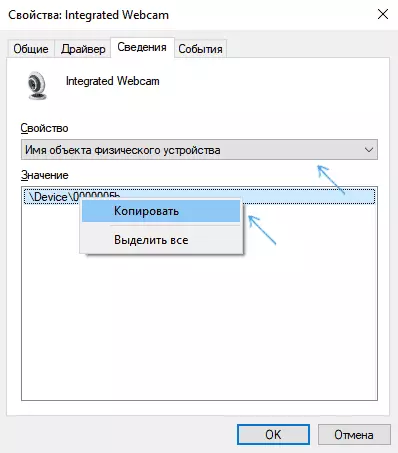
- पहले डाउनलोड की गई प्रक्रिया एक्सप्लोरर उपयोगिता को चलाएं, ढूंढें - मेनू में हैंडल या डीएलएल खोजें (या Ctrl + F दबाएं) और खोज फ़ील्ड में पहले कॉपी किए गए मान को दर्ज करें। "खोज" बटन पर क्लिक करें।
- यदि सब कुछ सफलतापूर्वक पारित हो गया है, तो प्रक्रिया सूची में आप उन लोगों को देखेंगे जो वेबकैम का उपयोग करते हैं।
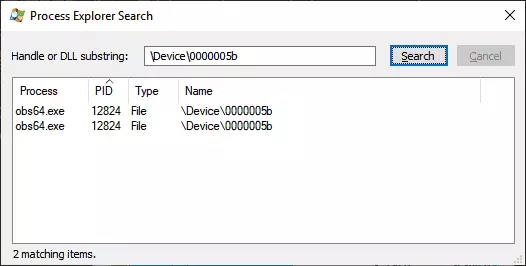
- चरण 3 में, आप वेबकैम के भौतिक डिवाइस के नाम के बजाय खोज फ़ील्ड में #VID भी दर्ज कर सकते हैं।
दुर्भाग्यवश, वर्णित विधि हमेशा वांछित परिणाम नहीं लेती है: कभी-कभी खोज परिणाम खाली होता है: उदाहरण के लिए, Google क्रोम या विंडोज 10 कैमरा एप्लिकेशन में वेबकैम का उपयोग करते समय, प्रक्रिया एक्सप्लोरर को कुछ भी नहीं मिलती है।
ऐसी स्थिति में, मैं विंडोज टास्क मैनेजर को देखने और सावधानीपूर्वक चलती प्रक्रियाओं का अध्ययन करने की सलाह देता हूं, उनमें से उन लोगों पर ध्यान देना जो लैपटॉप या कंप्यूटर वेबकैम का उपयोग कर सकता है: प्रसारण और रिकॉर्डिंग वीडियो, संदेशवाहक, इंटेल रियलसेन्स जैसी प्रक्रियाओं का साधन और अन्य।
चरम मामलों में, बस कंप्यूटर को पुनरारंभ करने का प्रयास करें। हालांकि, इस बात पर विचार करें कि यह ऐसी स्थिति में काम नहीं कर सकता है जहां वेबकैम का उपयोग करने वाला प्रोग्राम ऑटोलोड में है।
