
यह भी देखें: ग्राफिक कुंजी एंड्रॉइड को अनलॉक कैसे करें
विंडोज 8 में ग्राफ़िक पासवर्ड का उपयोग करके, आप आकार खींच सकते हैं, छवि के कुछ बिंदुओं पर क्लिक कर सकते हैं या आपके द्वारा चुने गए छवि के शीर्ष पर कुछ इशारों का उपयोग कर सकते हैं। जाहिर है, नए ऑपरेटिंग सिस्टम में ऐसे अवसर, टच स्क्रीन पर विंडोज 8 का उपयोग करने के लिए डिज़ाइन किए गए हैं। हालांकि, ऐसा कुछ भी नहीं है जो माउस मैनिपुलेटर का उपयोग कर सामान्य कंप्यूटर पर ग्राफिक्स पासवर्ड को रोक देगा।
ग्राफिक पासवर्ड की आकर्षकता स्पष्ट है: सबसे पहले, यह कुंजीपटल से पासवर्ड दर्ज करने की तुलना में थोड़ा अधिक "सुंदर" है, और उन उपयोगकर्ताओं के लिए जो वांछित कुंजी खोजना मुश्किल है - यह भी एक तेज़ तरीका है।
ग्राफिक पासवर्ड कैसे स्थापित करें
विंडोज 8 में ग्राफिक पासवर्ड स्थापित करने के लिए, माउस पॉइंटर को दाएं स्क्रीन कोणों में से किसी एक पर क्लिक करके चार्म्स पैनल खोलें और "सेटिंग्स" का चयन करें, फिर "कंप्यूटर सेटिंग्स बदलना" (पीसी सेटिंग्स बदलें)। मेनू में, "उपयोगकर्ता" (उपयोगकर्ता) का चयन करें।
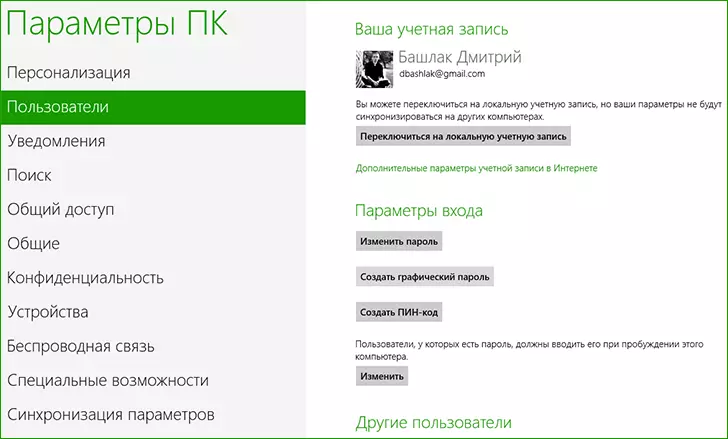
एक ग्राफिक पासवर्ड बनाना
एक तस्वीर पासवर्ड बनाएं पर क्लिक करें - सिस्टम आपको जारी रखने से पहले अपने सामान्य पासवर्ड में प्रवेश करने के लिए कहेंगे। ऐसा किया जाता है ताकि बाहरी लोग आपकी अनुपस्थिति में कंप्यूटर तक पहुंच सकें।
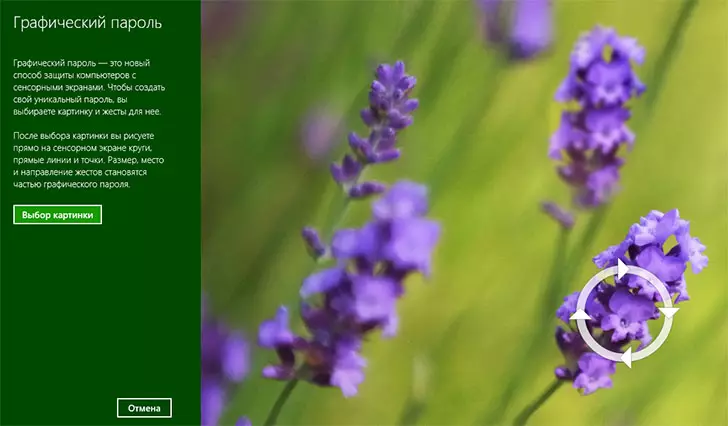
ग्राफिक पासवर्ड व्यक्तिगत होना चाहिए - इस में इसका मुख्य अर्थ है। "चित्र चुनें" (चित्र चुनें) पर क्लिक करें और उस छवि का चयन करें जिसका आप उपयोग करेंगे। एक अच्छा विचार एक तस्वीर का उपयोग अच्छी तरह से स्पष्ट सीमाओं, कोणों और जारी किए गए अन्य तत्वों के साथ करेगा।
चुनने के बाद, "इस तस्वीर का उपयोग करें" पर क्लिक करें, जिसके परिणामस्वरूप आपको उन संकेतों को कॉन्फ़िगर करने के लिए कहा जाएगा जिन्हें आप उपयोग करना चाहते हैं।

तस्वीर में तीन जेस्चर का उपयोग करना आवश्यक होगा (यदि उपलब्ध हो तो माउस या टच स्क्रीन का उपयोग करके) - लाइनें, मंडलियां, अंक। पहली बार ऐसा करने के बाद, आपको उसी इशारे को दोहराने, ग्राफिक पासवर्ड की पुष्टि करने की आवश्यकता होगी। यदि यह सही तरीके से किया गया था, तो आपको एक संदेश दिखाई देगा कि ग्राफिक पासवर्ड सफलतापूर्वक बनाया गया है और "समाप्त" बटन।
अब, जब आप कंप्यूटर को सक्षम करते हैं और विंडोज 8 पर जाने की आवश्यकता होती है, तो आपको बिल्कुल ग्राफिक पासवर्ड का अनुरोध किया जाएगा।
प्रतिबंध और समस्याएं
सिद्धांत रूप में, ग्राफिक पासवर्ड का उपयोग बहुत सुरक्षित होना चाहिए - छवि के अंक, रेखाओं और आंकड़ों के संयोजनों की संख्या व्यावहारिक रूप से सीमित नहीं है। वास्तव में, यह नहीं है।
याद रखने योग्य पहली चीज एक ग्राफिक पासवर्ड दर्ज करना है जिसे आप चारों ओर प्राप्त कर सकते हैं। जेस्चर का उपयोग करके पासवर्ड बनाना और इंस्टॉल करना सामान्य टेक्स्ट पासवर्ड और विंडोज 8 में लॉगिन स्क्रीन पर नहीं हटाता है "पासवर्ड का उपयोग करें" बटन है - इसे क्लिक करके आप मानक लॉगिन फॉर्म दर्ज करेंगे।
इस प्रकार, ग्राफिक पासवर्ड एक अतिरिक्त सुरक्षा नहीं है, लेकिन केवल एक वैकल्पिक लॉगिन विकल्प है।
एक और अधिक संख्या है: विंडोज 8 के साथ टैबलेट, लैपटॉप और कंप्यूटर की टच स्क्रीन पर (विशेष रूप से टैबलेट के लिए, इस तथ्य के कारण उन्हें अक्सर नींद मोड में भेजा जाता है) आपके ग्राफिक पासवर्ड को स्क्रीन पर चरणों में पढ़ा जा सकता है और, एक निश्चित स्नॉर्ज़का के साथ, जेस्चर के अनुक्रम का अनुमान लगाएं।
संक्षेप में, हम कह सकते हैं कि ग्राफिक पासवर्ड का उपयोग उचित है जब यह आपके लिए वास्तव में सुविधाजनक होता है। लेकिन यह याद रखना चाहिए कि अतिरिक्त सुरक्षा इसे नहीं देगी।
