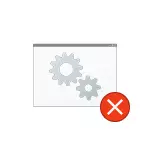
इस पुस्तिका में, विभिन्न परिस्थितियों में और Windows 10, 8.1 और विंडोज 7 में इस समस्या को हल करने के तरीकों पर "दूर से प्रक्रियाओं फोन करने में विफलता" त्रुटि के कारणों के बारे में विवरण।
आरंभ करने से पहले, मैं दृढ़ता से जाँच की सिफारिश: और एक प्रणाली जब खुद त्रुटि अभी तक नहीं दिखाया गया अपने कंप्यूटर, पर तारीख करने के सिस्टम को पुनर्स्थापित करने हो रही है। ऐसा करने के लिए, कुंजीपटल (विंडोज प्रतीक के साथ विन-कुंजी) पर जीत + आर कुंजी दबाते हैं, भागो विंडो में rstrui.exe दर्ज करें और ENTER दबाएं। खुलने वाली विंडो में, "अगला" क्लिक करें और वसूली अंक उपलब्ध हैं या नहीं। यदि हां, तो उन्हें इस्तेमाल - यह सबसे स्थितियों में त्रुटि को ठीक करने का सबसे तेज और सबसे प्रभावी तरीका हो जाएगा। Windows 10 वसूली अंक - अधिक पढ़ें।
विंडोज दूरस्थ चुनौती प्रक्रियाओं से संबंधित सेवाएं
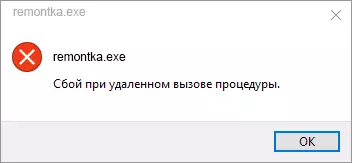
के साथ शुरू करने के लिए, इसके लायक जाँच अगर सही स्टार्टअप प्रकार कॉल करने के लिए Windows दूरस्थ आदेश के लिए सेट कर दिया जाता है। हालांकि, अगर विफलता के बारे में त्रुटि प्रक्रिया को दूरस्थ Windows 10, में कहा जाता है जब आप एक तस्वीर या पीडीएफ फाइलों को खोलने, यह आमतौर पर नहीं इस में है (लेकिन वैसे भी जाँच यह की कीमत)।
- कीबोर्ड पर Win + R कुंजी दबाएं, Services.msc दर्ज करें और ENTER दबाएं। सेवा सूची खोलने वाले में, उनके गुणों पर निम्न सेवाओं और देखो मिल जाए, उनके लिए निर्धारित सही स्टार्टअप मानकों (एक डबल क्लिक करें गुट का प्रयोग करके) कर रहे हैं। यदि आवश्यक हो, स्टार्टअप पैरामीटर बदल जाते हैं।

- रिमोट कॉलिंग प्रक्रिया (RPC) - स्टार्टअप प्रकार "स्वचालित रूप से"।
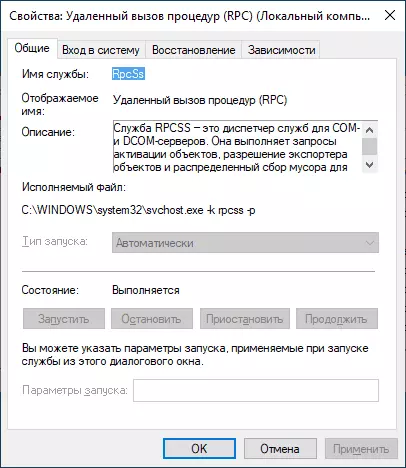
- RPC एंडपॉइंट तुलनीय डॉट स्वचालित रूप से है।
- दूरस्थ कॉल प्रक्रिया (RPC) मैन्युअल रूप से लोकेटर।
- DCOM सर्वर शुरू होता है मॉड्यूल चलाने - स्वचालित रूप से।
मान भिन्न हैं, लेकिन आप Services.msc में स्टार्टअप का परिवर्तन नहीं कर सकते हैं (उदाहरण के लिए, यह विंडोज 10 में हो सकता है), निम्न कार्य करें:
- रजिस्ट्री संपादक चलाएं (विन + आर, regedit दर्ज करें और एंटर दबाएं)।
- प्रत्येक में HKEY_LOCAL_MACHINE \ SYSTEM \ CurrentControlSet \ SYSTEM \ CurrentControlSet \ Services करने के लिए और इस खंड में जाओ, निम्नलिखित उपखंड पाते हैं, जिनमें से निर्धारित संख्या के लिए प्रारंभ मानदंड को बदलना (रजिस्ट्री संपादक विंडो के दाईं भाग में स्टार्ट पैरामीटर दबाकर )।
- Rpclocator - स्टार्ट पैरामीटर 3 के बराबर होना चाहिए।
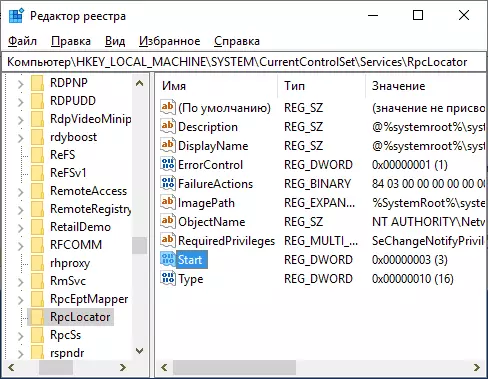
- DCOMLAUNCH, RPCEPTMAPPER, RPCSS - एक ही पैरामीटर 2 होना चाहिए।
- पैरामीटर को बदलने के बाद, रजिस्ट्री संपादक को बंद करें और कंप्यूटर को पुनरारंभ करें।
यदि त्रुटि गायब नहीं होती है और Windows 10 स्टोर से अनुप्रयोगों में फ़ाइलों को खोलते समय प्रकट नहीं होता है, तो मैं सिस्टम फ़ाइलों की अखंडता की जांच करने की अनुशंसा करता हूं - इन सेवाओं से संबंधित व्यक्तिगत फ़ाइलों को नुकसान समस्या का कारण हो सकता है।
विफलता जब आप दूरस्थ रूप से एक प्रक्रिया को कॉल करते हैं जब आप जेपीजी और पीएनजी की तस्वीरें खोलते हैं, तो विंडोज 10 में पीडीएफ फाइलें
यदि विफलता के बारे में संदेश जब प्रक्रिया को दूरस्थ रूप से बुलाया जाता है जब आप नए विंडोज 10 अनुप्रयोगों में कोई फ़ाइल खोलते हैं, तो कारण आमतौर पर उपयोगकर्ता रजिस्ट्री प्रविष्टियों द्वारा क्षतिग्रस्त होता है (tweaks, "रजिस्ट्री क्लीनर के लिए प्रोग्राम", और कभी-कभी एक साधारण के रूप में कीड़ा)। त्वरित समाधान - एक नियम के रूप में एक नया विंडोज 10 उपयोगकर्ता बनाएं, सबकुछ ठीक से काम करेगा, इसे केवल पुराने उपयोगकर्ता के फ़ोल्डरों की जानकारी में स्थानांतरित कर दिया जाएगा।
अन्य समाधान जो हमेशा ट्रिगर नहीं करते हैं:
- विंडोज स्टोर (सेटिंग्स - अद्यतन और सुरक्षा - विंडोज स्टोर से समस्या निवारण अनुप्रयोगों) से अनुप्रयोगों के लिए अंतर्निहित समस्या निवारण चलाएं।
- समस्या को मैन्युअल रूप से पुनर्स्थापित करें आवेदन: व्यवस्थापक की ओर से पावरशेल चलाएं, फिर विशिष्ट एप्लिकेशन को पुनर्स्थापित करने के लिए कमांड दर्ज करें। अगला - "फ़ोटो" एप्लिकेशन को पुनर्स्थापित करने के लिए एक कमांड .- appxpackage * तस्वीरें * | Foreach {add-appxpackage -disablepentmode -register "$ ($ _ alstallocation) \ appxmanifest.xml"} "}
- समस्या को रीसेट करने का प्रयास करें एप्लिकेशन: पैरामीटर - एप्लिकेशन - "एप्लिकेशन और फीचर्स" अनुभाग में एप्लिकेशन का चयन करें - "उन्नत सेटिंग्स" पर क्लिक करें - "रीसेट" बटन का उपयोग करें।

और आखिरकार, यदि यह मदद नहीं करता है, तो आप समस्या का कारण बनने वाली फ़ाइलों के प्रकार को खोलने के लिए बस एक वैकल्पिक प्रोग्राम स्थापित कर सकते हैं, उदाहरण के लिए: फ़ोटो और चित्र देखने के लिए सर्वोत्तम कार्यक्रम, और आप Windows 10 में पुरानी फ़ोटो भी सक्षम कर सकते हैं।
