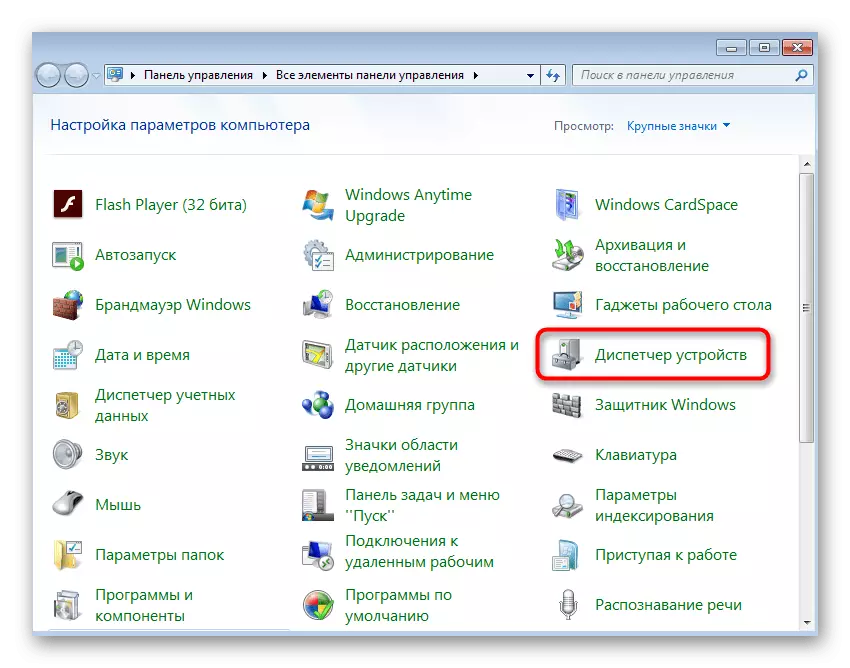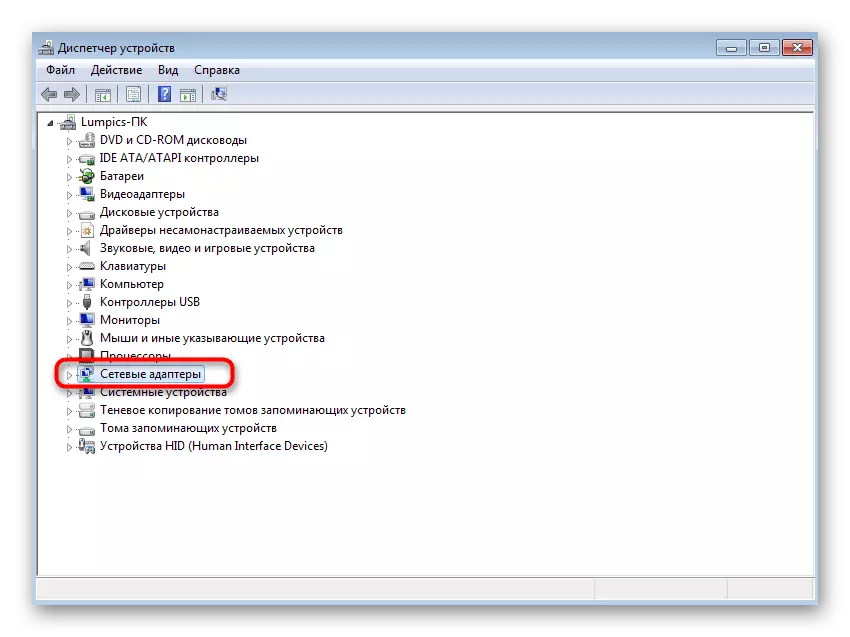निर्देशों पर स्विच करने से पहले, सुनिश्चित करें कि आपका पीसी वाई-फाई का समर्थन करता है। यदि लैपटॉप के साथ सबकुछ स्पष्ट है, तो व्यक्तिगत कंप्यूटर शायद ही कभी एक अंतर्निहित वायरलेस एडाप्टर से लैस होते हैं। मदरबोर्ड पर इसकी अनुपस्थिति के मामले में, आपको अपने आप को वाई-फाई एडाप्टर खरीदना होगा और वायरलेस नेटवर्क के वितरण को समायोजित करने के लिए कनेक्ट करने के बाद।
विधि 1: "कमांड लाइन"
विंडोज ऑपरेटिंग सिस्टम में एक अंतर्निहित टूल है जो आपको वायरलेस नेटवर्क के वितरण को समायोजित करने की अनुमति देता है। निम्नलिखित संस्करणों में, इस फ़ंक्शन को बेहतर किया गया है और ग्राफिकल कार्यान्वयन प्राप्त किया गया है, लेकिन "सात" धारकों को कंसोल का उपयोग करने और प्रासंगिक कमांड दर्ज करने की आवश्यकता होगी।
- सबसे पहले, "कमांड लाइन" ढूंढें, उदाहरण के लिए, स्टार्ट मेनू के माध्यम से।
- राइट-क्लिक एप्लिकेशन पर क्लिक करें और "व्यवस्थापक नाम पर चलाएं" चुनें।
- नेटश डब्लूएलएएन सेट होस्टेड नेटवर्क मोड दर्ज करें = SSID = "Lumpics.ru" कुंजी = "12345678" कुंजी = "12345678" की अनुमति दें और Enter कुंजी दबाकर इसकी पुष्टि करें। इसके अतिरिक्त, उस लंपिक्स.आरयू पर विचार करें - एक्सेस पॉइंट का कोई भी नाम, और 12345678 - एक पासवर्ड जिसमें कम से कम आठ वर्ण शामिल होना चाहिए।
- अगर आपको एक अधिसूचना मिली है कि वायरलेस नेटवर्क की ऑटो-ट्यूनिंग सेवा नहीं चल रही है, तो आपको इसे जांचना होगा।
- फिर "स्टार्ट" खोलें और "कंट्रोल पैनल" अनुभाग पर जाएं।
- "प्रशासन" श्रेणी को तैनात करें।
- सूची में, "सेवाएं" ढूंढें और इस लाइन पर दो बार एलकेएम पर क्लिक करें।
- यह लक्ष्य सेवा को खोजने और बाएं माउस बटन को डबल दबाकर अपनी गुणों को खोलने के लिए बनी हुई है या सही माउस बटन के साथ संदर्भ मेनू को कॉल करके।
- इसके लिए विशेष रूप से आवंटित बटन पर क्लिक करके डब्लूएलएएन ऑटो-ट्यूनिंग चलाएं।
- एक अलग विंडो दिखाई देगी, जहां सेवा शुरू करने के प्रयास की अधिसूचना होगी। प्रतीक्षा करें जब तक यह प्रक्रिया पूरी न हो जाए।
- कंसोल पर फिर से लौटें, एक ही कमांड दर्ज करें, इसकी पुष्टि करें और प्राप्त संदेश पढ़ें। इस बार एसएसआईडी सफलतापूर्वक बनाया जाना चाहिए।

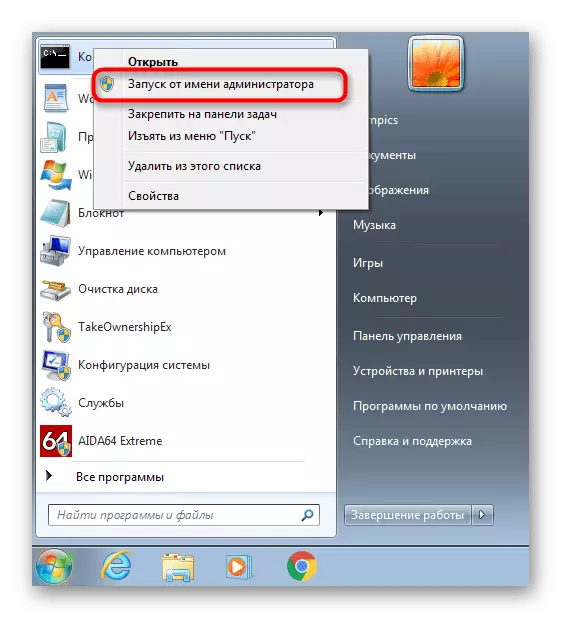
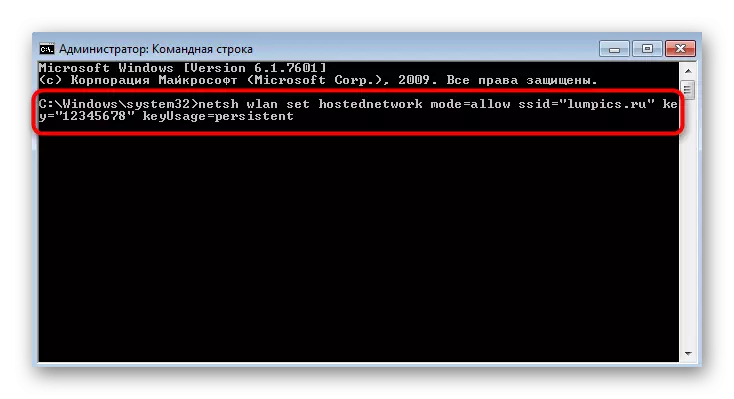

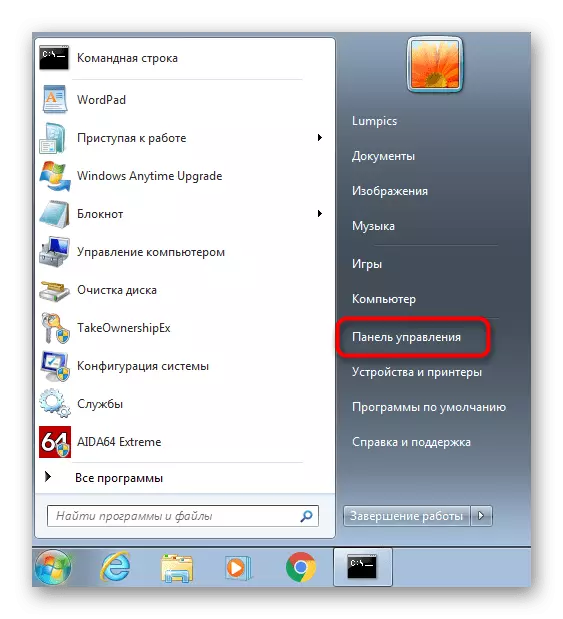
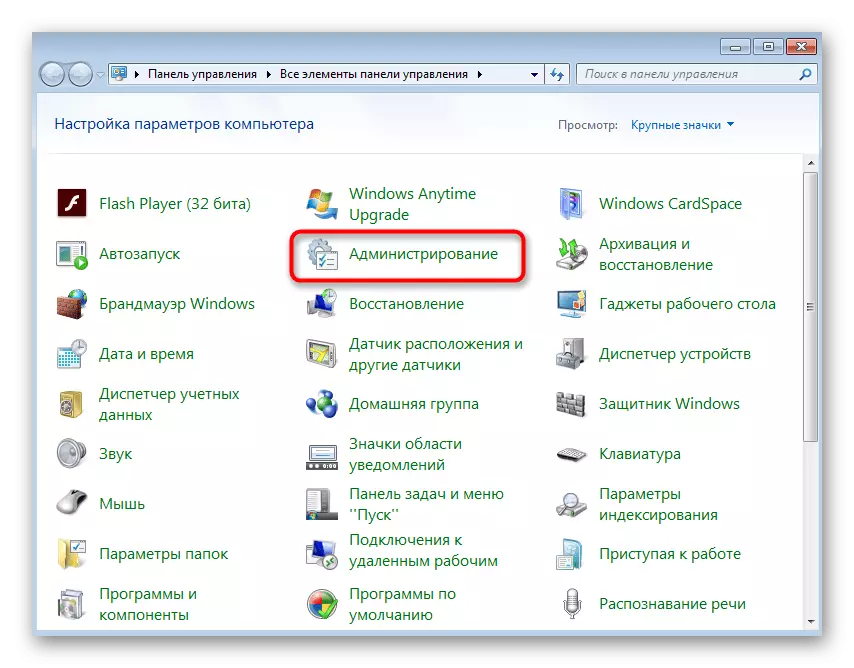
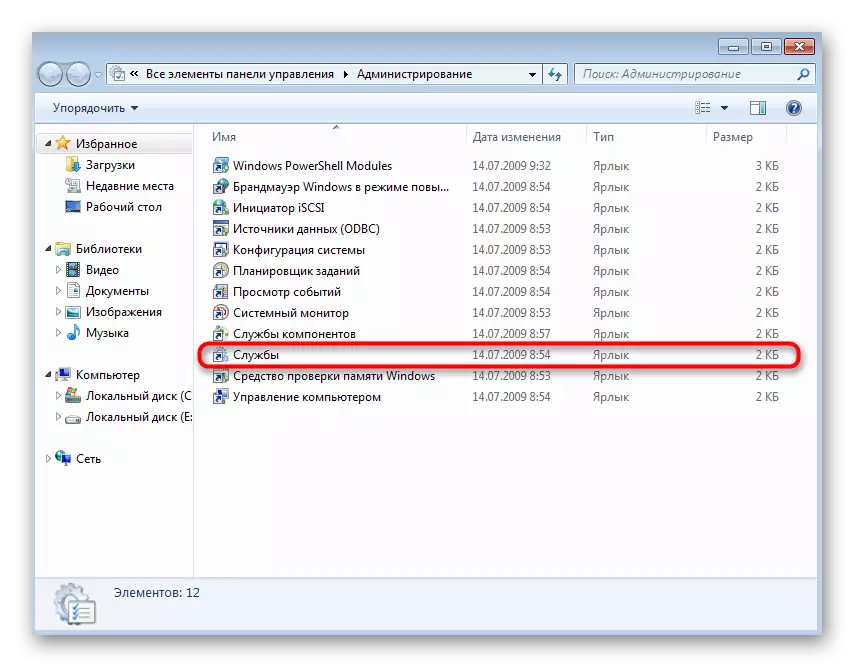




अब आप नेटवर्क एक्सेस की जांच के लिए एक स्मार्टफोन या अन्य लैपटॉप ले सकते हैं। यदि यह अभी भी गायब है, तो इसमें एक पैरामीटर को बदलकर नेटवर्क एडाप्टर की सेटिंग्स का संदर्भ लें।
- फिर से "नियंत्रण कक्ष" खोलें।
- "नेटवर्क और साझा एक्सेस सेंटर" अनुभाग पर जाएं।
- बाईं ओर मेनू से, "एडाप्टर सेटिंग्स" के क्लिक पर क्लिक करें।
- दाहिने माउस बटन के साथ बनाए गए एडाप्टर पर क्लिक करें और इसकी "गुण" पर जाएं।
- "एक्सेस" टैब पर स्विच करें और चेकबॉक्स को चेक करें "अन्य नेटवर्क उपयोगकर्ताओं को इस कंप्यूटर के इंटरनेट से कनेक्शन का उपयोग करने दें", फिर परिवर्तन लागू करें और फिर से वाई-फाई से कनेक्शन जांचें।
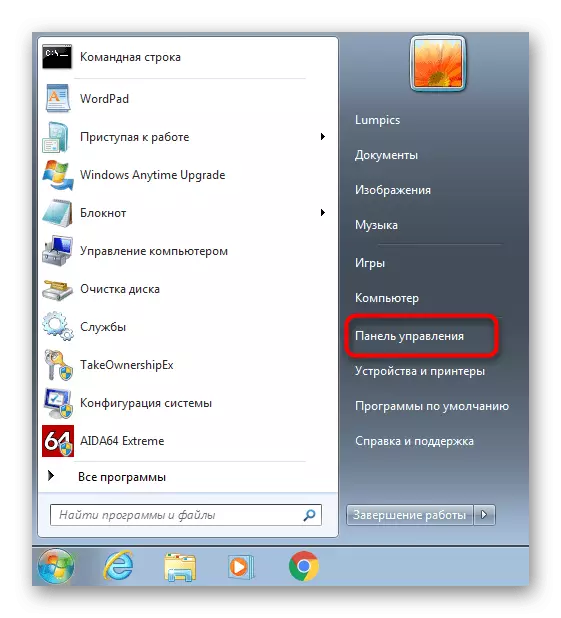
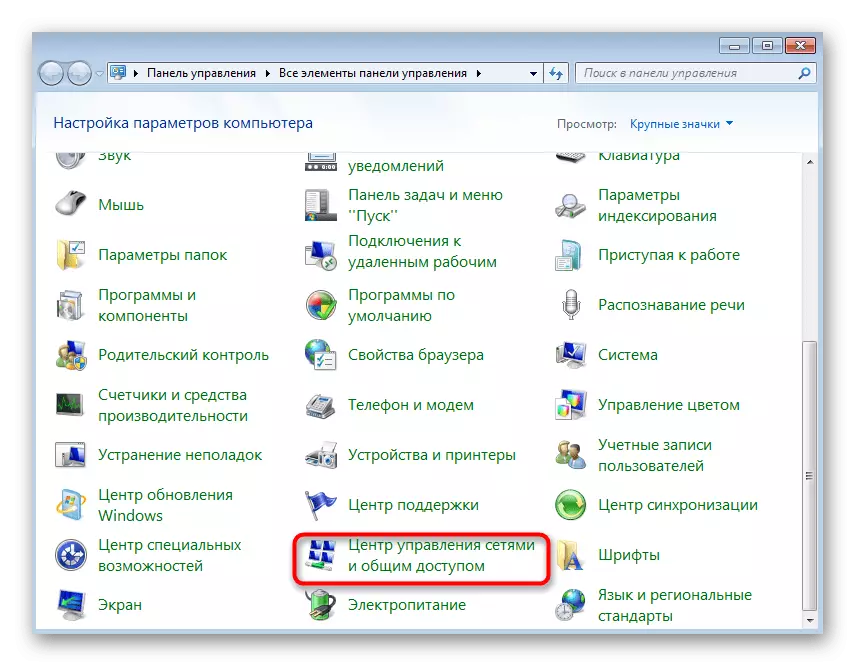


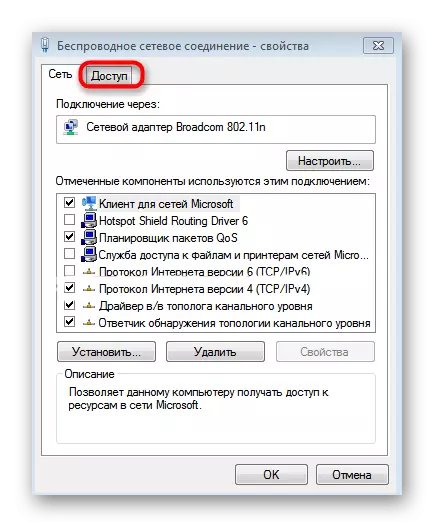
विधि 2: तीसरे पक्ष के कार्यक्रम
यदि किसी कारण से पहली विधि आपके लिए उपयुक्त नहीं है, तो स्वतंत्र डेवलपर्स के सॉफ़्टवेयर को वैकल्पिक के रूप में उपयोग किया जा सकता है। ज्यादातर मामलों में, नेटवर्क के केवल मूल मानकों को दर्ज करना और तुरंत इसे चलाने के लिए आवश्यक है, भविष्य में जुड़े उपकरणों की सूची ब्राउज़ करने और उन्हें हर तरह से नियंत्रित करने के लिए। ऐसे सभी कार्यक्रमों का विस्तृत अवलोकन हमारी वेबसाइट पर एक अलग लेख में निम्नानुसार है।
और पढ़ें: लैपटॉप और कंप्यूटर से वाई-फाई वितरण कार्यक्रम
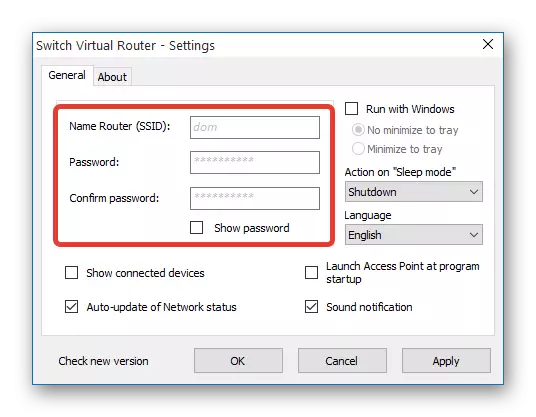
इस तरह के सॉफ़्टवेयर की सही कॉन्फ़िगरेशन के लिए, यहां आप हमारे निर्देश से भी संपर्क कर सकते हैं, जहां उन कार्यक्रमों में से एक को समीक्षा में एक उदाहरण के रूप में लिया जाता है। इस गाइड को सार्वभौमिक माना जाता है, और अन्य निर्णयों में कार्रवाई का सिद्धांत वही रहेगा।
और पढ़ें: MyPublicWifi प्रोग्राम का उपयोग कैसे करें

कार्य वाई-फाई के साथ समस्याओं को हल करना
पूरी तरह से, हम कंप्यूटर या लैपटॉप से Windows 7 चलाने वाले लैपटॉप से वायरलेस नेटवर्क के वितरण से जुड़े कुछ हद तक आम समस्याओं का विश्लेषण करेंगे।
- यदि, जब आप एडाप्टर पैरामीटर मेनू के माध्यम से, बनाए गए नेटवर्क के "गुण" पर जाने का प्रयास करते हैं, तो विंडो स्वयं नहीं खुलती है, पीसीएम के माध्यम से संदर्भ मेनू को कॉल करें, बंद करें, और फिर नेटवर्क एडाप्टर को पुनः सक्षम करें। यह इसे कॉन्फ़िगरेशन अपडेट करेगा और आपको सेटअप एक्सेस करने के लिए आगे बढ़ने की अनुमति देता है।
- "एक्सेस" टैब की अनुपस्थिति में, जिसे ऊपर चर्चा की गई थी, "कमांड लाइन" में संदेश देखें और सुनिश्चित करें कि नया नेटवर्क एडाप्टर, डूबने वाला वाई-फाई, बनाया गया था। तदनुसार, यदि यह डिस्कनेक्ट स्थिति में है, तो इसे कॉन्फ़िगर करना संभव नहीं होगा। साथ ही, इस बात पर विचार करें कि सभी राउटर इस तरह के एक समारोह का समर्थन करते हैं, लेकिन यूएसबी मोडेम के साथ ऐसी समस्याएं हो सकती हैं जिन्हें ऐसे नेटवर्क उपकरणों के विशिष्ट कार्यप्रणाली के कारण हल नहीं किया जाएगा।
- कुछ उपयोगकर्ताओं को एक त्रुटि का सामना करना पड़ता है "पोस्ट किए गए नेटवर्क को चलाने में विफल। समूह या संसाधन सही स्थिति में नहीं है ... "नेटश डब्लूएलएएन स्टार्ट होस्टेड नेटवर्क कमांड में प्रवेश करते समय। यदि यह आपके साथ हुआ, तो इसका मतलब है कि नेटवर्क एडाप्टर ड्राइवर इस तकनीक का समर्थन नहीं करता है। वैकल्पिक रूप से, तीसरे पक्ष के सॉफ्टवेयर का उपयोग करें। हालांकि, कभी-कभी यह डिस्कनेक्ट स्थिति में होता है, इसलिए इन कार्यों की जांच करने के लिए:
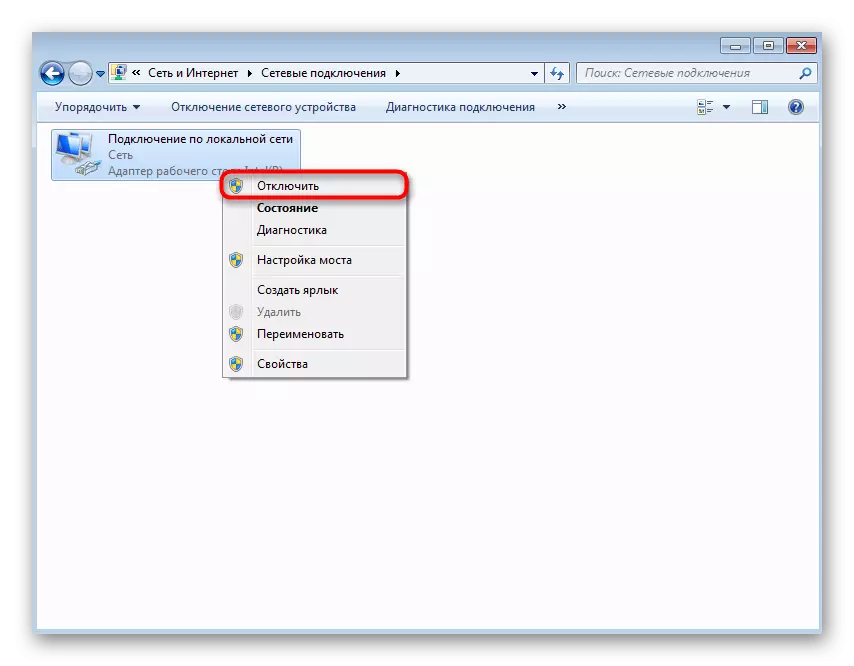
- नियंत्रण कक्ष के माध्यम से, डिवाइस प्रबंधक खोलें।
- ड्रॉप-डाउन मेनू में "व्यू" मेनू पर क्लिक करें।
- यूनिट का विस्तार करें "नेटवर्क एडाप्टर" के साथ, "माइक्रोसॉफ्ट होस्टेड नेटवर्क वर्चुअल एडाप्टर" या "रखे गए नेटवर्क (माइक्रोसॉफ्ट) के वर्चुअल एडाप्टर" ढूंढें। इस पीसीएम एडाप्टर पर क्लिक करें और "सक्षम करें" का चयन करें। कंसोल पर वापस लौटें और वाई-फाई वितरण चलाने की कोशिश करें।