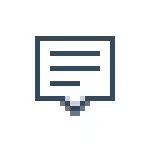
कुछ मामलों में, जब आपको अधिसूचनाओं को पूरी तरह से अक्षम करने की आवश्यकता नहीं होती है, और आपको केवल सूचनाओं को खेल के दौरान प्रकट नहीं करना, फिल्में देखना या एक निश्चित समय पर, अंतर्निहित फोकस सुविधा का उपयोग करना बुद्धिमान होगा।
सेटिंग्स में अधिसूचनाएं अक्षम करें
पहला तरीका विंडोज 10 अधिसूचना केंद्र को कॉन्फ़िगर करना है ताकि अनावश्यक (या सभी) अधिसूचनाएं इसमें प्रदर्शित न हों। यह ओएस पैरामीटर में किया जा सकता है।
- प्रारंभ करने के लिए जाओ - पैरामीटर (या विन + मैं कुंजी दबाएं)।
- सिस्टम खोलें - अधिसूचनाएं और कार्य।
- यहां आप विभिन्न घटनाओं के लिए अधिसूचनाओं को अक्षम कर सकते हैं।
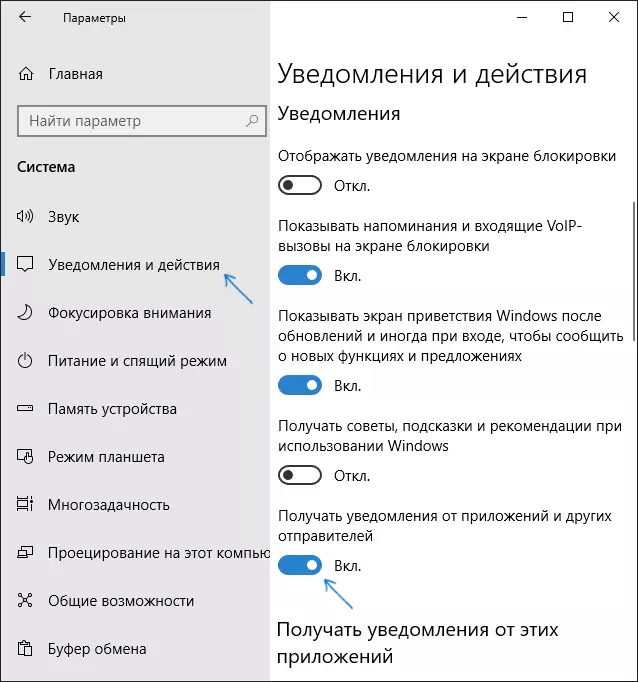
"इन अनुप्रयोगों से अधिसूचनाएं प्राप्त करें" खंड में एक ही सेटिंग स्क्रीन पर नीचे, आप कुछ विंडोज 10 अनुप्रयोगों (लेकिन सभी के लिए नहीं) के लिए अधिसूचनाओं को अलग-अलग अक्षम कर सकते हैं।
रजिस्ट्री संपादक का उपयोग करना
विंडोज 10 रजिस्ट्री संपादक में अधिसूचनाएं भी अक्षम की जा सकती हैं, यह निम्नानुसार किया जा सकता है।
- रजिस्ट्री संपादक (विन + आर, regedit दर्ज करें) चलाएं।
- Hike_current_user \ सॉफ्टवेयर \ microsoft \ windows \ currentversion \ pushnotifications पर जाएं
- संपादक के दाएं हाथ के हिस्से पर राइट-क्लिक करें और बनाएं - DWORD 32 बिट पैरामीटर का चयन करें। इसे Toastenabled नाम पर निर्दिष्ट करें, और एक मान के रूप में 0 (शून्य) छोड़ दें।
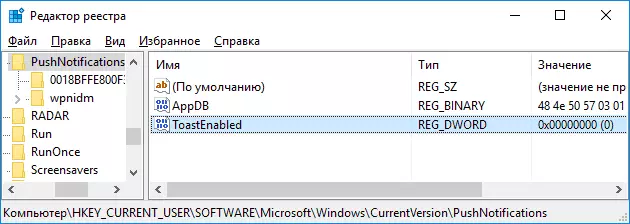
- कंडक्टर को पुनरारंभ करें या कंप्यूटर को पुनरारंभ करें।
तैयार, अधिसूचनाओं को अब आपको परेशान नहीं करना है।
स्थानीय समूह नीति संपादक में अधिसूचनाएं अक्षम करें
स्थानीय समूह नीति संपादक में विंडोज 10 अधिसूचनाओं को बंद करने के लिए, इन चरणों का पालन करें:
- संपादक चलाएं (विन + आर कुंजी, gpedit.msc दर्ज करें)।
- "उपयोगकर्ता विन्यास" - "प्रशासनिक टेम्पलेट्स" पर जाएं - "स्टार्ट मेनू और टास्कबार" - "अधिसूचनाएं"।
- "पॉप-अप नोटिफिकेशन अक्षम करें" पैरामीटर ढूंढें और उस पर दो बार क्लिक करें।
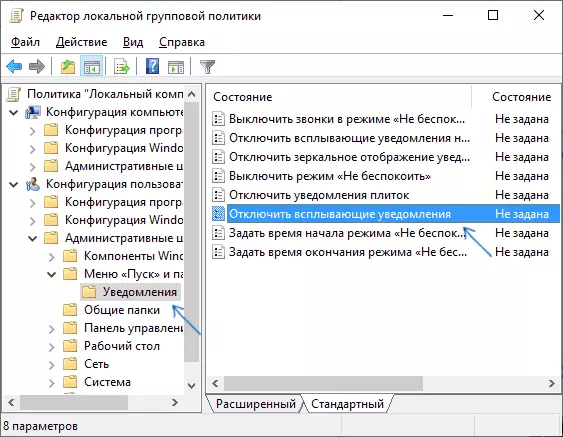
- इस पैरामीटर के लिए "सक्षम" मान सेट करें।
इस पर, सबकुछ - कंडक्टर को पुनरारंभ करें या कंप्यूटर को पुनरारंभ करें और अधिसूचनाएं प्रकट नहीं होंगी।
वैसे, स्थानीय समूह नीति के एक ही खंड में, आप विभिन्न प्रकार के अधिसूचनाओं को सक्षम या अक्षम कर सकते हैं, साथ ही उस समय को "परेशान न करें" मोड को सेट कर सकते हैं, उदाहरण के लिए, अधिसूचनाओं के लिए आपको परेशान न करने के लिए रात।
विंडोज 10 नोटिस सेंटर को कैसे अक्षम करें
सूचनाओं को अक्षम करने के वर्णित तरीकों के अलावा, आप अधिसूचना केंद्र को पूरी तरह से हटा सकते हैं, ताकि इसका आइकन टास्कबार में प्रदर्शित न हो और इसके लिए कोई पहुंच न हो। आप इसे रजिस्ट्री संपादक या स्थानीय समूह नीति संपादक का उपयोग कर बना सकते हैं (अंतिम आइटम विंडोज 10 के होम संस्करण के लिए उपलब्ध नहीं है)।इस उद्देश्य के लिए रजिस्ट्री संपादक को अनुभाग में आवश्यकता होगी
HKEY_CURRENT_USER \ Software \ नीतियां \ Microsoft \ Windows \ ExplorerDISABLENOTIFICIFICIFITIGNCENCER और मान 1 नामक DWORD32 पैरामीटर बनाएं (इसे पिछले अनुच्छेद में विस्तार से कैसे करें)। यदि कोई एक्सप्लोरर उपखंड नहीं है, तो इसे बनाएं। अधिसूचना केंद्र को सक्षम करने या इस विकल्प को हटाने के लिए, या इसके लिए मान 0 सेट करें।
वीडियो अनुदेश
पूरा होने में - वीडियो, जो विंडोज 10 में अधिसूचनाओं या अधिसूचना केंद्र को अक्षम करने के मुख्य तरीके दिखाता है।
मुझे उम्मीद है कि सब कुछ हुआ और ठीक उसी तरह काम किया।
