
विधि 1: मेनू "सेटअप प्रिंट करें"
यदि आप फ़ील्ड के बिना प्रिंट प्रिंटर के चल रहे उपयोग पर जा रहे हैं, तो आप इस पैरामीटर को डिवाइस द्वारा नियंत्रण मेनू में कॉन्फ़िगर कर सकते हैं। यह आपको केवल एक बार परिवर्तनों को सेट करने की अनुमति देगा और प्रत्येक दस्तावेज़ को मुद्रित करने के लिए उन्हें लागू करने के लिए उन्हें लागू कर देगा। उपकरण मॉडल के बावजूद, यह कार्य समान रूप से किया जाता है, और कार्रवाई का एल्गोरिदम इस तरह दिखता है:
- स्टार्ट मेनू खोलें और वहां से "पैरामीटर" पर जाएं।
- सभी वर्गों की सूची में, "डिवाइस" खोलें।
- बाईं ओर पैनल पर ध्यान दें और "प्रिंटर और स्कैनर" श्रेणी पर स्विच करें।
- उस डिवाइस को ढूंढें जिसके लिए आप फ़ील्ड के बिना प्रिंटिंग को कॉन्फ़िगर करना चाहते हैं, और मेनू प्रदर्शित करने के लिए उस पर क्लिक करें।
- कार्य को हल करने के लिए सभी आवश्यक मानकों को "प्रबंधन" में व्यवस्थित किया जाता है।
- "प्रिंट सेटिंग्स" पर क्लिक करें - आइटम हमेशा इस मेनू में होता है और प्रिंटिंग उपकरण के किसी भी मॉडल के लिए एक ही नाम होता है।
- "पृष्ठ" या "प्रिंट" टैब का चयन करें।
- पृष्ठ के एक लेआउट के रूप में, "फ़ील्ड के बिना" विकल्प सेट करें या इसे सेटिंग के किसी अन्य ब्लॉक में ढूंढें - उनका स्थान प्रिंटर के ब्रांड और मॉडल पर निर्भर करता है।
- यदि प्रिंटर विभिन्न प्रकार के पेपर के साथ काम का समर्थन करता है, तो एक अलग अधिसूचना दिखाई देगी जहां आपको यह निर्दिष्ट करने की आवश्यकता है कि कौन सा पेपर बदलना है।
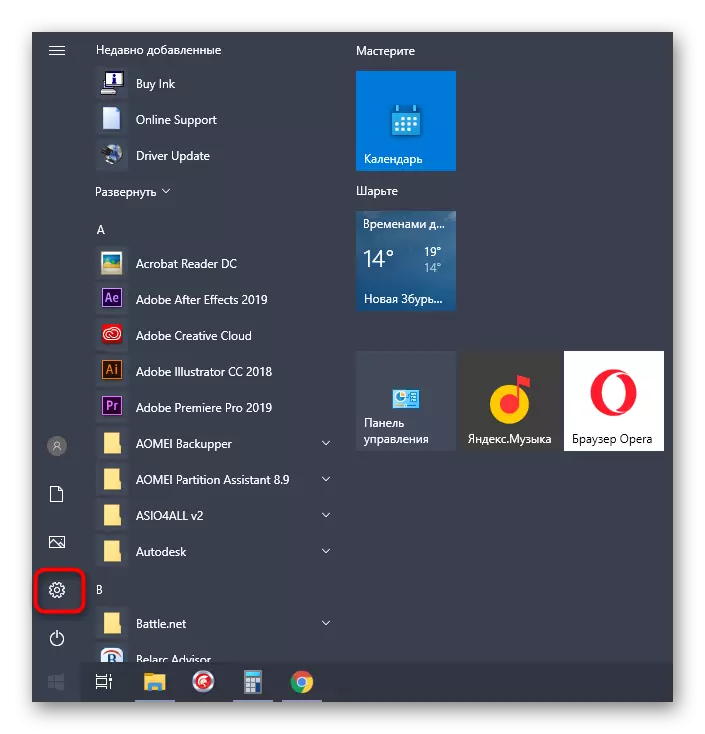
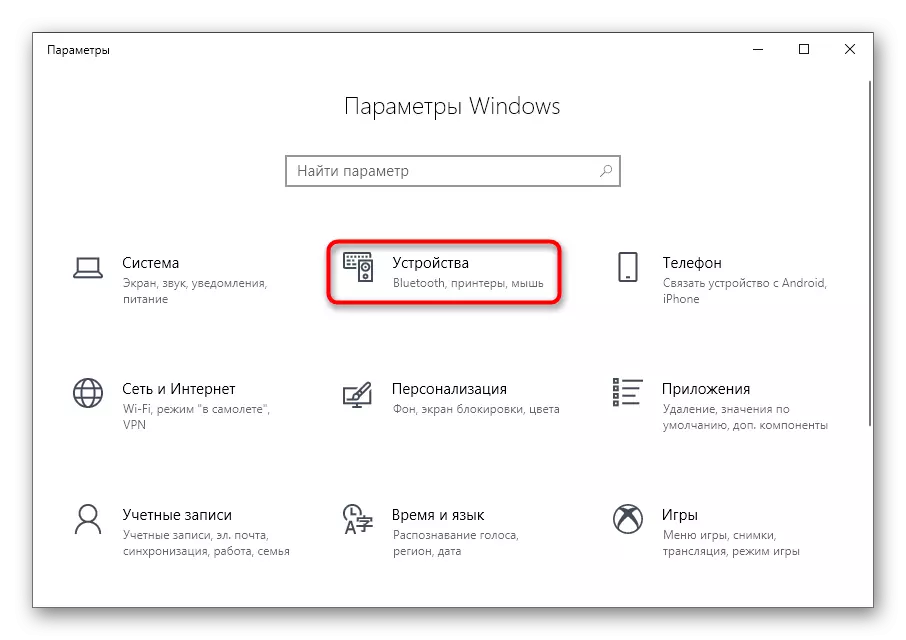
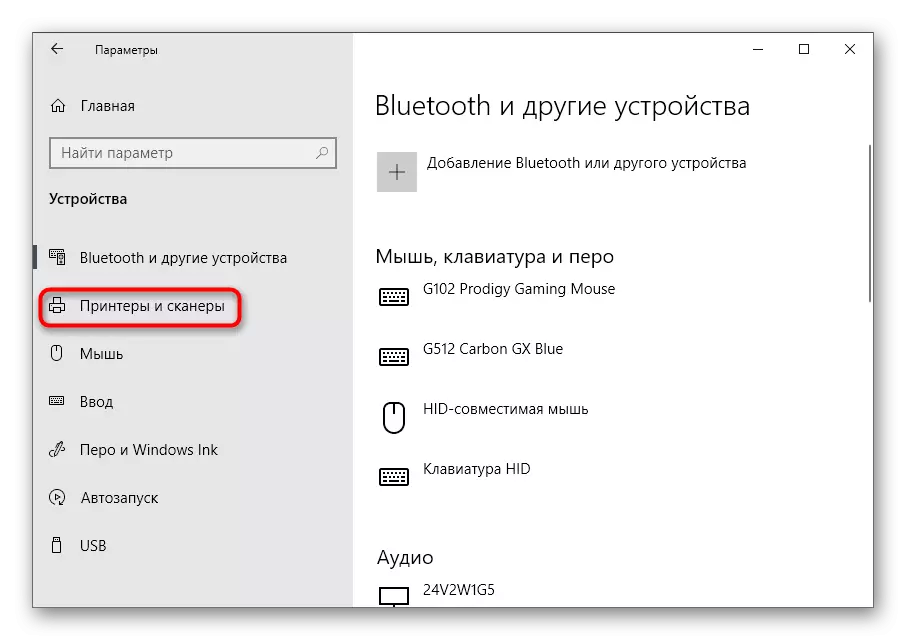
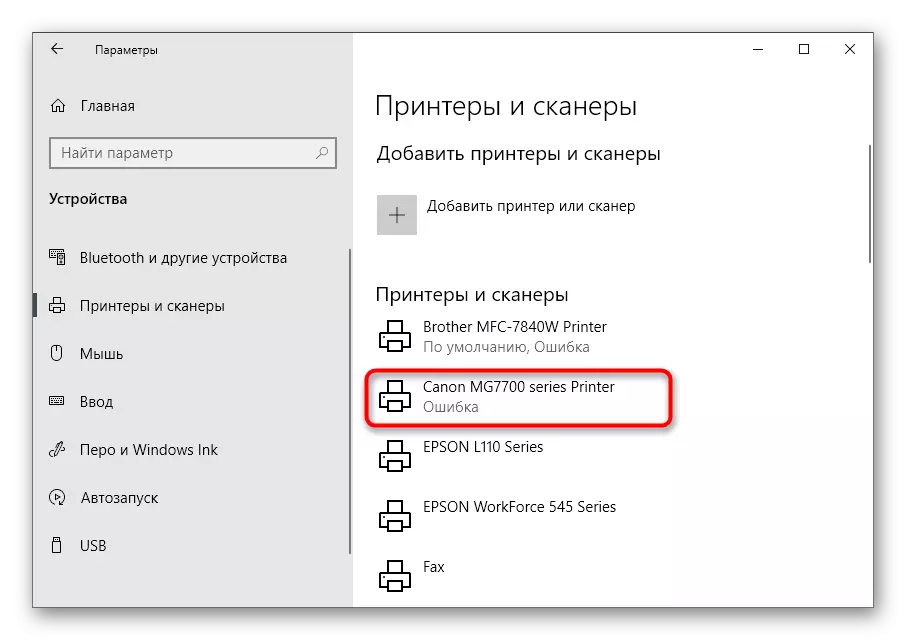
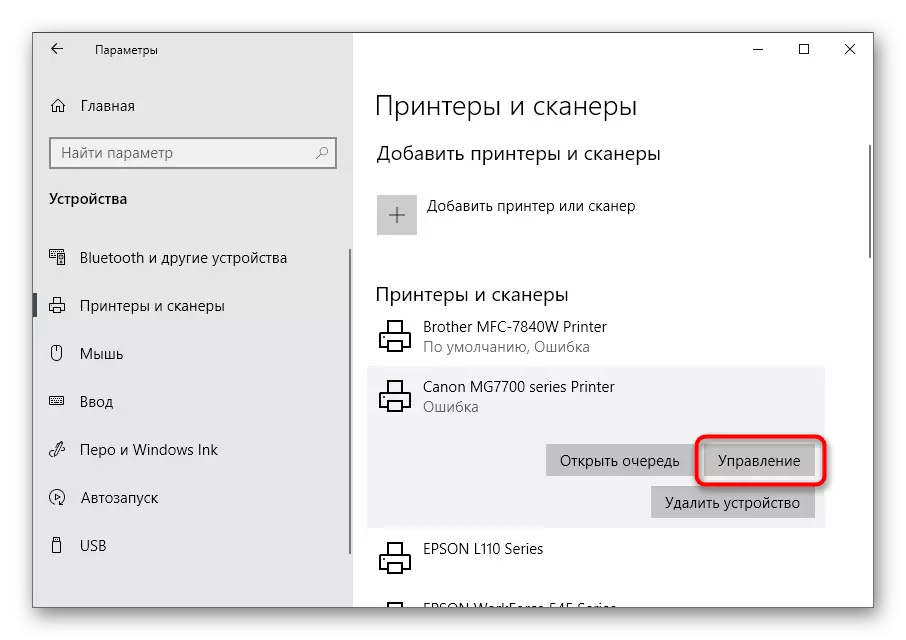

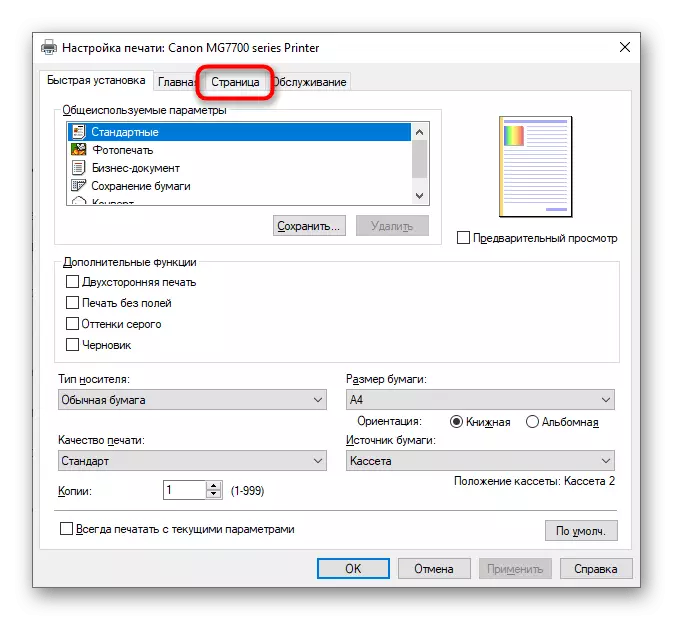
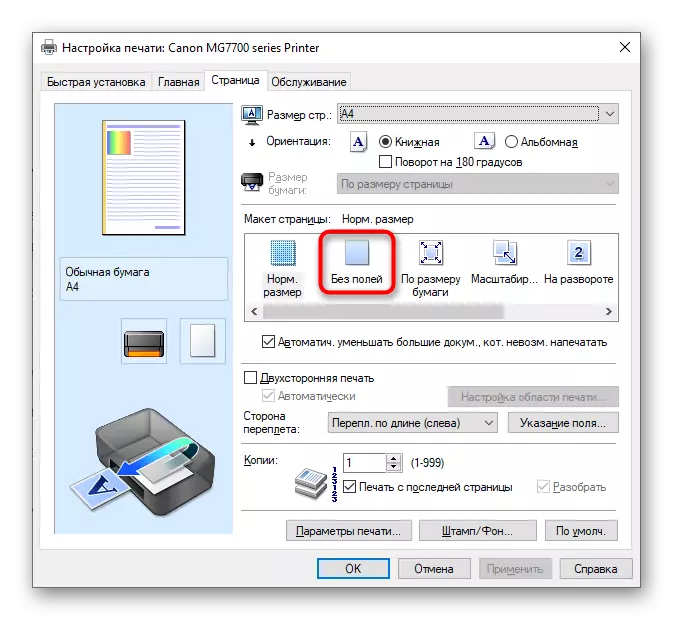
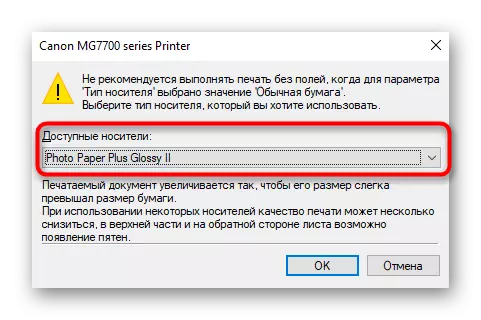
यह केवल एक दस्तावेज़ को मुद्रित करने के लिए बनी हुई है जिसमें पहले से ही फ़ील्ड हैं या नहीं, यह जांचने के लिए कि उनका प्रिंटर अब अनदेखा करता है। यदि अचानक क्षेत्र कहीं भी गायब नहीं हुआ, तो कंप्यूटर और प्रिंटिंग उपकरण को पुनरारंभ करने का प्रयास करें, और फिर ऑपरेशन दोहराएं।
विधि 2: प्रिंटर का ब्रांडेड आवेदन
यह विकल्प उन उपयोगकर्ताओं के अनुरूप होगा जो प्रिंटर के मालिकाना अनुप्रयोग के माध्यम से दस्तावेज़ भेजना पसंद करते हैं और तदनुसार, यह कंप्यूटर पर ही स्थापित है। हम निर्दिष्ट करेंगे कि सभी डिवाइस मुख्य चालक के साथ स्थापित समान समाधान का समर्थन नहीं करते हैं।
- सूची में अपने प्रिंटर को खोजने और उनके नियंत्रण प्रदर्शित करने के लिए पिछले तरीके से वर्णित चरणों को करें। उनके नाम के तहत, "ओपन प्रिंटर परिशिष्ट" लाइन पर क्लिक करें।
- इसके लिए विशेष रूप से आवंटित बटन पर क्लिक करके प्रिंट जॉब कार्य चलाएं।
- "एक्सप्लोरर" विंडो में, एक टेक्स्ट फ़ाइल या पीडीएफ प्रारूप दस्तावेज़ का चयन करें जिसे आप फ़ील्ड के बिना प्रिंट करने के लिए भेजना चाहते हैं।
- प्रिंटिंग सेट अप करते समय, फ़ील्ड से छुटकारा पाने के लिए आइटम का मान बदलें।
- यदि यह मुख्य मेनू में गायब है, तो "अन्य पैरामीटर" अनुभाग पर जाएं और वहां इसकी तलाश करें।





इस पैरामीटर के स्थान का सटीक विवरण संभव नहीं होगा, क्योंकि प्रत्येक एप्लिकेशन इसकी उपस्थिति और कार्यात्मक सुविधाओं में भिन्न है।
विधि 3: दस्तावेजों के साथ काम करने के लिए कार्यक्रम
यदि दस्तावेज़ को एक बार के फ़ील्ड के बिना प्रिंट करने के लिए जाना चाहिए, तो प्रिंटर सेटिंग्स में पैरामीटर को लगातार स्विच करने का कोई मतलब नहीं है। इसके बजाए, आप प्रोग्राम के साथ बातचीत करते समय केवल एक बार सेट कर सकते हैं जहां दस्तावेज़ तैयार किया जाता है। यह कोई भी टेक्स्ट एडिटर हो सकता है, आगे की कार्रवाइयों का सिद्धांत नहीं बदलेगा।
- "फ़ाइल" अनुभाग खोलें और ड्रॉप-डाउन मेनू के माध्यम से, "प्रिंट" पर जाएं। आप CTRL + P. हॉट कुंजियों का उपयोग करके इस घटक को शुरू कर सकते हैं।
- प्रिंटर चयन मेनू में, उस व्यक्ति को निर्दिष्ट करें जिसे आप प्रिंट करने के लिए उपयोग करना चाहते हैं, और फिर "गुण" बटन पर क्लिक करें।
- "पृष्ठ" टैब खोलें, जिसके बारे में हम पहले से ही विधि 1 में बोले गए हैं, और फ़ील्ड के बिना प्रिंट मोड का चयन करें, फिर वापस लौटें और चलाएं।
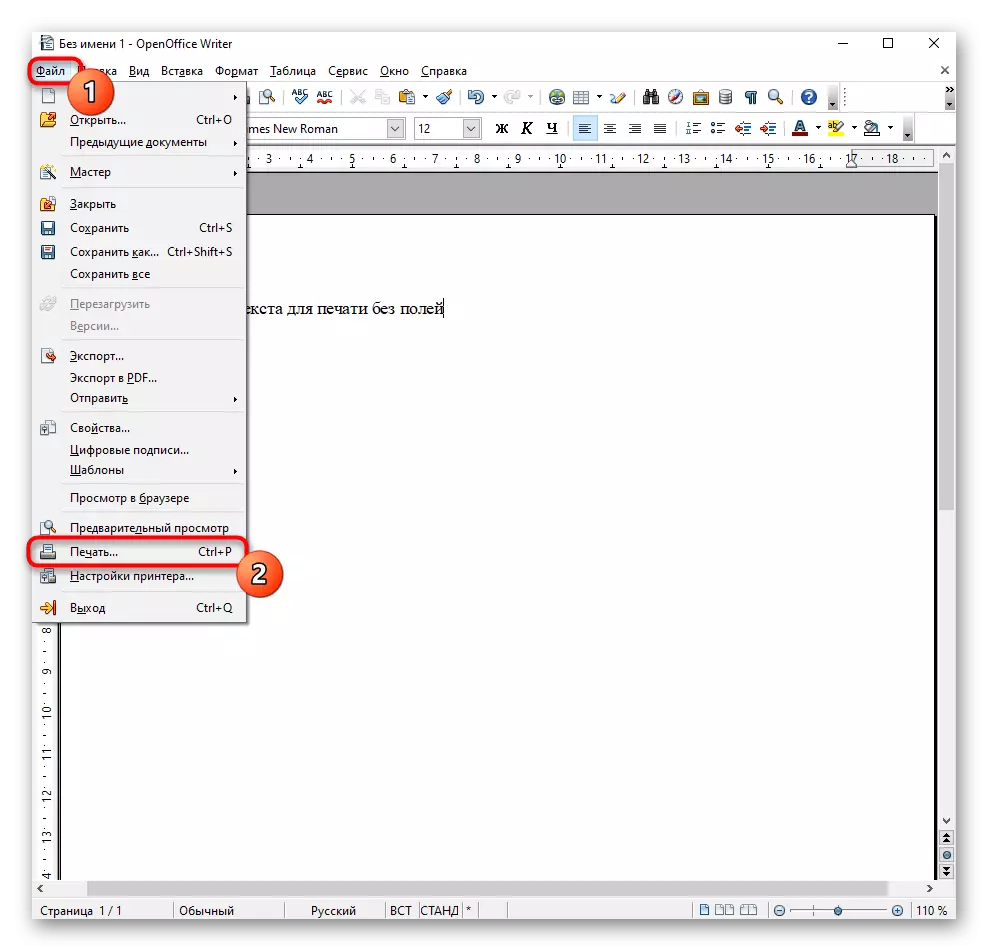
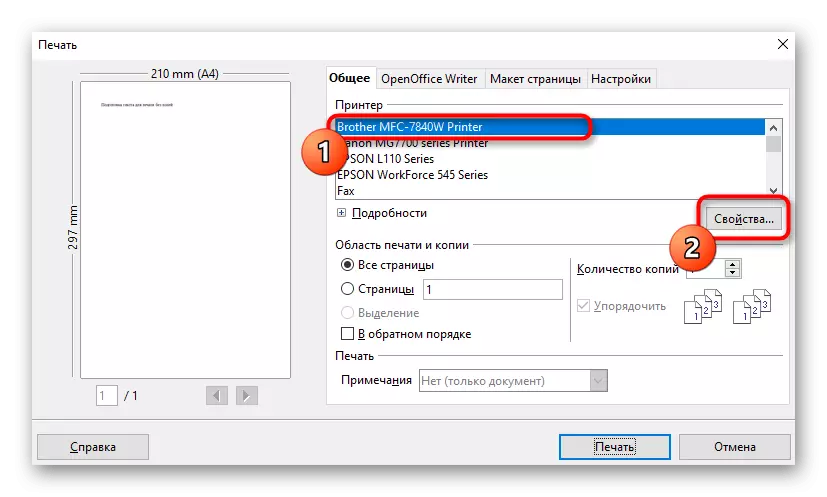

विधि 4: संपादन दस्तावेज़
कभी-कभी एकमात्र काम करने का तरीका दस्तावेज़ द्वारा फ़ील्ड को उस सॉफ़्टवेयर के माध्यम से हटाकर संपादित किया जाएगा जिसमें यह इसके साथ काम कर रहा है। हमारी साइट पर शब्द में कार्य का सामना करने के तरीके पर एक अलग लेख है, और आप केवल पाठ संपादक के तहत निर्देशों को अनुकूलित कर सकते हैं और फ़ील्ड के बिना प्रिंटिंग शुरू कर सकते हैं।
और पढ़ें: Microsoft Word में पृष्ठ के फ़ील्ड को बदलें

