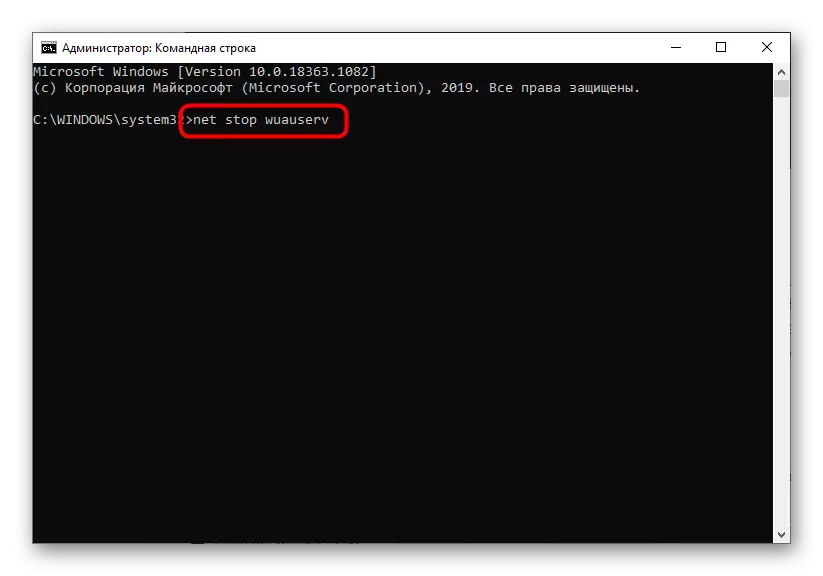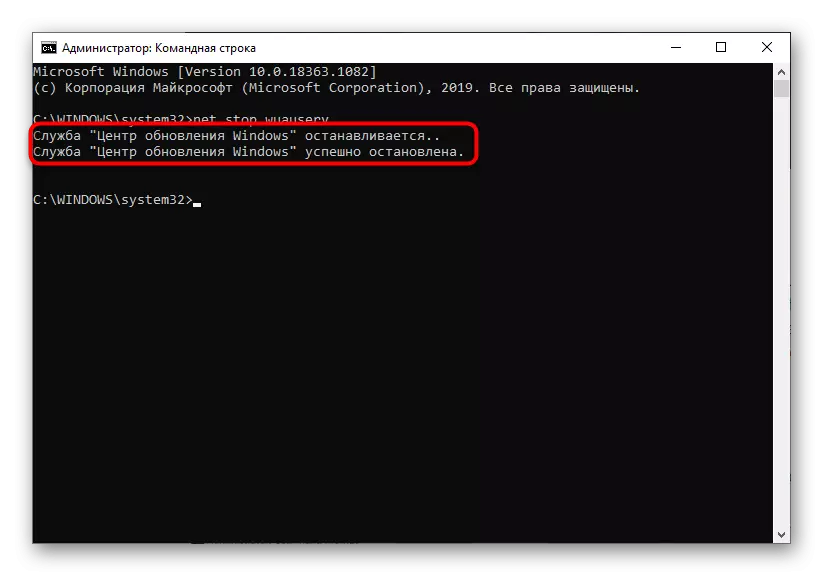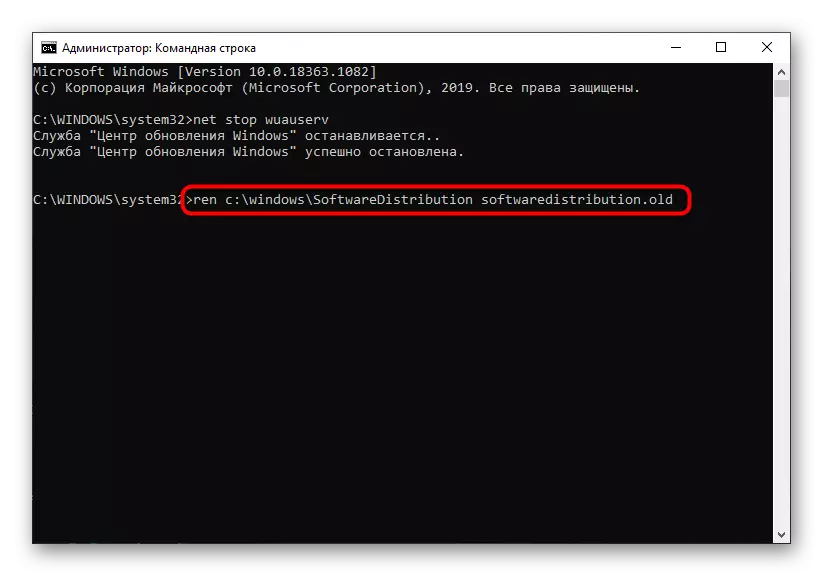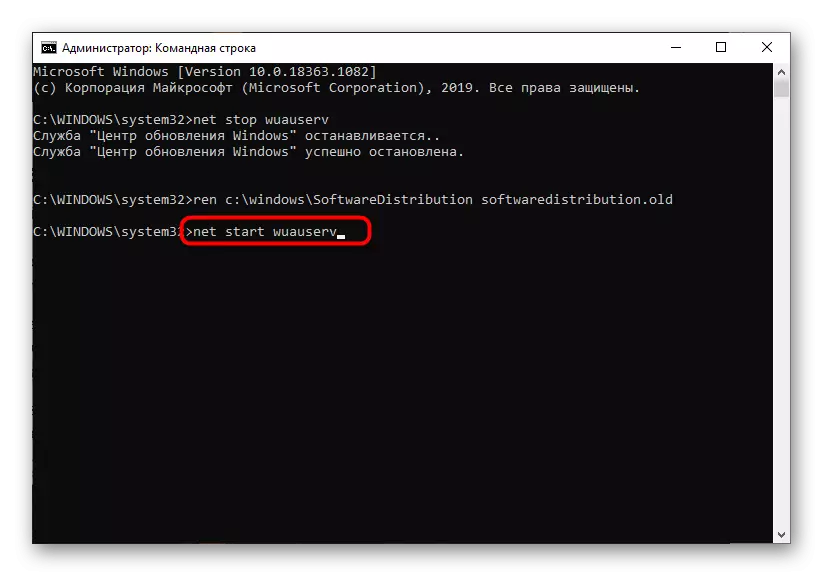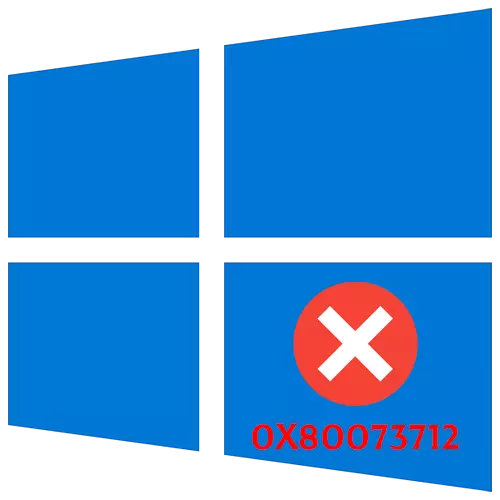
विधि 1: समस्या निवारण उपकरण चलाएं
जब आप अपडेट इंस्टॉल करने का प्रयास करते हैं तो Windows 10 ऑपरेटिंग सिस्टम में कोड 0x80073712 के साथ एक त्रुटि दिखाई देती है। तदनुसार, "अद्यतन केंद्र" के काम में इसकी घटना के कारण की तलाश भी। साधारण उपयोगकर्ता जो सरल उपयोगकर्ता बना सकता है वह अंतर्निहित समस्या निवारण उपकरण को चलाने के लिए है और स्कैनिंग के बाद कौन सा परिणाम दिखाई देगा।
- ऐसा करने के लिए, "स्टार्ट" मेनू खोलें और गियर के रूप में आइकन पर क्लिक करके "पैरामीटर" एप्लिकेशन पर जाएं।
- "अद्यतन और सुरक्षा" श्रेणी का चयन करें, जहां समस्या निवारण की समस्या स्थित है।
- बाईं ओर पैनल के माध्यम से, विचाराधीन उपकरण पर जाएं।
- सूची से आपको "विंडोज अपडेट" श्रेणी की आवश्यकता है।
- एक बटन "एक समस्या निवारण का अर्थ चलाएं" दिखाई देगा, जिस पर आपको क्लिक करना चाहिए।
- विंडोज अपडेट सेंटर से जुड़े सभी घटकों की जांच को स्कैनिंग और पूरा करने की अपेक्षा करें।




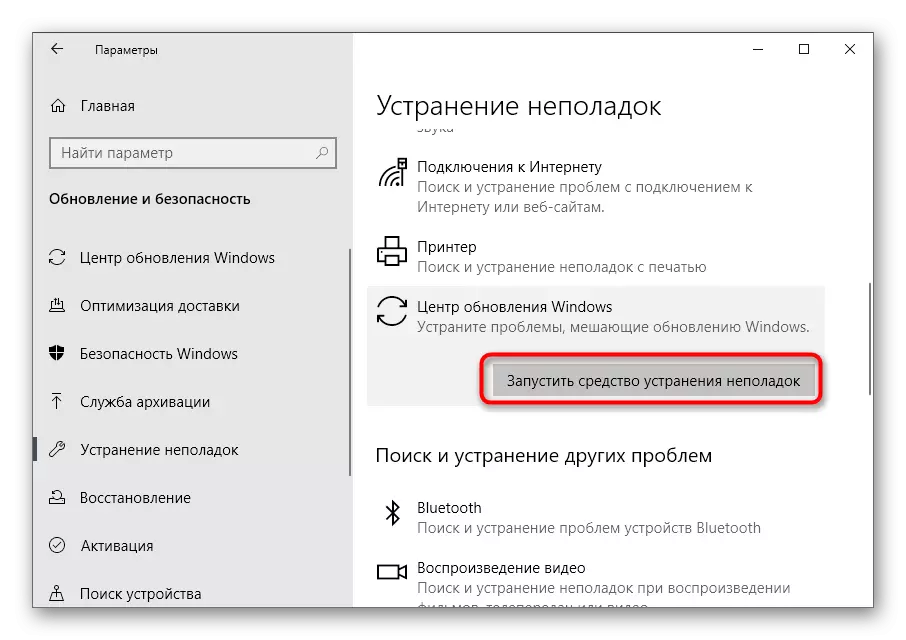

इस घटक का उपयोग करते समय यह समझने के लिए प्राप्त परिणाम के साथ खुद को परिचित करें कि त्रुटियां तय की गई हैं या नहीं। यदि हां, तो अद्यतन की रिकॉर्डिंग चलाएं, किए गए कार्यों की जांच करें। अन्यथा, लेख के अगले तरीकों पर जाएं।
विधि 2: फ़ाइल अखंडता के लिए ओएस की जांच करें
विंडोज 10 में विभिन्न घटकों के काम को प्रभावित करने वाली कई बड़ी संख्या में सिस्टम फ़ाइलें शामिल हैं, जिनमें अपडेट इंस्टॉल करने के लिए ज़िम्मेदार शामिल हैं। दिखाई देने वाली त्रुटि 0x80073712 कुछ फ़ाइलों को अनुपस्थिति या क्षति को इंगित करती है। फिर प्राथमिकता कार्य ऑब्जेक्ट्स की अखंडता की जांच करने की वस्तु का शुभारंभ होगा, जिसके साथ आप नीचे दिए गए लिंक पर सामग्री से सीखेंगे। वहां आपको एक नई समस्या से स्कैनिंग बाधित होने पर क्या करना है, इस सवाल के जवाब मिलेंगे।
और पढ़ें: विंडोज 10 में सिस्टम फ़ाइल अखंडता जांच का उपयोग और पुनर्स्थापित करना
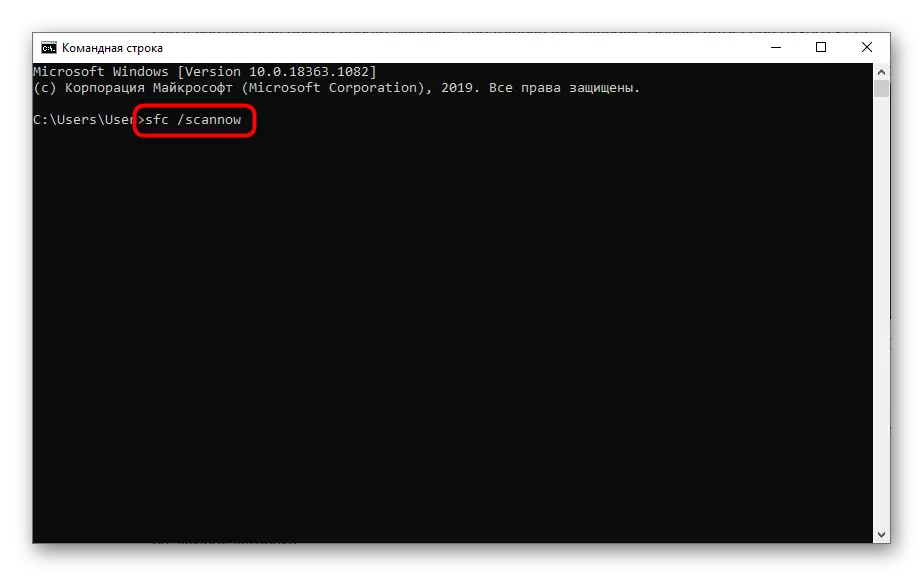
विधि 3: एक्सएमएल फ़ाइल को हटाना
ऑपरेटिंग सिस्टम के लिए अद्यतनों की खोज और स्थापना के दौरान, एक एक्सएमएल फ़ाइल बनाई जाती है जिसमें विंडोज घटकों के लिए सहायक जानकारी संग्रहीत की जाती है। यदि यह क्षतिग्रस्त हो गया था या एक छोटी विफलता की उपस्थिति के बाद नहीं चला था, तो यह संभव है कि अद्यतन स्थापित करने का प्रयास करते समय प्रश्न में त्रुटि दिखाई देगी। इसलिए, आपको इस फ़ाइल से मैन्युअल रूप से छुटकारा पाने की आवश्यकता है, अगली बार जब आप अपडेट की खोज शुरू करते हैं तो इसे स्वचालित रूप से बनाने की अनुमति देता है।
- अगले चरण "कमांड लाइन" में किए जाते हैं, इसलिए इस एप्लिकेशन को व्यवस्थापक की ओर से किसी भी सुविधाजनक तरीके से चलाएं, उदाहरण के लिए, "स्टार्ट" के माध्यम से।
- मॉड्यूल इंस्टॉलर सेवा को रोकने के लिए नेट स्टॉप ट्रस्टेडइंटरस्टैलर कमांड दर्ज करें, अन्यथा फ़ाइल हटाना असंभव होगा।
- एक उचित अधिसूचना की अपेक्षा करें कि सेवा सफलतापूर्वक बंद कर दी गई है।
- लक्ष्य XML फ़ाइल के स्थान पथ के साथ जाने के लिए सीडी% WINDIR% \ WINSXS कमांड का पालन करें।
- टेकाउन / एफ लंबित.एक्सएमएल / ए कमांड, फ़ाइल प्रक्रिया का अंत दर्ज करें, और एंटर कुंजी पर क्लिक करने के साथ इसकी पुष्टि करें।
- हटाने से पहले अंतिम आदेश cacls pening.xml / e / g का एक दृश्य है जो हर कोई है: एफ और आपको अवशिष्ट निर्भरता से छुटकारा पाने की अनुमति देता है।
- यह केवल डेल pending.xml लिखने के लिए बनी हुई है, इस प्रकार ऑपरेटिंग सिस्टम से आवश्यक वस्तु को हटा रहा है।


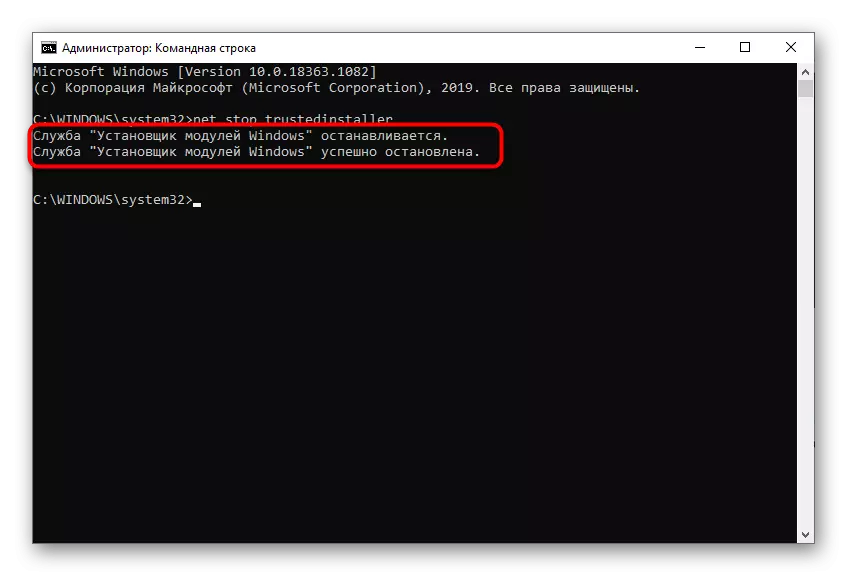

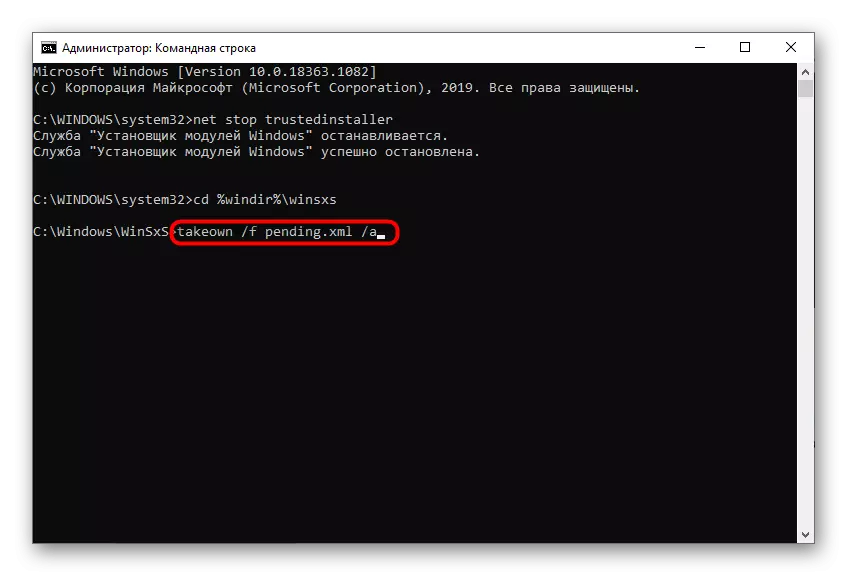

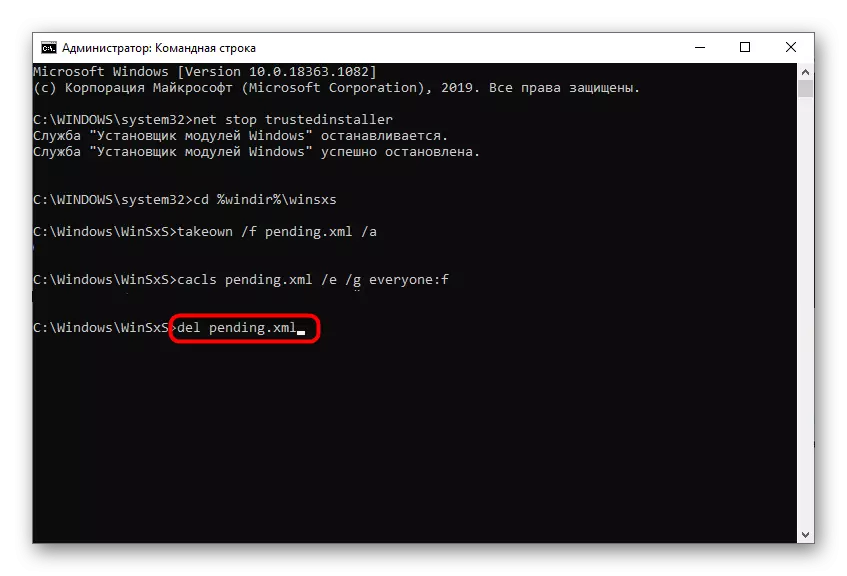
अब कंप्यूटर को पुनरारंभ करने की सलाह दी जाती है ताकि मॉड्यूल स्थापना सेवा नियमित स्थिति में आई हो, और केवल तभी आप ओएस अपडेट की जांच कर सकें।
विधि 4: विंडोज अपडेट सेंटर को पुनरारंभ करना
कभी-कभी उस कार्य से निपटने के लिए संभव है जिसे आप अद्यतन स्थापित करने के लिए जिम्मेदार मुख्य सेवा को रीबूट करके बैनाल जा सकते हैं। बेशक, यह विधि एक सौ प्रतिशत दक्षता की गारंटी नहीं देती है, लेकिन यह कोशिश करने लायक है।
- स्टार्ट मेनू के माध्यम से इसे ढूंढकर सेवा एप्लिकेशन खोलें।
- सूची के अंत में, "विंडोज अपडेट सेंटर" स्ट्रिंग ढूंढें और गुण विंडो को कॉल करके उस पर डबल-क्लिक करें।
- इस सेवा को रोकें, और कुछ सेकंड के बाद, फिर से चलाएं। सक्रियण से पहले आत्मविश्वास के लिए, आप ऑपरेटिंग सिस्टम को पुनरारंभ कर सकते हैं, लेकिन यह एक शर्त नहीं है।
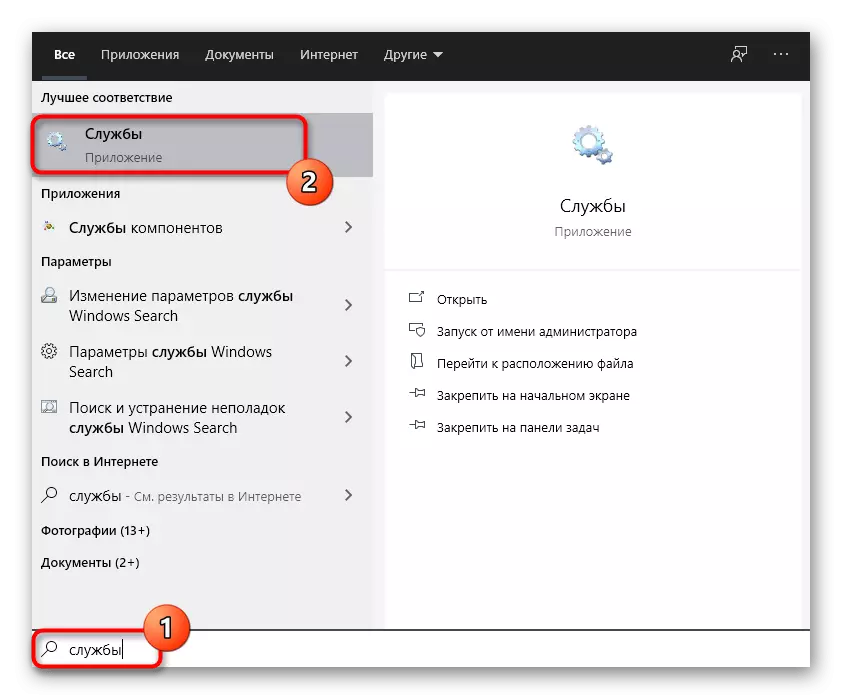

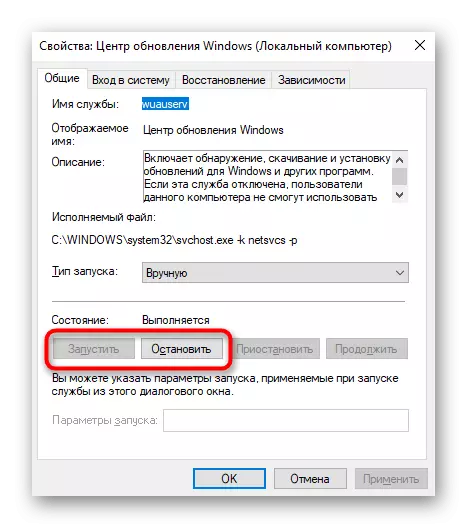
विधि 5: ओएस घटकों को रीसेट और अपडेट करना
"दर्जन" में अपडेट इंस्टॉल करने के लिए कई महत्वपूर्ण घटक जिम्मेदार हैं। शायद उनमें से कुछ में एक दुर्घटना थी, जिसके बाद वह सामान्य रूप से शुरू नहीं हो सका, क्योंकि स्वचालित रूप से रीसेट दुर्लभ था। यह मैन्युअल रूप से घटकों के निर्वहन को समझने के लिए समझ में आता है, लाभ कई कंसोल कमांड दर्ज करके किया जाता है और इसमें अधिक समय नहीं लगता है। बदले में, बाद में प्रतिनिधित्व किए गए प्रत्येक को कॉपी और सक्रिय करें, और पूरा होने पर, परिणाम की जांच करें।
नेट स्टॉप बिट्स।
नेट स्टॉप wuauuserv
नेट स्टॉप एपिड्सवीसी।
नेट स्टॉप क्रिप्ट्सवीसी।
रेन% systemroot% \ softwaredistribution softwaredistribution.bak
रेन% SystemRoot% \ System32 \ CatRoot2 CatRoot2.bak
नेट स्टार्ट बिट्स।
नेट स्टार्ट WUAUSERV
नेट स्टार्ट एपिड्सवीसी।
नेट स्टार्ट क्रिप्ट्सवीसी।

विधि 6: अद्यतन फ़ाइल फ़ोल्डर हटाएं
विंडोज 10 में अपडेट की स्थापना के दौरान, उनकी फाइलें अस्थायी भंडारण में रखी जाती हैं, जो एक सफल स्थापना के बाद स्वचालित रूप से साफ हो जाती है। हालांकि, त्रुटि के कारण, ये फ़ाइलें हमेशा के लिए रह सकती हैं, और अगली अपडेट चेक अतिरिक्त समस्याएं पैदा करेगा। जब कोई कठिनाइयाँ दिखाई देती हैं, तो इस फ़ोल्डर को साफ करने के लिए हमेशा अनुशंसा की जाती है, जो एक ही "कमांड लाइन" के माध्यम से करना आसान है।
- कंसोल और पहला कमांड खोलें, फ़ाइल हटाने तक पहुंचने के लिए अद्यतन स्थापित करने के लिए जिम्मेदार सेवा को रोकें। यह नेट स्टॉप wuauserv दर्ज करके किया जाता है।
- एक सफल सेवा स्टॉप की सूचना की प्राप्ति के लिए प्रतीक्षा करें और आगे बढ़ें। यदि यह पहले से ही बंद हो गया है, तो बस संदेश को अनदेखा करें और निम्न आदेश लिखें।
- रेन सी कमांड: \ Windows \ SoftWarediStribution SoftWaredistribution.old फ़ाइलों के साथ फ़ोल्डर को हटा नहीं देगा, और बस इसका नाम बदलता है ताकि यदि आवश्यक हो तो परिवर्तन वापस किए जा सकें।
- इसके बाद, नेट स्टार्ट WUAUSERV के माध्यम से लक्ष्य सेवा चलाएं और अपडेट इंस्टॉल करने की प्रक्रिया की जांच करें।