
इस मैनुअल में, यह प्रोग्राम के लॉन्च को दो उल्लिखित विधियों के साथ कैसे अवरुद्ध करने के बारे में विस्तृत है। यदि प्रतिबंध का उद्देश्य व्यक्तिगत अनुप्रयोगों का उपयोग करने से एक बच्चे की बाड़ है, तो विंडोज 10 में आप अभिभावकीय नियंत्रण का उपयोग कर सकते हैं। निम्न विधियां भी हैं: स्टोर से अनुप्रयोगों के अलावा सभी कार्यक्रमों के लॉन्च को प्रतिबंधित करें, विंडोज 10 कियोस्क मोड (केवल एक आवेदन शुरू करने की अनुमति)।
स्थानीय समूह नीति संपादक में कार्यक्रमों को प्रतिबंधित करना
पहला तरीका विंडोज 10, 8.1 और विंडोज 7 के अलग-अलग संस्करणों में सुलभ स्थानीय समूह नीति संपादक का उपयोग करके कुछ कार्यक्रमों के लॉन्च को अवरुद्ध करना है।
इस तरह से निषेध स्थापित करने के लिए, इन चरणों का पालन करें।
- कुंजीपटल पर Win + R कुंजी दबाएं (Windows Emblem के साथ Win-Key), gpedit.msc दर्ज करें और Enter दबाएं। स्थानीय समूह नीति संपादक खुलता है (इसकी अनुपस्थिति के मामले में, रजिस्ट्री संपादक का उपयोग करके विधि का उपयोग करें)।
- संपादक में, उपयोगकर्ता कॉन्फ़िगरेशन अनुभाग पर जाएं - व्यवस्थापकीय टेम्पलेट्स - सिस्टम।
- संपादक विंडो के दाईं ओर दो पैरामीटर पर ध्यान दें: "निर्दिष्ट विंडोज अनुप्रयोगों को न चलाएं" और "केवल निर्दिष्ट विंडोज अनुप्रयोगों को निष्पादित करें"। कार्य के आधार पर (व्यक्तिगत कार्यक्रमों को प्रतिबंधित करें या केवल चयनित प्रोग्राम की अनुमति दें), आप उनमें से प्रत्येक का उपयोग कर सकते हैं, लेकिन मैं पहले का उपयोग करने की सलाह देता हूं। "निर्दिष्ट विंडोज अनुप्रयोगों को न चलाएं" पर डबल-क्लिक करें।
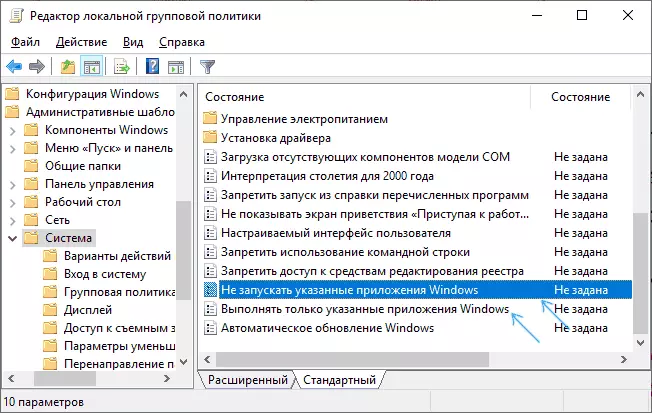
- "सक्षम" स्थापित करें, और उसके बाद "निषिद्ध प्रोग्राम की सूची" आइटम में "शो" बटन पर क्लिक करें।
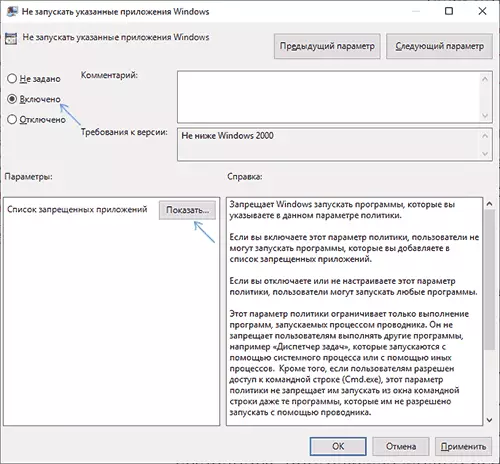
- उन कार्यक्रमों की सूची नामों में जोड़ें। उन कार्यक्रमों की फ़ाइलें जिन्हें लॉक करने की आवश्यकता है। यदि आप नाम .exe फ़ाइल को नहीं जानते हैं, तो आप ऐसे प्रोग्राम चला सकते हैं, इसे विंडोज टास्क मैनेजर में ढूंढें और इसे देखें। यदि आप प्रतिबंध निर्दिष्ट करते हैं तो आपको फ़ाइल में पूर्ण पथ निर्दिष्ट करने की आवश्यकता नहीं है।
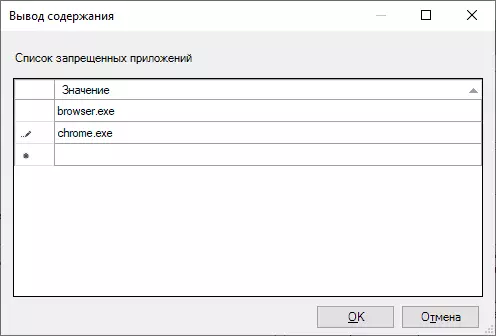
- निषिद्ध सूची में सभी आवश्यक प्रोग्राम जोड़ने के बाद, ठीक क्लिक करें और स्थानीय समूह नीति संपादक को बंद करें।
आमतौर पर परिवर्तन तुरंत बल में आते हैं, कंप्यूटर को रीबूट किए बिना और कार्यक्रम के लॉन्च असंभव हो जाते हैं।
रजिस्ट्री संपादक का उपयोग कर प्रोग्राम लॉन्च करना
चयनित प्रोग्राम के लॉन्च पर प्रतिबंध को कॉन्फ़िगर करें रजिस्ट्री संपादक में भी हो सकता है यदि GPEDIT.MSC आपके कंप्यूटर पर उपलब्ध नहीं है।
- कीबोर्ड पर Win + R कुंजी दबाएं, regedit दर्ज करें और एंटर दबाएं, रजिस्ट्री संपादक खुलता है।
- RESTRYHKEY_CURRENT_USER \ सॉफ़्टवेयर \ Microsoft \ Windows \ currentversion \ नीतियों \ Explorer पर जाएं
- एक्सप्लोरर अनुभाग में, नाम अस्वीकृति के साथ एक सदस्यता बनाएं (आप "फ़ोल्डर" एक्सप्लोरर पर राइट-क्लिक करके और मेनू आइटम का चयन करके ऐसा कर सकते हैं)।
- DisallowRun उपधारा का चयन करें और एक स्ट्रिंग पैरामीटर बनाएं (दाएं पैनल के खाली स्थान पर राइट क्लिक करें - बनाएं - एक स्ट्रिंग पैरामीटर) फ़ाइल नाम 1 के लिए।

- बनाए गए पैरामीटर और मान के रूप में डबल-क्लिक करें, उस प्रोग्राम फ़ाइल की नाम .exe फ़ाइल निर्दिष्ट करें जिसे आप चलना शुरू करना चाहते हैं।

- क्रमशः स्ट्रिंग पैरामीटर के नाम देने, अन्य कार्यक्रमों को अवरुद्ध करने के लिए समान कार्यों को दोहराएं।
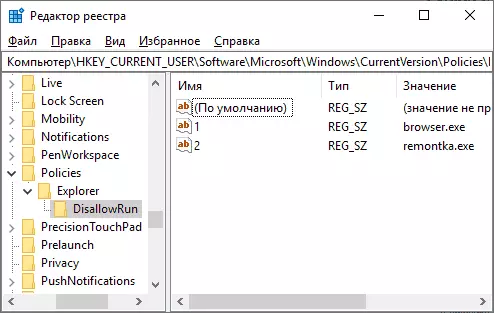
यह इस पूरी प्रक्रिया पर पूरा हो जाएगा, और प्रतिबंध कंप्यूटर या विंडोज से आउटपुट को रीबूट किए बिना प्रभावी होगा।
भविष्य में, पहले या दूसरे तरीके से किए गए निषेध को रद्द करने के लिए, आप स्थानीय समूह नीति संपादक में निषिद्ध कार्यक्रमों की सूची से निर्दिष्ट रजिस्ट्री कुंजी से पैरामीटर को हटा सकते हैं या केवल अक्षम (सेट "अक्षम" या " निर्दिष्ट नहीं ") GPEdit।
अतिरिक्त जानकारी
विंडोज स्टार्ट-अप सॉफ्टवेयर प्रतिबंध नीति का उपयोग कर विंडोज में भी उपलब्ध है, हालांकि, एसआरपी सुरक्षा नीतियां कॉन्फ़िगर करने से इस मैनुअल से परे है। सामान्य रूप से, सरलीकृत रूप: आप कंप्यूटर कॉन्फ़िगरेशन अनुभाग में स्थानीय समूह नीति संपादक पर जा सकते हैं - विंडोज कॉन्फ़िगरेशन - सुरक्षा सेटिंग्स, "सीमित प्रोग्राम नीति" आइटम पर राइट-क्लिक करें और आवश्यक मानकों को और कॉन्फ़िगर करें।

उदाहरण के लिए, "अतिरिक्त नियम" अनुभाग में पथ के लिए एक नियम बनाना सबसे आसान विकल्प है, निर्दिष्ट फ़ोल्डर में स्थित सभी प्रोग्रामों के लॉन्च को प्रतिबंधित करना, लेकिन यह सॉफ़्टवेयर प्रतिबंध नीति के लिए केवल एक बहुत ही सतह अनुमान है। और यदि रजिस्ट्री संपादक को कॉन्फ़िगर करने के लिए, कार्य और भी जटिल है। लेकिन यह तकनीक कुछ तृतीय पक्ष कार्यक्रमों का उपयोग करती है जो प्रक्रिया को सरल बनाते हैं, उदाहरण के लिए, आप अपने आप को ASKADMIN में प्रोग्राम और सिस्टम तत्वों को अवरुद्ध करने के निर्देशों के साथ परिचित कर सकते हैं।
