
विधि 1: कनेक्शन चेक
कैनन प्रिंटर डिटेक्शन के साथ अधिक जटिल त्रुटि सुधार विधियों पर स्विच करने से पहले, आपको कनेक्शन की जांच करनी चाहिए, क्योंकि आप गलत तरीके से व्यवस्थित कर सकते हैं या यह नहीं देखा कि यूएसबी केबल टूटा हुआ है। शारीरिक क्षति के लिए सावधानीपूर्वक निरीक्षण करें और कंप्यूटर या लैपटॉप पर एक और मुफ्त यूएसबी कनेक्टर का उपयोग करने का प्रयास करें। यदि हम एक पीसी के बारे में बात कर रहे हैं, तो मदरबोर्ड पर बंदरगाह को प्राथमिकता दें, न कि मामले के सामने के पैनल पर। जिन लोगों को पहले मुद्रण उपकरण और ऑपरेटिंग सिस्टम में इसकी कॉन्फ़िगरेशन के कनेक्शन के साथ सामना किया जाता है, हम नीचे दिए गए लिंक पर विस्तृत विषयगत निर्देशों के साथ खुद को परिचित करने का सुझाव देते हैं।
और पढ़ें: विंडोज के साथ कंप्यूटर पर एक प्रिंटर स्थापित करना

कनेक्शन की समस्याएं गायब या गलत तरीके से चयनित कैनन प्रिंटर ड्राइवर के कारण हो सकती हैं। ऐसी स्थिति में, कंप्यूटर यह निर्धारित करेगा कि कुछ डिवाइस यूएसबी के माध्यम से जुड़ा हुआ था, लेकिन यह इसके प्रकार को पहचानने में सक्षम नहीं होगा और तदनुसार, आपको इसके साथ बातचीत करने की अनुमति नहीं देगा। यदि आपने अभी तक सॉफ़्टवेयर स्थापित नहीं किया है या इस बारे में चिंता नहीं की है कि यह गलत क्या कर सकता है, तो एक और निर्देश पढ़ने के लिए जाएं।
और पढ़ें: प्रिंटर के लिए ड्राइवर स्थापित करना
विधि 2: एक कर्मचारी समस्या निवारण का उपयोग करना
विंडोज़ में समस्या निवारण उपकरण को मूल त्रुटि स्कैन और स्वचालित समाधान प्रदान करने के लिए डिज़ाइन किया गया है। अधिक समय लेने वाली समस्या को हल करने की कोशिश करने से पहले और मैन्युअल रूप से अपना समय बचाने के लिए, उन चेक जिन्हें स्वचालित मोड में चलाया जा सकता है, इस उपकरण का सहारा लिया जा सकता है।
- "स्टार्ट" खोलें और "पैरामीटर" मेनू पर जाएं।
- "अद्यतन और सुरक्षा" नामक अनुभाग रखें और अपने टाइल पर क्लिक करें।
- समस्या निवारण पर जाएं।
- इस शिलालेख पर एक प्रेस करके "प्रिंटर" श्रेणी का चयन करें।
- एक बटन "एक समस्या निवारण उपकरण चलाएं" दिखाई देगा, जो और क्लिक करें।
- कुछ सेकंड पर कब्जा करने वाली समस्याओं का पता लगाने की प्रक्रिया।
- एक तालिका दिखाई देगी जहां आप गलत डिवाइस को गलत तरीके से निर्दिष्ट करना चाहते हैं, लेकिन हमारे मामले में, आपको "प्रिंटर सूची में नहीं" विकल्प का चयन करना चाहिए।
- दूसरे स्कैनिंग चरण के बाद, अन्य ऑपरेटिंग सिस्टम क्षेत्रों को प्रभावित करना, और पूरा होने पर आप परिणाम देखेंगे, अगर समस्या हल करने में कामयाब रही है।
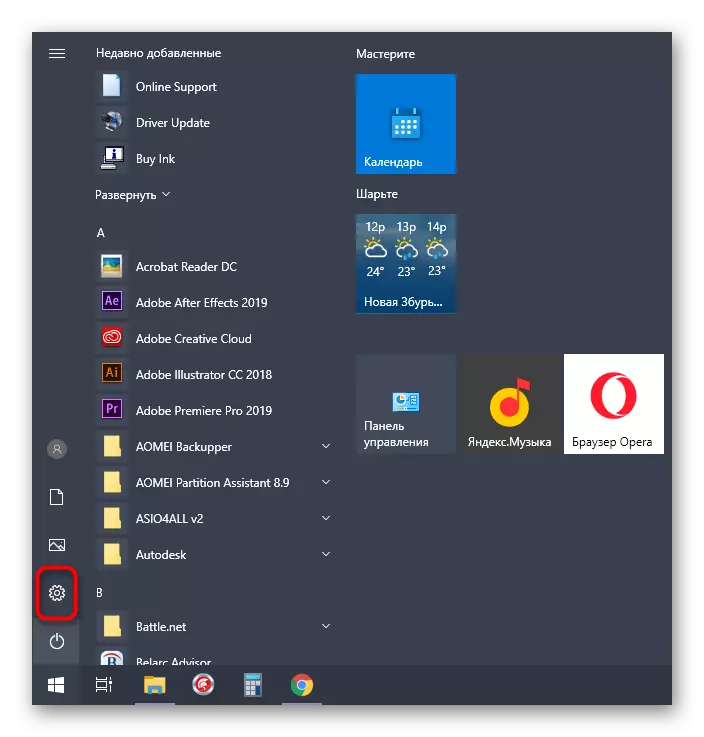
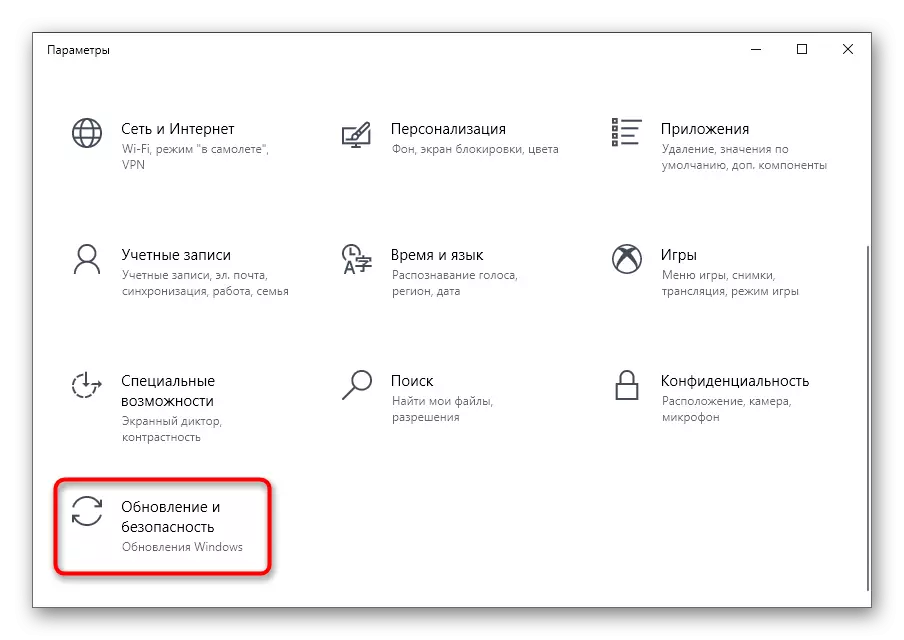
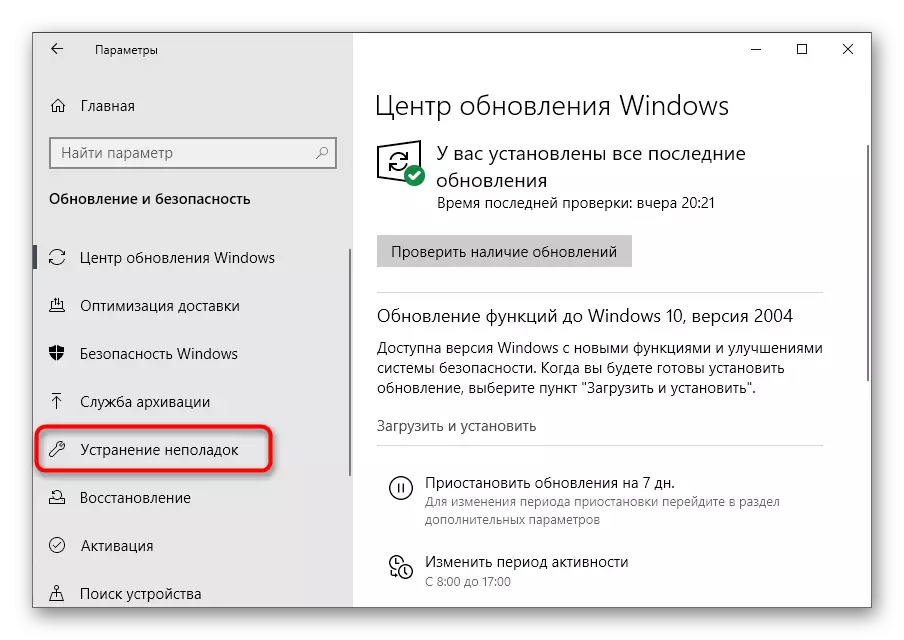
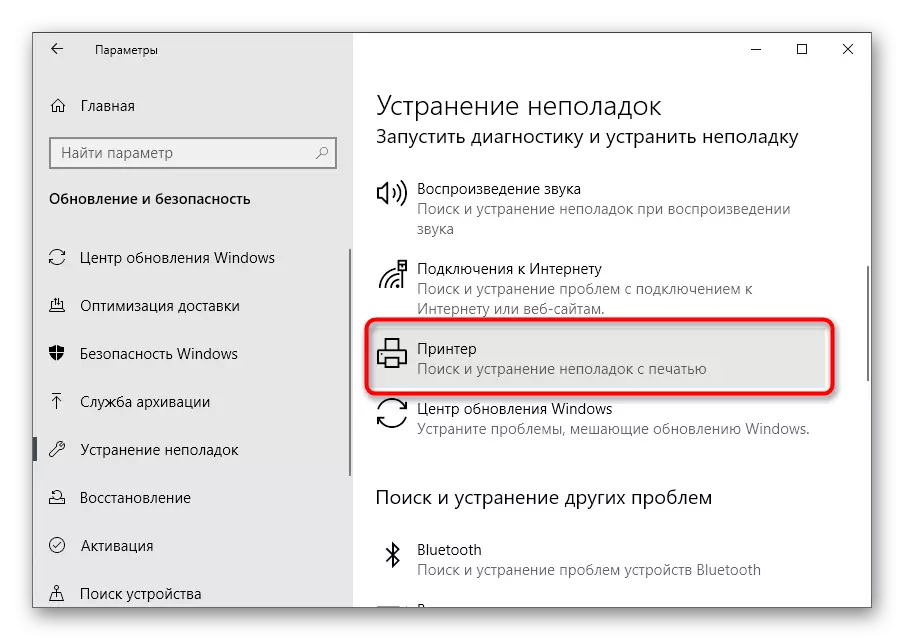
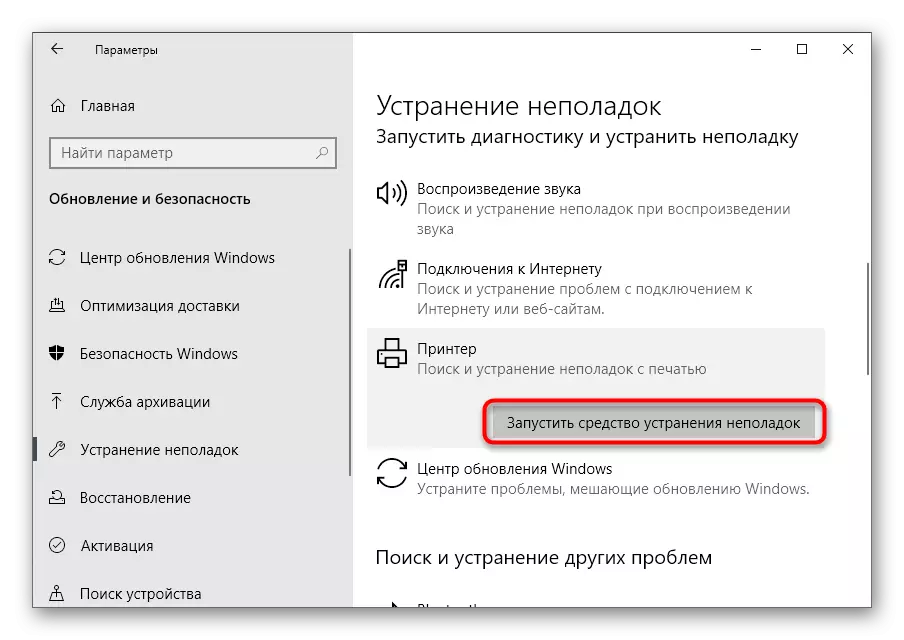
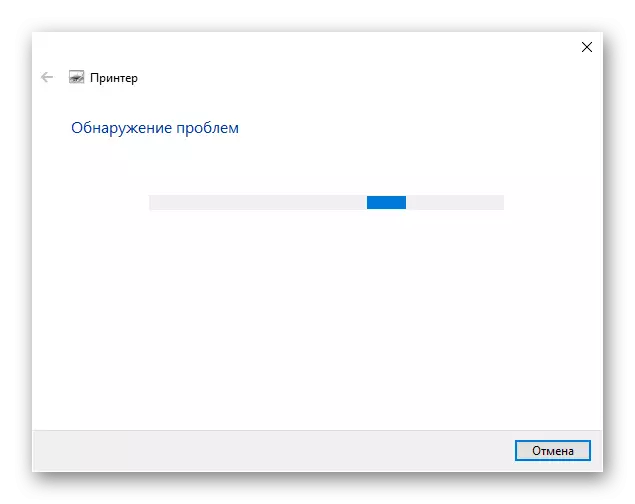
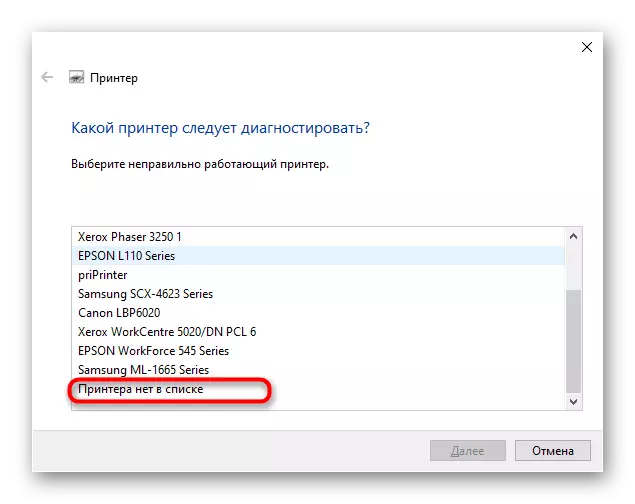
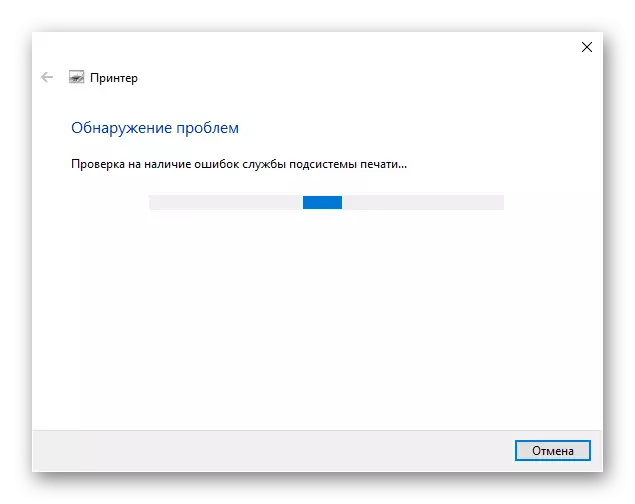
विधि 3: डिवाइस सूची में प्रिंटर जोड़ने वाला मैन्युअल
ऐसी स्थितियां हैं जब प्रिंटर बस उपकरणों की सूची में स्वचालित रूप से जोड़ा नहीं जाता है। इसे उपयोगकर्ता को मैन्युअल रूप से जोड़ने के लिए आवश्यक है, और पैरामीटर एप्लिकेशन में उचित मेनू के माध्यम से स्कैनिंग शुरू करने का सबसे आसान तरीका है, लेकिन यदि यह मदद नहीं करता है, तो आपको वैकल्पिक विकल्पों से संपर्क करना चाहिए, और अधिक विस्तृत पढ़ें।
और पढ़ें: विंडोज़ में एक प्रिंटर जोड़ना
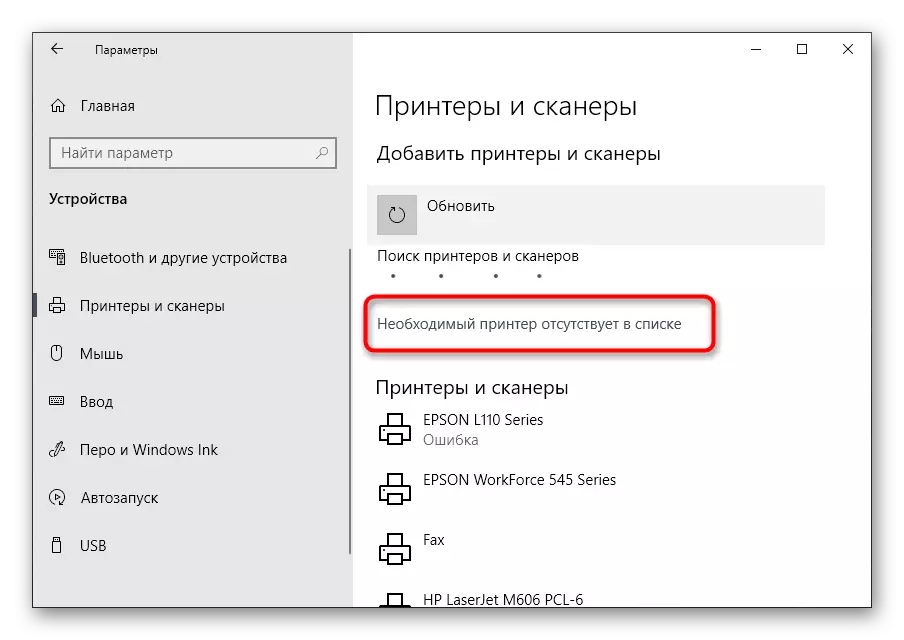
विधि 4: प्रिंट सेवा जांच
विंडोज ऑपरेटिंग सिस्टम में एक मानक सेवा है, जिस पर पूरे प्लग-इन प्रिंटिंग उपकरण का प्रदर्शन निर्भर करता है। यदि यह किसी कारण से अक्षम है, तो नया प्रिंटर सूची में दिखाई नहीं देगा और इसके साथ बातचीत करने में सक्षम नहीं होगा, इसलिए सेवा को ऐसे कार्यों को करके जांचने की आवश्यकता है:
- "स्टार्ट" खोलें और खोज के माध्यम से "सेवाएं" एप्लिकेशन का पता लगाएं।
- सूची से आपको प्रिंट प्रबंधक सेवा की आवश्यकता है। उसके बाद, गुण मेनू खोलने के लिए इस लाइन पर डबल क्लिक करें।
- सुनिश्चित करें कि यह सेवा स्वचालित रूप से शुरू होती है और अब "निष्पादन योग्य" स्थिति में है। यदि ऐसा नहीं है, तो पैरामीटर बदलें, उन्हें लागू करें और रीबूट करने के लिए कंप्यूटर भेजें।
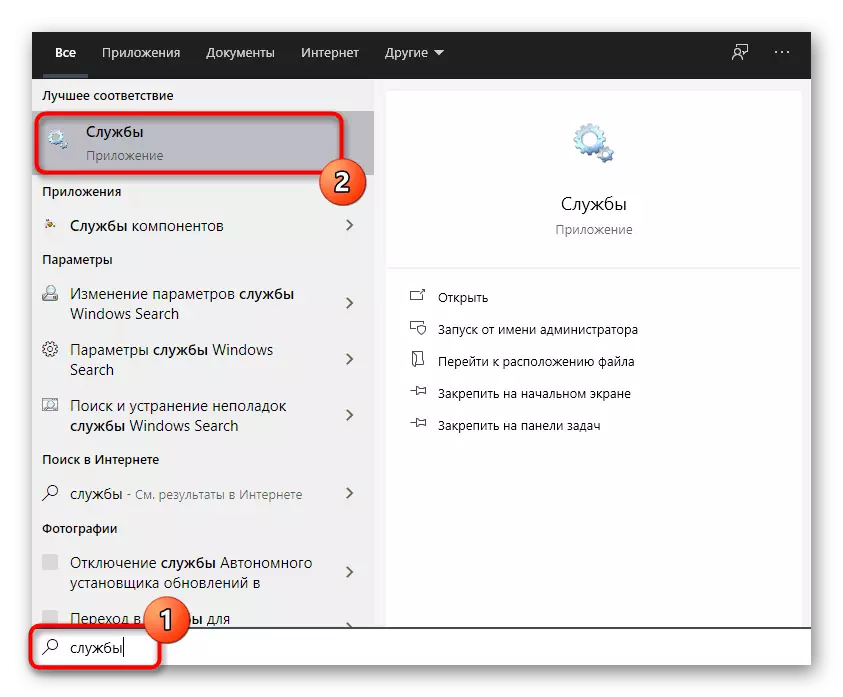
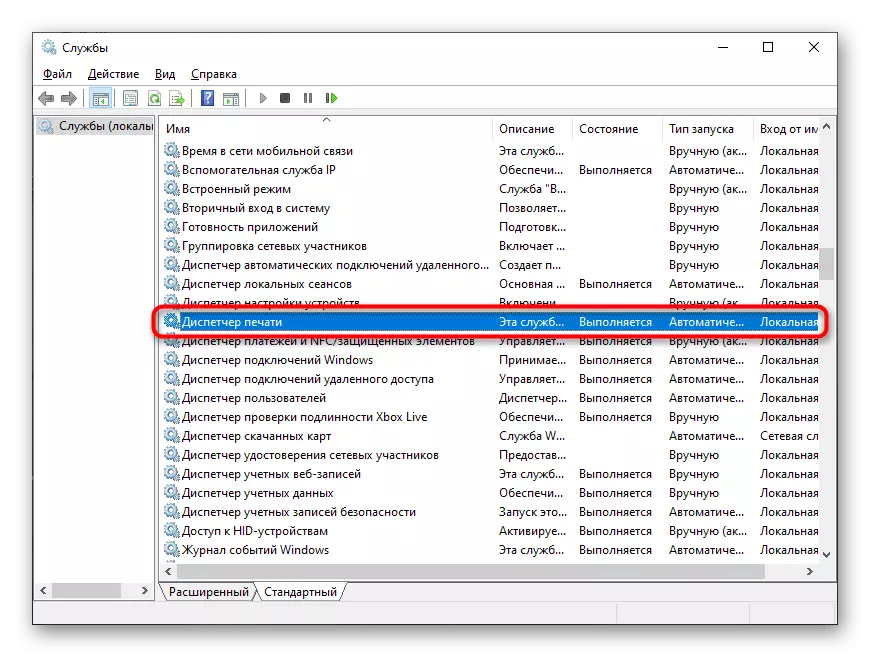
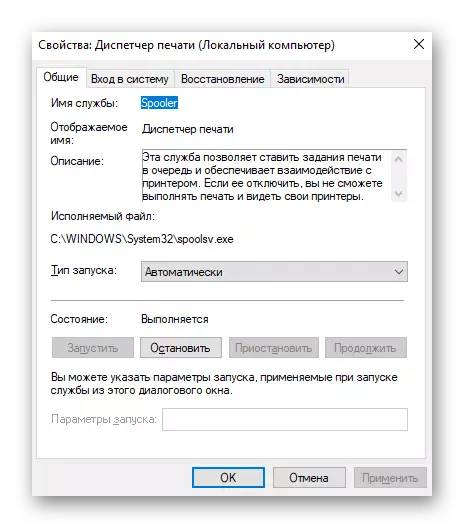
सेवा की स्थिति को बदलने के लिए कोई कठिनाई नहीं है, ऐसा नहीं होना चाहिए, लेकिन यदि पीसी को पुनरारंभ करने के बाद यह फिर से डिस्कनेक्ट स्थिति में है, तो पहले यह सुनिश्चित करें कि क्रियाओं को व्यवस्थापक की ओर से निष्पादित किया गया है, और जब यह देय नहीं लाया गया था परिणाम, वायरस की उपस्थिति के लिए स्कैनिंग शुरू करते हैं।
कंप्यूटर को पुनरारंभ करें और उसके बाद ही डिवाइस को फिर से कनेक्ट करने का प्रयास करें। यदि किसी भी तरीके से मदद नहीं मिली है, तो कैनन प्रिंटर को किसी अन्य कंप्यूटर / लैपटॉप से कनेक्ट करने का प्रयास करें, या सेवा केंद्र से संपर्क करें, जहां विशेषज्ञ समस्या से निपटने में मदद करेंगे।
