
चरण 1: केबलों को अनपॅकिंग और कनेक्टिंग
प्राथमिकता कार्य प्रिंटर को अनपैक करना है, इसके लिए उपयुक्त स्थान का चयन करें, केबल कनेक्ट करें। यदि बिजली के तार के साथ कोई समस्या नहीं आती है, क्योंकि यह मानक है, तो मुद्रण उपकरण और अनुभवहीन उपयोगकर्ताओं के बीच कनेक्ट करने का प्रावधान मुश्किल है। इसके लिए एक केबल की आवश्यकता है जो भी शामिल है।
उनकी तरफ से एक असामान्य यूएसबी प्रकार बी कनेक्टर है, जिसका प्रतिनिधित्व आप निम्न छवि में देखते हैं। इस तरफ आपको प्रिंटर पर स्थित बंदरगाह में डालने की आवश्यकता है। आमतौर पर यह पीछे की ओर या पीछे की तरफ से होता है, इसलिए आपको इसे खोजने के लिए डिवाइस के बाहरी हिस्सों का निरीक्षण करना पड़ता है।

इसके अलावा, मानक यूएसबी कनेक्टर के साथ तार का दूसरा पक्ष चल रहा है। इसे लैपटॉप पर किसी भी उपयुक्त बंदरगाह में डालें, और ऑपरेटिंग सिस्टम में बटन दबाकर प्रिंटर को चालू करने के बाद, एक अधिसूचना को एक नए डिवाइस के पता लगाने के बारे में अधिसूचित किया जाना चाहिए।
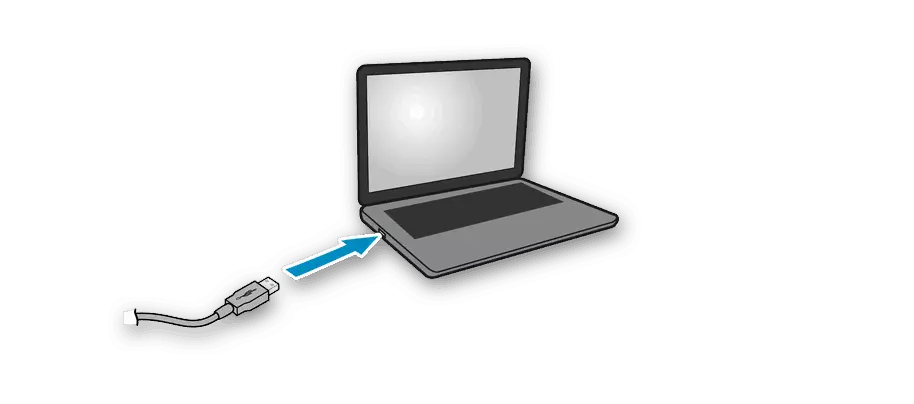
हम ध्यान देते हैं कि व्यक्तिगत कंप्यूटर का उपयोग करते समय, यूएसबी पोर्ट को वरीयता दी जानी चाहिए, जो कि मदरबोर्ड पर स्थित है, जो आवास के पीछे स्थित है। यदि आप प्रिंटर को फ्रंट पैनल से कनेक्ट करते हैं, तो ज्यादातर मामलों में कोई समस्या नहीं होगी, लेकिन कभी-कभी सिग्नल की आपूर्ति प्रदान नहीं की जाती है, जो इस तरह के कनेक्टर के लिए आने वाली बिजली की कमी से जुड़ी हुई है।
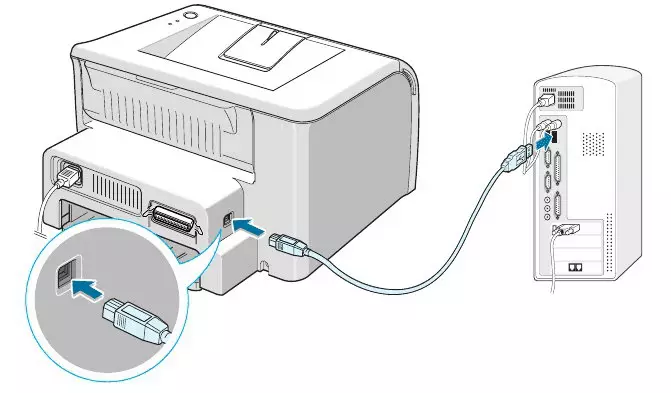
चरण 2: ड्राइवरों की स्थापना
अब कंप्यूटर या लैपटॉप पर कई उपयोगकर्ता विंडोज 10 स्थापित किए गए हैं, और ऑपरेटिंग सिस्टम के इस संस्करण में, स्वचालित ड्राइवर खोज सुविधा अच्छी तरह से काम करती है, जो प्रिंटर या अन्य उपकरणों को जोड़ने के तुरंत बाद शुरू होती है। इस प्रक्रिया के साथ उपयुक्त अधिसूचनाओं की उपस्थिति के साथ, जिसमें डिवाइस को सफलतापूर्वक कॉन्फ़िगर करने के बाद पॉप अप किया गया है। यदि डिवाइस का पता लगाया गया था और इसका नाम सामान्य रूप से निर्धारित किया जाता है, लेकिन यह ऑपरेशन के लिए तैयार नहीं है, शायद समस्या सीमित कनेक्शन के माध्यम से सॉफ्टवेयर डाउनलोड करने पर स्थापित सीमा है, जिसे निम्नानुसार अक्षम किया जाना चाहिए:
- "स्टार्ट" खोलें और "पैरामीटर" अनुभाग पर जाएं।
- इस मेनू पर जाने के लिए "डिवाइस" नाम के साथ टाइल पर क्लिक करें।
- बाएं पैनल पर आप "प्रिंटर और स्कैनर" श्रेणी में रुचि रखते हैं।
- इस विंडो में सेटिंग्स के बीच, "सीमा कनेक्शन के माध्यम से डाउनलोड करें" विकल्प के बगल में स्थित बॉक्स को चेक करें।
- एक बार एचपी प्रिंटर के लिए ड्राइवर स्थापित किए जाएंगे, यह उसी मेनू में उपकरणों की सूची में दिखाई देगा और आप परीक्षण प्रिंट की शुरुआत में आगे बढ़ सकते हैं।
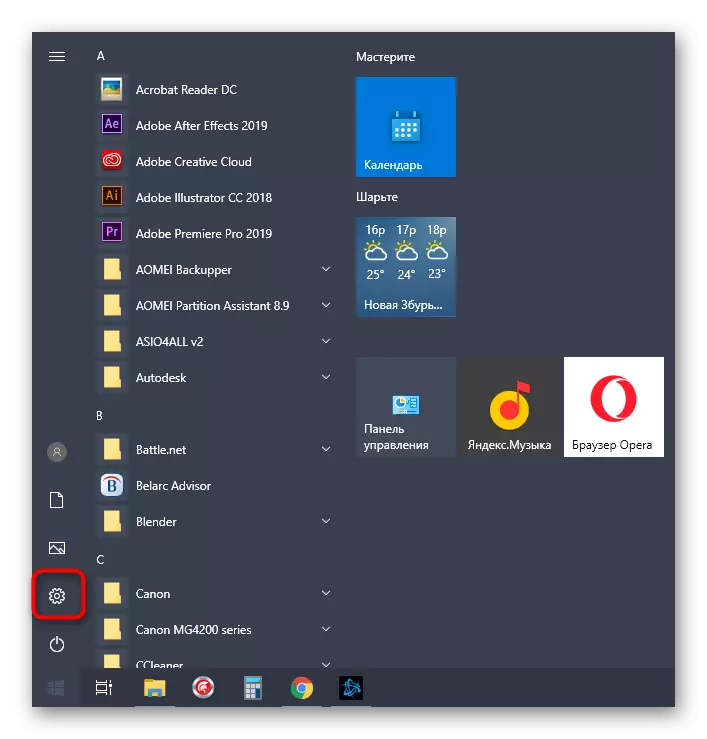
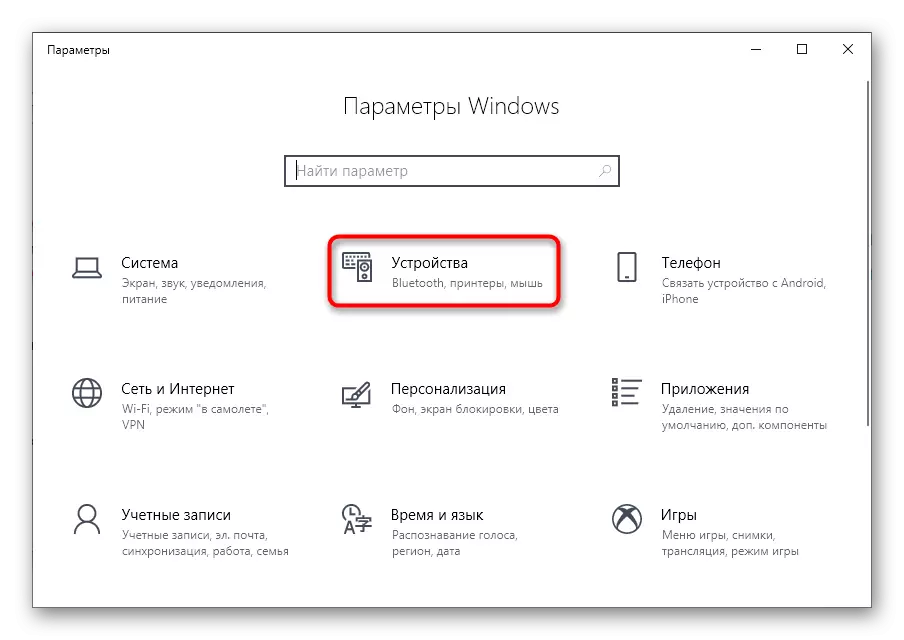
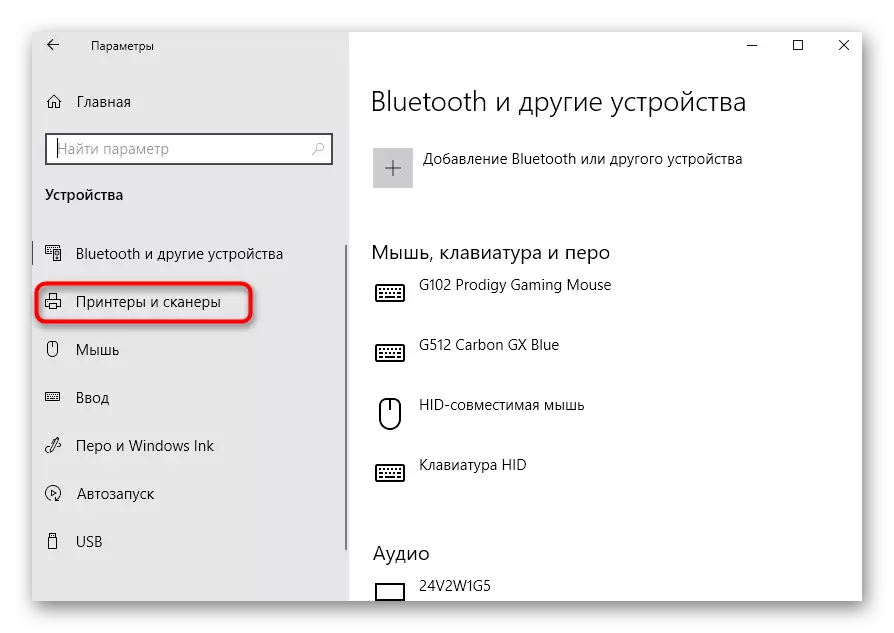
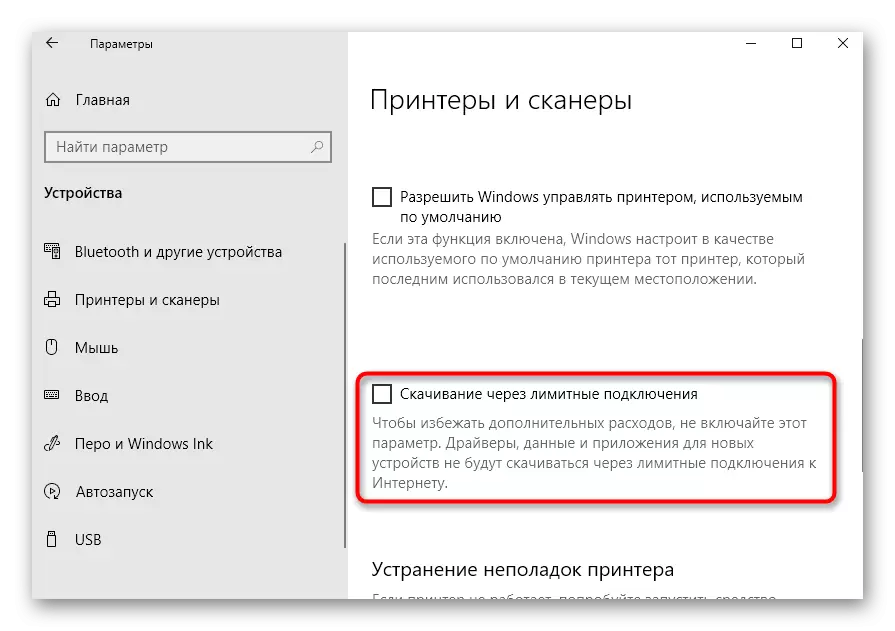
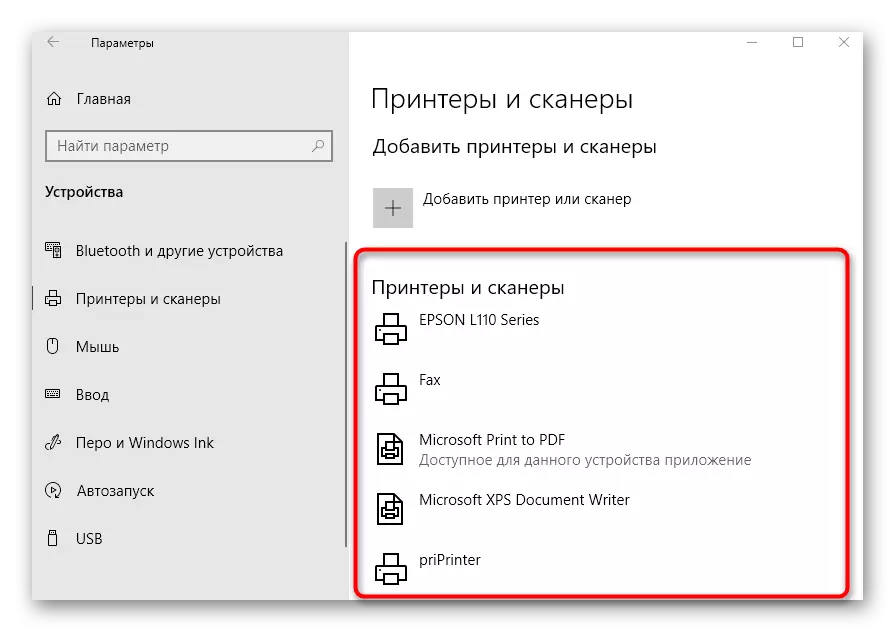
सीमा कनेक्शन के माध्यम से डाउनलोड पैरामीटर को सक्रिय करने के तुरंत बाद ड्राइवर डाउनलोड करना तुरंत शुरू नहीं होता है। अक्सर, इसे या तो प्रिंटर को फिर से कनेक्ट करना होगा, यह किसी अन्य यूएसबी कनेक्टर का चयन करने के लिए वांछनीय है, या एक रीबूट में कंप्यूटर भेजना और अगले सत्र शुरू करते समय डाउनलोड की प्रतीक्षा करें।
यदि प्रिंटर ऑपरेटिंग सिस्टम द्वारा क्रमश: सभी का पता नहीं लगाया जाता है, तो ड्राइवरों की लोडिंग या तो नहीं होती है, आपको वैकल्पिक सॉफ्टवेयर डाउनलोड विकल्पों का उपयोग करने की आवश्यकता होगी। यह एक आधिकारिक वेबसाइट या तृतीय पक्ष अनुप्रयोग हो सकता है, जो अगली सार्वभौमिक निर्देश में पढ़ा जाता है या हमारी वेबसाइट पर एक खोज के माध्यम से एचपी से विशिष्ट प्रिंटर मॉडल पर एक लेख ढूंढता है।
और पढ़ें: प्रिंटर के लिए ड्राइवर स्थापित करना
चरण 3: नेटवर्क काम के लिए सेटअप डिवाइस
जब आप एचपी प्रिंटर पर प्रिंट करने के लिए कई पीसी या लैपटॉप का उपयोग करने की योजना बनाते हैं, तो तुरंत अपने साझाकरण को कॉन्फ़िगर करना और स्थानीय नेटवर्क के भीतर प्रिंट सक्षम करना सर्वोत्तम होता है। ऐसा करने के लिए, हम निम्नलिखित लिंक पर क्लिक करके हमारी वेबसाइट पर एक अलग मैनुअल का उपयोग करने का प्रस्ताव करते हैं।
और पढ़ें: स्थानीय नेटवर्क के लिए प्रिंटर को कनेक्ट और कॉन्फ़िगर करना
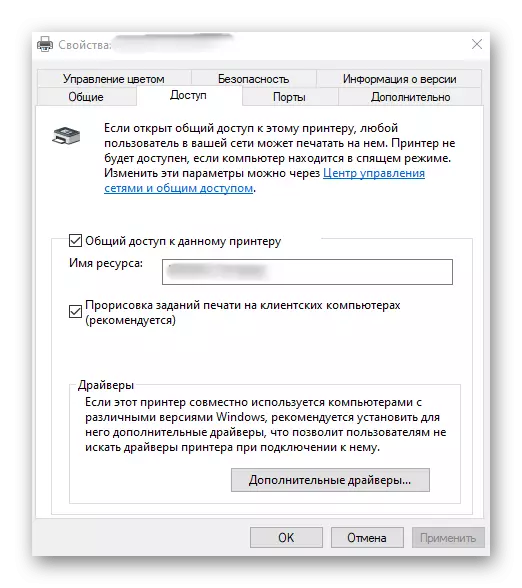
अन्य कंप्यूटरों पर साझा पहुंच स्थापित करने के अलावा, आपको नेटवर्क कनेक्शन व्यवस्थित करने की आवश्यकता है। ऐसा करने के लिए, एक कॉन्फ़िगर किया गया स्थानीय नेटवर्क होना चाहिए, और डिवाइस स्वयं ही इसमें पहले से स्थित है। शेष कार्यों को समय की लागत की आवश्यकता नहीं होती है और बेहद सरल प्रदर्शन किया जाता है। उन्हें किसी अन्य लेख में देखें।
और पढ़ें: विंडोज़ में एक नेटवर्क प्रिंटर को कनेक्ट करना
चरण 4: प्रिंटर सेटअप
हमेशा प्रिंटिंग के लिए प्रिंटर तुरंत तैयार नहीं होता है, खासकर जब गैर-मानक पेपर प्रारूपों या उत्पादित उत्पादों की बात आती है। फिर आपको ऑपरेटिंग सिस्टम में प्रिंटर सेटिंग्स को संदर्भित करने या इसके लिए डेवलपर्स से एप्लिकेशन का उपयोग करने की आवश्यकता है। हमारी साइट पर इस विषय पर एक पूर्ण गाइड है जिसमें आपको ब्याज के सभी प्रश्नों के उत्तर मिलेंगे।और पढ़ें: एचपी प्रिंटर सेट अप करें
काम की शुरुआत
उपकरण को जोड़ने और कॉन्फ़िगर करने पर सभी परिचालन करने के बाद, आप तुरंत इसके साथ बातचीत में स्थानांतरित कर सकते हैं। साथ ही, उपयोगकर्ताओं को यह ध्यान रखना चाहिए कि कुछ दस्तावेज़ प्रारूपों की छपाई अलग-अलग तरीकों से की जाती है, और अन्य बारीकियां हैं जिन्हें आपको जानने की आवश्यकता है।
अधिक पढ़ें:
एचपी प्रिंटर पर स्कैन कैसे करें
प्रिंटर पर पुस्तकें प्रिंट करें
प्रिंटर पर फोटो 10 × 15 प्रिंट करें
प्रिंटर पर फोटो 3 × 4 प्रिंट करें
प्रिंटर पर इंटरनेट से एक पृष्ठ कैसे मुद्रित करें
हमारे पास डिवाइस की सेवा के लिए समर्पित सहायक दिशानिर्देश भी हैं, जो बहुत जल्द या बाद में करने की ज़रूरत है। उपयुक्त विषय उठाएं और आगामी कार्य के बारे में अधिक जानने के लिए इसे पढ़ें।
यह सभी देखें:
एचपी प्रिंटर की उचित सफाई
एचपी प्रिंटर में एक कारतूस कैसे डालें
ईंधन भरने के बाद प्रिंट गुणवत्ता प्रिंटर के साथ समस्याओं को हल करना
एचपी प्रिंटर हेड सफाई
प्रिंटर सफाई प्रिंटर कारतूस
यदि प्रिंटिंग उपकरण के साथ बातचीत के दौरान त्रुटियां होती हैं, तो उन्हें उचित विधि द्वारा हल करने की आवश्यकता होती है। लगातार टिकट की समस्याओं को सही करने के उपलब्ध तरीकों के बारे में और पढ़ें।
यह भी पढ़ें: एचपी प्रिंटर पर प्रिंट त्रुटि का सुधार
