
विधि 1: आवेदन उपकरण
आसान समस्या निवारण उपकरण प्रिंट करने के लिए दस्तावेज़ भेजने की कोशिश करते समय उत्पन्न होने वाली मूलभूत समस्याओं को हल करेगा। इन सबसे आम विफलताओं को बाहर करने के लिए पहले इसका उपयोग करना आवश्यक है।
- "प्रारंभ" में अपने आइकन पर क्लिक करके "पैरामीटर" एप्लिकेशन चलाएं।
- "अद्यतन और सुरक्षा" मेनू पर जाएं।
- बाईं ओर मेनू के माध्यम से "समस्या निवारण" श्रेणी का चयन करें।
- उपलब्ध समस्या निवारण उपकरणों में से, "प्रिंटर" ढूंढें और इस लाइन पर क्लिक करें।
- एक बटन "एक समस्या निवारण का अर्थ चलाएं" दिखाई देगा, जिस पर आपको क्लिक करना चाहिए।
- प्रिंटर के काम से जुड़े सेवाओं और अन्य पैरामीटर शुरू हो जाएंगे।
- जब सूची सभी स्थापित हार्डवेयर के साथ प्रदर्शित होती है, तो समस्या का पता लगाएं, इसे चुनें और नीचे इसका अनुसरण करें।
- अब चयनित डिवाइस स्कैन किया गया है, जिसमें कम मिनट लगेगा, और पूरा होने पर, परिणाम परिणाम प्रदर्शित करेगा। यदि कोई फिक्स्ड किया जा सकता है, तो कार्रवाई की पुष्टि करें और इस प्रिंटर पर प्रिंटिंग को पुनः प्रयास करने के लिए आगे बढ़ें।
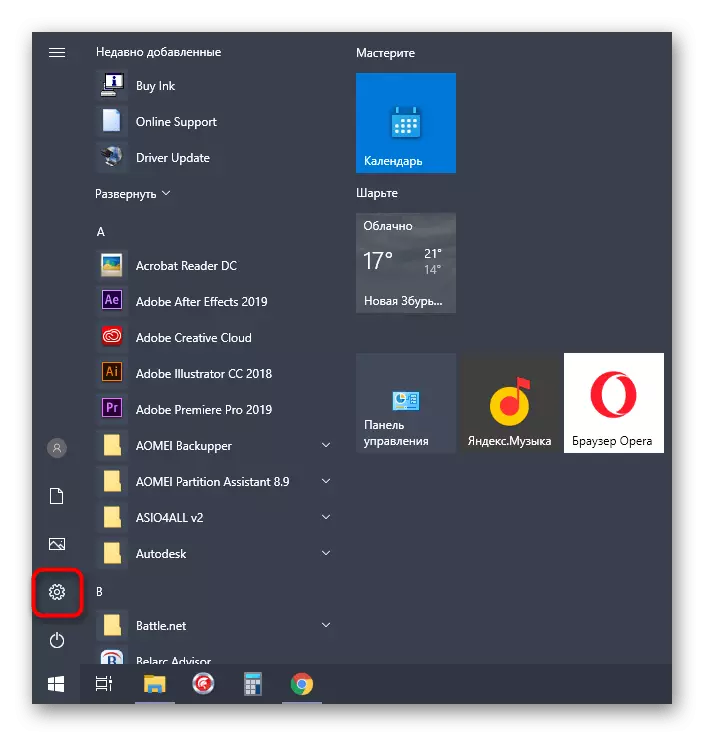

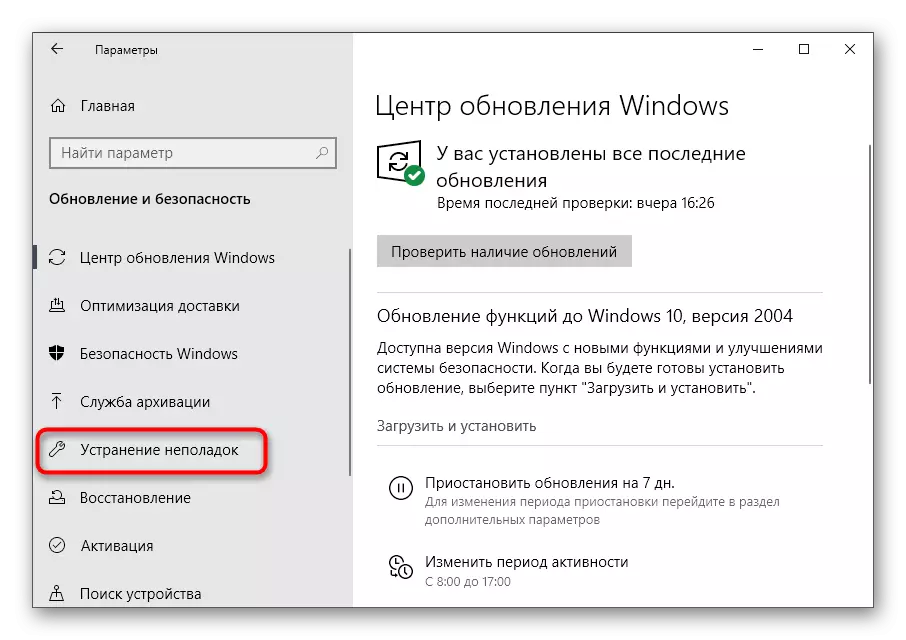





प्रक्रिया हमेशा प्रभावी होने के लिए नहीं होती है, इसलिए यदि प्रिंटर कार्य में कोई बदलाव नहीं होता है, तो निम्न विधियों पर विचार करें।
विधि 2: डिवाइस डिवाइस की जांच करें
कुछ मामलों में, यह बेहद महत्वपूर्ण है कि उपयोग किए जाने वाले प्रिंटिंग उपकरण डिफ़ॉल्ट स्थिति में हैं। यह विभिन्न अनुप्रयोगों के साथ प्रिंटिंग के लॉन्च के कारण होता है जब वे स्वचालित रूप से उस डिवाइस को निर्धारित करते हैं जिसके लिए यह बनाया जाता है। जांचें कि क्या यह विशेषता किसी समस्या प्रिंटर के लिए स्थापित है, आप निम्नलिखित चरणों का स्वतंत्र रूप से पालन कर सकते हैं:
- इस बार "पैरामीटर" के समान एप्लिकेशन में, "डिवाइस" मेनू का चयन करें।
- "प्रिंटर और स्कैनर" खंड खोलें।
- प्रिंटर के साथ लाइन दबाएं।
- फ़ंक्शन बटन दिखाई देंगे, जिनमें से "प्रबंधन" हैं और उस पर क्लिक करें।
- इस डिफ़ॉल्ट प्रिंटर के उपयोग को सक्रिय करें।


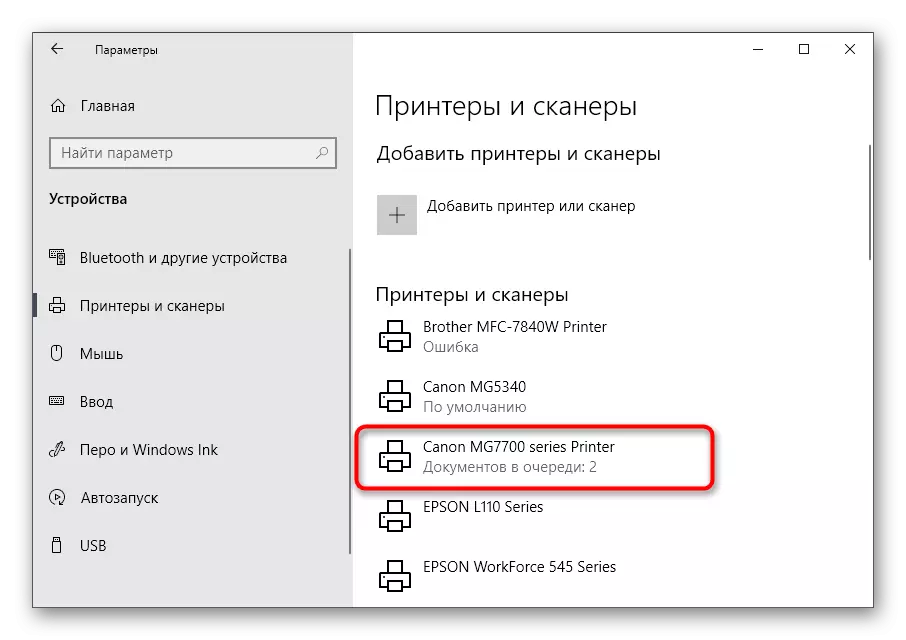
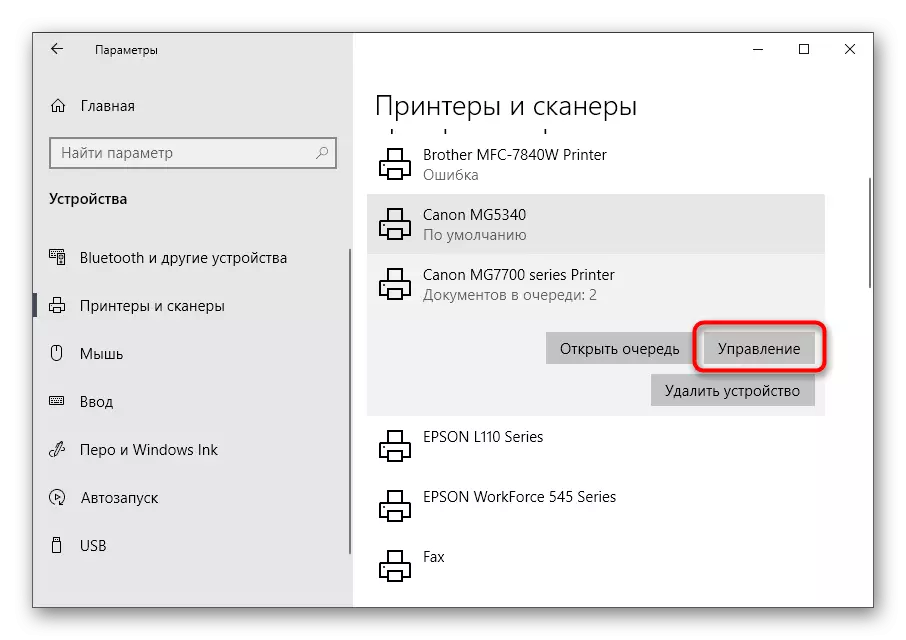

विधि 3: प्रिंट प्रबंधक सेवा शुरू करना
निम्नलिखित कारण क्यों विंडोज प्रिंटर में प्रदर्शित नहीं होता है, - डिस्कनेक्ट किया गया प्रिंट प्रबंधक, जो इस प्रक्रिया को नियंत्रित करता है। इसे जांचने के लिए, आपको उचित आवेदन शुरू करने की आवश्यकता होगी, सेवा के गुणों को देखें और आसानी से बदलें।
- "प्रारंभ" में खोज के माध्यम से "सेवाएं" खोलने का सबसे आसान तरीका है।
- वर्णानुक्रम में क्रमबद्ध सूची, इसलिए "प्रिंट प्रबंधक" को ढूंढना मुश्किल नहीं है।
- "गुण" विंडो पर जाने के लिए शिलालेख पर क्लिक करें, जहां स्टार्ट टाइप फ़ील्ड में, "स्वचालित" मान सेट करें, और उसके बाद अक्षम होने पर सेवा प्रारंभ करें।

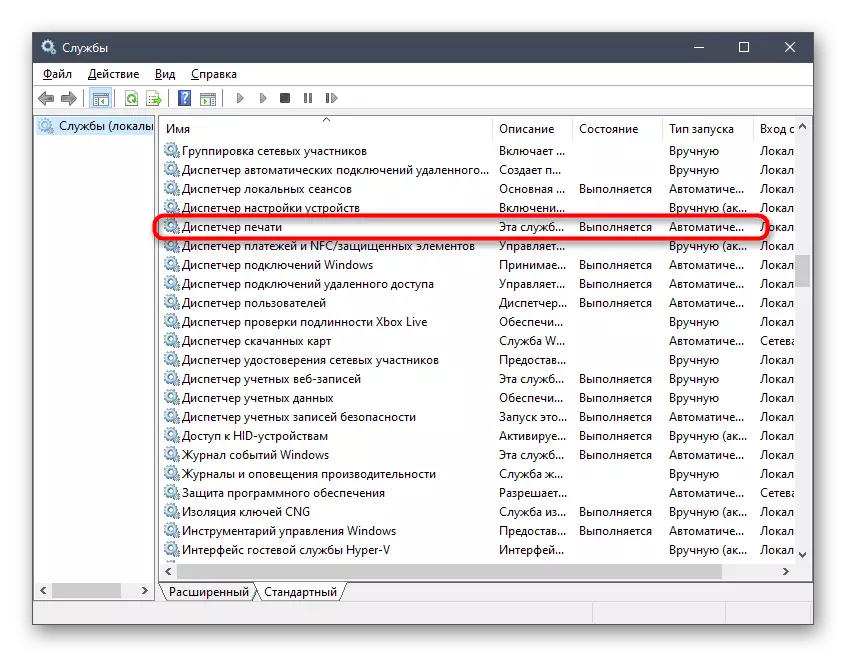

विधि 4: डिवाइस की स्थिति का सत्यापन
कुछ कारण हैं कि प्रिंटर प्रिंटिंग को क्यों निलंबित कर सकता है या ऑफ़लाइन मोड पर जा सकता है। उनमें हार्डवेयर और व्यवस्थित विफलताओं में, समय-समय पर कभी-कभी प्रत्येक डिवाइस के साथ होता है। यदि प्रिंट को निलंबित कर दिया गया है, तो वहां कतार में जोड़े गए दस्तावेज़ और जब तक उपयोगकर्ता मैन्युअल रूप से सेटिंग्स को ठीक नहीं करेगा तब तक रहेगा।
- "प्रिंटर और स्कैनर" मेनू में प्रिंटर स्ट्रिंग पर क्लिक करें।
- संबंधित विंडो प्रदर्शित करने के लिए ओपन कतार बटन का उपयोग करें।
- "प्रिंटर" ड्रॉप-डाउन मेनू का विस्तार करें।
- आइटम "निलंबित प्रिंट" और "स्वरूप रूप से काम करें" से चेकबॉक्स हटाएं।

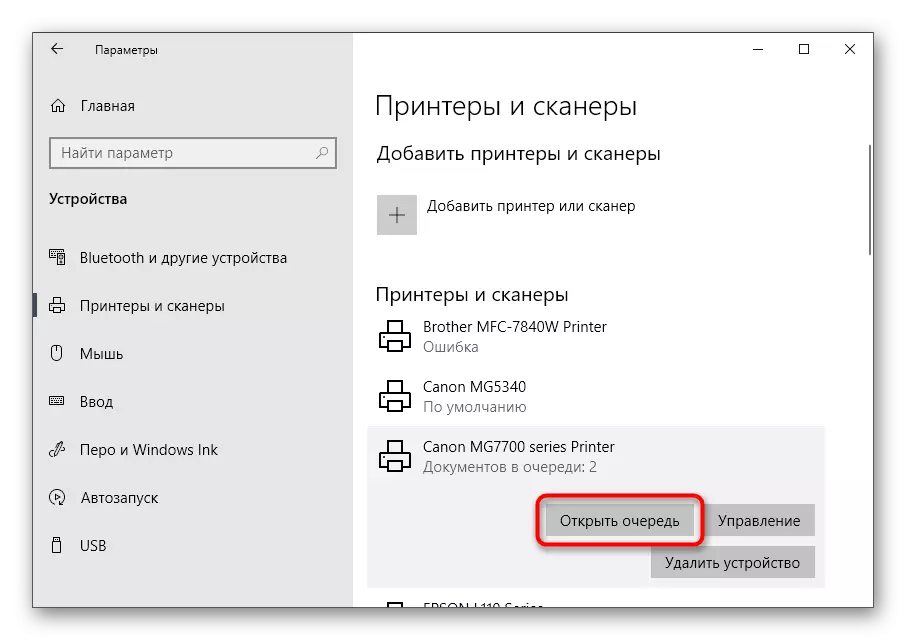

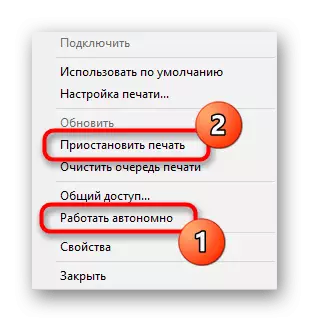
यदि उस प्रिंटिंग के बाद स्वचालित रूप से प्रारंभ नहीं हुआ, तो निम्न विधि से निर्देशों का उपयोग करके कतार को साफ करें, और उसके बाद उस दस्तावेज़ को फिर से चुनें जिसे आप प्रिंट करना चाहते हैं।
विधि 5: प्रिंट कतार की सफाई
प्रिंट कतार को साफ़ करने से आप सामान्य प्रिंटर ऑपरेशन स्थापित करने की अनुमति देते हैं जब आंतरिक या सिस्टम त्रुटियों के कारण संसाधित नहीं किए जाते हैं। आम तौर पर, कार्य करने के लिए, आपको पहले की समीक्षा की गई मेनू में केवल एक बटन को दबा देना होगा, लेकिन कभी-कभी कार्यों की सूची फ्रीज होती है और इसे हटाने के लिए क्रियाओं के पूरे एल्गोरिदम की आवश्यकता होती है, जिसे अगले लेख में पढ़कर विस्तारित किया जाता है।
और पढ़ें: विंडोज़ में प्रिंट कतार की सफाई

विधि 6: पर्यावरण चर का सुधार
विंडोज़ में कई परिवर्तनीय वातावरण हैं जो सिस्टम कार्य करने के लिए ज़िम्मेदार हैं, जिनमें से कुछ प्रिंट करने के लिए भेजे गए दस्तावेज़ों को संसाधित करते हैं। यदि प्रोग्राम, वायरस या उपयोगकर्ता ने इन फ़ाइलों में परिवर्तन किए हैं, तो प्रिंटर को प्रभावित करने वाली समस्याएं शुरू हो जाएंगी।
- पर्यावरण चर की जांच करने के लिए, नियंत्रण कक्ष में "सिस्टम" अनुभाग पर जाएं, इसे "स्टार्ट" में खोज के माध्यम से ढूंढना।
- "उन्नत सिस्टम सेटिंग्स" पर क्लिक करें।
- "सिस्टम गुण" विंडो प्रदर्शित होती है, जहां पहले टैब "उन्नत" पर "पर्यावरण चर" पर क्लिक करें।
- दो अस्थायी और टीएमपी चर खोजें, सुनिश्चित करें कि उनके मान अगली छवि से मेल खाते हैं।
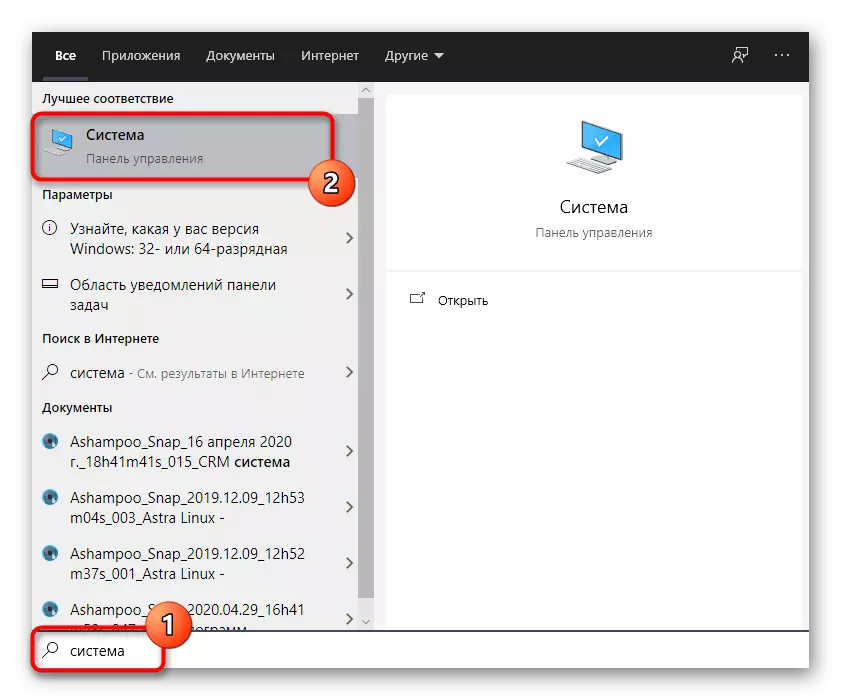

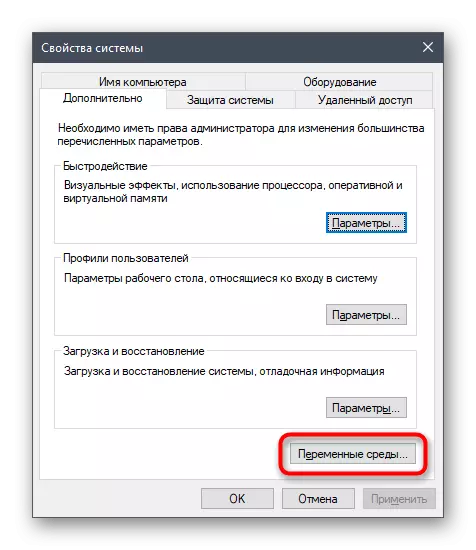

यदि कोई परिवर्तन किया गया है, तो उन्हें उपयोग करने के लिए कंप्यूटर को पुनरारंभ करना सुनिश्चित करें।
विधि 7: अस्थायी अक्षम फ़ायरवॉल और एंटी-वायरस
विधि केवल उन उपयोगकर्ताओं के लिए उपयुक्त है जो नेटवर्क प्रिंटर के साथ बातचीत करते हैं या स्थानीय नेटवर्क पर प्रिंट करते हैं। जैसा कि आप जानते हैं, एक पोर्ट का उपयोग डेटा का आदान-प्रदान करने के लिए किया जाता है जो स्वचालित रूप से एक मानक फ़ायरवॉल और तृतीय-पक्ष एंटीवायरस के माध्यम से स्वचालित रूप से खुलता है यदि यह स्थापित है। हालांकि, कभी-कभी प्रिंटर मॉडल या उसके चालक के विनिर्देशों के कारण, यह प्रक्रिया विफल हो जाती है, नतीजतन, बंदरगाह अवरुद्ध हो जाता है और मुहर असंभव हो जाती है। इस स्थिति की जांच करने के लिए, नीचे दिए गए लेखों के निर्देशों के बाद, एंटीवायरस और फ़ायरवॉल को अस्थायी रूप से सिखाएं।
और पढ़ें: फ़ायरवॉल / एंटीवायरस डिस्कनेक्ट करें
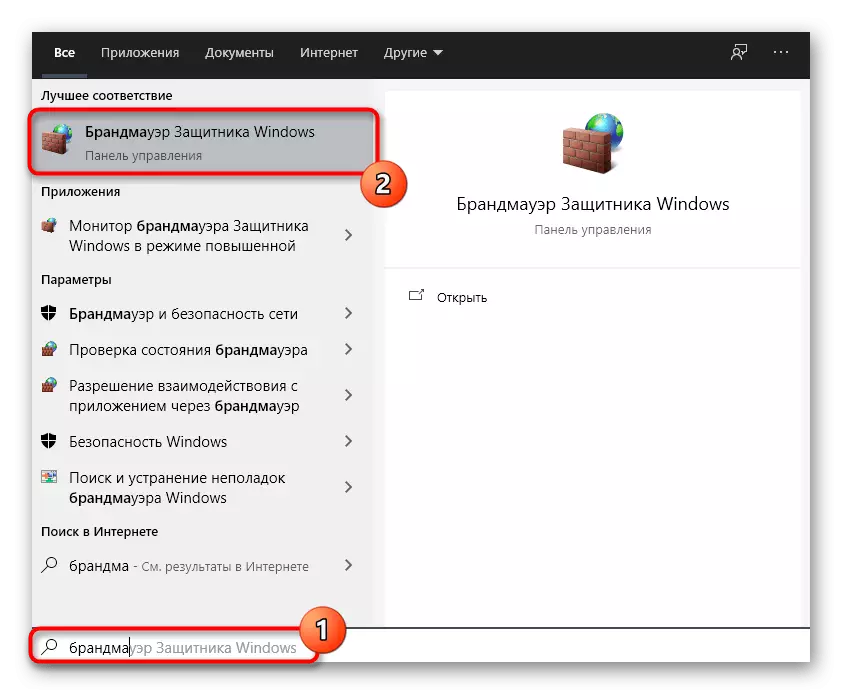
अगर अचानक यह पता चला कि समस्या वास्तव में फ़ायरवॉल पोर्ट द्वारा अवरुद्ध है, तो इसे फिर से खोलना चाहिए, सभी अपवादों को उजागर करना चाहिए। प्रक्रिया को हमारी वेबसाइट पर किसी अन्य सामग्री में विस्तार से वर्णित किया गया है।
और पढ़ें: विंडोज फ़ायरवॉल में ओपन पोर्ट
विधि 8: साझा प्रिंटर पहुंच को कॉन्फ़िगर करना
केवल नेटवर्क उपकरणों के उपयोगकर्ताओं के लिए उपयुक्त एक और विधि। प्रत्येक प्रिंटर को लैन कंप्यूटर के साथ सही बातचीत के लिए ठीक से कॉन्फ़िगर किया जाना चाहिए। ऐसा करने के लिए, यह पहले मुख्य पीसी पर मुख्य पहुंच खोलता है और स्थानीय नेटवर्क के नियम व्यवस्थित होते हैं, जिन्हें तब पढ़ा जाता है।
और पढ़ें: एक नेटवर्क प्रिंटर सेट अप करना
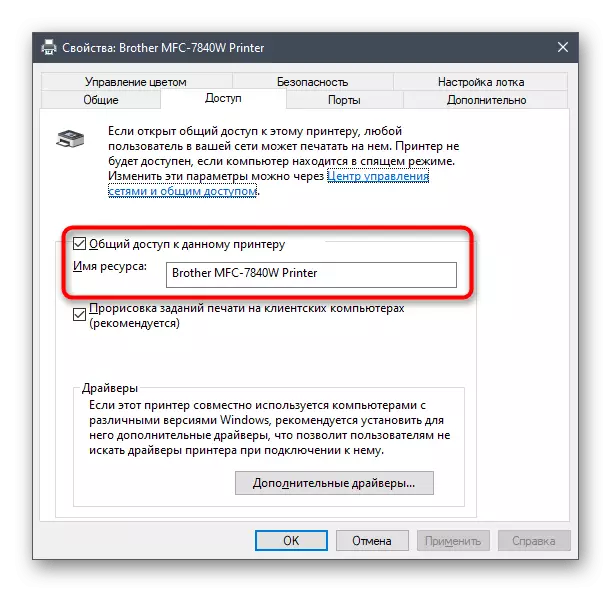
स्थानीय नेटवर्क से जुड़े अन्य कंप्यूटरों पर, समान क्रियाएं प्रिंटर के अतिरिक्त से जुड़ी हुई हैं। इस अवसर पर गाइड आप नीचे पाएंगे।
और पढ़ें: विंडोज़ में एक नेटवर्क प्रिंटर को कनेक्ट करना
विधि 9: प्रिंटर मुलायम सफाई
हम अंतिम कारण का विश्लेषण करेंगे कि प्रिंटर प्रिंटर प्रदर्शित करता है दस्तावेज़ प्रिंट नहीं कर सकता है। यह प्रिंट हेड, पेपर ड्रम या नोजल के एक क्लोजिंग से जुड़ा हुआ है। इस तरह की परेशानी से छुटकारा पाने का सबसे आसान तरीका मुलायम सफाई चलाने के लिए है।
- प्रिंटर सूची खोलें, उपयोग का चयन करें और नियंत्रण पर जाएं।
- "प्रिंट सेटिंग्स" पंक्ति पर क्लिक करें।
- "रखरखाव" टैब पर जाएं और मानक सफाई संचालन शुरू करें।



प्रत्येक सुलभ सेवा उपकरण का उपयोग करने के तरीके पर तैनात जानकारी, आपको आगे मिलेगा।
और पढ़ें: निजी प्रिंटर सफाई
