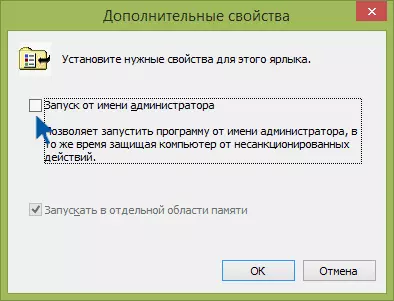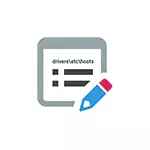
इस मैनुअल में, यह विस्तृत है कि विंडोज़ में मेजबानों को कैसे बदलें, इस फ़ाइल को कैसे ठीक करें और इसे सिस्टम के अंतर्निहित उपकरणों की प्रारंभिक स्थिति में और तीसरे पक्ष के कार्यक्रमों का उपयोग करके, साथ ही साथ कुछ अतिरिक्त बारीकियों का उपयोग करें उपयोगी होना।
नोटपैड में मेजबान फ़ाइल बदलना
होस्ट फ़ाइल की सामग्री आईपी पते और यूआरएल से रिकॉर्ड का एक सेट है। उदाहरण के लिए, स्ट्रिंग "127.0.0.1 vk.com" (उद्धरणों के बिना) का अर्थ यह होगा कि जब आप ब्राउज़र में vk.com पता खोलते हैं, तो वीसी का वास्तविक आईपी पता नहीं होगा, लेकिन निर्दिष्ट पता से होस्ट फ़ाइल खोली जाएगी। जाली आइकन से शुरू होने वाले सभी मेजबान फ़ाइल स्ट्रिंग्स टिप्पणियां हैं, यानी उनकी सामग्री, बदलती या हटाने से काम को प्रभावित नहीं होता है।होस्ट फ़ाइल को संपादित करने का सबसे आसान तरीका अंतर्निहित टेक्स्ट एडिटर "नोटपैड" का उपयोग करना है। सबसे महत्वपूर्ण यह है कि जिस क्षण को आपको विचार करने की आवश्यकता है: टेक्स्ट एडिटर को व्यवस्थापक की ओर से शुरू होना चाहिए, अन्यथा आप किए गए परिवर्तनों को सहेजने में सक्षम नहीं होंगे। अलग-अलग, मैं वर्णन करूंगा कि विंडोज के विभिन्न संस्करणों में आवश्यक कैसे करें, हालांकि स्वाभाविक रूप से कदम अलग नहीं होंगे।
नोटपैड का उपयोग करके विंडोज 10 में मेजबान कैसे बदलें
विंडोज 10 में मेजबान फ़ाइल को संपादित करने के लिए, निम्न सरल चरणों का उपयोग करें:
- टास्कबार पर खोज फ़ील्ड में "नोटपैड" दर्ज करना प्रारंभ करें। जब वांछित परिणाम मिल जाता है, तो उस पर क्लिक करें पर क्लिक करें और "व्यवस्थापक से चलाएं" चुनें।
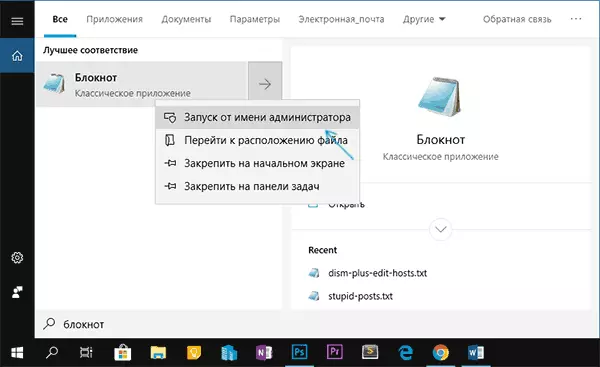
- नोटपैड मेनू में, फ़ाइल का चयन करें - C: \ Windows \ System32 \ Drivers \ Etc फ़ोल्डर में मेजबान फ़ाइल के पथ को खोलें और निर्दिष्ट करें। यदि इस फ़ोल्डर में ऐसे नाम के साथ कई फाइलें हैं, तो उस व्यक्ति को खोलें जिसका विस्तार कोई विस्तार नहीं है।
- होस्ट फ़ाइल में आवश्यक परिवर्तन करें, आईपी और यूआरएल मैचों को जोड़ें या हटाएं, फिर फ़ाइल को मेनू के माध्यम से सहेजें।
तैयार, फ़ाइल संपादित की गई है। परिवर्तन तुरंत नहीं हो सकते हैं, बल्कि कंप्यूटर को रीबूट करने के बाद ही। निर्देशों को बदलने और कैसे बदलाव करने के बारे में अधिक जानकारी में: Windows 10 में मेजबान फ़ाइल को कैसे संपादित या ठीक करें।
विंडोज 8.1 या 8 में मेजबान संपादन
विंडोज 8.1 और 8 में व्यवस्थापक की ओर से नोटपैड शुरू करने के लिए टाइल्स के साथ प्रारंभिक स्क्रीन पर, खोज में दिखाई देने पर "नोटपैड" शब्द टाइप करना प्रारंभ करें, उस पर क्लिक करें पर क्लिक करें और "व्यवस्थापक नाम पर चलाएं" चुनें ।
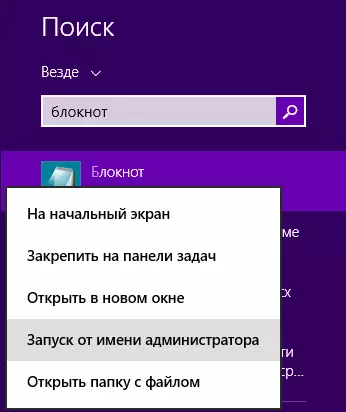
नोटपैड में, "फ़ाइल" - "ओपन" पर क्लिक करें, जिसके बाद "टेक्स्ट दस्तावेज़" के दाईं ओर "फ़ाइल का नाम" "सभी फ़ाइलें" का चयन करें (अन्यथा, वांछित फ़ोल्डर में प्रवेश करने के बाद आप देखेंगे कि कोई आइटम नहीं है खोज स्थितियों को संतुष्ट करें ") और फिर मेजबान फ़ाइल खोलें, जो सी: \ विंडोज \ system32 \ ड्राइवर \ आदि फ़ोल्डर में स्थित है।
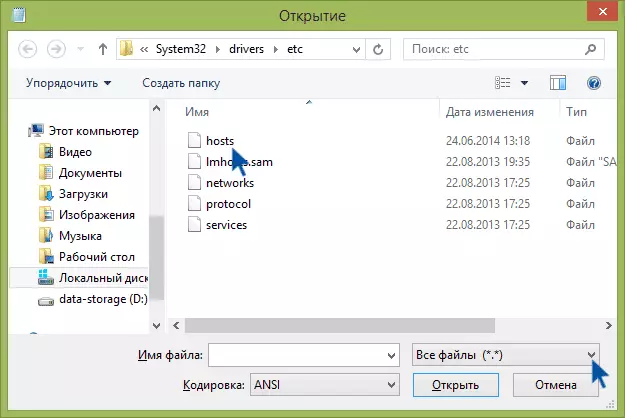
यह हो सकता है कि इस फ़ोल्डर में एक नहीं है, लेकिन दो मेजबान या इससे भी ज्यादा। यह उस व्यक्ति का अनुसरण करता है जिसका कोई विस्तार नहीं है।
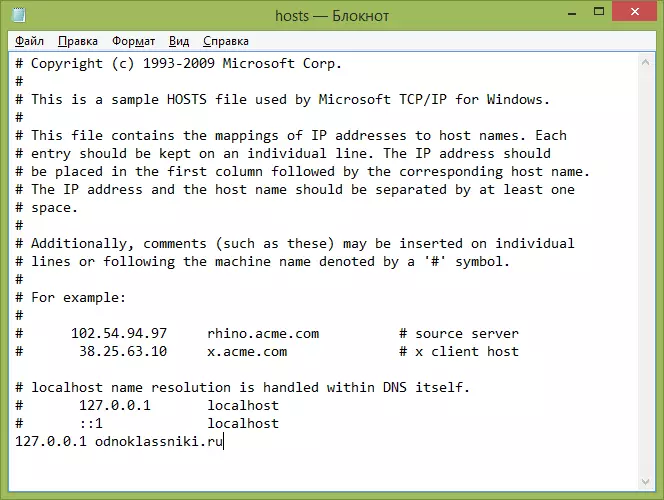
डिफ़ॉल्ट रूप से, विंडोज़ में यह फ़ाइल ऊपर की तस्वीर में दिखती है (अंतिम पंक्ति को छोड़कर)। शीर्ष पर - इस फ़ाइल की आवश्यकता के बारे में टिप्पणियां (रूसी में हो सकती है, इससे कोई फर्क नहीं पड़ता), और नीचे हम आवश्यक रेखाएं जोड़ सकते हैं। पहले भाग का मतलब है कि किस अनुरोध को पुनर्निर्देशित किया जाएगा, और दूसरा बिल्कुल अनुरोध है।
उदाहरण के लिए, यदि हम मेजबान फ़ाइल 127.0.0.1 odnoklassniki.ru में जोड़ते हैं, तो हम सहपाठियों को नहीं खोलेंगे (पता 127.0.0.1 स्थानीय कंप्यूटर के पीछे सिस्टम द्वारा आरक्षित है और यदि HTTP सर्वर उस पर नहीं चल रहा है, तो यह होगा कुछ भी नहीं खोलें, लेकिन आप 0.0.0.0 दर्ज कर सकते हैं, फिर साइट निश्चित रूप से खुली नहीं होगी)।
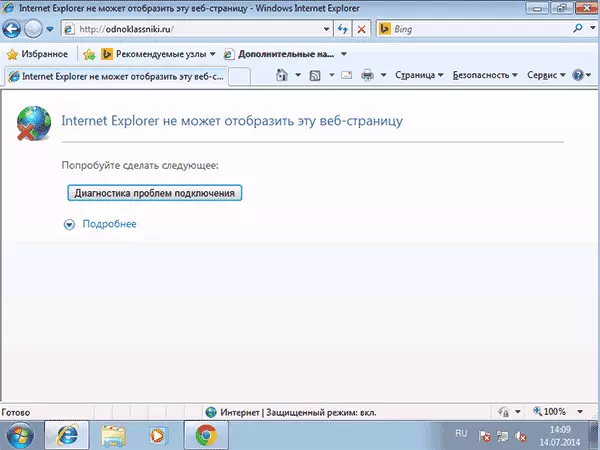
सभी आवश्यक संपादन किए जाने के बाद, फ़ाइल को सहेजें। (परिवर्तनों को प्रभावी होने के लिए, एक कंप्यूटर रीबूट की आवश्यकता हो सकती है)।
विंडोज 7।
विंडोज 7 में मेजबानों को बदलने के लिए, आपको व्यवस्थापक की ओर से नोटपैड चलाने की भी आवश्यकता है, इसके लिए आप इसे स्टार्ट मेनू में पा सकते हैं और राइट-क्लिक कर सकते हैं, फिर व्यवस्थापक नाम से लॉन्च का चयन करें।
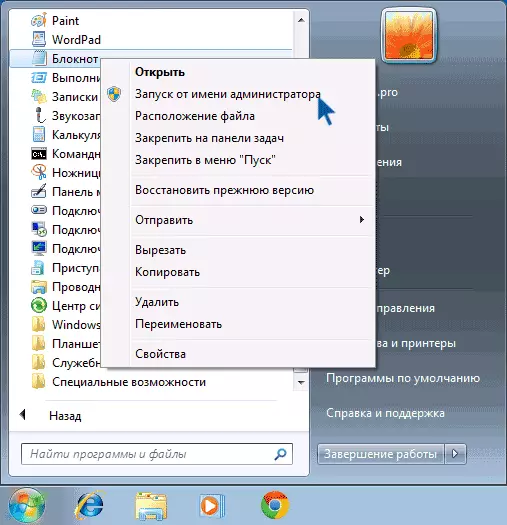
उसके बाद, साथ ही पिछले उदाहरणों में, आप फ़ाइल खोल सकते हैं और इसमें आवश्यक परिवर्तन कर सकते हैं।
तृतीय-पक्ष मुक्त कार्यक्रमों का उपयोग करके मेजबान फ़ाइल को कैसे बदलें या ठीक करें
नेटवर्किंग समस्याओं को ठीक करने के लिए कई तृतीय-पक्ष कार्यक्रम, विंडोज सेटिंग्स या मैलवेयर को हटाने में भी होस्ट फ़ाइल में परिवर्तन या सुधार शामिल हैं। मैं दो उदाहरण दूंगा। "उन्नत" खंड में कई अतिरिक्त सुविधाओं के साथ विंडोज 10 फ़ंक्शंस को कॉन्फ़िगर करने के लिए फ्री डिस्प्ले ++ प्रोग्राम में "मेजबान संपादक" अनुभाग है।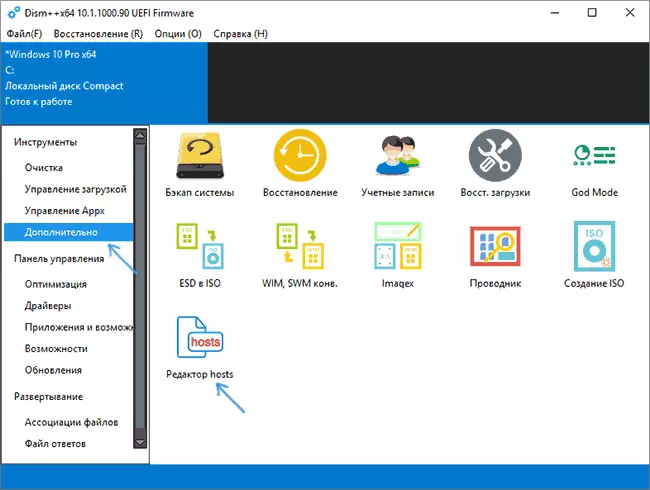
वह सब करता है - सभी समान नोटबुक लॉन्च करता है, लेकिन पहले से ही व्यवस्थापक अधिकारों के साथ और सही फ़ाइल खोलता है। उपयोगकर्ता केवल परिवर्तन करने और फ़ाइल को सहेजने के लिए बनी हुई है। प्रोग्राम के बारे में और पढ़ें और इसे Windows 10 में Windows 10 को सेट करने और अनुकूलित करने वाले आलेख में इसे कहां डाउनलोड करें।
इस तथ्य को ध्यान में रखते हुए कि मेजबान फ़ाइल के अवांछित परिवर्तन आमतौर पर मैलवेयर संचालन के परिणामस्वरूप दिखाई देते हैं, यह तार्किक है कि उन्हें हटाने के साधन भी इस फ़ाइल को सही करने के कार्यों को शामिल कर सकते हैं। लोकप्रिय मुफ्त एडव्लेनर स्कैनर में ऐसा विकल्प है।
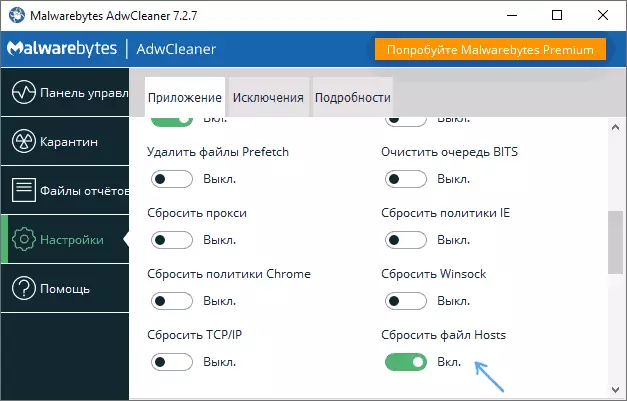
प्रोग्राम सेटिंग्स पर जाने के लिए पर्याप्त है, "मेजबान फ़ाइल रीसेट करें" आइटम चालू करें, जिसके बाद AdWClener मुख्य टैब पर, स्कैन और साफ करें। प्रक्रिया को भी सही किया जाएगा और होस्ट किया जाएगा। समीक्षा में इस और अन्य कार्यक्रमों के बारे में विस्तार से, दुर्भावनापूर्ण प्रोग्राम को हटाने का सबसे अच्छा माध्यम है।
मेजबानों को बदलने के लिए एक शॉर्टकट बनाना
यदि आपको अक्सर मेजबानों को सही करना होता है, तो आप एक शॉर्टकट बना सकते हैं जो स्वचालित रूप से व्यवस्थापक मोड में एक खुली फ़ाइल के साथ नोटपैड चलाएगा।
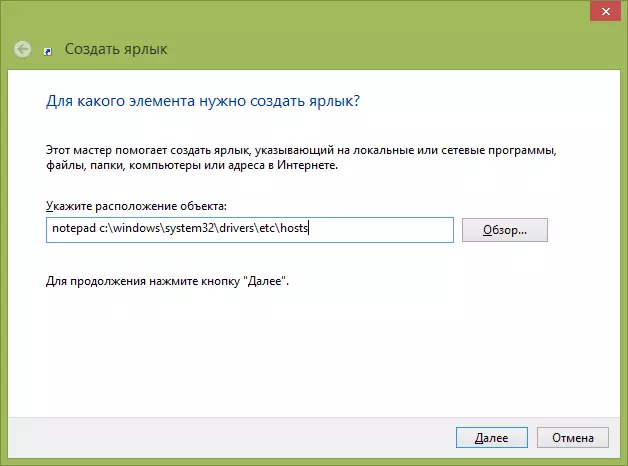
ऐसा करने के लिए, किसी भी मुफ्त डेस्कटॉप स्थान में राइट-क्लिक करें, "बनाएं" - "लेबल" का चयन करें और "ऑब्जेक्ट स्थान निर्दिष्ट करें" फ़ील्ड में, दर्ज करें:
नोटपैड सी: \ विंडोज \ System32 \ Drivers \ Etc \ होस्ट
फिर "अगला" पर क्लिक करें और शॉर्टकट का नाम निर्दिष्ट करें। अब, बनाए गए शॉर्टकट पर राइट-क्लिक करें, "लेबल" टैब पर "गुण" का चयन करें, "उन्नत" बटन पर क्लिक करें और व्यवस्थापक की ओर से शुरू करने के लिए प्रोग्राम निर्दिष्ट करें (अन्यथा हम मेजबानों को सहेजने में सक्षम नहीं होंगे फ़ाइल)।