
लेख के संदर्भ में, सामग्री भी उपयोगी हो सकती है: डिस्क पर कब्जा क्या है, सी डिस्क को अनावश्यक फ़ाइलों से कैसे साफ करें।
विंडोज 10 में स्थापित प्रोग्राम के आकार के बारे में जानकारी देखें
पहली विधियां केवल विंडोज 10 उपयोगकर्ताओं के लिए उपयुक्त हैं, और निम्न खंडों में वर्णित विधियों - विंडोज़ (दस सहित) के सभी नवीनतम संस्करणों के लिए।
विंडोज 10 के "पैरामीटर" में एक अलग अनुभाग है जो आपको यह देखने की अनुमति देता है कि स्टोर से कितने स्पेस स्थापित प्रोग्राम और एप्लिकेशन पर कब्जा कर लिया गया है।
- पैरामीटर पर जाएं (प्रारंभ - "गियर" आइकन या विन + आई कीज़)।
- ओपन "एप्लीकेशन" - "एप्लिकेशन और फीचर्स"।
- आप विंडोज 10 स्टोर से स्थापित प्रोग्राम और एप्लिकेशन की एक सूची देखेंगे, साथ ही साथ उनके आकार (कुछ प्रोग्रामों के लिए इसे प्रदर्शित नहीं किया जा सकता है, फिर निम्न विधियों का उपयोग करें)।
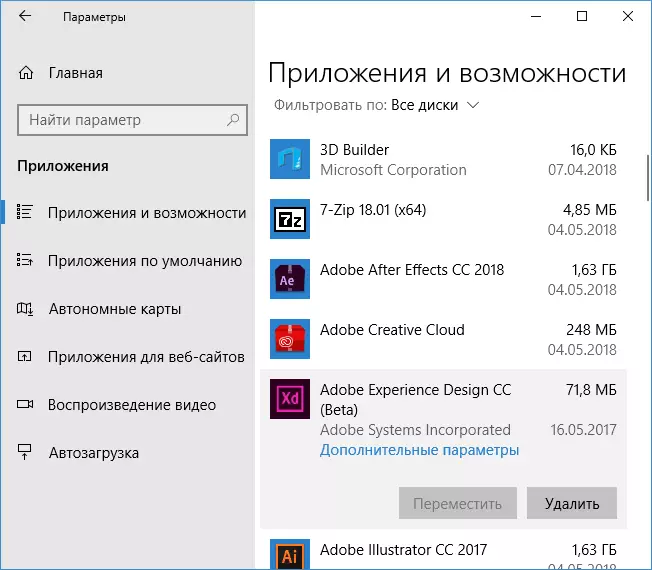
इसके अतिरिक्त, विंडोज 10 आपको प्रत्येक डिस्क पर सभी स्थापित प्रोग्रामों और अनुप्रयोगों के आकार को देखने की अनुमति देता है: पैरामीटर पर जाएं - सिस्टम - डिवाइस की मेमोरी - डिस्क पर क्लिक करें और "एप्लिकेशन और गेम" अनुभाग में जानकारी देखें।
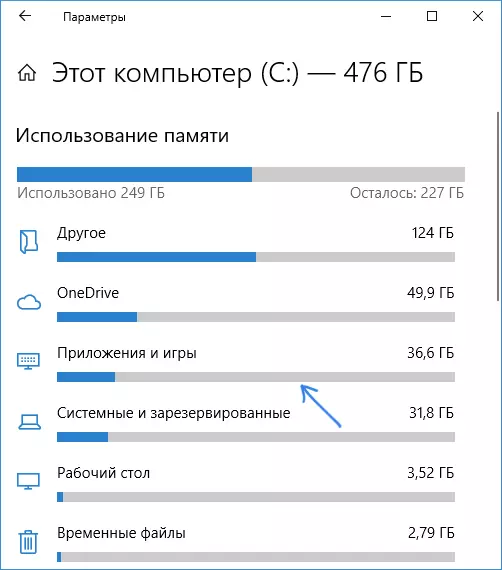
स्थापित कार्यक्रमों के आकार के बारे में जानकारी देखने के निम्नलिखित तरीके विंडोज 10, 8.1 और विंडोज 7 के लिए समान रूप से उपयुक्त हैं।
हम सीखते हैं कि प्रोग्राम पर कब्जा कर लिया गया है या नियंत्रण कक्ष का उपयोग कर डिस्क पर खेल
दूसरा तरीका नियंत्रण कक्ष में "प्रोग्राम और घटकों" आइटम का उपयोग करना है:
- नियंत्रण कक्ष खोलें (इस उद्देश्य के लिए, आप विंडोज 10 में टास्कबार का उपयोग कर सकते हैं)।
- "प्रोग्राम और घटक" आइटम खोलें।
- सूची में आप स्थापित प्रोग्राम और उनके आयाम देखेंगे। आप उस प्रोग्राम को भी हाइलाइट कर सकते हैं जिसमें आप रुचि रखते हैं या गेम, डिस्क पर इसका आकार विंडो के नीचे प्रदर्शित किया जाएगा।

उपर्युक्त दो तरीके केवल उन कार्यक्रमों और खेलों के लिए काम करते हैं जो एक पूर्ण अवरोधक का उपयोग करके स्थापित किए गए थे, यानी पोर्टेबल प्रोग्राम या एक साधारण स्व-निकालने वाला संग्रह नहीं हैं (जो अक्सर तीसरे पक्ष के स्रोतों से गैर-लाइसेंस इग्निशन सॉफ्टवेयर के लिए होता है)।
स्थापित प्रोग्राम की सूची में अनुपलब्ध प्रोग्राम और गेम का आकार देखें।
यदि आपने कोई प्रोग्राम या गेम डाउनलोड किया है, और यह इंस्टॉलेशन के बिना काम करता है, या उन मामलों में जहां इंस्टॉलर नियंत्रण कक्ष में स्थापित सूची में कोई प्रोग्राम नहीं जोड़ता है, तो आप इसे ढूंढने के लिए इस सॉफ़्टवेयर के साथ फ़ोल्डर का आकार देख सकते हैं आकार:
- उस फ़ोल्डर पर जाएं जहां आप रुचि रखते हैं, उस पर क्लिक करें पर क्लिक करें और "गुण" का चयन करें।
- "आकार" और "डिस्क पर" अनुच्छेद में सामान्य टैब पर, आपको इस कार्यक्रम द्वारा कब्जा कर लिया गया स्थान देखेंगे।

जैसा कि आप देख सकते हैं, सबकुछ काफी सरल है और कठिनाइयों का कारण नहीं बनना चाहिए, भले ही आप एक शुरुआती उपयोगकर्ता हों।
