
इस निर्देश में, यह एक त्रुटि के बारे में विस्तृत है कि क्या त्रुटि कहा जाता है, जिसका अर्थ है "आप किसी अन्य नेटवर्क से जुड़े, ER_NETWORK_CHANGED" और यदि समस्या नियमित रूप से होती है तो त्रुटि को कैसे ठीक किया जाए।
त्रुटि का कारण "ऐसा लगता है जैसे आप किसी अन्य नेटवर्क से जुड़े"
यदि संक्षेप में, उन क्षणों में त्रुटि त्रुटि त्रुटि दिखाई देती है जब ब्राउज़र में उपयोग किए गए लोगों की तुलना में किसी भी नेटवर्क पैरामीटर को बदल दिया जाता है।
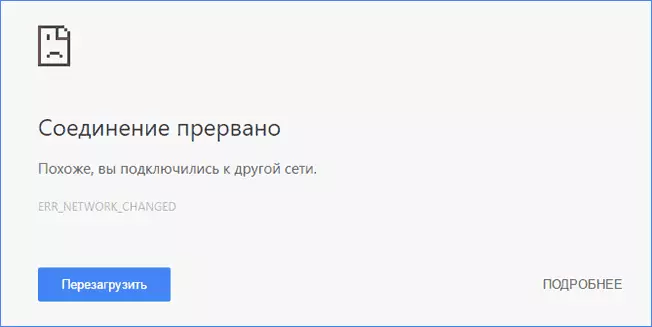
उदाहरण के लिए, उस प्रश्न में संदेश का सामना करने के लिए जो आपने किसी अन्य नेटवर्क से कनेक्ट किया है। आप राउटर को रीबूट करने और वाई-फाई से फिर से कनेक्ट करने के बाद इंटरनेट कनेक्शन के किसी भी पैरामीटर को बदलने के बाद कर सकते हैं, लेकिन इन स्थितियों में यह एक बार दिखाई देता है और फिर करता है खुद को प्रकट नहीं किया।
यदि त्रुटि सहेजी जाती है या नियमित रूप से उत्पन्न होती है, जाहिर है, नेटवर्क पैरामीटर के परिवर्तन में कुछ अतिरिक्त बारीकियां होती हैं जो कभी-कभी नौसिखिया उपयोगकर्ता का पता लगाना मुश्किल होती है।
फिक्सिंग त्रुटि "कनेक्शन बाधित" ER_NETWORK_CHANGED
अगला - Google क्रोम और उनके सुधार के तरीकों में ERR_NETWORK_CHANGED समस्या की नियमित उपस्थिति के लिए सबसे अधिक कारण।
- स्थापित वर्चुअल नेटवर्क एडेप्टर (उदाहरण के लिए, वर्चुअलबॉक्स या हाइपर-वी द्वारा स्थापित), साथ ही साथ वीपीएन, हमाची इत्यादि के लिए सॉफ्टवेयर भी कुछ मामलों में, वे गलत तरीके से या अस्थिर हो सकते हैं (उदाहरण के लिए, विंडोज अपडेट के बाद), संघर्ष (यदि कोई हैं)। समाधान - उन्हें अक्षम / हटाएं और जांचें कि यह इस समस्या को हल करेगा या नहीं। भविष्य में, यदि आवश्यक हो, तो पुनर्स्थापित करें।

- केबल पर इंटरनेट से कनेक्ट करते समय - नेटवर्क कार्ड में एक कमजोर या खराब संकुचित केबल।
- कभी-कभी - एंटीवायरस और फ़ायरवॉल: जांचें कि बंद होने के बाद कोई त्रुटि दिखाई गई है या नहीं। यदि नहीं, तो यह इस सुरक्षात्मक समाधान को पूरी तरह से हटाने के लिए समझ में आता है, जिसके बाद इसे स्थापित करना आवश्यक है।
- राउटर स्तर पर एक प्रदाता के साथ कनेक्शन टूट जाता है। यदि किसी भी कारण से (खराब रूप से डाला हुआ केबल, आपूर्ति की समस्याएं, अति ताप, छोटी गाड़ी फर्मवेयर) आपका राउटर लगातार प्रदाता के साथ कनेक्शन खो देता है, और फिर इसे फिर से पुनर्स्थापित करता है, पीसी या लैपटॉप पर क्रोम में आप दूसरे से कनेक्ट करने के बारे में एक नियमित संदेश प्राप्त कर सकते हैं नेटवर्क। वाई-फाई राउटर के काम की जांच करने का प्रयास करें, फर्मवेयर अपडेट करें, सिस्टम लॉग में देखें (आमतौर पर राउटर के वेब इंटरफ़ेस के "प्रशासन" अनुभाग में स्थित) और देखें कि लगातार बार-बार कनेक्शन हैं या नहीं।
- आईपीवी 6 प्रोटोकॉल, या इसके काम के कुछ पहलुओं। अपने इंटरनेट कनेक्शन के लिए आईपीवी 6 को बंद करने का प्रयास करें। ऐसा करने के लिए, कीबोर्ड पर विन + आर कुंजी दबाएं, एनसीपीए। सीपीएल दर्ज करें और एंटर दबाएं। फिर अपने इंटरनेट कनेक्शन के गुणों को खोलें (दाएं क्लिकिंग के माध्यम से), घटकों की सूची में "आईपी संस्करण 6" ढूंढें और इसके विपरीत चिह्न को हटा दें। परिवर्तन लागू करें, इंटरनेट बंद करें और फिर से नेटवर्क से कनेक्ट करें।

- नेटवर्क एडाप्टर का गलत पावर नियंत्रण। आज़माएं: डिवाइस मैनेजर में, इंटरनेट एडाप्टर को इंटरनेट से कनेक्ट करने के लिए उपयोग किए जाने वाले नेटवर्क एडाप्टर को ढूंढें, इसकी गुण खोलें और "पावर मैनेजमेंट" टैब (यदि उपलब्ध हो) पर, "ऊर्जा को बचाने के लिए इस डिवाइस को बंद करें" को हटा दें। वाई-फाई का उपयोग करते समय, आप अतिरिक्त रूप से नियंत्रण कक्ष पर जाते हैं - बिजली की आपूर्ति - पावर स्कीम सेट करना - अतिरिक्त पावर पैरामीटर और "वायरलेस एडाप्टर" अनुभाग में "अधिकतम प्रदर्शन" सेट करें।
यदि इनमें से कोई भी तरीका सुधार में मदद करता है, तो लेख में अतिरिक्त तरीकों पर ध्यान देना इंटरनेट पर कंप्यूटर या लैपटॉप पर इंटरनेट पर काम नहीं करता है, विशेष रूप से, DNS और ड्राइवरों से जुड़े क्षणों पर। विंडोज 10 में, नेटवर्क एडाप्टर पैरामीटर को रीसेट करने के लिए यह समझ में आता है।
