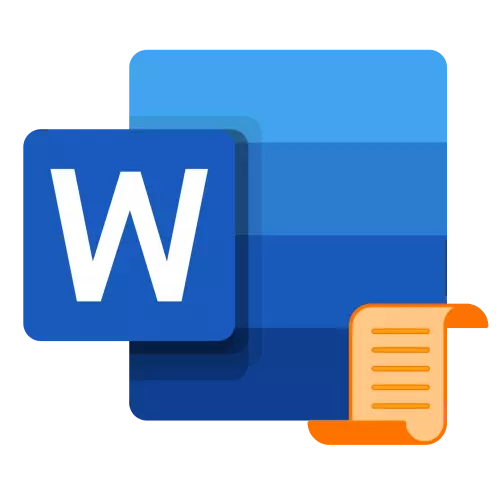
विधि 1: टेम्पलेट द्वारा
माइक्रोसॉफ्ट वर्ड आर्सेनल में, टेम्पलेट टाइटुलर पृष्ठों का एक छोटा सा सेट है, जिसे आधिकारिक वेबसाइट या स्वतंत्र रूप से भर दिया जा सकता है। दस्तावेज़ में ऐसा आइटम जोड़ने के लिए, निम्न निर्देशों का पालन करें:
- "सम्मिलित करें" टैब पर जाएं और "शीर्षक पृष्ठ" बटन पर क्लिक करें।
- टेम्पलेट्स की वर्णित सूची में, उपयुक्त खोजें और इसे जोड़ने के लिए क्लिक करें।
- शीर्षक पृष्ठ दस्तावेज़ में डाला जाएगा।

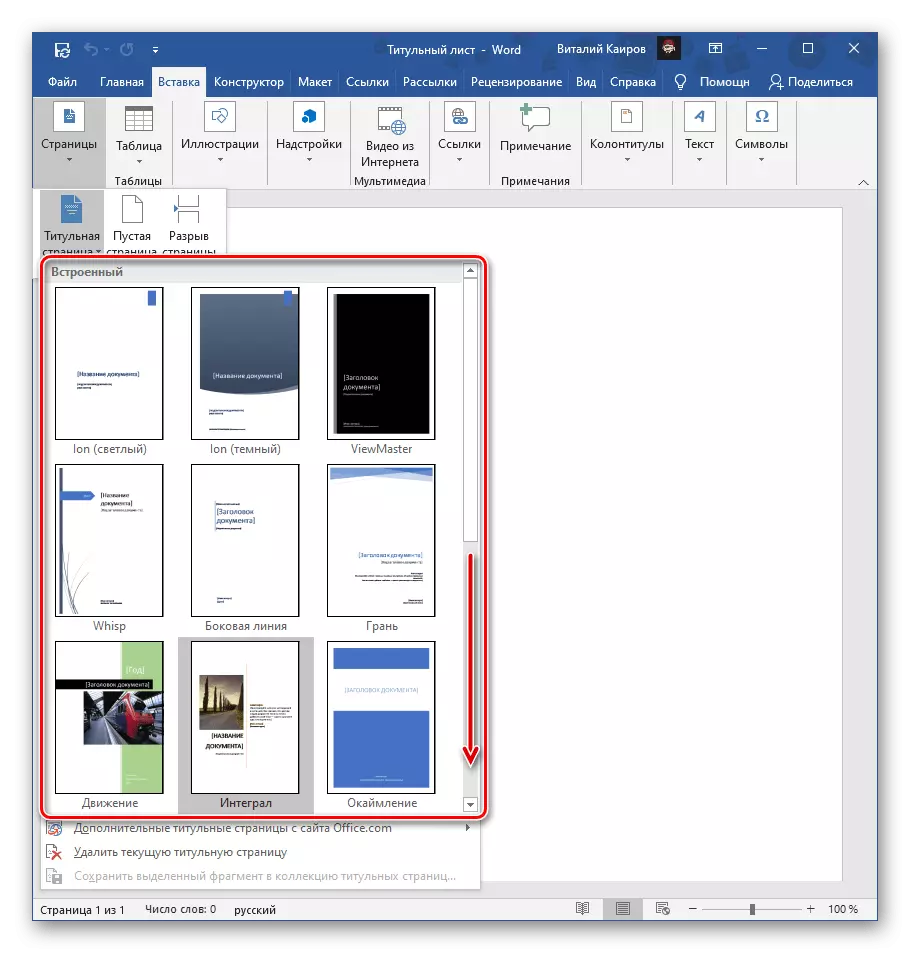

अब यह केवल अपनी जरूरतों के तहत भरने और / या संपादित करने के लिए बनी हुई है।

ध्यान दें: शीर्षक के अतिरिक्त टेम्पलेट Office.com पर डाउनलोड कर सकते हैं। सच है, यह सुविधा केवल टेक्स्ट एडिटर के लाइसेंस प्राप्त संस्करण में उपलब्ध है।
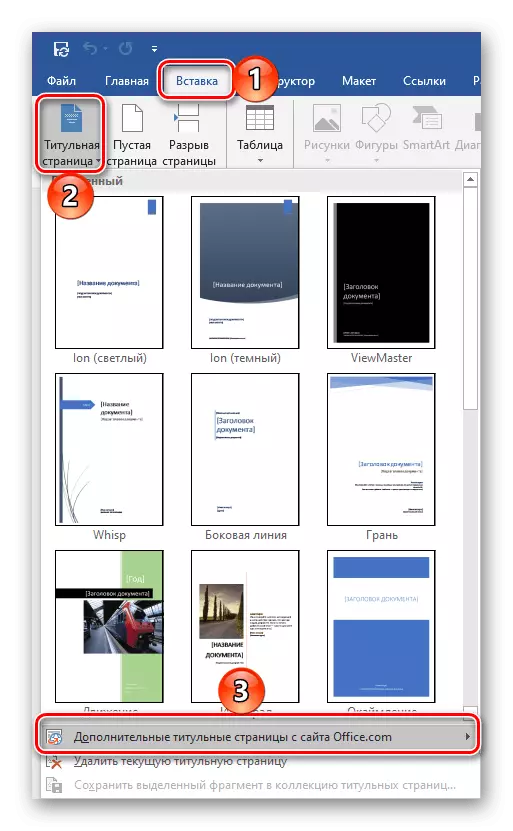
विधि 2: मैन्युअल रूप से
यदि आप किसी कारण से शीर्षक पृष्ठों के माइक्रोसॉफ्ट टेम्पलेट्स की माइक्रोसॉफ्ट टेम्पलेट्स की आधिकारिक वेबसाइट पर उपलब्ध हैं तो यह सूट नहीं करते हैं या वे पेपरवर्क को आगे की आवश्यकताओं से मेल नहीं खाते हैं, आप अपना खुद का विकल्प बना सकते हैं और, इच्छा पर, बचाओ।
- यदि, टेक्स्ट जानकारी के अतिरिक्त, आपके द्वारा बनाए गए शीर्षक में ग्राफिक आइटम भी होना चाहिए, पहले उन्हें जोड़ें और संपादित करें। उदाहरण के लिए, आप अजनबी की पृष्ठभूमि को पूरी तरह से बदल सकते हैं, एक छवि, एक फ्रेम या कुछ और जोड़ सकते हैं। हम इस पर विस्तार से नहीं रहेंगे - विशेष रूप से हमारे विवेकानुसार या आवश्यकताओं के अनुसार आगे बढ़ें, और हमारे व्यक्तिगत निर्देश आपकी मदद करेंगे।
अधिक पढ़ें:
शब्द में पृष्ठों की पृष्ठभूमि को कैसे बदलें
शब्द में एक छवि कैसे डालें
शब्द में एक तस्वीर के लिए आवेदन कैसे करें
शब्द में छवि के शीर्ष पर कैसे लिखें
शब्द में एक फ्रेम कैसे बनाएं
शब्द में छवि को कैसे संपादित करें
शब्द में वस्तुओं को कैसे समूहबद्ध करें
- शीर्षक पृष्ठ पर निर्दिष्ट करने के लिए पाठ लिखें - दस्तावेज़ का शीर्षक और उपशीर्षक, लेखक का नाम, संगठन का नाम और पता, एनोटेशन, वर्ष इत्यादि, इस प्रारूप को किस प्रकार के उद्देश्यों के आधार पर बनाया गया है और इसके डिजाइन के लिए क्या दावा किए जाते हैं। आवश्यकतानुसार शिलालेख और / या टेक्स्ट फ़ील्ड जोड़ें।
अधिक पढ़ें:
शब्द में एक पाठ फ़ील्ड कैसे बनाएं
शब्द में पाठ को कैसे घुमाएं
- दर्ज किए गए डेटा को प्रारूपित करें, फ़ॉन्ट, इसका रंग, आकार, ड्राइंग, शैली, संरेखण, इंडेंट जोड़ें आदि को बदलने की आवश्यकता से। यह सब हमारे अन्य लेखों की मदद करेगा।
अधिक पढ़ें:
शब्द में पाठ कैसे प्रारूपित करें
शब्द में फ़ॉन्ट कैसे बदलें
शब्द में शैलियों को कैसे बनाएं और उपयोग करें
शब्द में हेडलाइंस कैसे करें
शब्द में पाठ को कैसे संरेखित करें

ध्यान दें: एक शीर्षक के दस्तावेज़ में, आपको निश्चित रूप से एक विशेष प्रकार का पेज नंबरिंग जोड़ने और ब्रेक बनाने की आवश्यकता होगी। यह कैसे किया जाता है, हम पहले अलग-अलग निर्देशों में बताए गए हैं।
अधिक पढ़ें:
शब्द में पृष्ठों को कैसे बनाया जाए
शब्द में एक पेज ब्रेक कैसे जोड़ें
- वांछित परिणाम प्राप्त करने के बाद, टेक्स्ट फ़ाइल को सामान्य तरीके से सहेजें या एक टेम्पलेट के रूप में इसके आधार पर नए दस्तावेज़ बनाने में सक्षम होने के लिए।
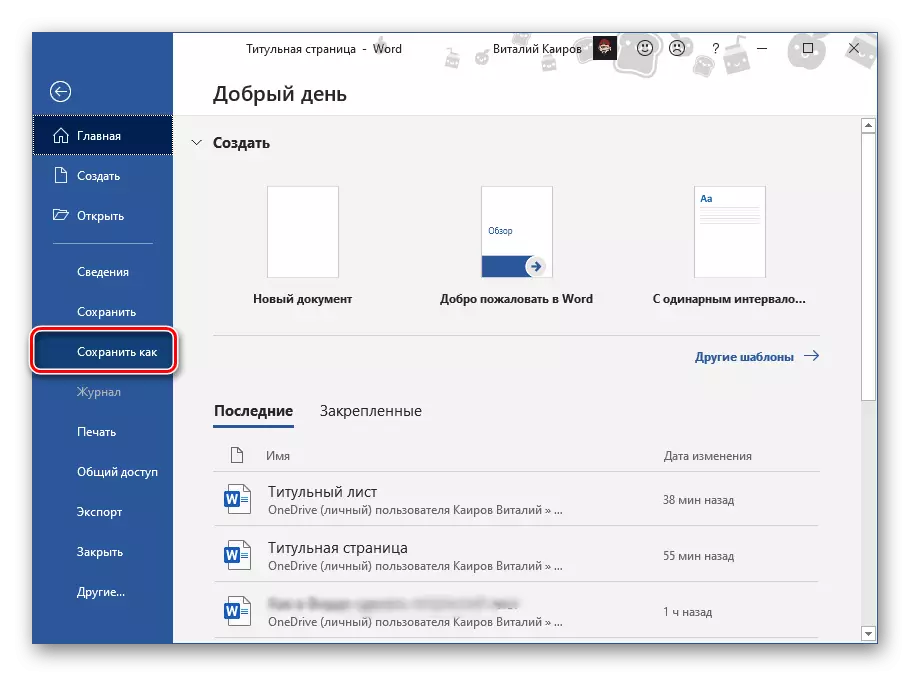
यह भी देखें: Word में एक दस्तावेज़ टेम्पलेट कैसे बनाएं
- यदि भविष्य में आप इस तरह से बनाए गए शीर्षक का उपयोग करने की योजना बना रहे हैं, तो इसे एक संपादन योग्य लेआउट के रूप में सहेजें। इसके लिए:
- शीर्षक पृष्ठ को हाइलाइट करें।
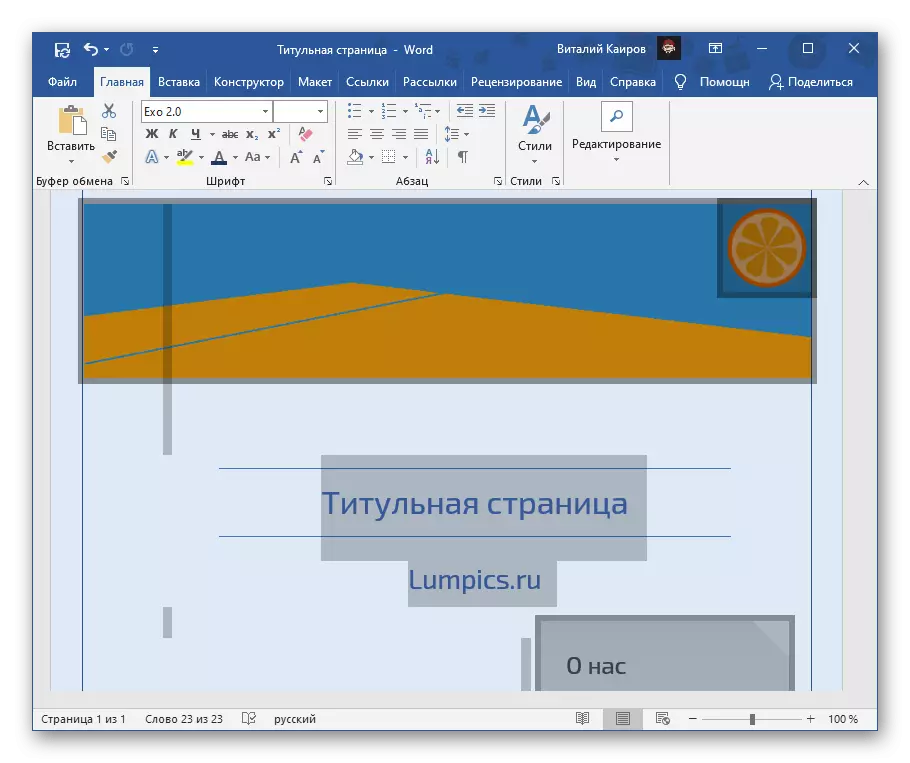
यह भी देखें: शब्द में एक पृष्ठ को कैसे हाइलाइट करें
- "सम्मिलित करें" टैब पर जाएं और "शीर्षक पृष्ठ" बटन मेनू को कॉल करें।
- उपलब्ध की सूची में अंतिम आइटम का चयन करें - "शीर्षक पृष्ठों के संग्रह में चयनित खंड को सहेजें ..."।
- टेम्पलेट और विवरण के नाम को निर्दिष्ट करके खुलने वाले संवाद बॉक्स में फ़ील्ड भरें, शेष मानकों को अपरिवर्तित छोड़ दिया गया है।
- विंडो को सहेजने और बंद करने के लिए, "ओके" बटन का उपयोग करें।

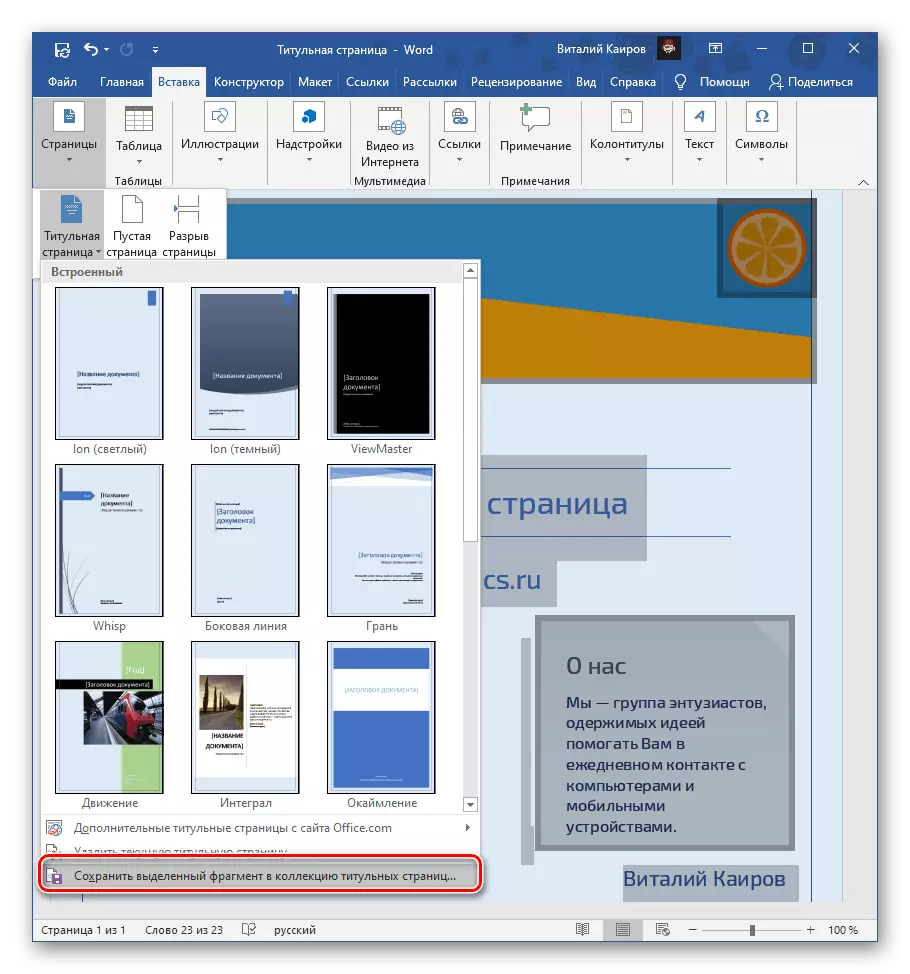


- शीर्षक पृष्ठ को हाइलाइट करें।
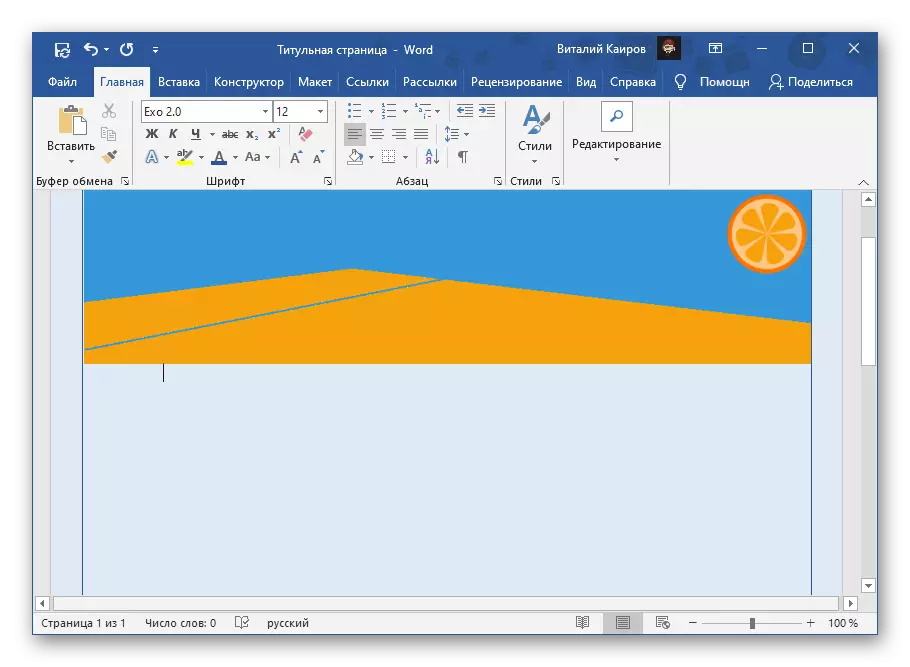
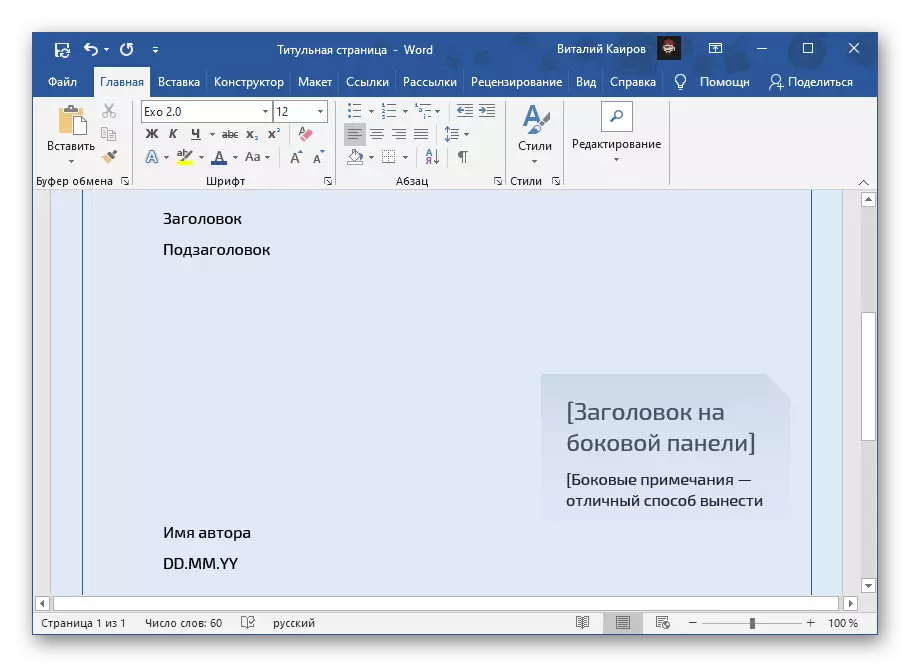

अनुमान लगाना आसान है कि इस तरह आप एक असीमित संख्या में शीर्षक बना सकते हैं और फिर उन्हें आवश्यकतानुसार उपयोग कर सकते हैं।

उनमें से सभी प्रोग्राम के पहले से ही परिचित कार्यक्रम में प्रस्तुत किए जाएंगे, आप एक असफल पैटर्न भी हटा सकते हैं (सेट से नहीं, और वर्तमान दस्तावेज़ से)।

यह भी देखें: शब्द में एक टिकट कैसे बनाएं
