विंडोज 8 मेट्रो प्रारंभिक स्क्रीन अनुप्रयोग
अब माइक्रोसॉफ्ट विंडोज 8 के मुख्य तत्व पर वापस आ जाएगा - प्रारंभिक स्क्रीन और विशेष रूप से इस पर काम करने के लिए बनाए गए अनुप्रयोगों के बारे में बात करें।

स्टार्टअप विंडोज 8
प्रारंभिक स्क्रीन पर आप स्क्वायर और आयताकार का एक सेट देख सकते हैं टाइल्स जिनमें से प्रत्येक एक अलग आवेदन है। आप अपने एप्लिकेशन को विंडोज स्टोर से जोड़ सकते हैं, आपको अनावश्यक हटा सकते हैं और अन्य कार्यों को निष्पादित कर सकते हैं, ताकि प्रारंभिक स्क्रीन बिल्कुल बिल्कुल दिखती हो कि आप इसे कैसे चाहते हैं।
यह भी देखें: विंडोज 8 पर सभी सामग्री
अनुप्रयोग विंडोज 8 की शुरुआती स्क्रीन के लिए, जैसा कि पहले ही नोट किया गया है - यह सामान्य कार्यक्रमों के समान नहीं है जो आपने विंडोज के पिछले संस्करणों में उपयोग किया था। इसके अलावा, उन्हें विंडोज 7 साइड पैनल विजेट्स के साथ भी तुलना की जा सकती है। अगर हम अनुप्रयोगों के बारे में बात करते हैं विंडोज 8। मेट्रो। यह एक काफी अजीब सॉफ्टवेयर है: आप एक ही समय में अधिकतम दो अनुप्रयोग चला सकते हैं ("चिपके हुए रूप में", भविष्य में क्या चर्चा की जाएगी), डिफ़ॉल्ट रूप से, वे पूरी स्क्रीन पर खुलते हैं, केवल से ही चलते हैं प्रारंभिक स्क्रीन (या सूची "सभी अनुप्रयोग" जो प्रारंभिक स्क्रीन का एक कार्यात्मक तत्व भी है) और वे भी बंद किए जा रहे हैं, प्रारंभिक स्क्रीन पर टाइल में जानकारी अपडेट कर सकते हैं।
उन प्रोग्राम जिन्हें आपने पहले इस्तेमाल किया था और विंडोज 8 में इंस्टॉल करने का फैसला भी किया था, प्रारंभिक स्क्रीन पर एक लेबल के साथ एक टाइल भी बना देगा, हालांकि, यह टाइल "सक्रिय" नहीं होगी और जब आप इसे स्वचालित रूप से प्रारंभ करेंगे, तो आप स्वचालित रूप से पुनर्निर्देशित होंगे डेस्कटॉप जहां कार्यक्रम शुरू हो जाएगा।
अनुप्रयोगों, फ़ाइलों और टिंचर के लिए खोजें
विंडोज के पिछले संस्करणों में, उपयोगकर्ताओं ने अपेक्षाकृत शायद ही कभी अनुप्रयोगों की खोज की संभावना का उपयोग किया (अधिक बार - कुछ फ़ाइलों के लिए खोजा गया)। विंडोज 8 में, इस समारोह का कार्यान्वयन एक सहज, सरल और बहुत आरामदायक बन गया है। अब, किसी भी प्रोग्राम को त्वरित रूप से चलाने के लिए, फ़ाइल ढूंढें या विशिष्ट सिस्टम सेटिंग्स पर जाएं, विंडोज 8 की प्राथमिक स्क्रीन पर टेक्स्ट टाइप करना शुरू करने के लिए पर्याप्त है।
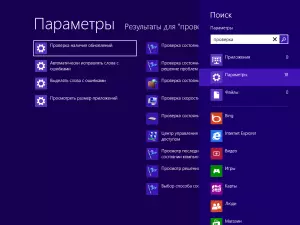
विंडोज 8 में खोजें
शुरुआत के तुरंत बाद, खोज परिणाम स्क्रीन खुल जाएगी, जिसमें आप देख सकते हैं कि प्रत्येक श्रेणियों में कितने आइटम पाए गए हैं - "एप्लिकेशन", "पैरामीटर", "फाइलें"। निम्नलिखित श्रेणियों को विंडोज 8 अनुप्रयोग प्रदर्शित किया जाएगा: आप उनमें से प्रत्येक में खोज सकते हैं, उदाहरण के लिए, उदाहरण के लिए "मेल" एप्लिकेशन में, यदि आप एक विशिष्ट अक्षर ढूंढना चाहते हैं।
इस प्रकार, खोज B. विंडोज 8। यह एक बहुत ही सुविधाजनक उपकरण है जो आपको अनुप्रयोगों और सेटिंग्स तक पहुंच को सरल बनाने की अनुमति देता है।
विंडोज 8 अनुप्रयोगों को स्थापित करना
माइक्रोसॉफ्ट नीतियों के अनुसार विंडोज 8 के लिए आवेदन केवल स्टोर से स्थापित किया जाना चाहिए खिड़कियाँ दुकान। । नए अनुप्रयोगों को खोजने और स्थापित करने के लिए, टाइल पर क्लिक करें " दुकान " आप समूहों द्वारा क्रमबद्ध लोकप्रिय अनुप्रयोगों की एक सूची देखेंगे। यह स्टोर में सभी उपलब्ध अनुप्रयोग नहीं हैं। यदि आप स्काइप जैसे कुछ विशिष्ट एप्लिकेशन ढूंढना चाहते हैं, तो आप स्टोर विंडो में टेक्स्ट टाइप करना शुरू कर सकते हैं और खोज उन अनुप्रयोगों में की जाएगी जो इसमें प्रस्तुत की गई हैं।

विंडोज 8 की खरीदारी करें।
उन अनुप्रयोगों में से एक बड़ी संख्या में मुफ्त और भुगतान किया जाता है। एप्लिकेशन का चयन करके, आप इसके बारे में जानकारी के साथ खुद को परिचित कर सकते हैं, अन्य उपयोगकर्ताओं की समीक्षा जिन्होंने एक ही एप्लिकेशन की स्थापना की है, कीमत (यदि भुगतान किया गया है), साथ ही एक सशुल्क एप्लिकेशन के परीक्षण संस्करण को स्थापित, खरीदें या डाउनलोड करें। "इंस्टॉल" पर क्लिक करने के बाद, एप्लिकेशन शुरू हो जाएगा। स्थापना के अंत में, इस एप्लिकेशन के लिए प्रारंभिक स्क्रीन पर एक नया टाइल दिखाई देगा।
मुझे आपको याद दिलाने दें: किसी भी समय, कीबोर्ड पर विंडोज बटन का उपयोग करके या बाएं निचले सक्रिय कोण का उपयोग करके विंडोज 8 की प्राथमिक स्क्रीन पर वापस जाना संभव है।
अनुप्रयोगों के साथ कार्रवाई
विंडोज 8 में एप्लिकेशन कैसे चलाएं, मुझे लगता है कि आपने पहले ही पता लगाया है - बस माउस के साथ उन पर क्लिक करें। उन्हें कैसे बंद करें, मैंने पहले ही बताया था। अभी भी कुछ चीजें हैं जो हम उनके साथ कर सकते हैं।

अनुप्रयोगों के लिए पैनल
यदि आप राइट-क्लिक करके एप्लिकेशन टाइल दबाते हैं, तो निम्न चरणों को निष्पादित करने वाली पैनल की पेशकश प्रारंभिक स्क्रीन के नीचे दिखाई देगी:
- प्रारंभिक स्क्रीन से बाहर - इस मामले में, टाइल प्रारंभिक स्क्रीन से गायब हो जाता है, लेकिन एप्लिकेशन कंप्यूटर पर रहता है और "सभी अनुप्रयोगों" सूची में उपलब्ध है
- हटाएं - एप्लिकेशन को कंप्यूटर से पूरी तरह से हटा दिया गया है
- और करें या छोटे - यदि टाइल वर्ग था, तो यह आयताकार हो सकता है और इसके विपरीत
- गतिशील टाइल्स को अक्षम करें - टाइल्स पर जानकारी अपडेट नहीं की जाएगी
और अंतिम आइटम है " सभी अनुप्रयोग "जब आप क्लिक करते हैं कि सभी अनुप्रयोगों के साथ पुराने मेनू" स्टार्ट "को दूरस्थ रूप से याद करते हुए कुछ प्रदर्शित होता है।
यह ध्यान देने योग्य है कि कुछ अनुप्रयोगों के लिए यह कोई भी वस्तु नहीं हो सकती है: गतिशील टाइल्स को बंद करने के लिए उन अनुप्रयोगों से अनुपस्थित रहेगा जिनमें वे शुरुआत में समर्थित नहीं हैं; आप उन अनुप्रयोगों से आकार बदल नहीं सकते हैं जहां डेवलपर एक आकार प्रदान करता है, और इसे हटाना असंभव है, उदाहरण के लिए, एप्लिकेशन "दुकान" या "डेस्कटॉप", क्योंकि वे "सिस्टम-फॉर्मिंग" हैं।
विंडोज 8 अनुप्रयोगों के बीच स्विचिंग
विंडोज 8 खुले अनुप्रयोगों के बीच त्वरित रूप से स्विच करने के लिए, आप उपयोग कर सकते हैं शीर्ष बाएं सक्रिय कोण : माउस पॉइंटर को वहां ले जाएं और जब किसी अन्य ओपन एप्लिकेशन की लघुचित्र दिखाई दे, तो निम्न पर क्लिक करें - निम्न और क्रम में।

विंडोज 8 अनुप्रयोगों के बीच स्विचिंग
यदि आपको सभी चलने से एक विशिष्ट एप्लिकेशन खोलने की आवश्यकता है, तो माउस पॉइंटर को ऊपरी बाएं कोने में भी शुरू करें और, जब किसी अन्य एप्लिकेशन का थंबनेल दिखाई देता है, तो स्क्रीन की सीमा के साथ स्वाइप करें - आप सभी चल रहे अनुप्रयोगों की छवियां देखेंगे और आप उनमें से किसी पर क्लिक करके स्विच कर सकते हैं।।
