
विधि 1: सामान्य प्रतिनिधित्व में उपकरण डालें
एक्सेल में लगभग सभी सामग्री संपादन संचालन सामान्य दृश्य में उत्पादित होते हैं, और विस्तारित पैरामीटर पाद लेखों को सम्मिलित करने के लिए आवश्यक नहीं होते हैं, ताकि आप इन वस्तुओं को कई सरल कार्यों को करकर वर्तमान मोड में जोड़ सकें।
- वर्कस्टेट पर, "सम्मिलित करें" टैब खोलें और "टेक्स्ट" ड्रॉप-डाउन मेनू का विस्तार करें।
- एकाधिक उपकरण प्रदर्शित किए जाएंगे, जिनमें से लॉक हैं और "सर्कर" का चयन करें।
- पृष्ठ मार्कअप मोड में एक स्वचालित संक्रमण होगा, इसलिए काम पूरा होने पर इससे बाहर निकलना न भूलें।
- इस उपयुक्त स्थान के लिए उठाकर, शीर्ष पाद लेख में प्रवेश करना शुरू करें।
- फुटपॉल्ड जोड़ने के लिए शीट के अंत तक स्क्रॉल करें।
- इस बात पर विचार करें कि आप आसानी से केंद्र में पाठ के स्थान को बाएं या दाएं इंगित कर सकते हैं।
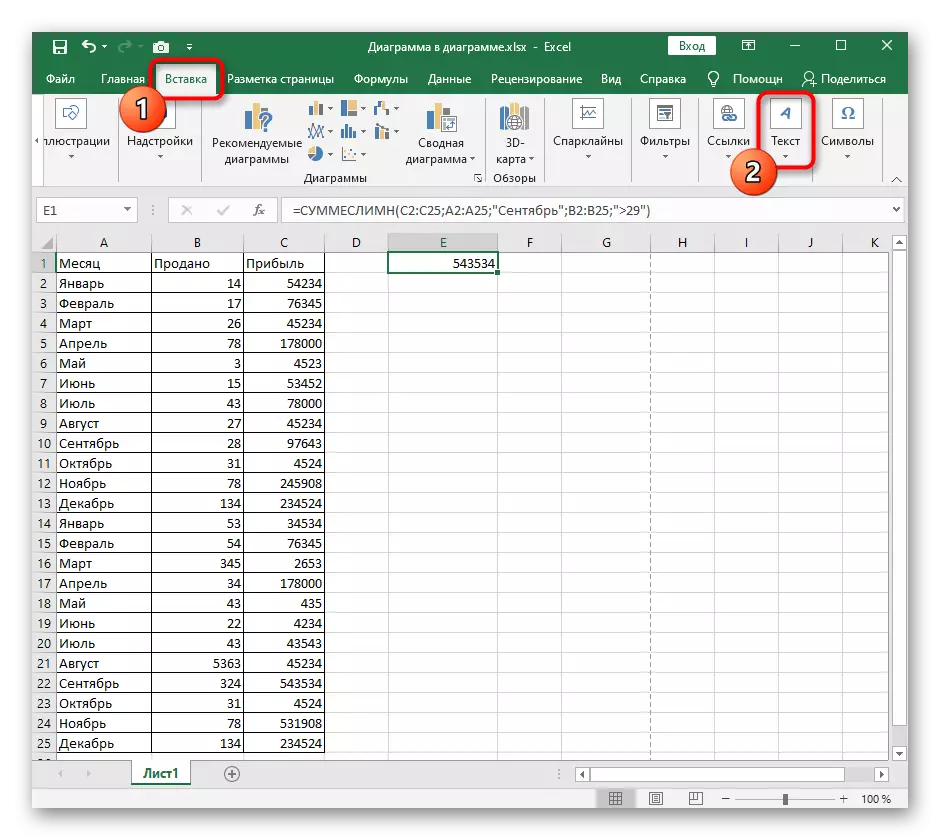




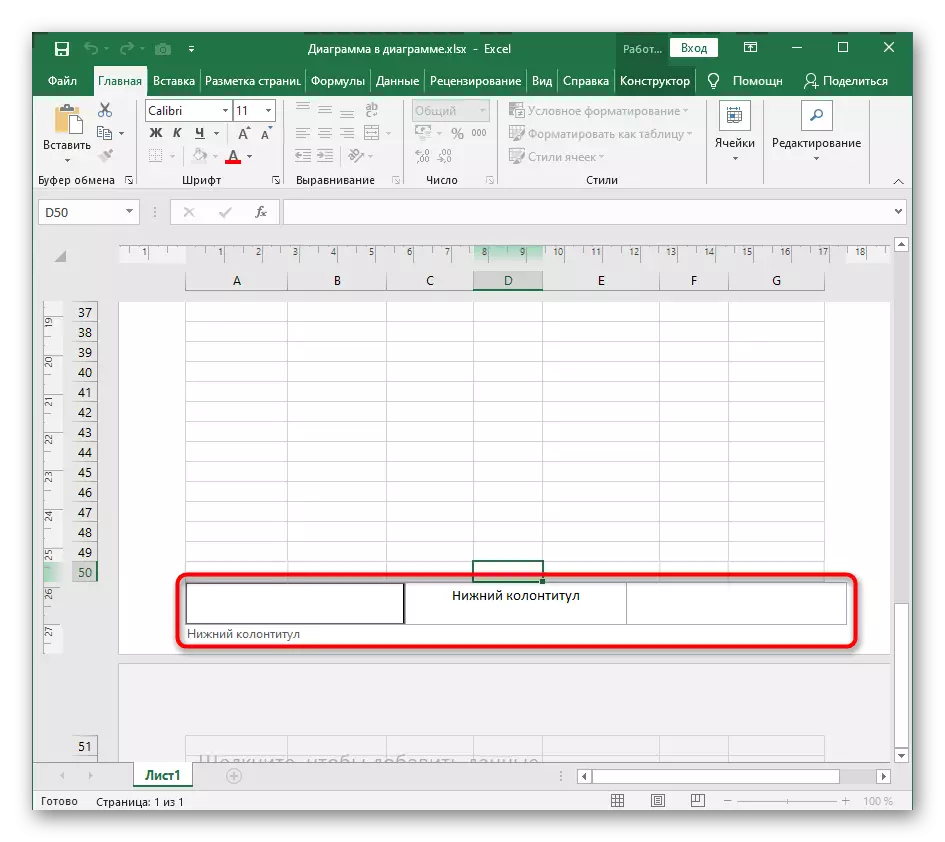
यह अतिरिक्त संपादन और एम्बेडिंग टेबल आइटम के बिना एक सामान्य दृश्य में एक शीर्षलेख जोड़ने का एक मानक उदाहरण था, जो उन उपयोगकर्ताओं के लिए प्रासंगिक है जिन्हें इस घटक को बारीक तरीके से ट्यून करने की आवश्यकता नहीं है। ध्यान में रखें कि "सामान्य" व्यूअर मोड में, जोड़े गए कॉलम प्रदर्शित नहीं होते हैं।
विधि 2: मेनू "पेज सेटिंग्स"
दूसरा विकल्प उन उपयोगकर्ताओं के लिए भी उपयुक्त है जो फ़ूटर बनाने के लिए पृष्ठ की पोस्टिंग पर जाने की आवश्यकता नहीं है, लेकिन उनके पैरामीटर सेट करना और सामग्री निर्दिष्ट करना आवश्यक है। विशेष रूप से इसके लिए "पृष्ठ सेटिंग्स" मेनू में एक अलग उपकरण है।
- सामान्य दृश्य में होने के नाते, "पृष्ठ मार्कअप" टैब पर स्विच करें।
- पृष्ठ "पृष्ठ सेटिंग्स" के विपरीत, एक नई विंडो में इस मेनू का खुलासा करने के लिए ड्रॉप-डाउन तीर के साथ आइकन पर क्लिक करें।
- "आसान" टैब पर जाएं और प्रस्तुत सेटिंग्स देखें। नीचे, कई पैरामीटर प्रदर्शित होते हैं, जिन्हें टिक को स्थापित या हटाने से सक्रिय या अक्षम किया जा सकता है।
- एक बार जब आप "शीर्ष Hounder बनाएं" बटन पर क्लिक करें या "एक पाद लेख बनाएं", एक नई विंडो दिखाई देगी, जिसे इकाई के स्थान और सामग्रियों का चयन करना है। वर्तमान बटन पर ध्यान दें: वे आपको इस ब्लॉक में पृष्ठ संख्या, दिनांक, समय और अन्य डेटा जोड़ने की अनुमति देते हैं।
- बनाए गए पाद लेख के परिणाम को देखने के लिए "पृष्ठ मार्कअप" दृश्य पर जाएं।
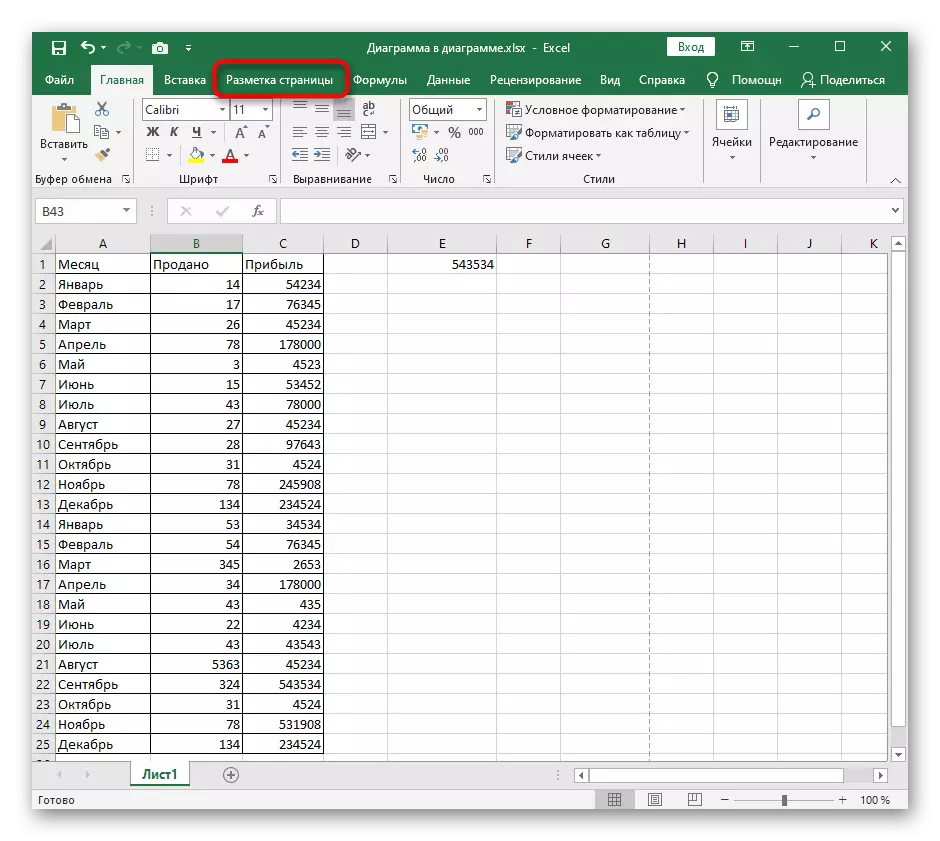
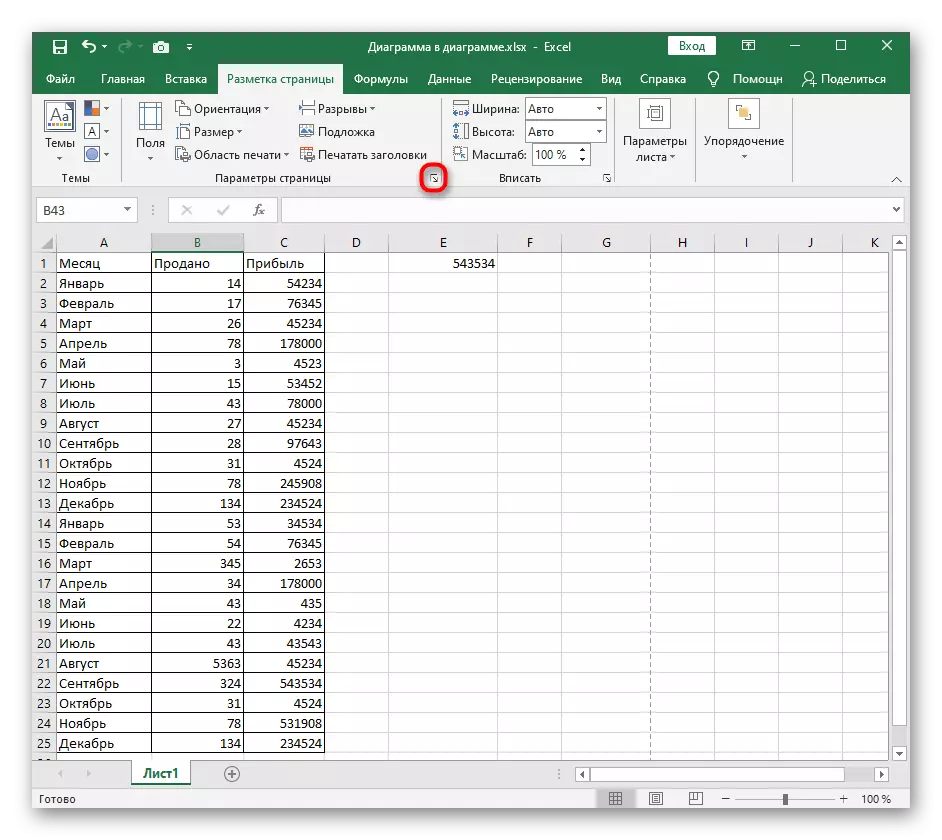

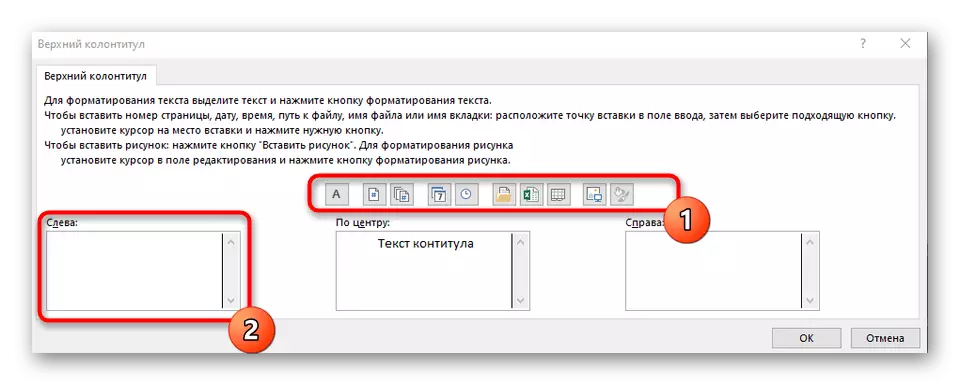
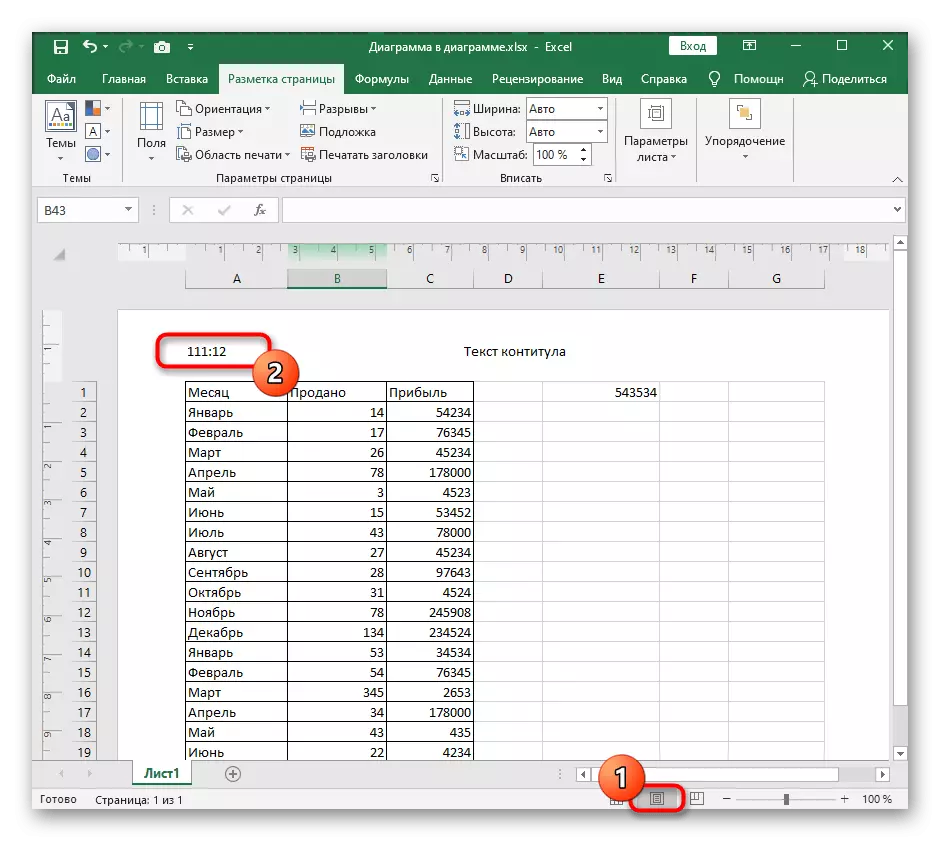
यह विधि अच्छी है क्योंकि यह किसी भी कठिनाई और मैन्युअल इनपुट के बिना अनुमति देता है, दस्तावेज़ के साथ काम के रूप में गतिशील रूप से परिवर्तनीय रूप से पाद लेख, चर के लिए स्वचालित तत्व जोड़ें।
विधि 3: पृष्ठ मार्कअप प्रतिनिधित्व में उपकरण डालें
अंतिम विकल्प व्यावहारिक रूप से पहले से अलग नहीं है, हालांकि, यह प्रासंगिक है जब आपको पहले से तैयार पैटर्न से पाद बनाने की आवश्यकता होती है। इस मामले में सभी क्रियाएं "पृष्ठ मार्कअप" प्रतिनिधित्व में होती हैं।
- प्रोग्राम विंडो के नीचे बटन के माध्यम से तुरंत उल्लिखित दृश्य को कॉल करें।
- सम्मिलित करें टैब पर, परिचित "टेक्स्ट" ब्लॉक का विस्तार करें।
- "पाद लेख" के अतिरिक्त का चयन करें।
- "पाद लेख" ब्लॉक में शीर्ष पैनल पर, उस विकल्प का विस्तार करें जिसे आप कॉन्फ़िगर करना चाहते हैं।
- टेम्पलेट प्रतिनिधित्व को देखकर मानक विकल्पों में से एक का चयन करें। तो आप पृष्ठ संख्या, दस्तावेज़ का स्थान, इसका नाम, लेखक, दिनांक और अन्य डेटा निर्दिष्ट कर सकते हैं।



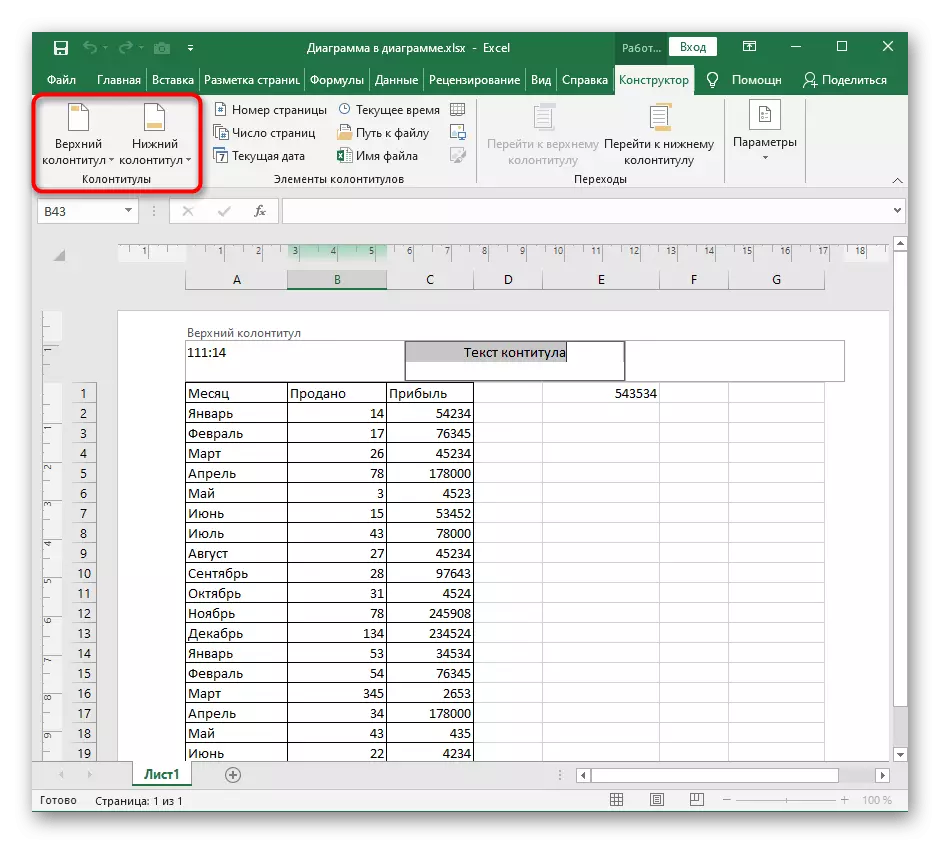

एक बार संपादन पूरा हो जाने के बाद, एक तैयार तालिका के साथ सहेजने, प्रिंट या अन्य क्रियाओं के लिए आगे बढ़ें। ध्यान दें कि फ़ूटर को हटाने के लिए, अगर उन्हें अब आवश्यकता नहीं है, तो आपको नीचे दी गई अन्य सामग्री में विस्तृत रूप में लिखे गए अन्य कार्रवाइयां करने की आवश्यकता होगी।
और पढ़ें: माइक्रोसॉफ्ट एक्सेल में पाद लेखों को हटा रहा है
