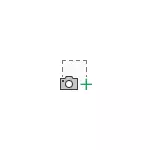
इस संक्षिप्त मैनुअल में स्क्रीन में अंतर्निहित स्क्रीनशॉट निर्माण उपकरण का उपयोग करके स्क्रीन या उसके क्षेत्र का स्नैपशॉट कैसे बनाएं। यह भी उपयोगी हो सकता है: स्क्रीनशॉट बनाने के लिए अंतर्निहित स्क्रीन खंड उपयोगिता का उपयोग करके विंडोज 10 में स्क्रीनशॉट कैसे बनाएं।
शब्द में निर्मित स्क्रीनशॉट निर्माण उपकरण
यदि आप Microsoft Word के मुख्य मेनू में "सम्मिलित करें" टैब पर जाते हैं, तो आपको ऐसे टूल का एक सेट मिलेगा जो आपको संपादन योग्य दस्तावेज़ में विभिन्न आइटम डालने की अनुमति देता है।
यहां, यहां आप एक स्क्रीनशॉट बना सकते हैं।
- "चित्र" बटन पर क्लिक करें।
- "स्नैपशॉट" का चयन करें, और उसके बाद या विंडो का चयन करें, जिसे आप एक स्नैपशॉट (Word को छोड़कर खुली खिड़कियों की एक सूची) करना चाहते हैं, या "स्क्रीन स्नैपशॉट बनाएं" (स्क्रीन क्लिपिंग) पर क्लिक करें।
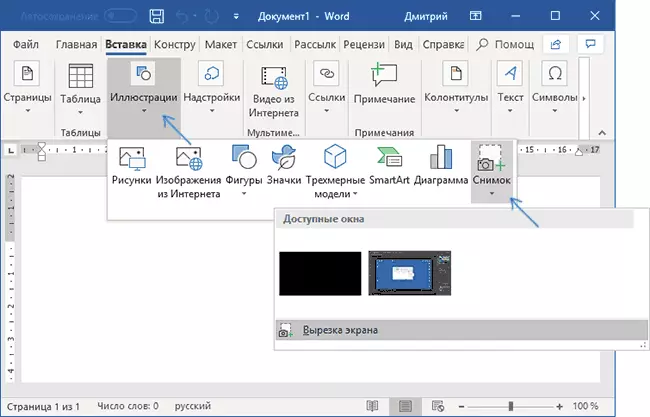
- खिड़की के चयन के मामले में, इसे पूरी तरह से हटा दिया जाएगा। यदि आप "स्क्रीन काटने" का चयन करते हैं, तो आपको कुछ विंडो या डेस्कटॉप पर क्लिक करना होगा, और उसके बाद माउस का चयन करें कि एक टुकड़ा जिसका स्क्रीनशॉट किया जाना चाहिए।
- निर्मित स्क्रीनशॉट स्वचालित रूप से उस स्थिति में दस्तावेज़ में डाला जाएगा जहां कर्सर है।
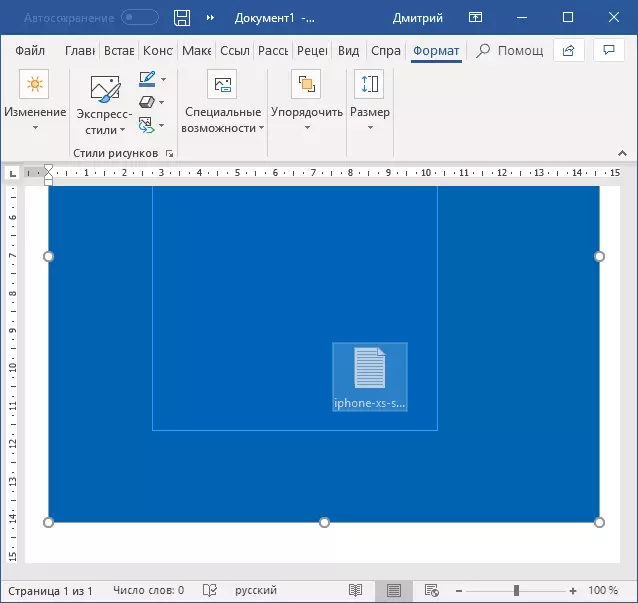
बेशक, वर्ड में अन्य छवियों के लिए उपलब्ध सभी सभी क्रियाएं सम्मिलित स्क्रीनशॉट के लिए उपलब्ध हैं: इसे घुमाया जा सकता है, आकार बदल दिया जा सकता है, वांछित बहने वाला पाठ सेट किया जा सकता है।
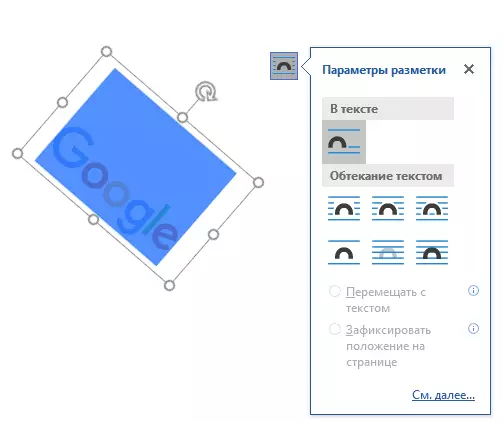
आम तौर पर, यह विचारधारा के तहत अवसर के उपयोग पर है, मुझे लगता है कि कोई कठिनाई उत्पन्न नहीं होगी।
