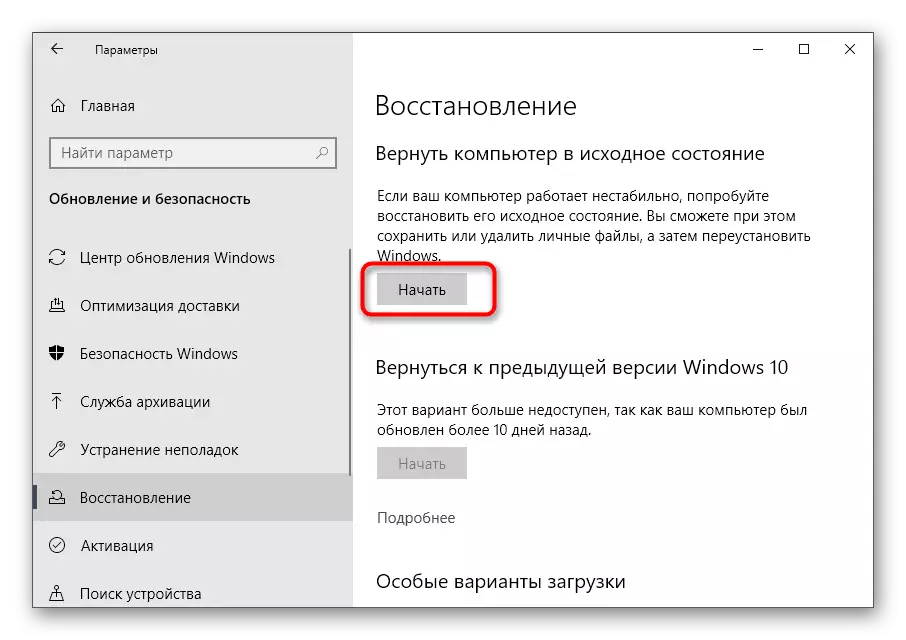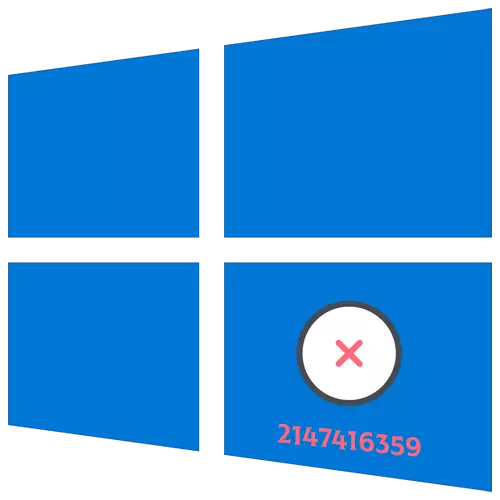
विधि 1: विंडोज लाइसेंस प्रबंधक सेवा का सत्यापन
कोड 214741635 9 के साथ फ़ाइल सिस्टम त्रुटि को ठीक करने का सबसे आसान और सरल तरीका, जो अक्सर प्रकट होता है जब आप छवि खोलने का प्रयास करते हैं - विंडोज लाइसेंस प्रबंधक सेवा की स्थिति की जांच, जिसे शाब्दिक रूप से कुछ क्लिक किए जा सकते हैं।
- स्टार्ट मेनू खोलें, वहां "सेवाएं" एप्लिकेशन ढूंढें और इसे चलाएं।
- सूची में, उल्लिखित सेवा ढूंढें और गुणों के साथ विंडो खोलने के लिए अपनी लाइन पर डबल-क्लिक करें।
- स्वचालित स्टार्टअप प्रकार सेट करें और डिस्कनेक्ट स्थिति में होने पर सेवा को सक्रिय करें।
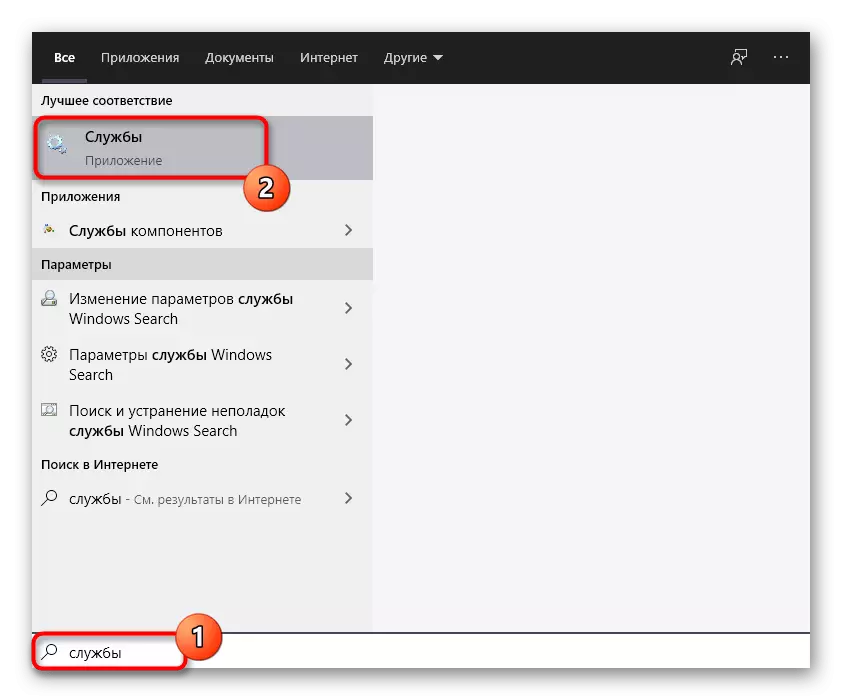
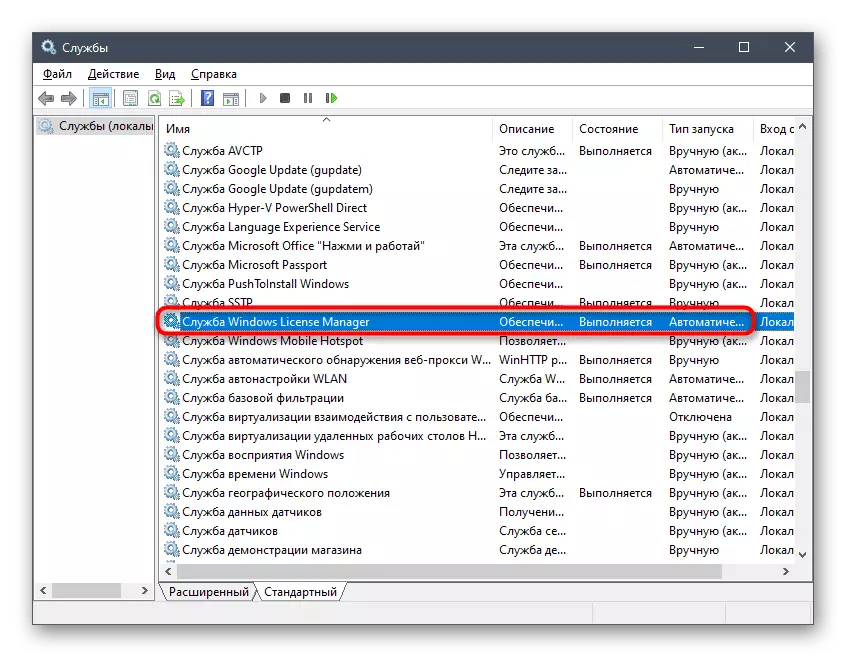
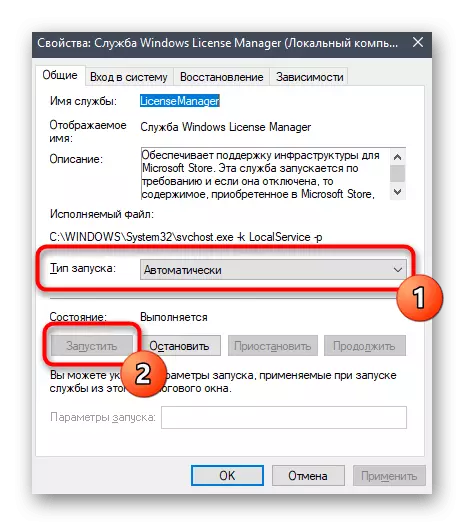
एक रीबूट में कंप्यूटर भेजने की सलाह दी जाती है ताकि जब आप कोई नया सत्र शुरू कर लें, तो सभी सेटिंग्स लागू होती हैं और आप पूरी तरह से परिवर्तनों का परीक्षण कर सकते हैं।
विधि 2: "फ़ोटो" एप्लिकेशन की सेटिंग्स को रीसेट करें
यह विधि कंप्यूटर पर छवियों को देखने के लिए मानक एप्लिकेशन का उपयोग करने वाले उपयोगकर्ताओं के लिए अधिक उपयुक्त है, हालांकि, तीसरे पक्ष के धारकों को संभावित त्रुटियों को खत्म करने के लिए इसे पूरा करने के लिए भी अनुशंसा की जाती है। विधि स्वयं "फोटो" प्रोग्राम की सेटिंग्स को रीसेट करने से जुड़ी हुई है, जो फ़ंक्शन शुरू करने के तुरंत बाद स्वचालित रूप से होती है।
- "स्टार्ट" मेनू के माध्यम से, बाएं फलक पर इसे चुनकर "पैरामीटर" एप्लिकेशन पर जाएं।
- टाइल "अनुप्रयोग" पर क्लिक करें।
- सूची के अंत तक स्रोत, जहां "फोटो (माइक्रोसॉफ्ट) लाइन का पता लगाएं और उस पर एक बार क्लिक करें।
- "उन्नत पैरामीटर" का चयन करने के लिए क्रियाओं की एक सूची दिखाई देगी।
- सबसे पहले 214741635 9 की त्रुटि की जांच, "फिक्स" फ़ंक्शन का उपयोग करें।
- यदि यह मदद नहीं करता है, तो "रीसेट" पर क्लिक करें और सेटिंग्स की वसूली की प्रतीक्षा करें।
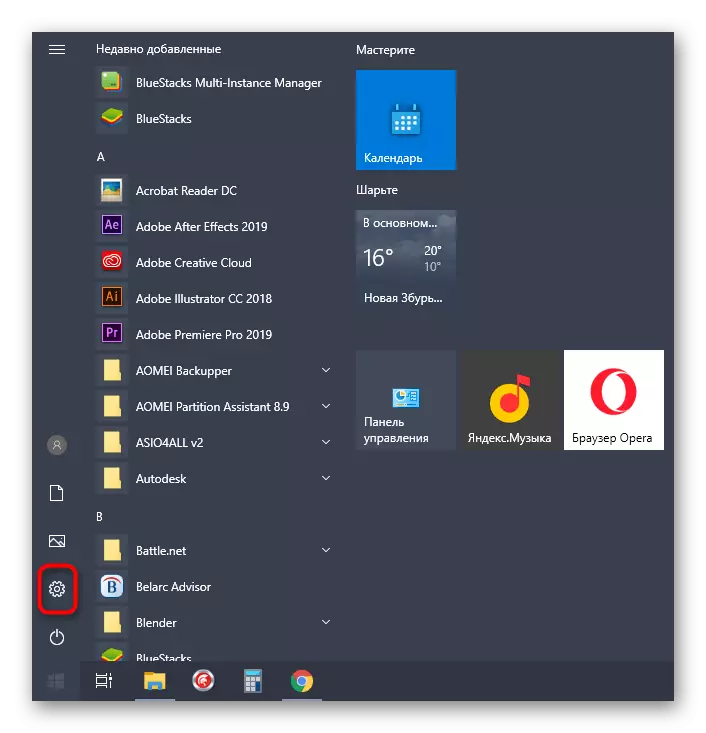
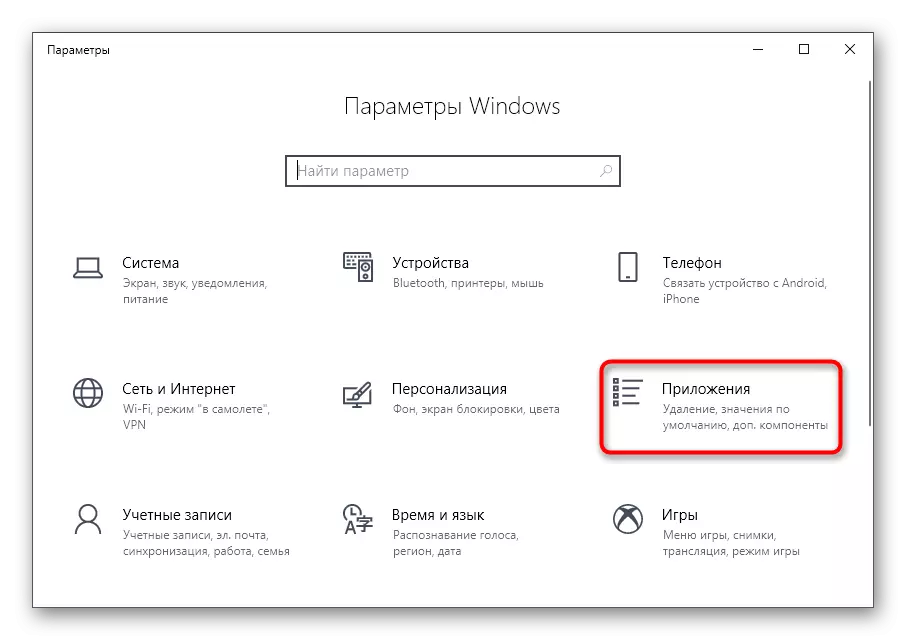
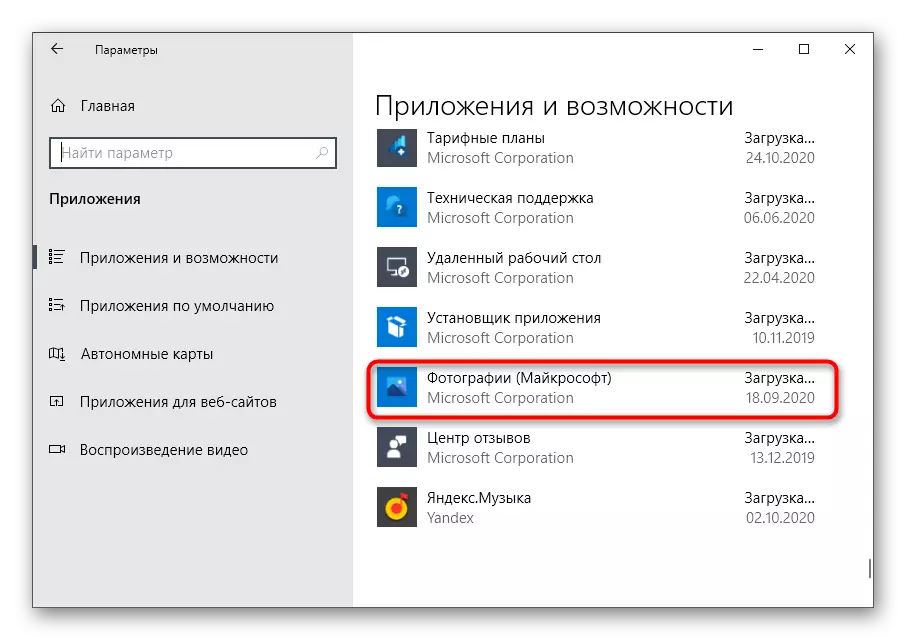
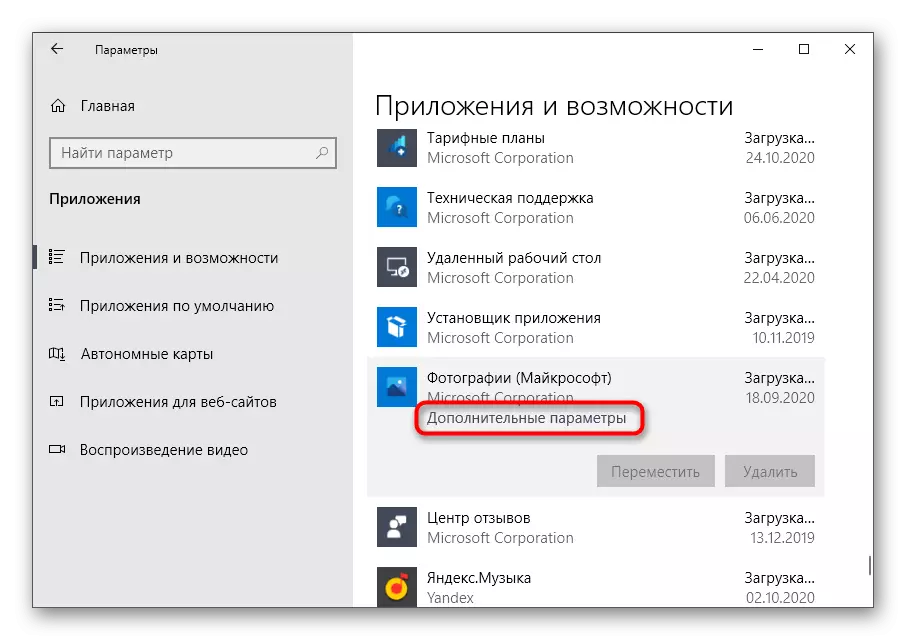
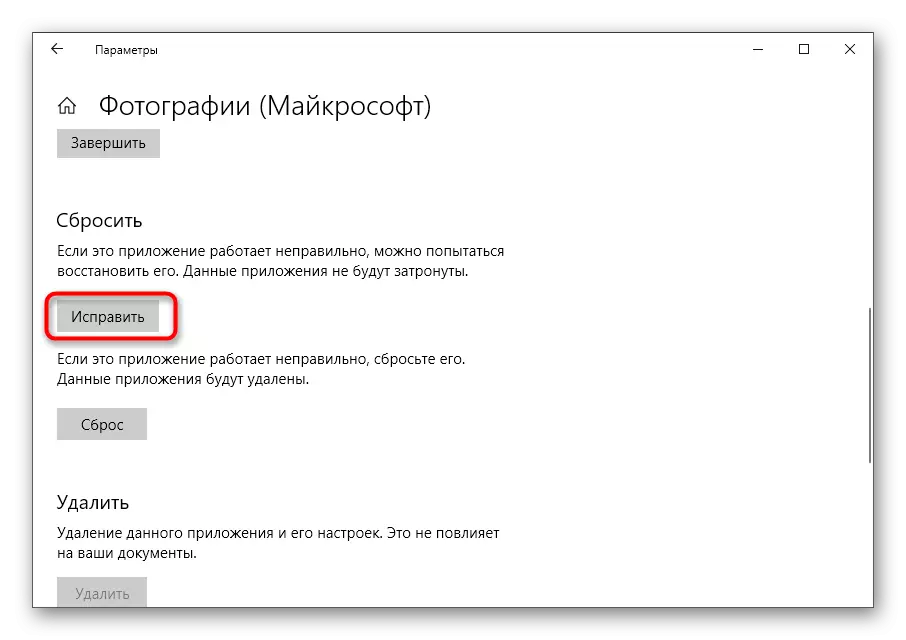
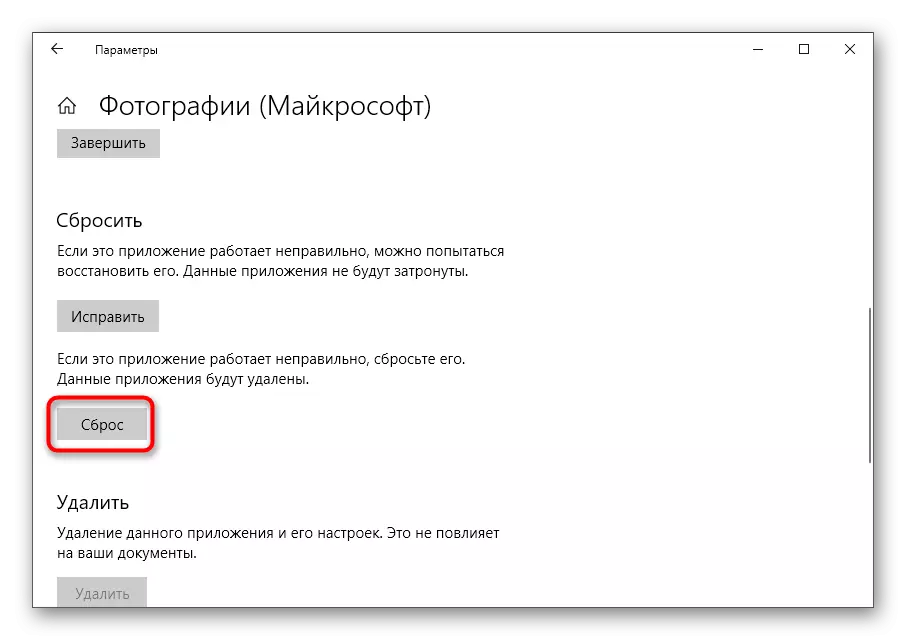
विधि 3: समस्या निवारण का उपयोग करना
आज विचाराधीन समस्या न केवल छवि दर्शक के साथ जुड़ी हुई है, बल्कि एक माइक्रोसॉफ्ट स्टोर स्टोर भी जुड़ा हुआ है। सबसे पहले, हम आपको अंतर्निहित समस्या निवारण उपकरण का उपयोग करने की सलाह देते हैं, जो मामूली त्रुटियों को स्वचालित रूप से ठीक करने में मदद करेगा।
- "पैरामीटर" एप्लिकेशन में, आप अंतिम खंड - "अद्यतन और सुरक्षा" में रुचि रखते हैं।
- बाईं ओर पैनल के माध्यम से, "समस्या निवारण" खोलें।
- विंडोज स्टोर से एप्लिकेशन टूल चलाएं।
- स्कैन के अंत की प्रतीक्षा करें, जो सचमुच एक मिनट ले जाएगा।
- प्राप्त होने वाली जानकारी को प्राप्त करें और समस्याओं को ठीक करें यदि वे पाए जाते हैं।
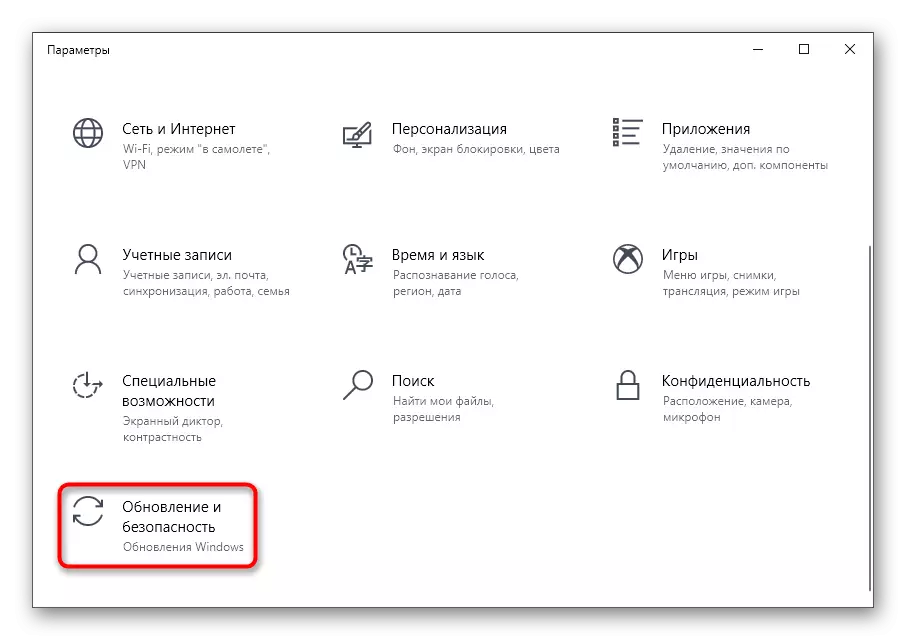
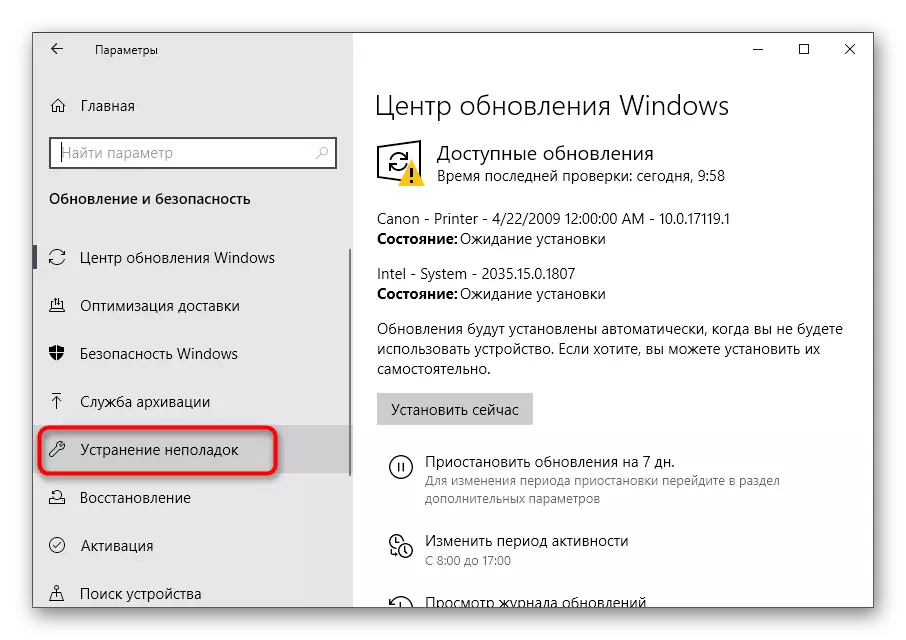
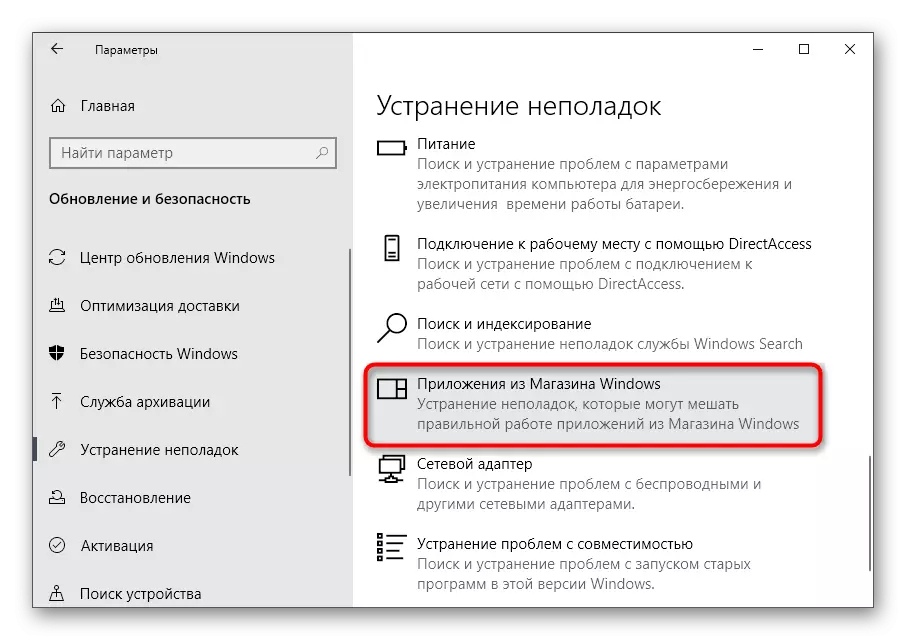
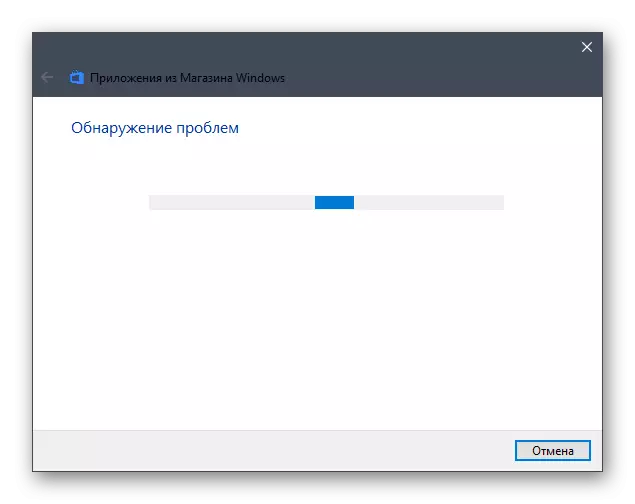
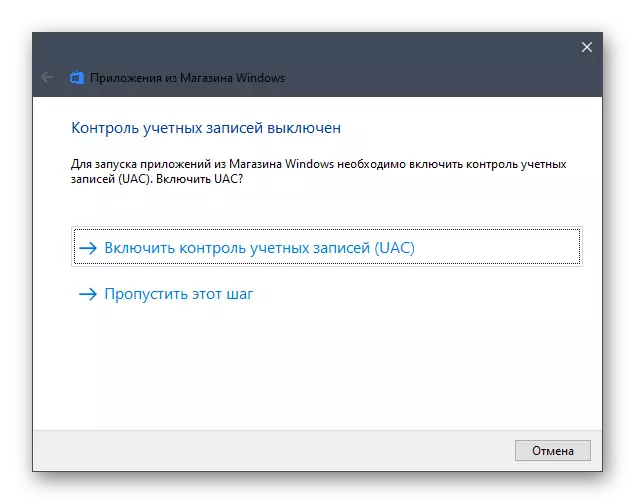
यदि यह पता चला कि विंडोज असेंबली में प्रयुक्त होता है, तो मानक स्टोर बिल्कुल उपलब्ध नहीं है या आपने इसे हटा दिया है, तुरंत इस आलेख की विधि 5 पर जाएं। सबसे अधिक संभावना है, यह फ़ाइल सिस्टम त्रुटि को त्वरित रूप से सही करने में मदद करेगा।
विधि 4: हार्ड डिस्क चेक
अस्थिर हार्ड डिस्क ऑपरेशन - छवियों को देखने की कोशिश करते समय कोड 2147416359 के साथ किसी समस्या की उपस्थिति के लिए एक और कारण। मीडिया स्थिति के बारे में जानने का सबसे आसान तरीका ऑपरेटिंग सिस्टम में नियमित या तृतीय-पक्ष संसाधनों की सहायता से जांच करना है। इस प्रक्रिया के बारे में सभी आवश्यक जानकारी नीचे दी गई संदर्भ द्वारा हमारी वेबसाइट पर एक अलग सामग्री में पाई जा सकती है।
और पढ़ें: विंडोज 10 में हार्ड डिस्क डायग्नोस्टिक्स करें
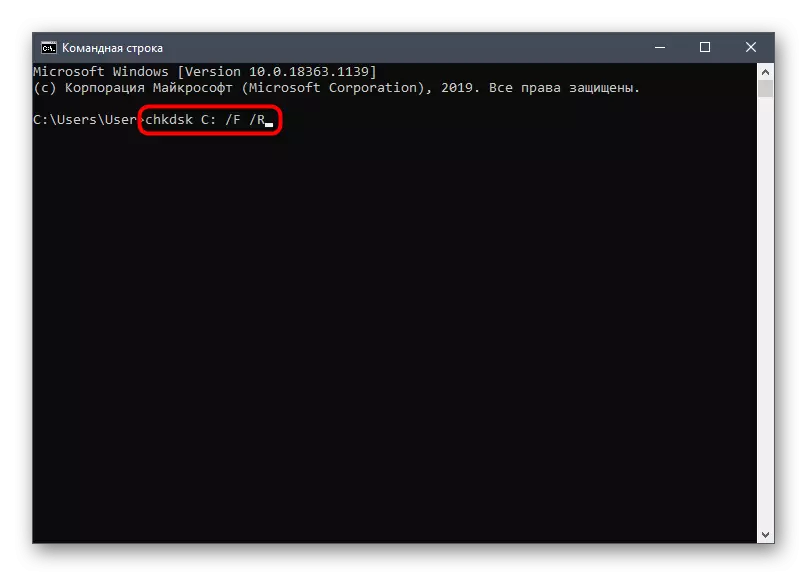
विधि 5: माइक्रोसॉफ्ट स्टोर स्थापित करना
विकल्प केवल उन उपयोगकर्ताओं के लिए उपयुक्त है जिन्होंने आधिकारिक स्टोर को स्वतंत्र रूप से हटा दिया है या विंडोज 10 में इसकी अनुपस्थिति की खोज की है। माइक्रोसॉफ्ट स्टोर स्थापित करने के लिए कई उपलब्ध विधियां हैं, जिन्हें आप किसी अन्य लेखक से विशेष नेतृत्व से सीखेंगे।
और पढ़ें: विंडोज 10 में माइक्रोसॉफ्ट स्टोर स्थापित करना
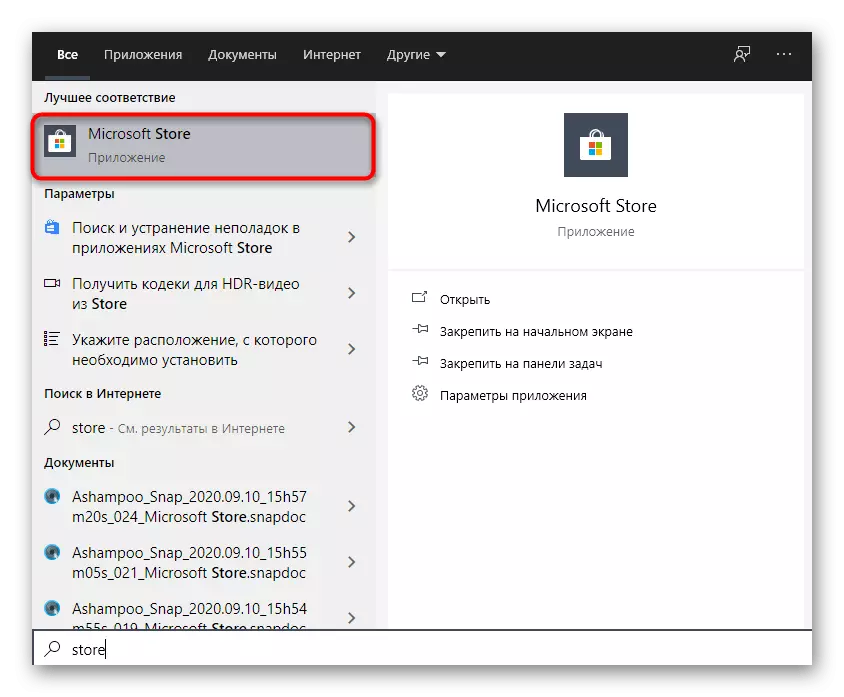
विधि 6: "WindowsApps" फ़ोल्डर के मालिक को बदलना
यह विधि लगभग सूची के अंत में स्थित है, क्योंकि यह शायद ही कभी प्रभावी हो गई है, फिर भी, मंचों पर कुछ उपयोगकर्ताओं की समीक्षा असाधारण स्थितियों में अपना प्रदर्शन इंगित करती है। इस संबंध में, हम इससे निपटने का सुझाव देते हैं, अगर उपरोक्त में कुछ भी नहीं है।
- "प्रोग्राम फ़ाइलें" निर्देशिका पर जाएं, जहां आपको "WindowsApps" मिलते हैं और निर्देशिका राइट-क्लिक पर क्लिक करें। यदि आप छुपा सिस्टम फ़ोल्डर्स हैं, तो उन्हें दृश्यमान बनाने के लिए नीचे दिए गए संदर्भ निर्देशों का उपयोग करें।
- संदर्भ मेनू में, अंतिम आइटम "गुण" पर क्लिक करें।
- सुरक्षा टैब पर क्लिक करें और "उन्नत" पर क्लिक करें।
- यह जानकारी होगी कि वर्तमान मालिक को प्रदर्शित करना संभव नहीं है। इस शिलालेख के दाईं ओर "संपादित करें" पर क्लिक करें।
- अंतिम फ़ील्ड में अपना स्थान दर्ज करें, फ़ीड स्लैक ("\") डालें और अगले स्क्रीनशॉट के रूप में परिणाम प्राप्त करने के लिए अपना उपयोगकर्ता नाम जोड़ें।
- प्रवेश शुद्धता सुनिश्चित करने के लिए "नामों को जांचें" बटन पर क्लिक करें।
- पिछले मेनू पर लौटें और "उपसमूह और ऑब्जेक्ट्स के मालिक को प्रतिस्थापित करें" आइटम को सक्रिय करें, और फिर परिवर्तनों को लागू करें।
- मालिक को बदलने की प्रक्रिया शुरू हो जाएगी, जिसमें लगभग एक मिनट लगेगा। अगली सूचना प्रकट होने तक विंडो को बंद न करें।
- एक अधिसूचना लें और सुरक्षा मेनू पर लौटें।
- व्यवस्थापक या सामान्य उपयोगकर्ताओं के लिए अनुमतियां खोजें जहां आप अपने विषय को विशेषता देना चाहते हैं, और "जोड़ें" पर क्लिक करें।
- सुनिश्चित करें कि वर्तमान उपयोगकर्ता को विषय के रूप में चुना गया है, और उसे पूर्ण पहुंच प्रदान करता है।
- सुरक्षा नियम स्थापित करने की प्रक्रिया फिर से होगी, और पूरा होने पर, कंप्यूटर को पुनरारंभ करें और चित्रों की जांच करने के लिए आगे बढ़ें।
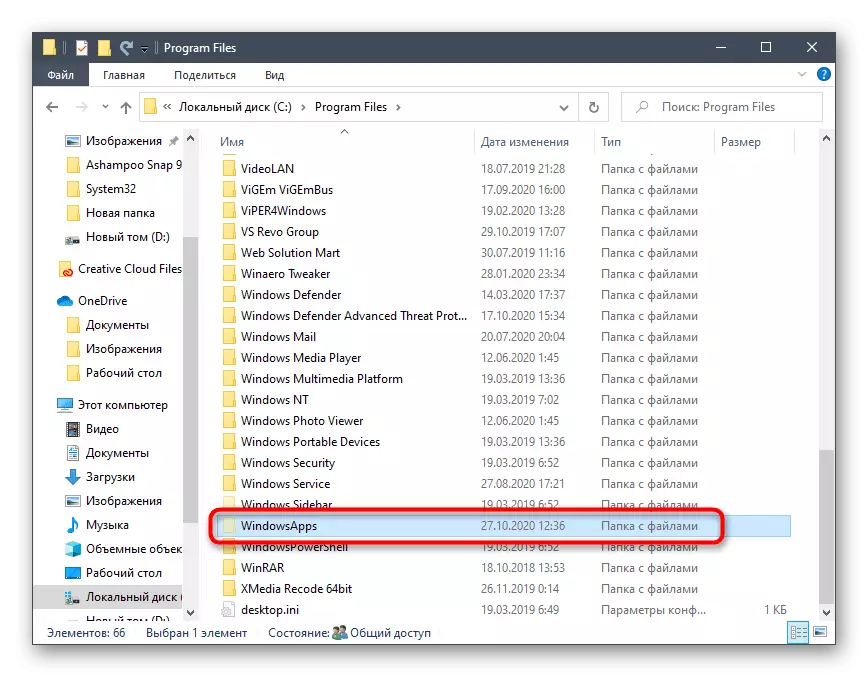
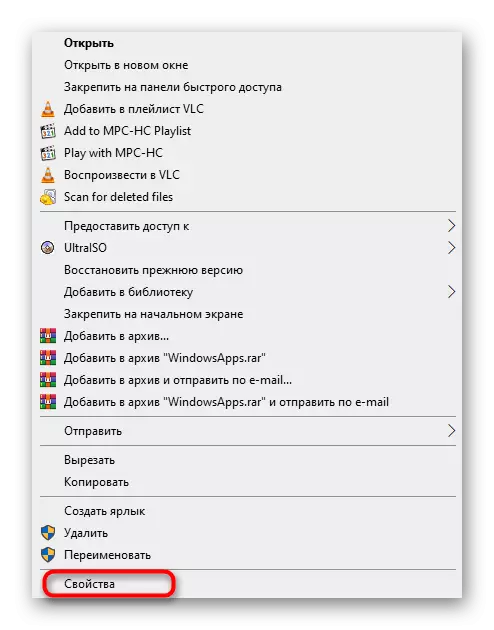
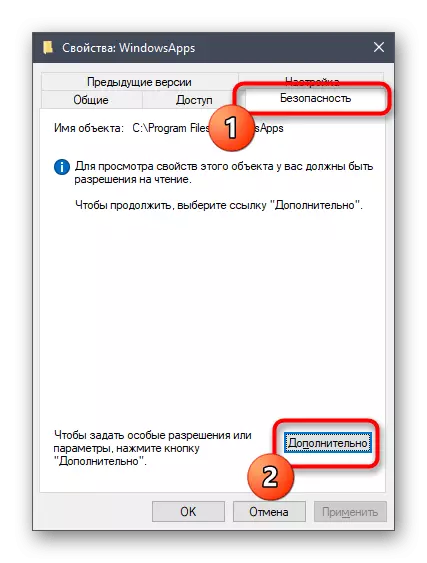
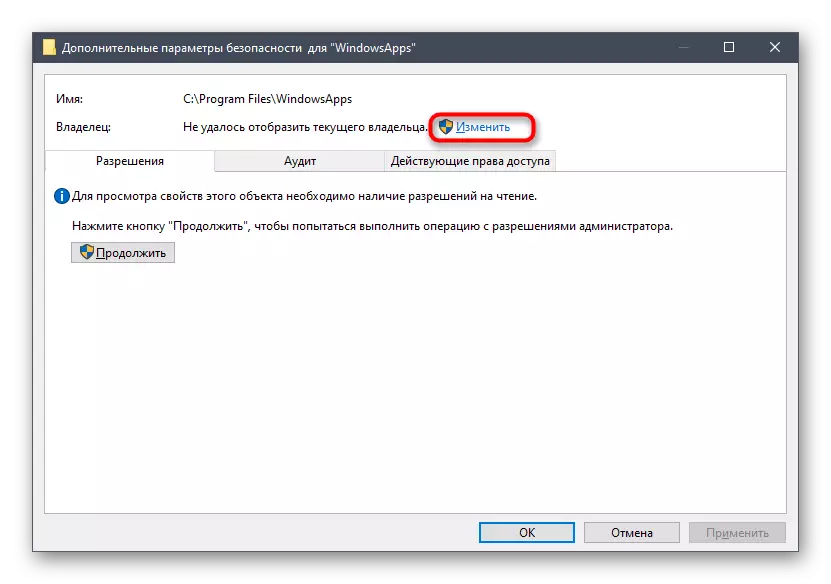
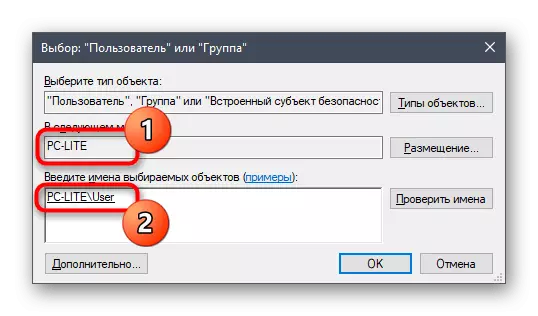
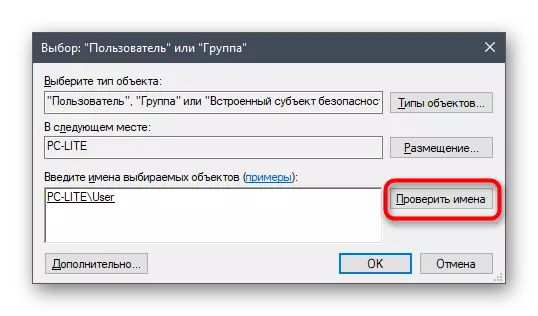
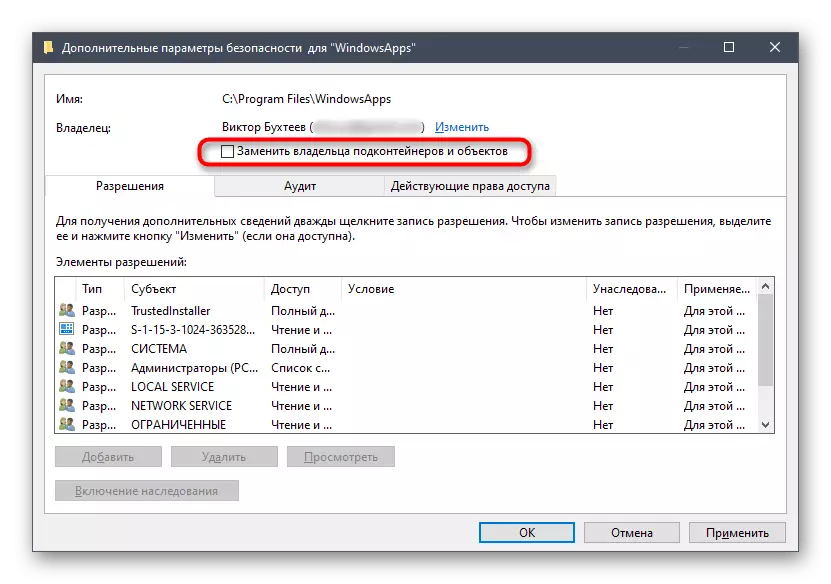
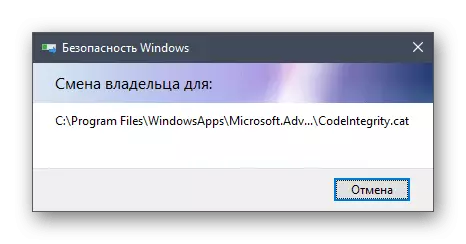
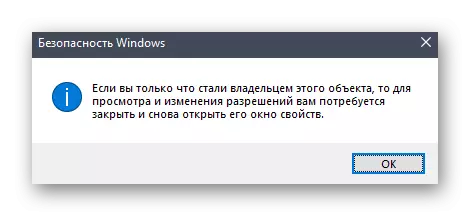
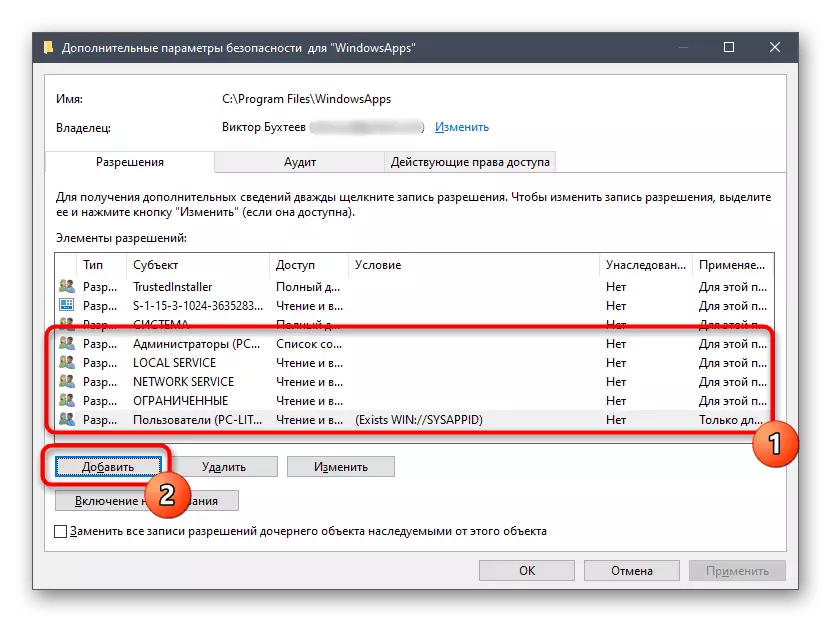
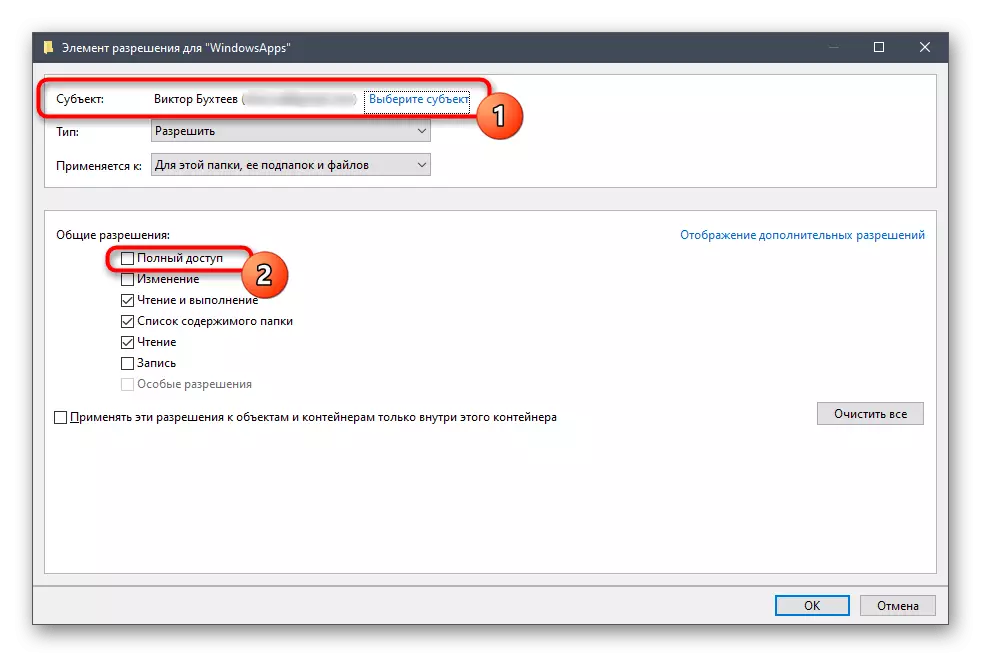
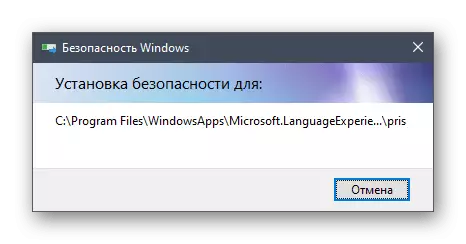
विधि 7: विंडोज पुनर्स्थापित
यदि उल्लिखित विधियों में से कोई भी आपके पास नहीं आया, जाहिर है, मैन्युअल रूप से या स्थापित प्रोग्राम द्वारा किए गए सिस्टम परिवर्तनों के कारण त्रुटि दिखाई दी। आप इस स्थिति को केवल Windows 10 को अपने मूल स्थिति या रोलबैक को अंतिम सहेजे गए बिंदु पर पुनर्स्थापित करने के लिए सही कर सकते हैं। इस पर सभी निर्देश निम्नलिखित शीर्षलेख पर क्लिक करके किसी अन्य लेख में खोज रहे हैं।
और पढ़ें: हम विंडोज 10 को मूल स्थिति में पुनर्स्थापित करते हैं