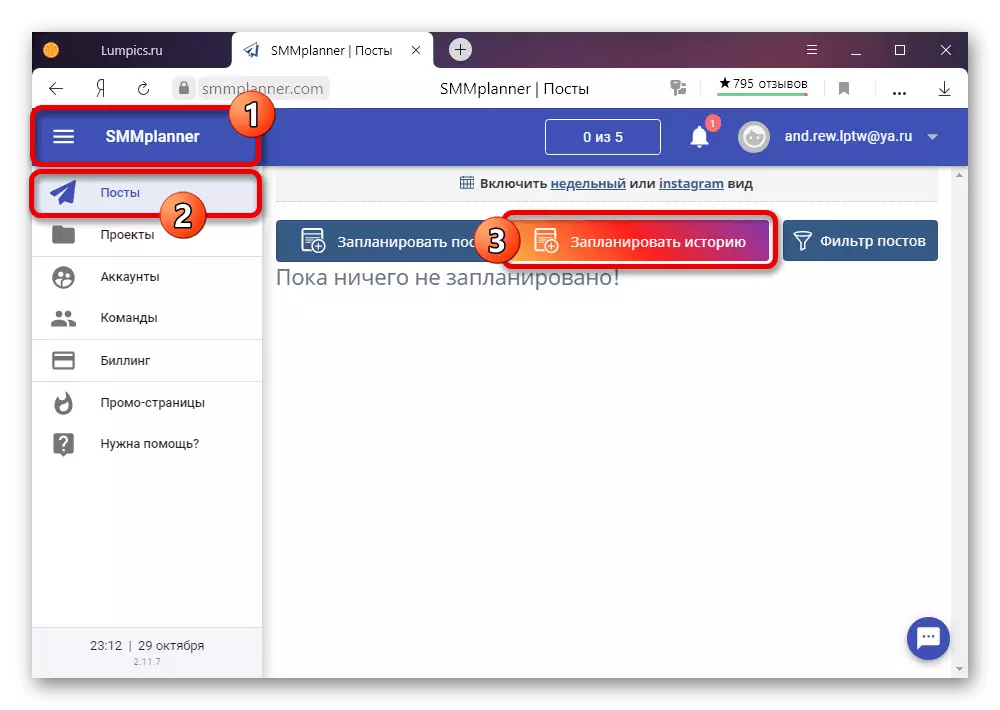विधि 1: साइट का मोबाइल संस्करण
डिफ़ॉल्ट रूप से, Instagram कंप्यूटर संस्करण अपने स्वयं के भंडारण को डाउनलोड और संपादित करने के लिए उपकरण प्रदान नहीं करता है, जिसे किसी भी मामले में अतिरिक्त धन का उपयोग करना होगा, जिनमें से इंटरनेट ब्राउज़र में डेवलपर कंसोल सबसे सुविधाजनक है। ध्यान दें कि यह विधि मोबाइल क्लाइंट से काफी हीन है, लेकिन साथ ही निर्देशों में चर्चा किए गए अन्य समाधानों से काफी अधिक है।आधिकारिक साइट Instagram।
- उपरोक्त लिंक का उपयोग करके, किसी भी वेब ब्राउज़र में मुख्य इंस्टाग्राम पेज पर जाएं, प्राधिकरण प्रदर्शन करें और "F12" कीबोर्ड पर क्लिक करें। यदि कंसोल नहीं खुलता है, तो पृष्ठ के मनमानी स्थान पर पीसीएम पर क्लिक करने का प्रयास करें और संदर्भ मेनू के अंतिम आइटम का चयन करें, एक नियम के रूप में, एक हस्ताक्षर "आइटम का पता लगाएं" या "कोड देखें"।
यदि आप एमुलेटर का उपयोग करते हैं, तो पूरी स्क्रीन पर भंडारण खुल जाएगा। इससे आप सामान्य साइट डिस्प्ले मोड में संक्रमण से छुटकारा पा सकते हैं।
विधि 2: ब्राउज़र के लिए विस्तार
आप ब्राउज़र में स्थापित तृतीय-पक्ष एक्सटेंशन का उपयोग करके और खाते तक पहुंचने के लिए आधिकारिक वेबसाइट का उपयोग करके कंप्यूटर के माध्यम से इंस्टाग्राम में एक इतिहास प्रकाशित कर सकते हैं। कुछ इंटरनेट पर्यवेक्षकों के साथ संगत दो जोड़ों पर विचार करें।
विकल्प 1: डेस्कटॉपिफ़ी
नीचे दिए गए लिंक द्वारा डाउनलोड करने के लिए उपलब्ध डेस्कटॉपिफ़ एक्सटेंशन के माध्यम से, आप किसी वेब ब्राउज़र एमुलेटर के बिना साइट के पूर्ण मोबाइल संस्करण का उपयोग कर सकते हैं। ऐसा करने के लिए, बस सॉफ़्टवेयर सेट करें, पैनल पर आइकन पर क्लिक करें जिसमें जोड़ों के साथ और खुलने वाले पृष्ठ पर, प्राधिकरण बनाते हैं।
क्रोम ऑनलाइन स्टोर में डेस्कटॉप पृष्ठ
ओपेरा ऐड-ऑन वेबसाइट पर इंस्टाग्राम वेब पेज
फ़ायरफ़ॉक्स ऐड-ऑन पर इंस्टाग्राम पेज के लिए वेब

निर्देश के पहले खंड में वर्णित उसी तरह से आगे की क्रियाएं की जाती हैं। साथ ही, ध्यान रखें कि फ़ायरफ़ॉक्स और ओपेरा के मामले में दूसरों का उपयोग करना होगा, हालांकि दृढ़ता से समान समाधान।
विकल्प 2: इंस्टाग्राम के लिए कहानियां
इंस्टाग्राम के लिए कहानियों का विस्तार, जैसा कि नाम से देखा जा सकता है, अधिकांश भाग के लिए कहानियों के साथ काम करना है, जिसमें नया जोड़ने सहित, लेकिन साइट के मोबाइल संस्करण के बिना। दुर्भाग्यवश, यह केवल क्रोम और yandex.browser में उपयोग के लिए उपलब्ध है।
क्रोम ऑनलाइन स्टोर में इंस्टाग्राम पेज के लिए कहानियां
- एक्सटेंशन पेज पर स्थित लिंक पर जाएं, "सेट" बटन का उपयोग करें और पॉप-अप विंडो में उपयुक्त बटन का उपयोग करके प्रक्रिया की पुष्टि करें।
- साइट के बावजूद, ऐड-ऑन पैनल पर, आइकन पर बाएं माउस बटन पर क्लिक करें। यहां आपको "कहानियों पर जाएं" का चयन करने की आवश्यकता है।
- एक बार एक्सटेंशन सेटिंग्स वाले पृष्ठ पर, शीर्ष पैनल पर "डाउनलोड" पर क्लिक करें। उसके बाद, "इतिहास में फोटो अपलोड करें" बटन का उपयोग करके एक नई कहानी के निर्माण पर जाएं।
- एक नई विंडो के माध्यम से, समर्थित प्रारूप में वांछित ग्राफिक फ़ाइल का चयन करें और निचले दाएं कोने में "ओपन" पर क्लिक करें।
- एक आंतरिक संपादक की मदद से जो बेहद मामूली विशेषताओं को प्रदान करता है, छवि को चालू और पंप करता है। प्रसंस्करण को पूरा करने और प्रकाशन बनाने के लिए, जोड़ें बटन का उपयोग करें।

तस्वीर लगातार स्टॉर्सिथ प्रारूप में सहेजी जाती है और साइट संस्करण के बावजूद देखने के लिए उपलब्ध होगी।

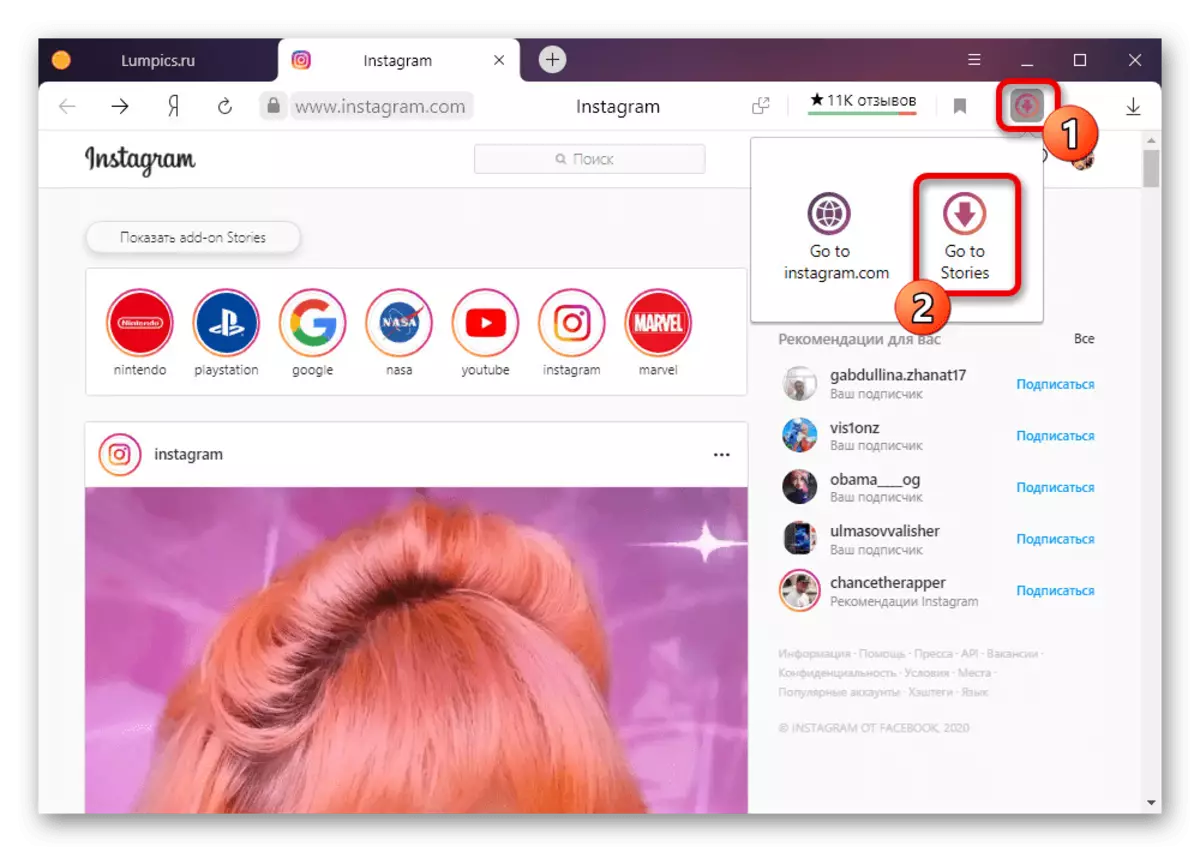

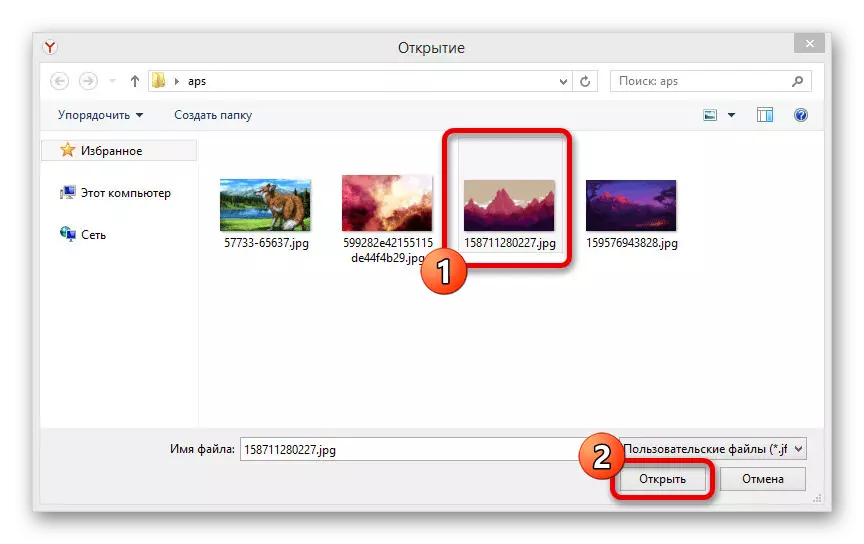
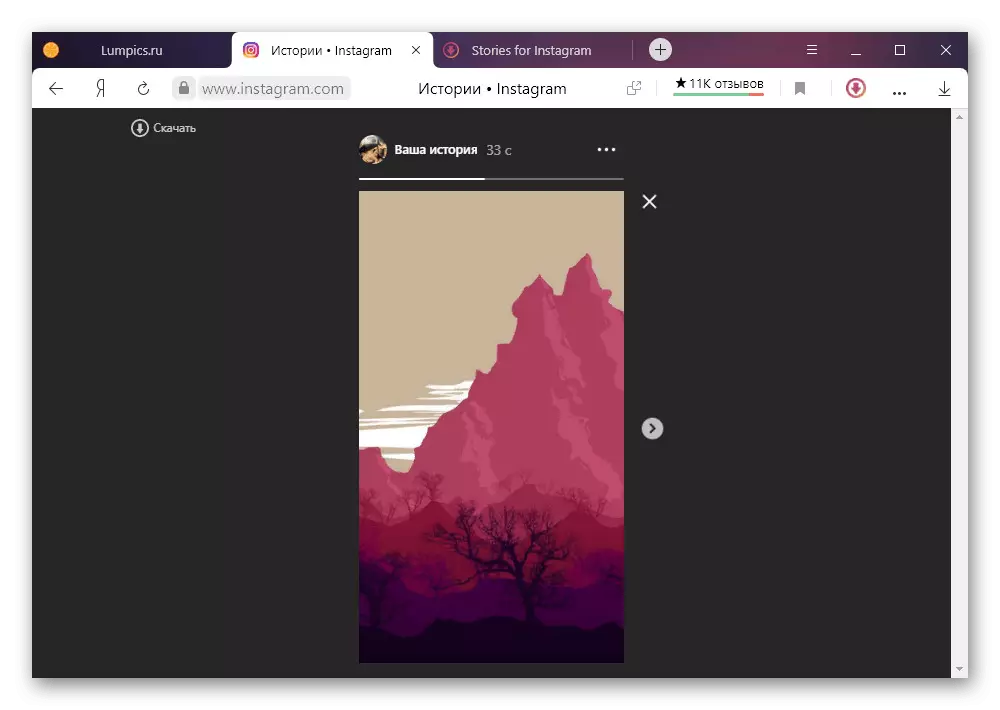
यह विधि मोबाइल संस्करण से अधिक समय तक सीमित है, और इसलिए यदि आप एक साधारण फोटो जोड़ने के लिए पर्याप्त हैं तो इसे केवल अंतिम उपाय के रूप में अनुशंसा की जाती है। इस मामले में, हम अभी भी ध्यान देते हैं कि सॉफ़्टवेयर न केवल भंडारण डाउनलोड करने की अनुमति देता है, बल्कि सामग्री डाउनलोड करने सहित कई अन्य कार्यों को भी करने की अनुमति देता है।
विधि 3: फोन एमुलेटर
कंप्यूटर पर आप एंड्रॉइड के लिए जारी आधिकारिक क्लाइंट इंस्टाग्राम का उपयोग कर सकते हैं, और इसके साथ इतिहास जोड़ने के लिए। इसके लिए साइट पर अलग-अलग समीक्षाओं में चर्चा की गई निर्दिष्ट ऑपरेटिंग सिस्टम के अनुकरणकर्ताओं में से एक की आवश्यकता है।इस तरह से बनाई गई कहानियां फोन से जोड़े गए लोगों से अलग नहीं हैं। इसके अलावा, एक एमुलेटर की मदद से, यदि आप किसी कारण के लिए आवेदन नहीं करते हैं तो आप मोबाइल संस्करण का उपयोग कर सकते हैं।
विधि 4: स्थगित पोस्टिंग
कंप्यूटर का उपयोग कर इंस्टाग्राम में स्टॉर्सस प्रकाशित करने का आखिरी तरीका पोस्टिंग पोस्टिंग प्रकाशनों के उद्देश्य से तृतीय-पक्ष ऑनलाइन सेवाओं का उपयोग करना है। इन संसाधनों में से एक काफी प्रसिद्ध Smmplanner है, अधिकांश अनुरूपताओं के विपरीत, कुछ प्रतिबंधों के साथ कहानियों के अपने स्वयं के बहुआयामी संपादक और मुफ्त टैरिफ प्रदान करते हैं।
आधिकारिक साइट Smmplanner
चरण 1: एक खाता जोड़ना
- विचाराधीन सेवा के मुख्य पृष्ठ पर जाएं और ऊपरी दाएं कोने में "लॉगिन / रजिस्टर" पर क्लिक करें। यहां आपको एक नया खाता बनाकर और सक्रिय करके इसे अधिकृत करने की आवश्यकता है।

प्रारंभ में, पंजीकरण के दौरान, एक सप्ताह की अवधि के लिए प्रारंभिक टैरिफ की परीक्षण अवधि सक्रिय होती है। यदि आप सक्रिय रूप से सेवा का उपयोग करने की योजना बना रहे हैं, तो हम तुरंत साइट के एक अलग पृष्ठ पर कीमतों और प्रतिबंधों के साथ खुद को परिचित करने की सलाह देते हैं।
- मुख्य मेनू के माध्यम से, "खाते" खोलें, "खाता कनेक्ट करें" पर क्लिक करें और दाएं कॉलम में, "इंस्टाग्राम कनेक्ट करें" का चयन करें। एक ही प्रोफ़ाइल के लिए, कई अलग-अलग पृष्ठों को एक बार में बांधा जा सकता है।
- सबमिट किए गए फॉर्म का उपयोग करके, Instagram खाते से डेटा का उपयोग करके प्राधिकरण प्रदर्शन करें। बाध्यकारी को बचाने के लिए, आपको "कनेक्ट" पर क्लिक करने की आवश्यकता है।

पॉप-अप विंडो में, प्रत्येक आइटम के बगल में टिक्स की जांच करें और ठीक क्लिक करें। चूंकि यह अनुमान लगाना आसान है, इससे पहले कि आपको प्रोफ़ाइल सेटिंग्स पर जाना होगा और तदनुसार पैरामीटर समायोजित करने की आवश्यकता है।
- प्रक्रिया को पूरा करने के लिए, आपको खाते की पुष्टि करनी होगी। यह फ़ोन नंबर या ईमेल पते द्वारा कोड भेजकर, टेक्स्ट फ़ील्ड दर्ज करके और "कनेक्ट" दबाकर किया जाता है।

यदि सब कुछ सही तरीके से किया जाता है, तो खाता थोड़ी देर के बाद "कनेक्टेड खातों" सूची में दिखाई देगा। इसके अलावा, पृष्ठ उपयुक्त अधिसूचना प्रदर्शित करता है।

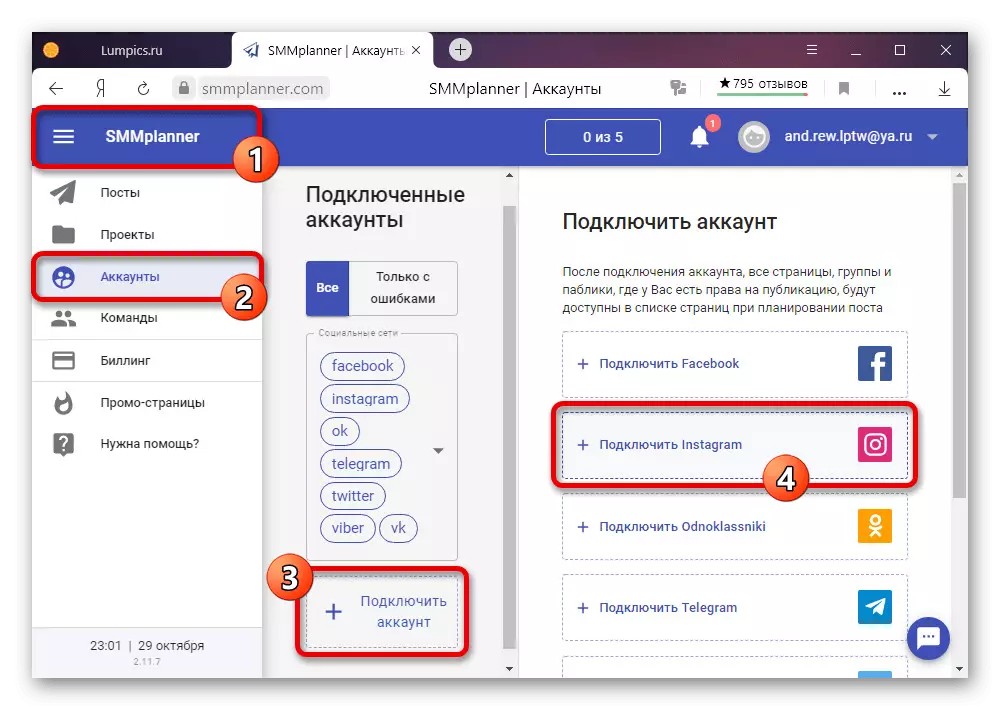
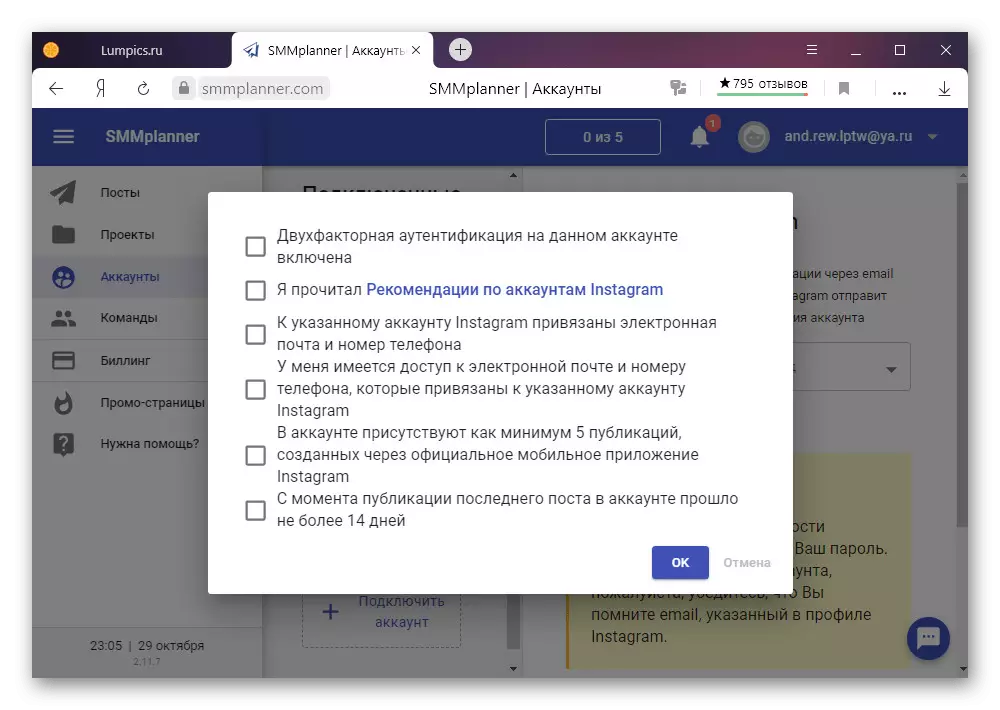

चरण 2: कहानियों का प्रकाशन
- सेवा का मुख्य मेनू खोलें, "पोस्ट" टैब पर जाएं और "शेड्यूल इतिहास" बटन का उपयोग करें। यहां प्रकाशित प्रविष्टियां प्रदर्शित की जाएंगी।
- खाता उपधारा में संपादक में जाने के बाद, "उपलब्ध परियोजनाएं" सूची का विस्तार करें और पहले जोड़े गए और पुष्टि किए गए इंस्टाग्राम खाते का चयन करें। टेस्ट फ़ील्ड "लिंक" को खाली छोड़ दिया जा सकता है।
- स्टोरीथ में सामग्री जोड़ने के लिए, "पृष्ठभूमि" और "स्टिकर" टैब का उपयोग करें। हम प्रत्येक तत्व के विस्तार पर विचार नहीं करेंगे, क्योंकि यह स्वयं को करने के लिए सबसे अच्छा है, लेकिन हम ध्यान देते हैं कि संपादक आधिकारिक मोबाइल क्लाइंट से एक एनालॉग से कम से कम है।
- परिवर्तन पूरा करने के बाद, खातों के टैब पर वापस आएं और पृष्ठ के साथ पृष्ठ में, इतिहास को प्रकट होने पर उस तिथि को निर्दिष्ट करें। प्रकाशित करने के लिए, "अनुसूची" बटन का उपयोग करें।

यह जांचना न भूलें कि भंडारण जोड़ा गया है या नहीं, यह तैयार डिजाइन से मेल खाता है। यह भी ध्यान रखें कि एक बदलाव केवल निर्धारित रिकॉर्ड में उपलब्ध है, जबकि आप केवल नए बनाने के लिए डुप्लिकेट कर सकते हैं।