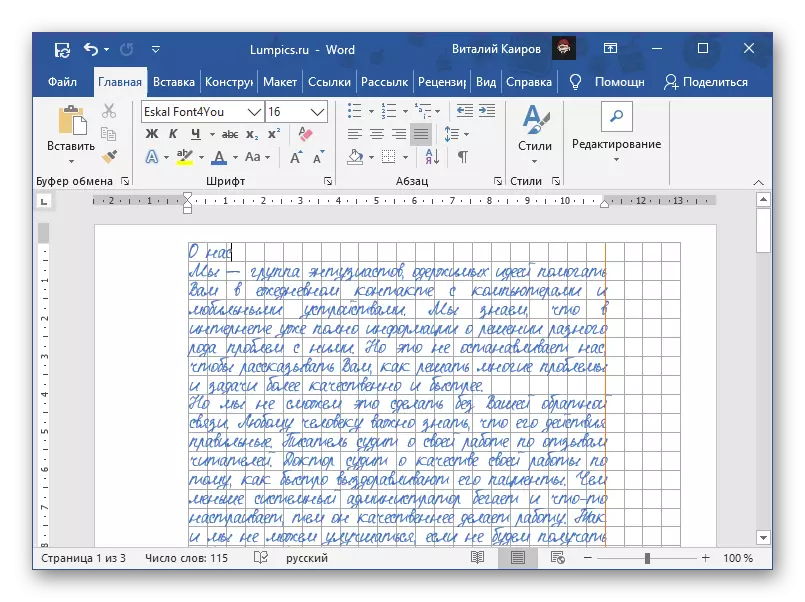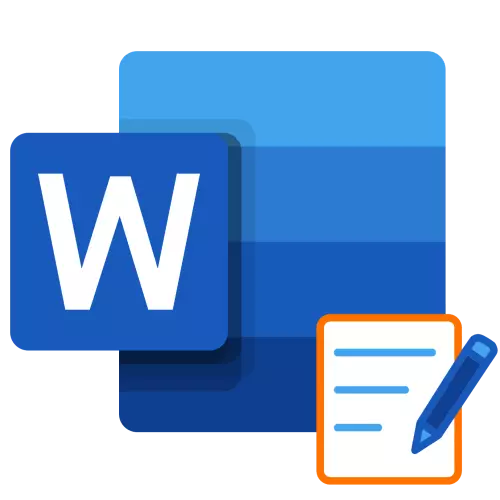
विकल्प 1: केवल इलेक्ट्रॉनिक रूप में
यदि आप किसी दस्तावेज़ को प्रिंट करने की आवश्यकता के बिना विशेष रूप से एक पीसी पर शब्द के साथ काम करने के लिए आवश्यक नोटबुक करते हैं, तो ग्रिड के प्रदर्शन को सक्षम करने और इसे सही तरीके से कॉन्फ़िगर करने के लिए पर्याप्त है। इसके लिए:विकल्प 2: मुद्रण के लिए
एक नोटबुक शीट बनाने के लिए न केवल एक नोटबुक शीट बनाने के लिए बहुत आम है या इसे सीधे शब्दों में बातचीत करने के लिए बहुत आम नहीं है। पेपर कॉपी पर ग्रिड प्रदर्शित नहीं होता है, और इसलिए इस मामले में समाधान तालिका का निर्माण या पृष्ठभूमि में उपर्युक्त परिवर्तन होगा। दो अलग-अलग प्रकार के शीट-प्रारूप ए 4 और दोनों को नोटबुक में मानें, यानी, आयामों के लगभग दोगुना है और यह भी संभव है, सिलाई।
विधि 2: मानक नोटबुक प्रारूप
जिस विधि को हम आगे देखेंगे वह आपको पहले से तैयार किए गए रिकॉर्ड के साथ स्वच्छ नोटबुक और पूरी नोटबुक दोनों बनाने की अनुमति देता है, उदाहरण के लिए, सार तत्व।
- सबसे पहले, शीट का आकार बदलने के लिए आवश्यक है। ऐसा करने के लिए, "लेआउट" टैब पर जाएं, "आकार" बटन का विस्तार करें और "अन्य पेपर आकार ..." चुनें।
- निम्न मान दर्ज करें:
- चौड़ाई: 16.5 सेमी;
- ऊंचाई: 20.5 सेमी।
पुष्टि करने के लिए, ठीक दबाएं।
- इसके बाद, आपको फ़ील्ड को कॉन्फ़िगर करना चाहिए। ऐसा करने के लिए, उसी टैब में उसी बटन के मेनू का विस्तार करें और खुलने वाली सूची में "अनुकूलन योग्य फ़ील्ड" का चयन करें।
- निम्नलिखित पैरामीटर सेट करें:
- ऊपरी: 0.5 सेमी;
- निचला: 0.5 सेमी;
- बाएं: 2.5 सेमी;
- सही: 1 सेमी।
सेटिंग के साथ पूरा होने के बाद, "ठीक" पर क्लिक करें।
- इस निर्देश के पहले भाग के पैराग्राफ नंबर 1 से 5 के चरणों का पालन करें ("विकल्प 1: केवल इलेक्ट्रॉनिक रूप में")। इस बार सेल के आकार केवल 0.5 * 0.5 सेमी सेट किए जाने चाहिए - यह वही है जो मानक नोटबुक के अनुरूप है।
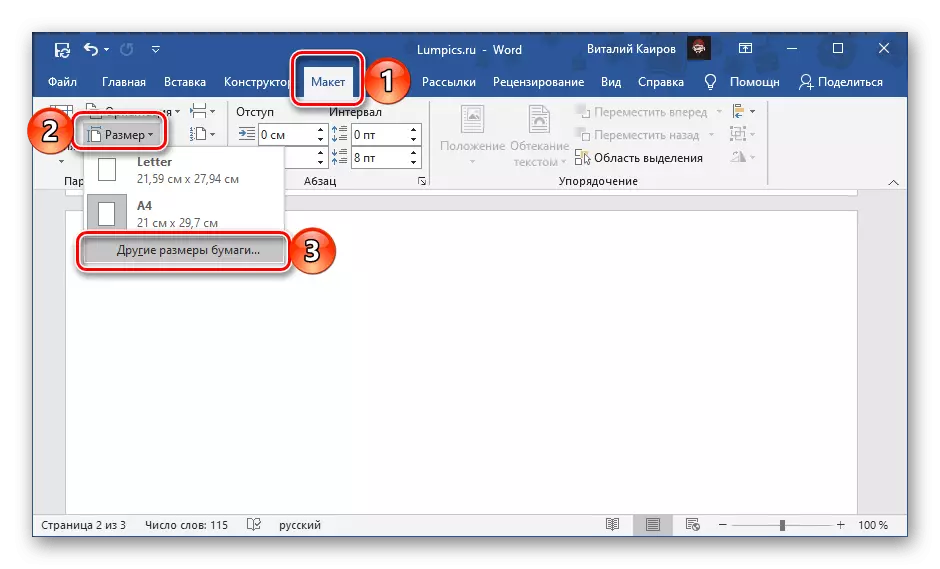
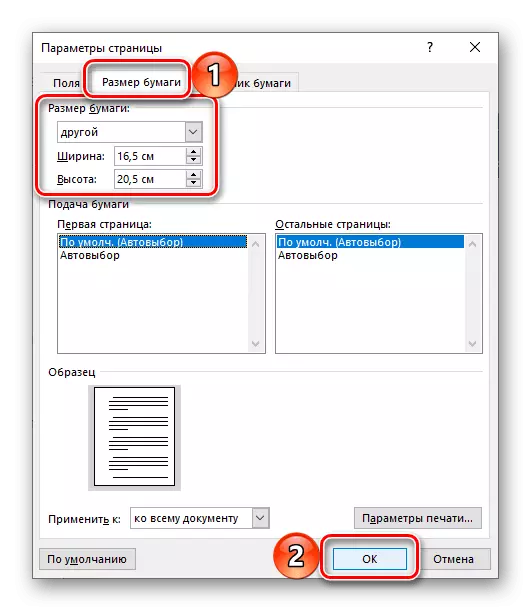
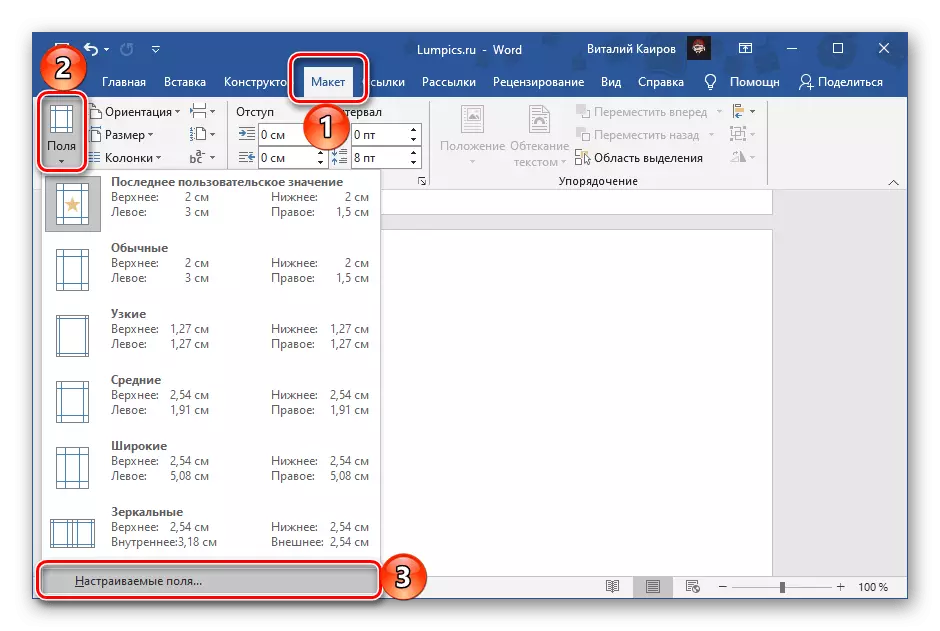
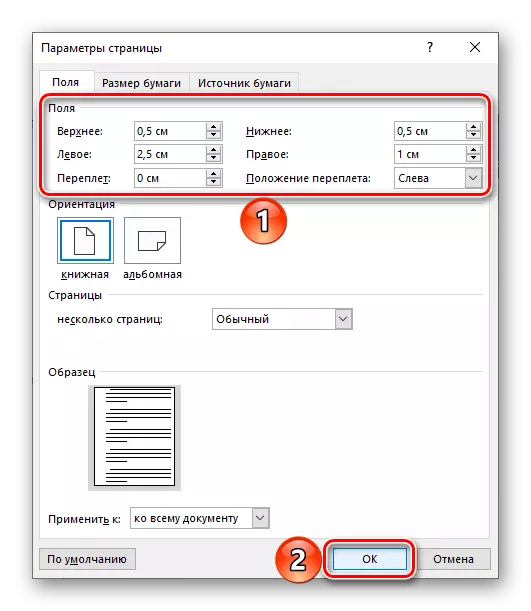
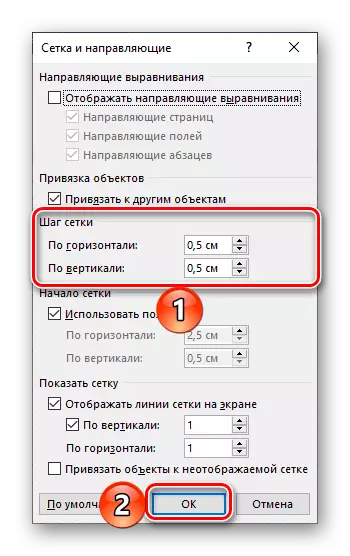
यदि आप परिणामी नोटबुक शीट को मुद्रित करने की योजना नहीं बनाते हैं, तो लेख के शीर्षलेख से इस कार्य को हल किया जा सकता है, लेकिन यदि आप इसे मुद्रित करना चाहते हैं, या यहां तक कि पृष्ठों पर टेक्स्ट भी जोड़ें, जितना संभव हो सके अपने तरीके से हस्तलिखित करने के लिए, अगले निर्देशों पर जाएं।
शुद्ध नोटबुक
लेख के पिछले हिस्से से सभी सिफारिशों को पूरा करने के बाद, निम्न कार्य करें:
- एक सक्षम और कॉन्फ़िगर किए गए ग्रिड वाले पृष्ठ के लिए, 100% के पैमाने को सेट करें।
- किसी भी सुविधाजनक तरीके से, इसे एक स्क्रीनशॉट बनाएं, सर्किट को ध्यान से हाइलाइट करें या फिर तैयार फ़ाइल को काट लें, और इसे पीसी पर सहेजें।
- एक पृष्ठ पृष्ठभूमि के रूप में परिणामी छवि स्थापित करें। ऐसा करने के तरीके के बारे में, हमने पहले एक अलग लेख में लिखा है।
और पढ़ें: शब्द में अपनी छवि को पृष्ठभूमि के रूप में स्थापित करना
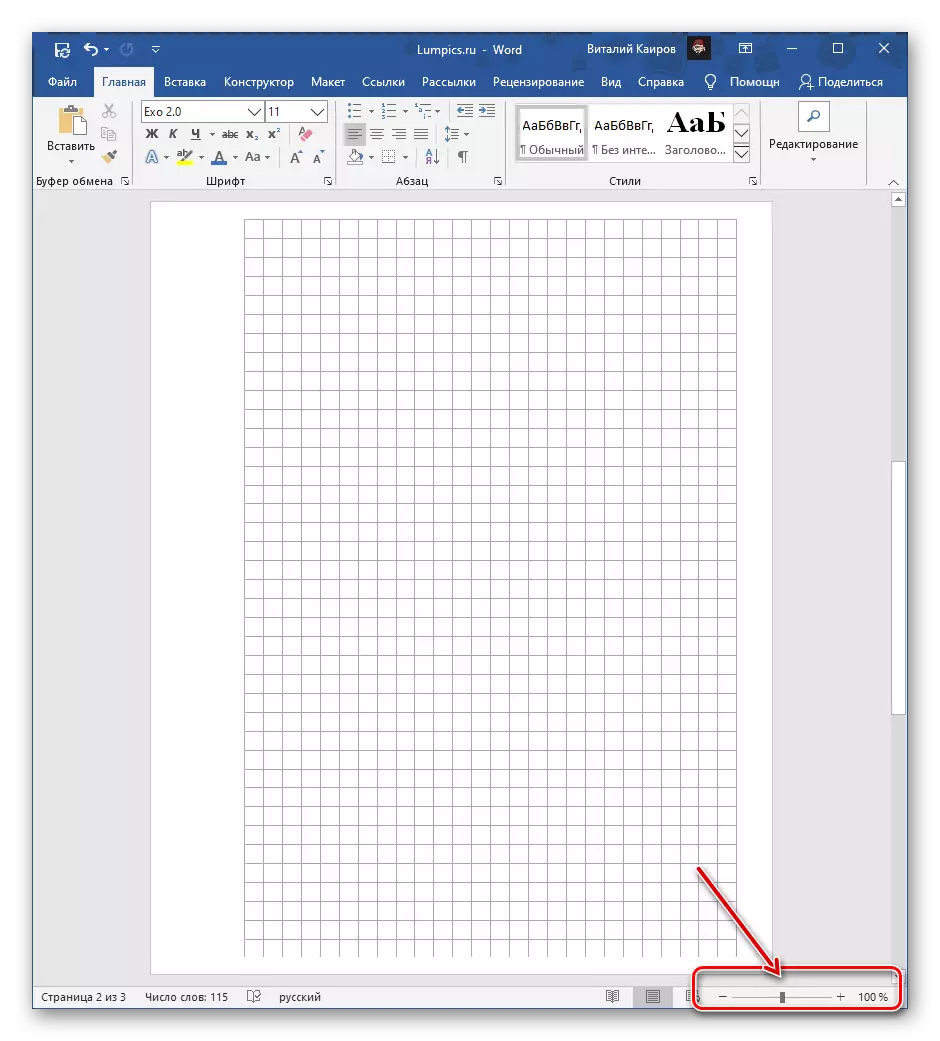
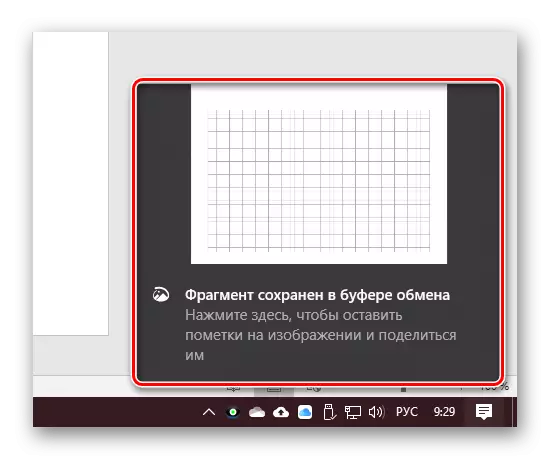
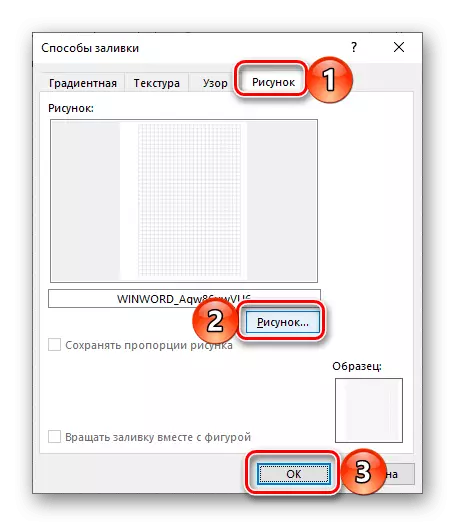
यदि आप मैन्युअल रूप से एयरटल शीट पर लिखने की योजना बना रहे हैं, तो उन्हें प्रिंट करने के लिए जाएं। पहले, डिस्प्ले सेटिंग आइटम "प्रिंट पृष्ठभूमि रंग और चित्र" में सक्रिय करना आवश्यक है।
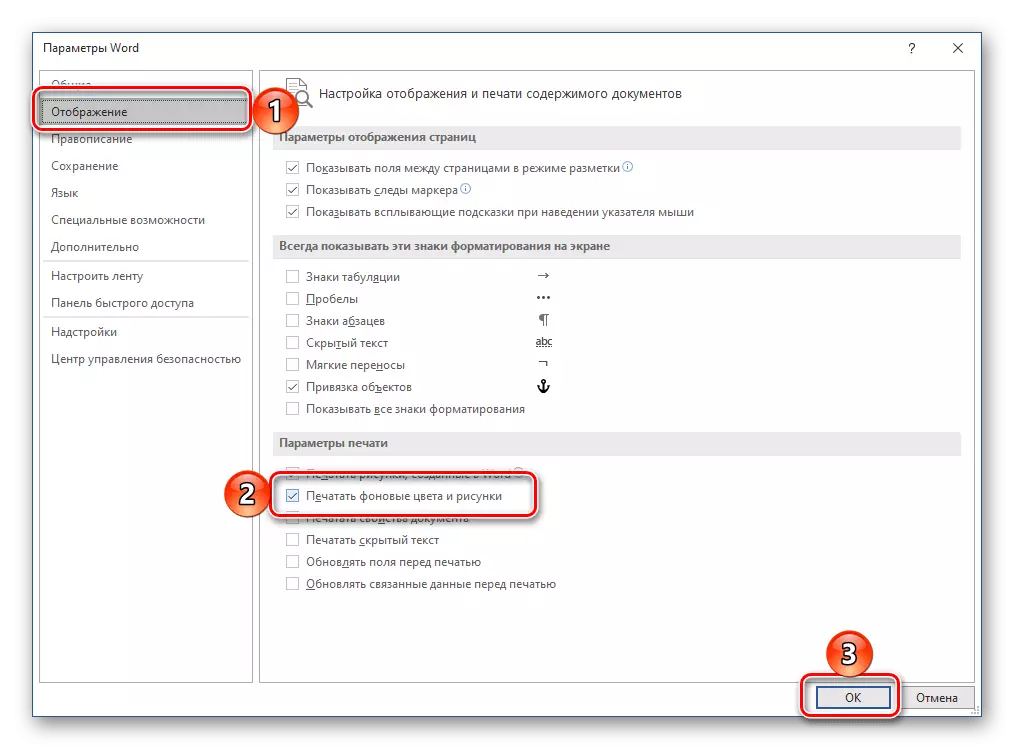
इसके बाद, एक प्रिंटर को काम करने के लिए तैयार करने के बाद, "प्रिंट" अनुभाग पर जाएं और वांछित सेटिंग्स सेट करें। "दोनों तरफ मैन्युअल रूप से प्रिंट करें" का चयन करना सुनिश्चित करें, "प्रिंट" बटन पर क्लिक करें और आगे के संकेतों का पालन करें।
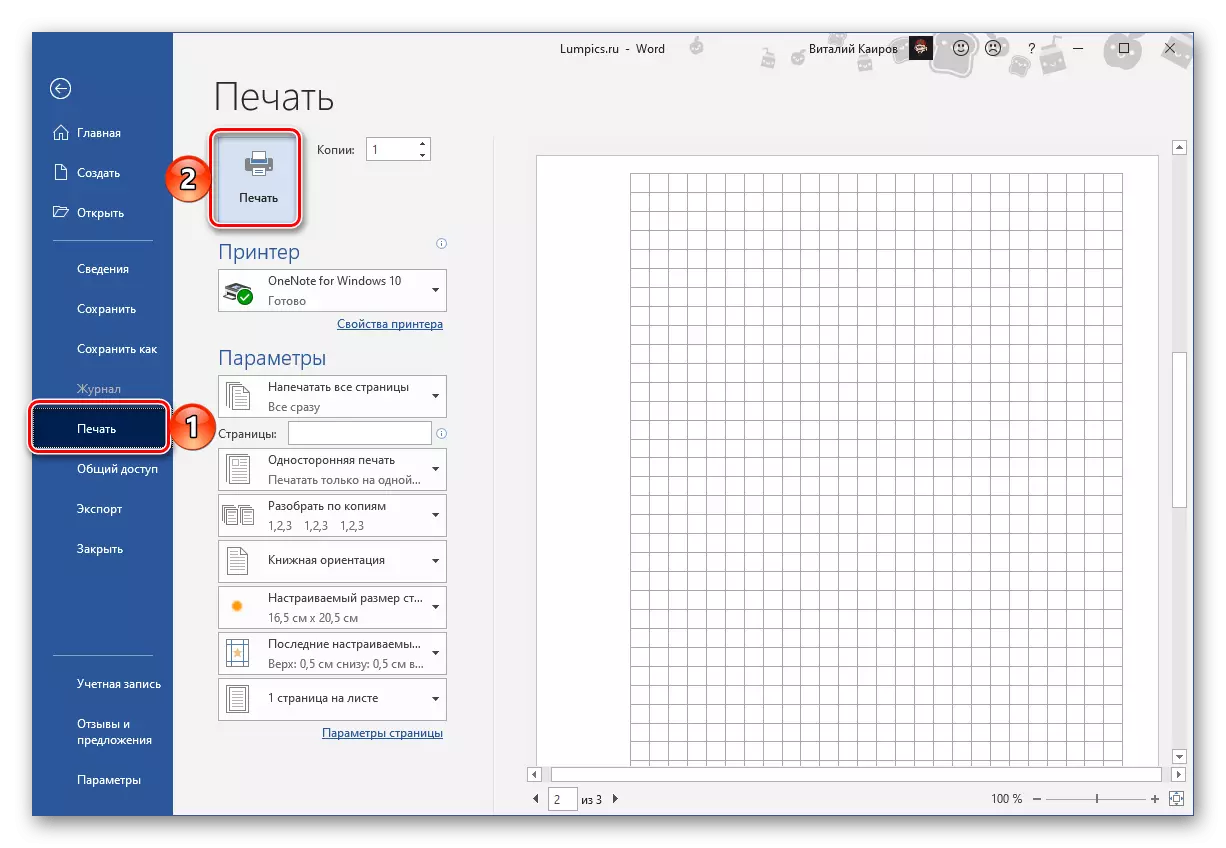
परिणामी पृष्ठों को थोड़ा ट्रिम करने की आवश्यकता होगी, उन फ़ील्ड को हटाकर जो सेल प्रदर्शित नहीं होता है।
हस्तलिखित पाठ के साथ नोटबुक शीट
लेख के पिछले हिस्से में हमारे द्वारा बनाई गई एयरटल पृष्ठ के मॉकअप का उपयोग करके, साथ ही साथ तीसरे पक्ष के फोंट में से एक जो हस्तलेख की नकल करता है, आप अमूर्त का लगभग सही एनालॉग बना सकते हैं। बेशक, आपको नोटबुक में परिणामी चादरों को इकट्ठा करने, स्कॉच के साथ ग्लूइंग करने, कोष्ठक को कवर करने और सुरक्षित करने के लिए थोड़ा प्रयास करना होगा, लेकिन यह उतना मुश्किल नहीं है जितना लग सकता है। सभी विवरणों में यह प्रक्रिया पहले एक अलग लेख में माना जाता था।
और पढ़ें: शब्द के लिए सारांश कैसे करें