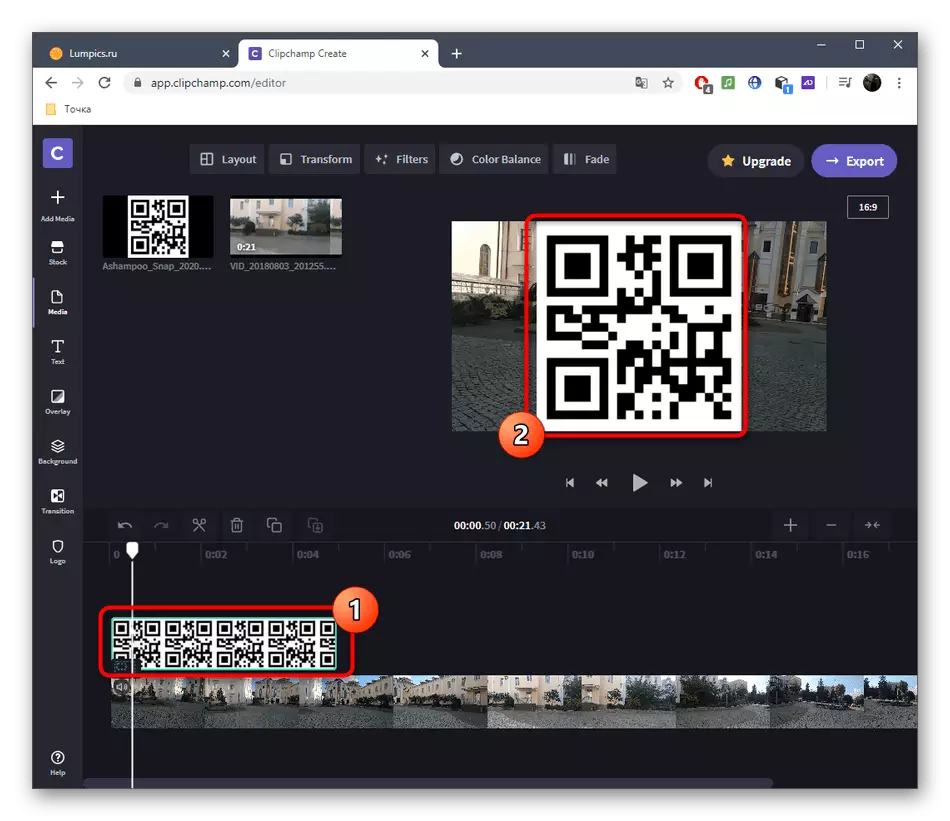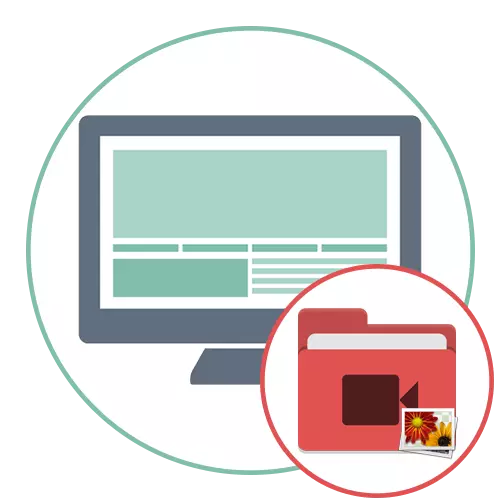
विधि 1: फिल्मोरा
फिल्मोरा एक लोकप्रिय वीडियो संपादक है जो विभिन्न टैरिफ योजनाओं के साथ फैल रहा है, जिसका मुफ्त संस्करण नियमित उपयोगकर्ता की सभी आवश्यकताओं को शामिल करता है, जिससे आप पूर्ण वीडियो में शामिल हो सकते हैं। हम इसे वीडियो पर एक तस्वीर त्वरित करने के बारे में एक उदाहरण के रूप में ले लेंगे।
- ऊपर दिए गए लिंक पर क्लिक करके आधिकारिक साइट से फिल्मोरा डाउनलोड करें। आपको एक खाता बनाने की आवश्यकता होगी, जिसके बाद आप सॉफ़्टवेयर चला सकते हैं और काम शुरू कर सकते हैं। मीडिया फ़ाइलों को जोड़ने के लिए, वर्कस्पेस के केंद्र में संबंधित बटन दबाएं।
- "एक्सप्लोरर" विंडो दिखाई देगी, जहां आप पहले उस वीडियो को ढूंढते हैं जिस पर आप काम करना चाहते हैं।
- इसे प्रोजेक्ट पथ पर खींचें।
- चित्र जोड़ने के लिए एक ही क्षेत्र पर क्लिक करें।
- पहले से ही "एक्सप्लोरर" से परिचित, एक या अधिक छवियों का चयन करें।
- उन्हें एक और ट्रैक संपादक पर खींचें।
- अपने आकार और स्थिति को संपादित करने के लिए पूर्वावलोकन विंडो में दिखाई देने वाली तस्वीर को हाइलाइट करें। परिवर्तन करें और अगले चरण पर जाएं।
- यह न भूलें कि चित्रों को दिखाने की लंबाई को अपनी जरूरतों को संपादित करने की भी आवश्यकता है, इसे किनारे पर आवश्यक दूरी तक ले जाना है।
- यदि आप छवि को थोड़ी देर के लिए वीडियो को प्रतिस्थापित करना चाहते हैं या बाद में खेला चाहते हैं, और नहीं, तो इसे रोलर के साथ ट्रैक पर ले जाएं, जिससे इसे डिस्कनेक्ट कर दिया जा सके।
- एक बार प्रोजेक्ट पूरा हो जाने के बाद, सहेजने के लिए निर्यात पर क्लिक करें, उचित प्रारूप और उसके पैरामीटर का चयन करें।
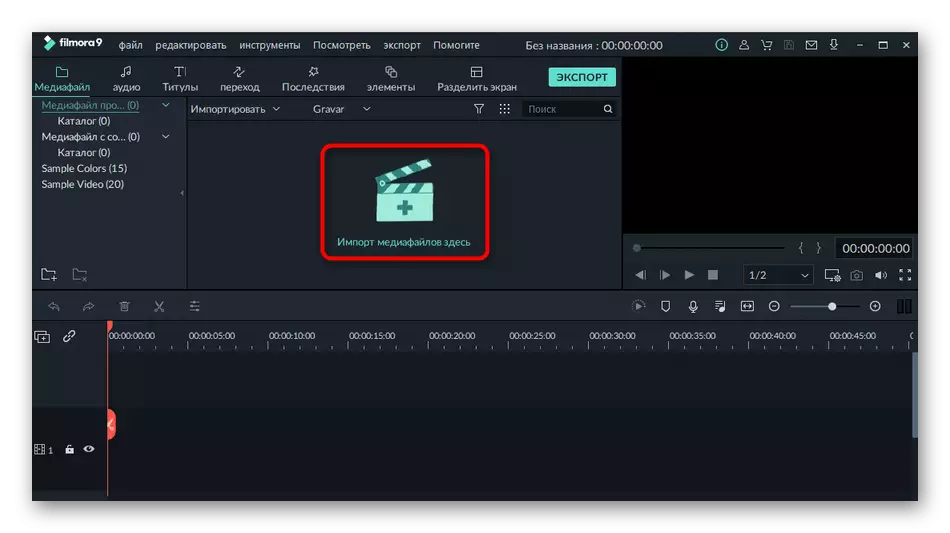
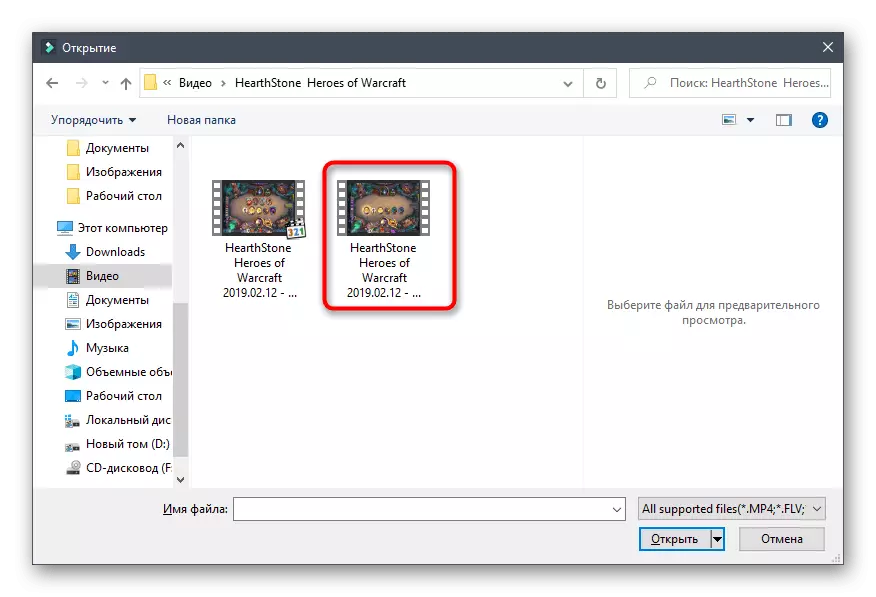
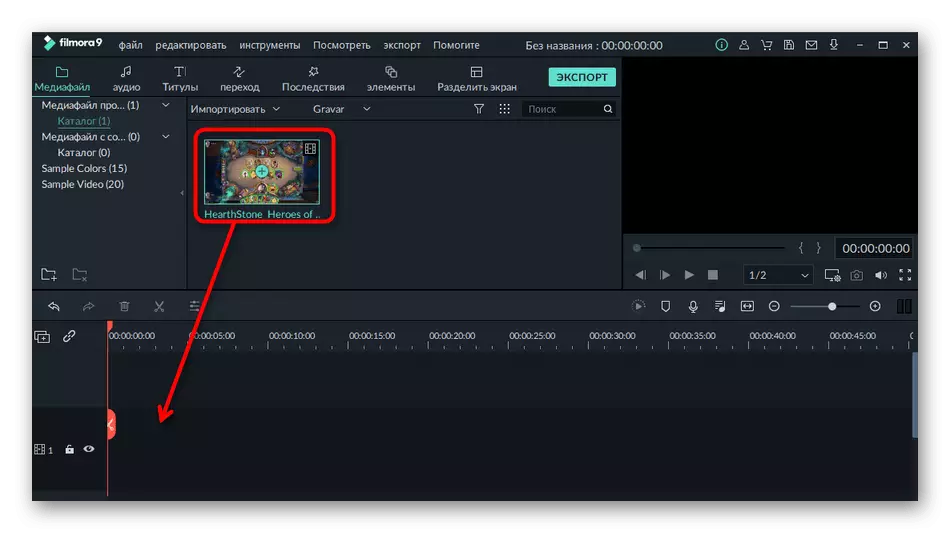
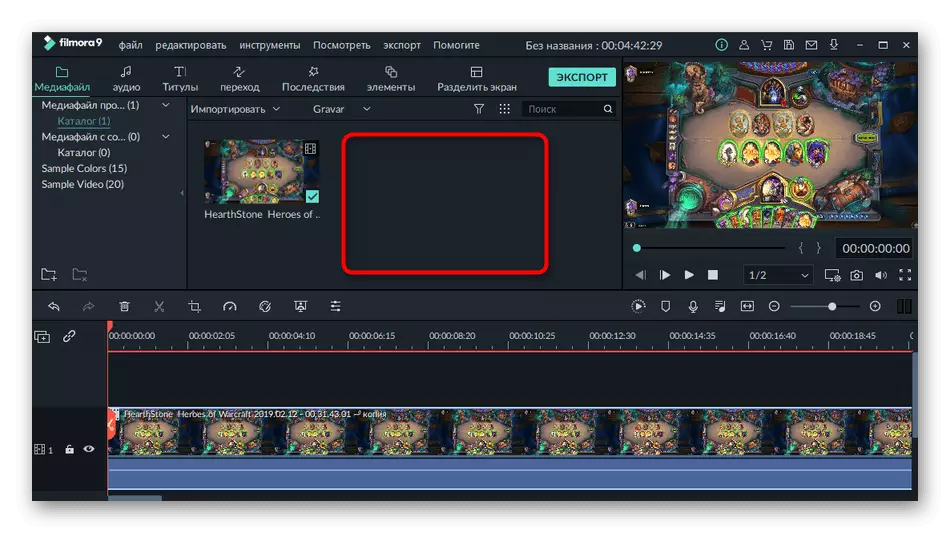
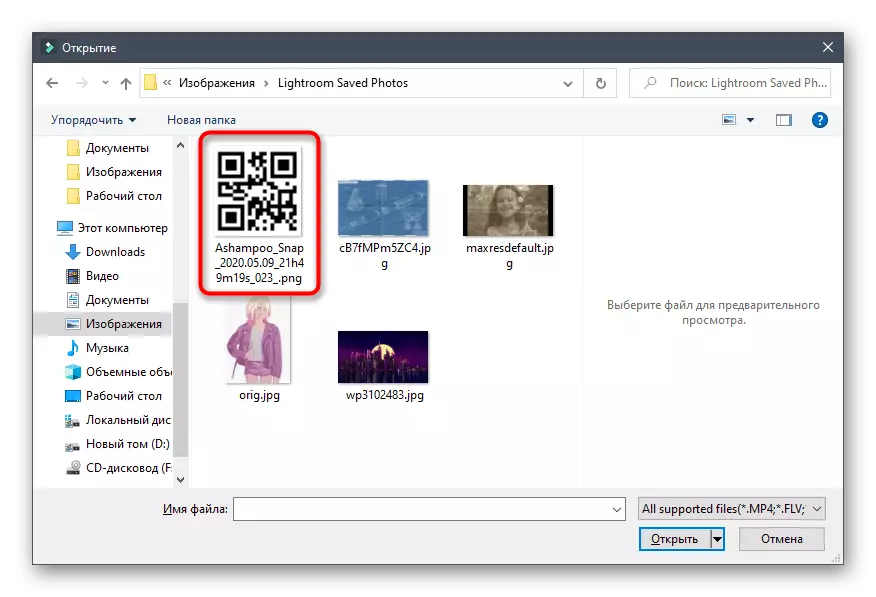
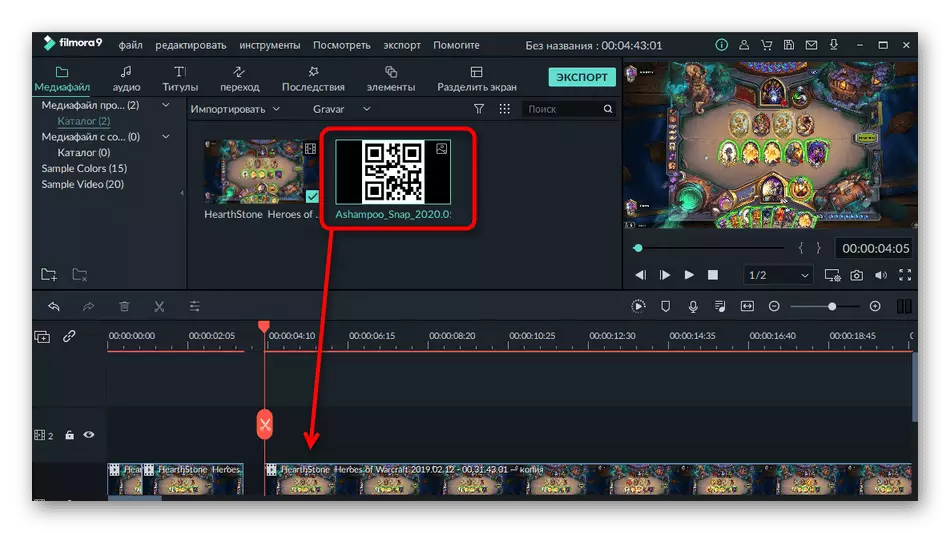
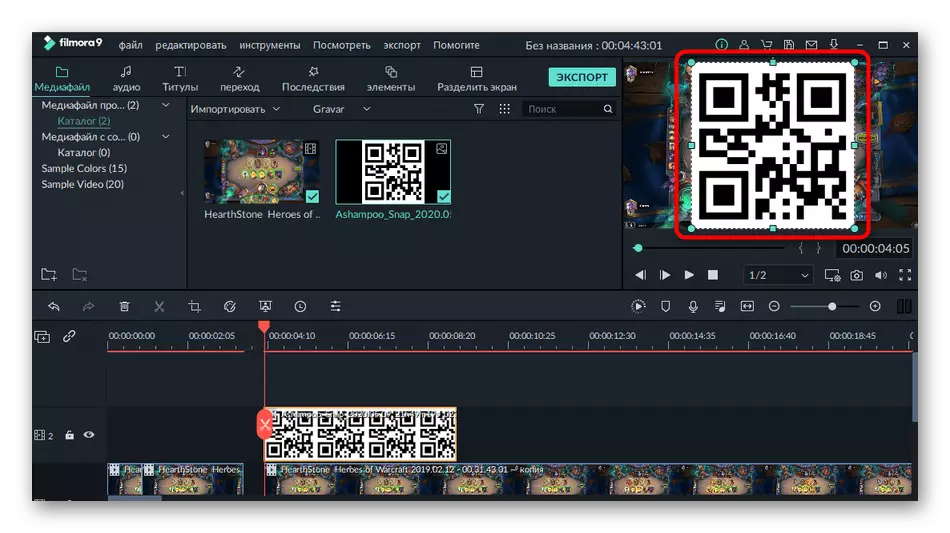
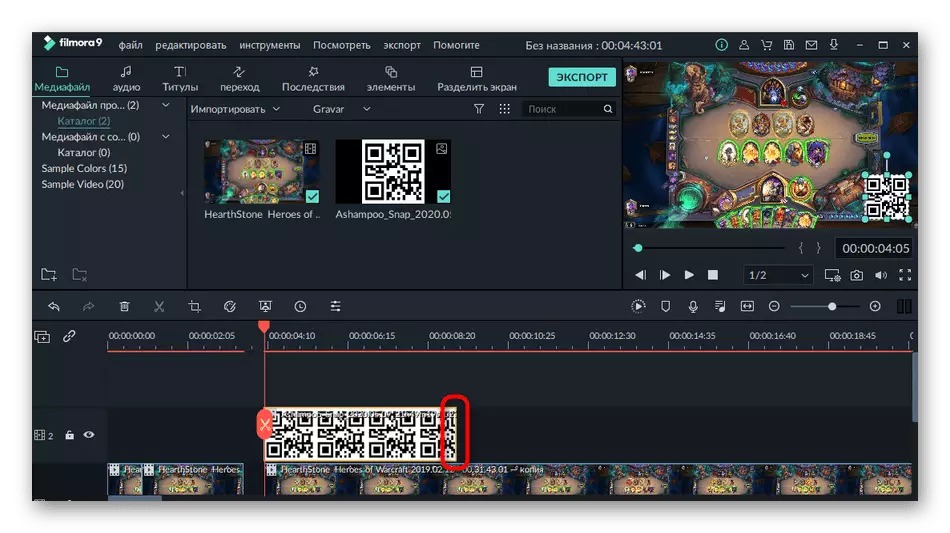
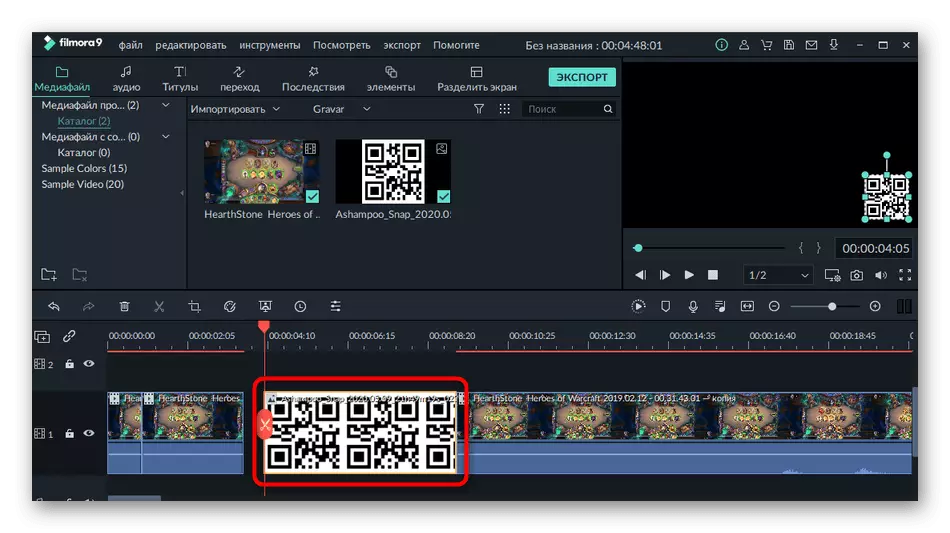
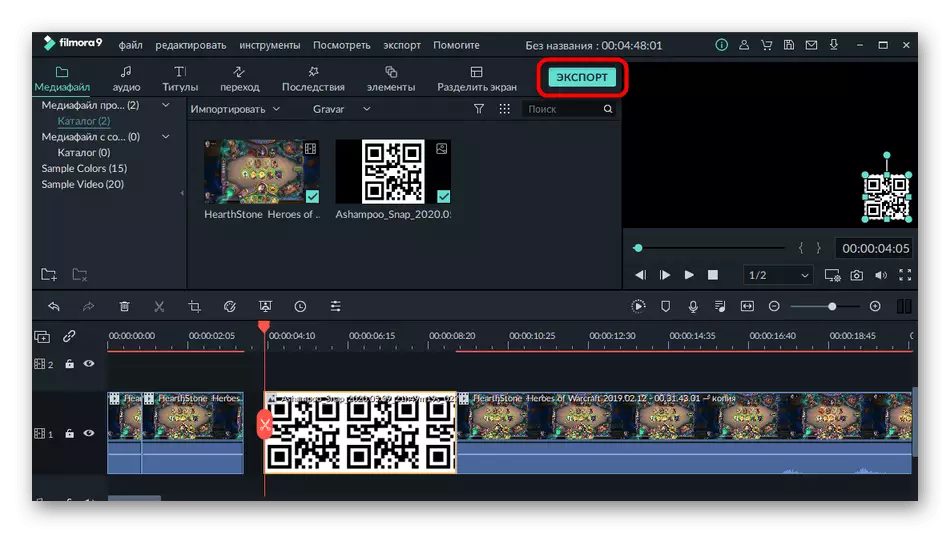
फिल्मोरा अन्य सामग्री प्रसंस्करण कार्यों को करने के लिए उपयुक्त है: उदाहरण के लिए, कार्यक्रम आपको संगीत लागू करने, संक्रमण जोड़ने या टाइटर्स बनाने की अनुमति देता है। अपने इच्छित उद्देश्य के लिए उपयोग करने के लिए अपनी कार्यक्षमता के साथ खुद को अधिक विस्तार से परिचित करें।
विधि 2: एडोब प्रीमियर प्रो
एडोब प्रीमियर प्रो एक अधिक उन्नत वीडियो संपादन समाधान उन्मुख या शौकिया है। जटिल परियोजनाओं को करने के लिए, आपको इस सॉफ़्टवेयर के कार्यों में अतिरिक्त ज्ञान की आवश्यकता होगी, हालांकि, छवि का सम्मिलन कई क्लिकों में होता है। यदि आपने पहले से ही एडोब प्रीमियर प्रो खरीदा है या अपने परीक्षण संस्करण का उपयोग किया है, तो चित्र को निम्नानुसार डालें:
- एक स्वागत विंडो में वीडियो संपादन शुरू करने के लिए, "नया प्रोजेक्ट" बटन पर क्लिक करें।
- यदि आवश्यक हो तो इसे निर्दिष्ट करें और वैकल्पिक पैरामीटर बदलें।
- मध्यस्थ के साथ बातचीत के लिए जिम्मेदार टाइल पर डबल-क्लिक करें।
- "एक्सप्लोरर" के माध्यम से वीडियो जोड़ने के बाद, इसे टाइमलाइन पर खींचें।
- छवि के साथ ऐसा ही करें, इसे रोलर के शीर्ष पर लगाएं ताकि परतें सही ढंग से प्रदर्शित हों।
- पूर्वावलोकन विंडो के माध्यम से, इसे एक उपयुक्त स्थिति और आकार सेट करके चित्र संपादित करें।
- फ़ाइल ड्रॉप-डाउन मेनू के माध्यम से उपयुक्त टूल का चयन करके प्रोजेक्ट निर्यात करना।
- सहेजे जाने से पहले प्रोजेक्ट सेटिंग के बुनियादी नियमों से निपटने के लिए नीचे दिए गए लिंक पर दिए गए लिंक पर दिए गए निर्देशों का उपयोग करें, और फिर इस चरण को पूरा करें।
और पढ़ें: एडोब प्रीमियर प्रो में वीडियो कैसे सहेजें
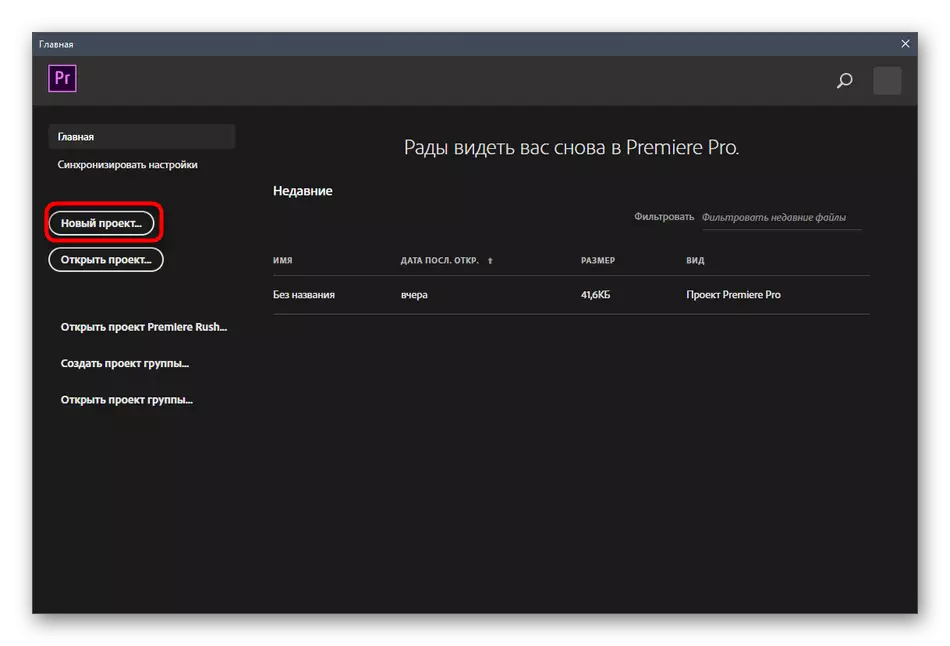
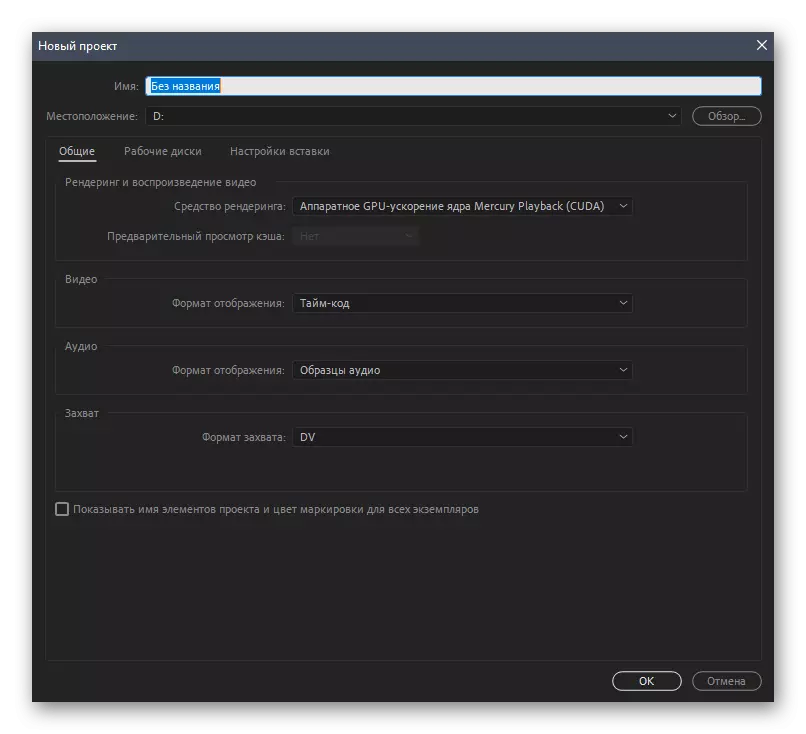
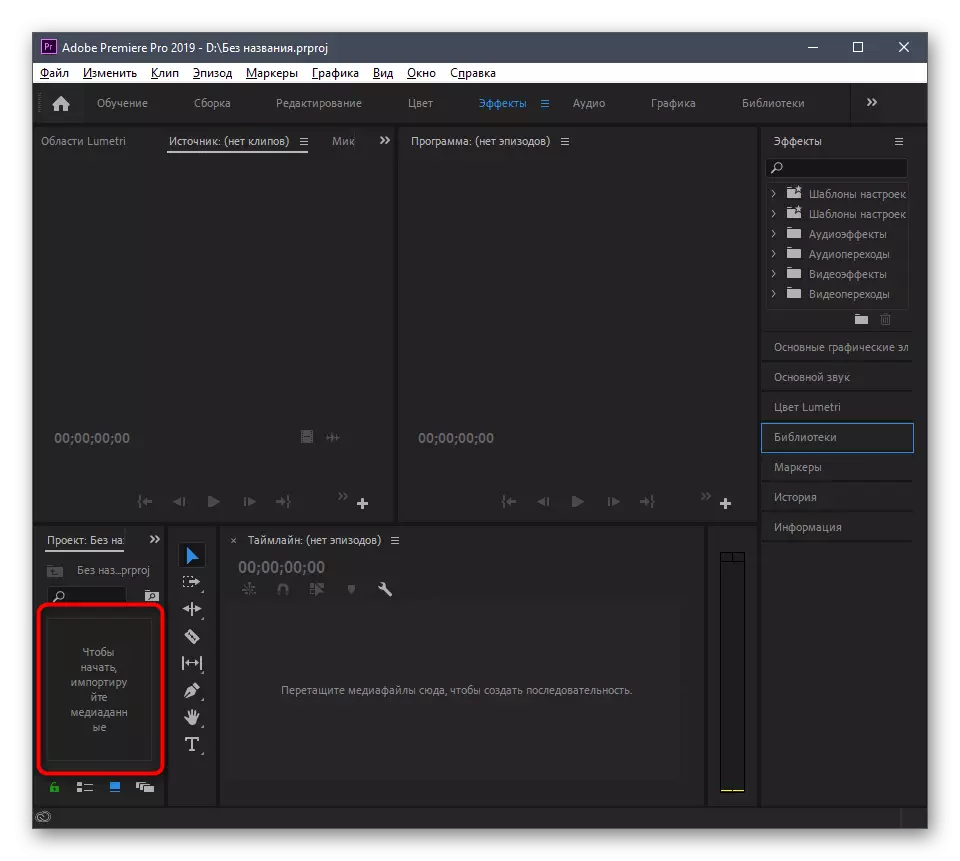
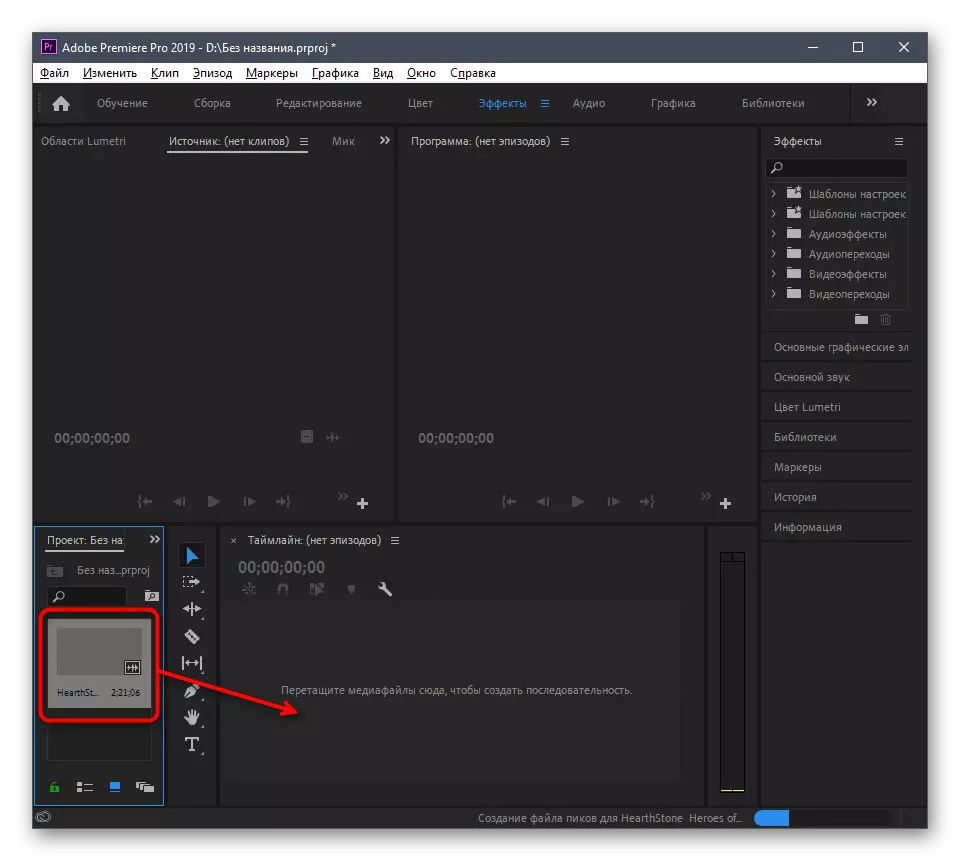
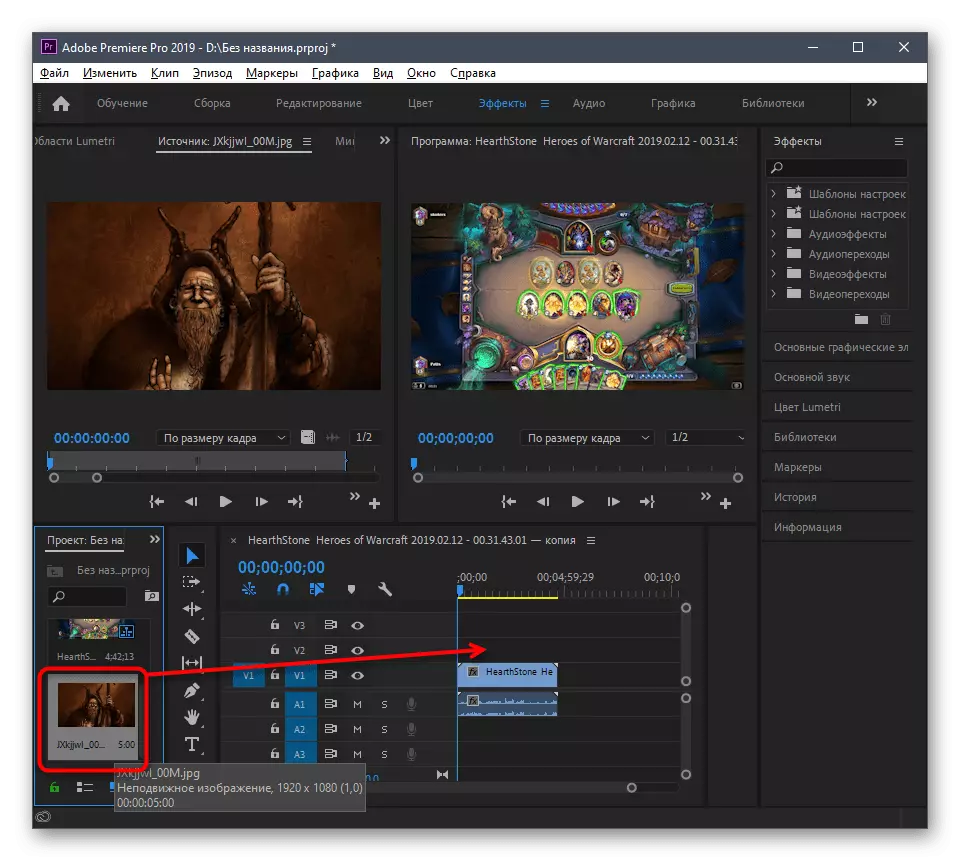
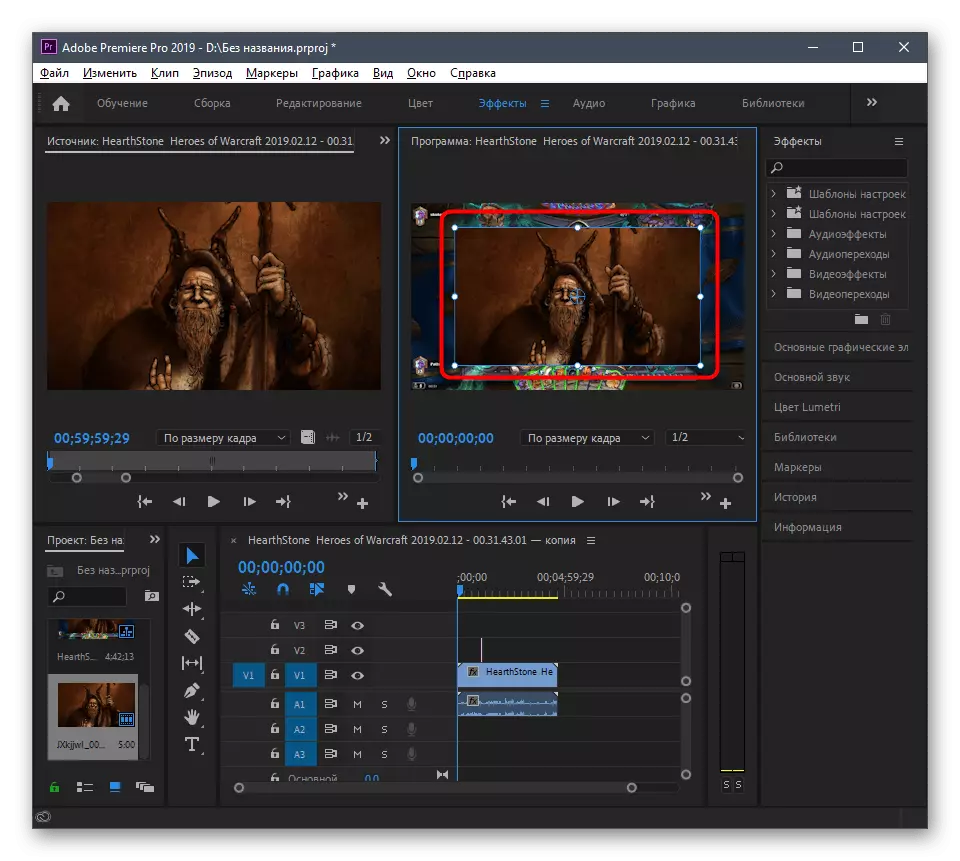
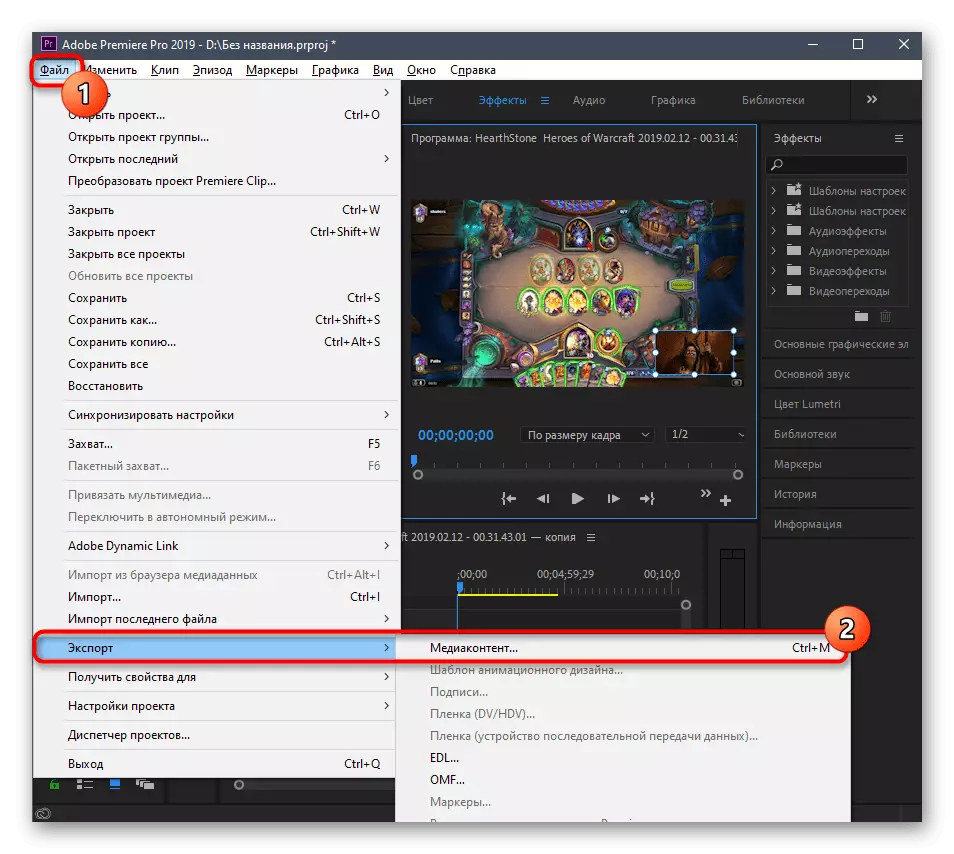
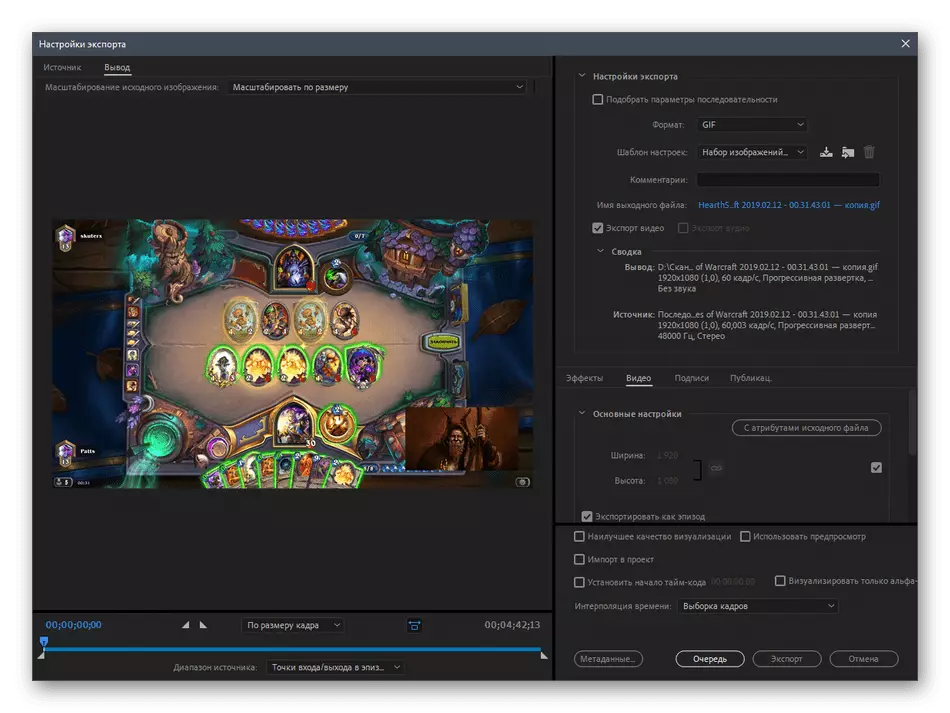
हमारी साइट पर आप वीडियो में वीडियो डालने के लिए डिज़ाइन किए गए सॉफ़्टवेयर की सूची के साथ खुद को परिचित कर सकते हैं। हालांकि, उसी उपकरण का उपयोग अक्सर चित्र को ओवरले करने के लिए किया जाता है, इसलिए यह इस मामले में भी उपयुक्त होगा। एल्गोरिदम लगभग समान होगा जैसा आपने ऊपर दो तरीकों से देखा होगा, यह केवल एक उपयुक्त सॉफ्टवेयर पर निर्णय लेने के लिए बनी हुई है।
और पढ़ें: वीडियो में छवियों को सम्मिलित करने के लिए कार्यक्रम
विधि 3: वीडियो संपादक (विंडोज 10)
नोट विंडोज 10 के मानक एप्लिकेशन को वीडियो संपादक कहा जाता है। यह केवल वीडियो के बाद या उसके किसी भी हिस्से में चित्र डालने के लिए उपयुक्त है, इसलिए यह विकल्प उन लोगों के लिए उपयुक्त नहीं है जो रोलर पर एक छवि लागू करना चाहते हैं।
- "स्टार्ट" खोलें, वीडियो संपादक ढूंढें और इसे चलाएं।
- उपयुक्त टाइल पर क्लिक करके एक नई परियोजना बनाएं।
- इसके लिए नाम सेट करें और सृजन की पुष्टि करें।
- मीडिया सिस्टम डाउनलोड करने के लिए "जोड़ें" पर क्लिक करें।
- "अन्वेषण" में, आवश्यक वीडियो ढूंढें और खोलें।
- वर्तमान विंडो को बंद किए बिना फ़ाइलों को जोड़ें की अपेक्षा करें।
- इसे संपादित करने के लिए वीडियो को टाइमलाइन पर खींचें।
- यदि छवि को वीडियो के बीच में कहीं डाला जाना चाहिए, तो इसे कई फ्रेम में विभाजित किया जाना चाहिए।
- "विभाजन" बटन पर क्लिक करने के बाद, एक विंडो दिखाई देगी, जहां, स्लाइडर को स्थानांतरित करके, उस पल को जांचें जिस पर फ्रेम अलग हो जाएं।
- छवि को उनके पास ले जाएं।
- नतीजतन, प्रोजेक्ट इस प्रकार दिखता है कि यह निम्नलिखित स्क्रीनशॉट में कैसे दिखाया गया है।
- एक छवि को संपादित करते समय, इसकी अवधि समायोजित करें।
- डिस्प्ले टाइम विकल्पों में से एक का चयन करें या अपना खुद का पैरामीटर निर्दिष्ट करें।
- जैसे ही आप संपादन समाप्त करते हैं, "वीडियो समाप्त करें" पर क्लिक करें।
- इसकी गुणवत्ता चुनें और निर्यात चलाएं।
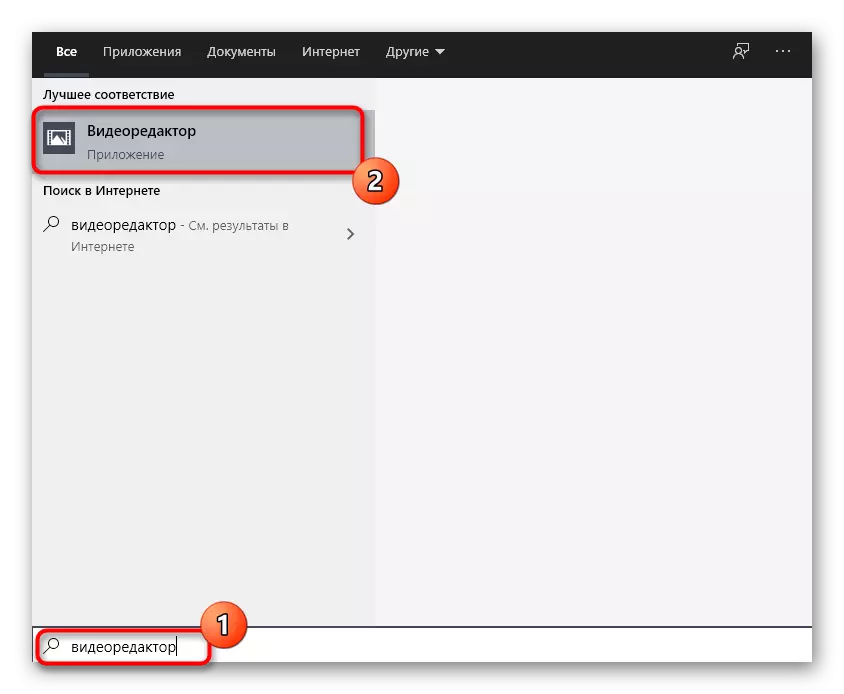
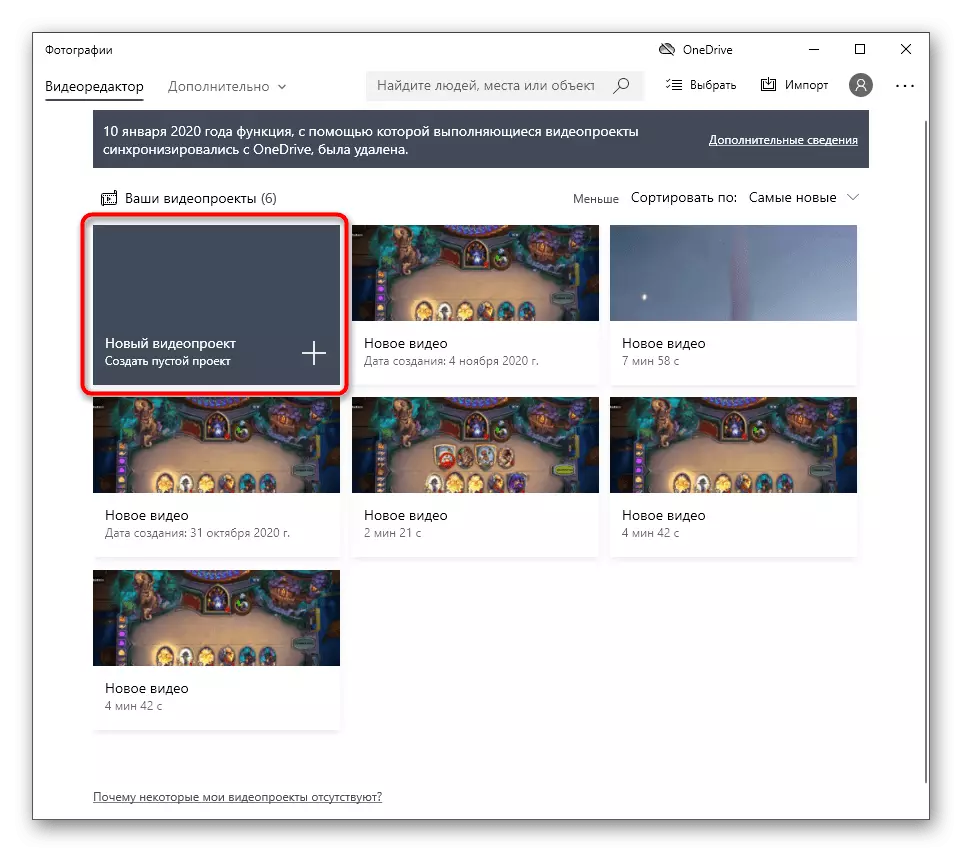
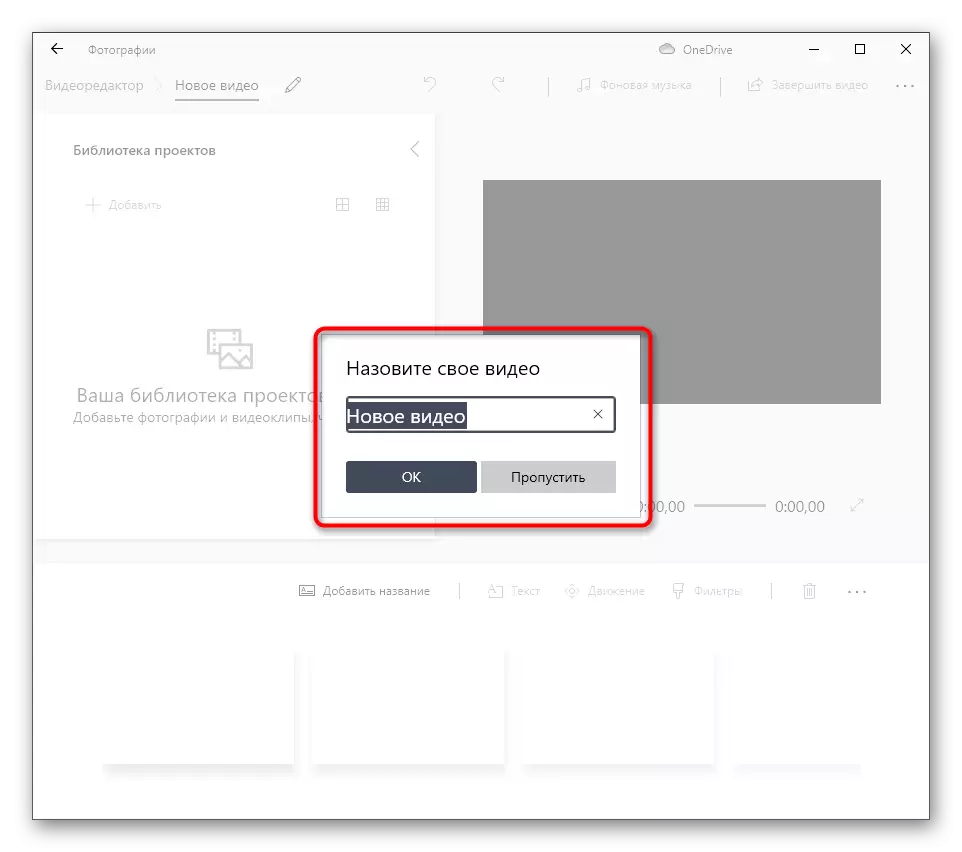
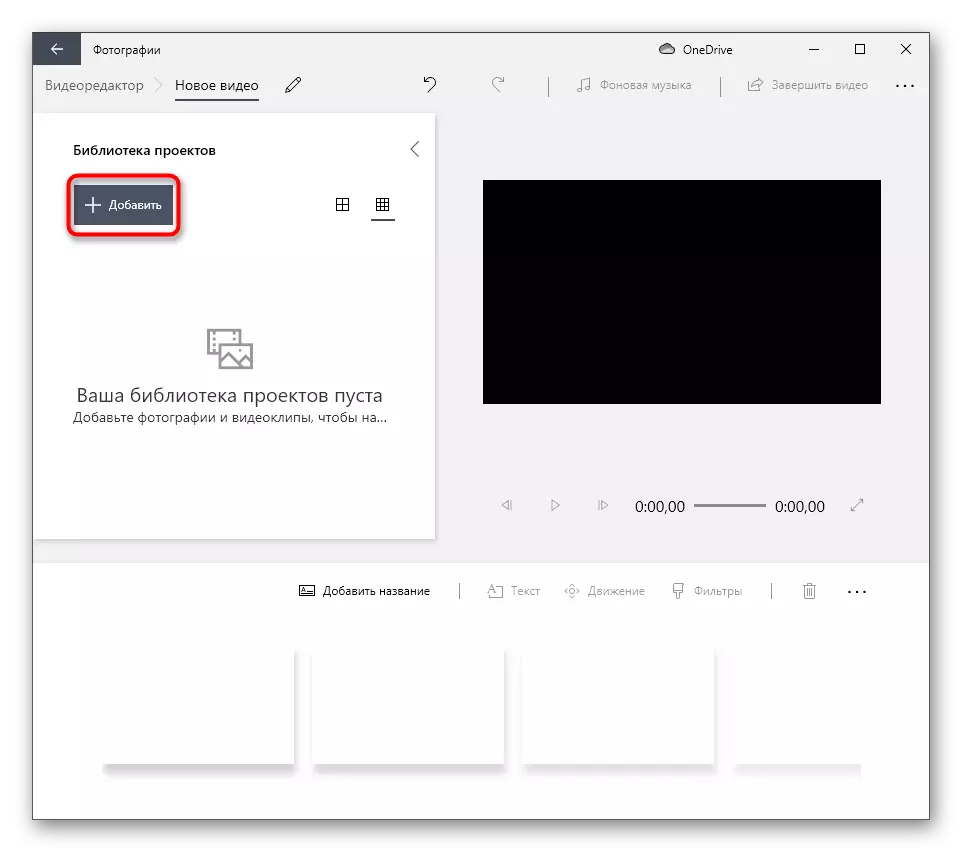
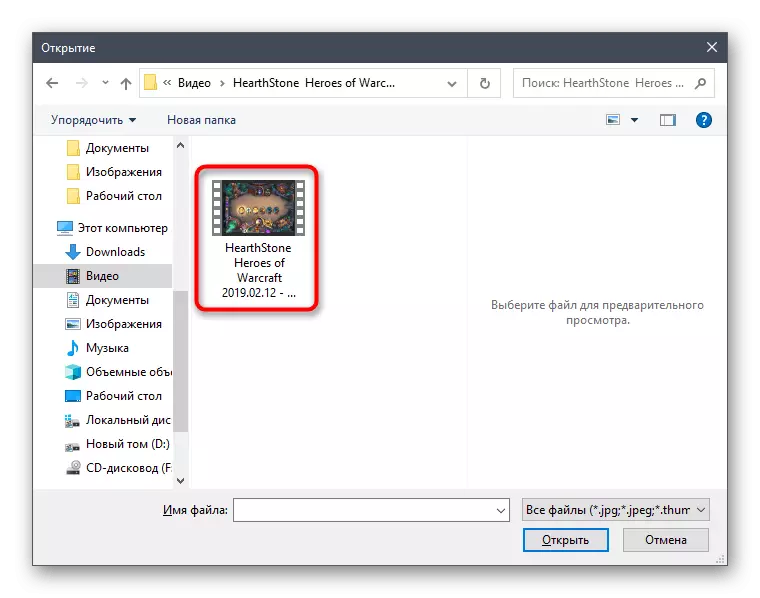
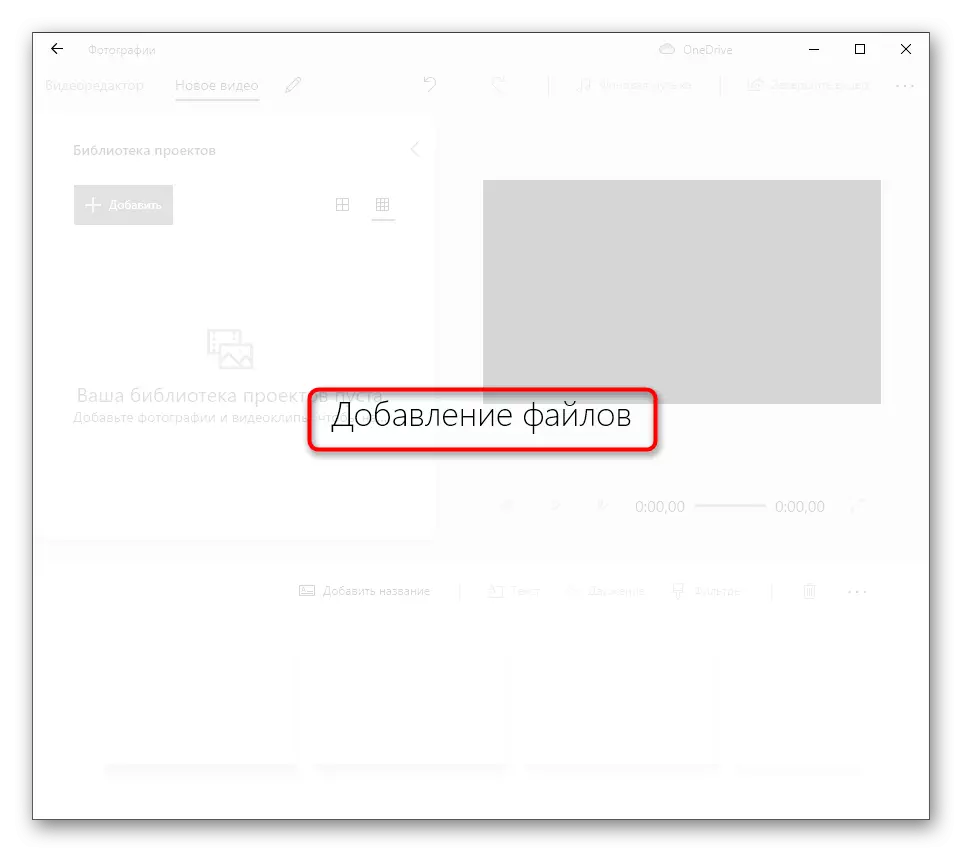
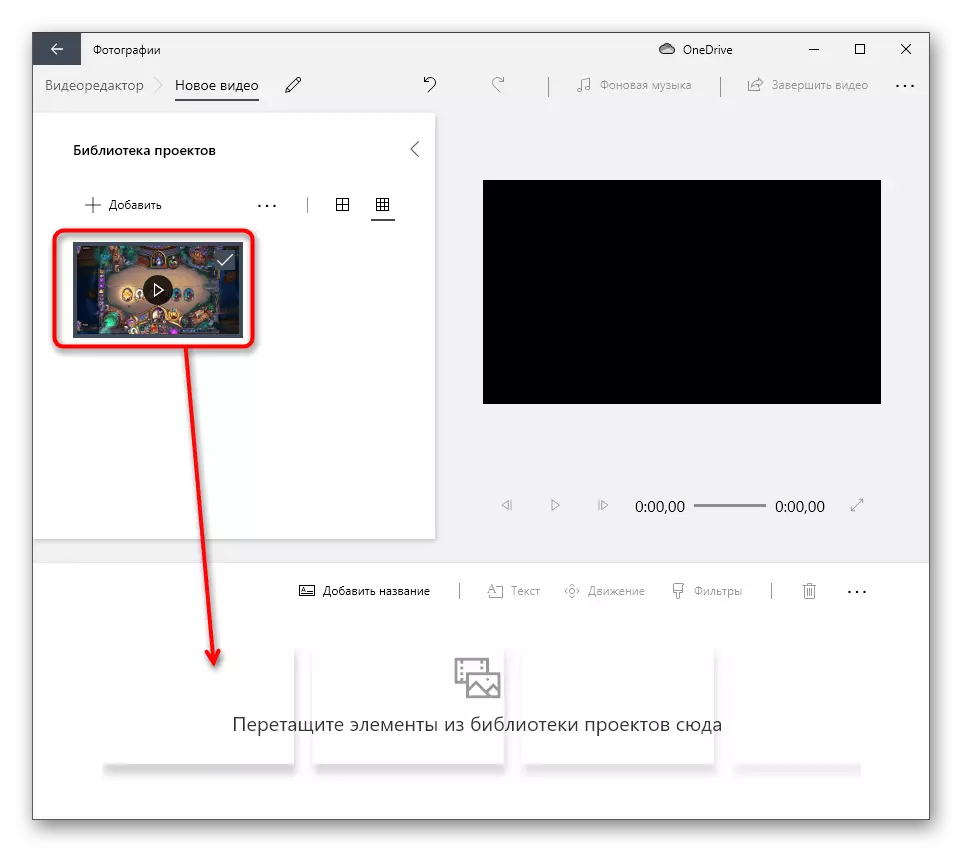
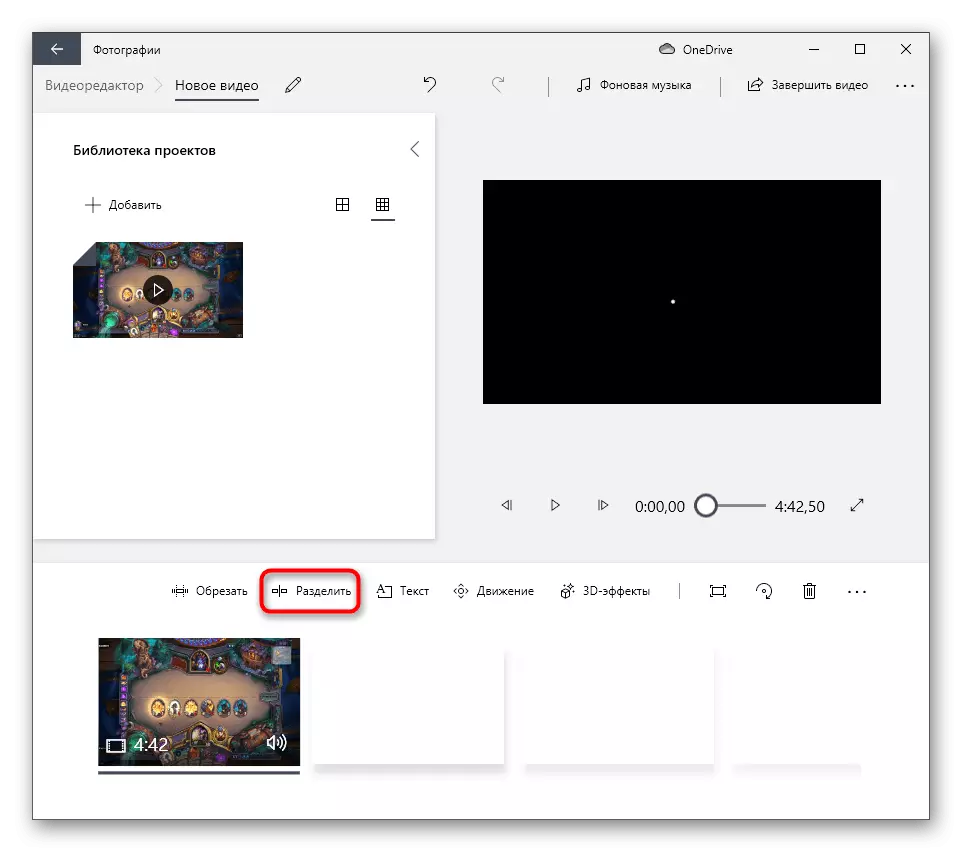
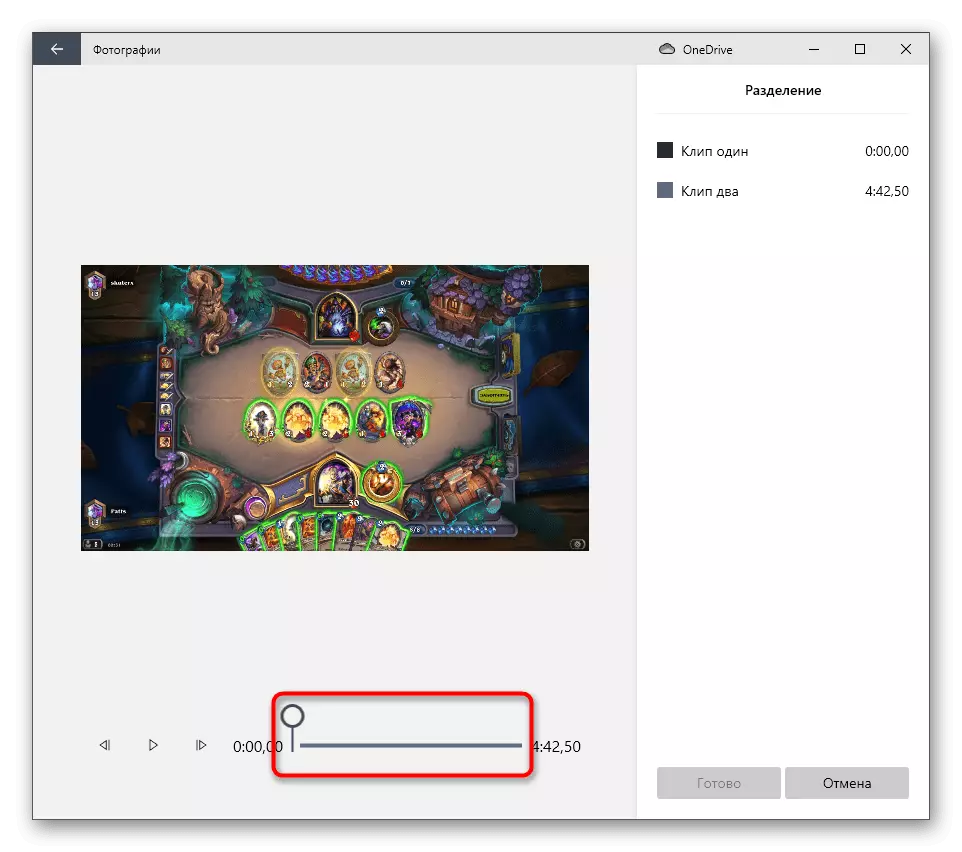
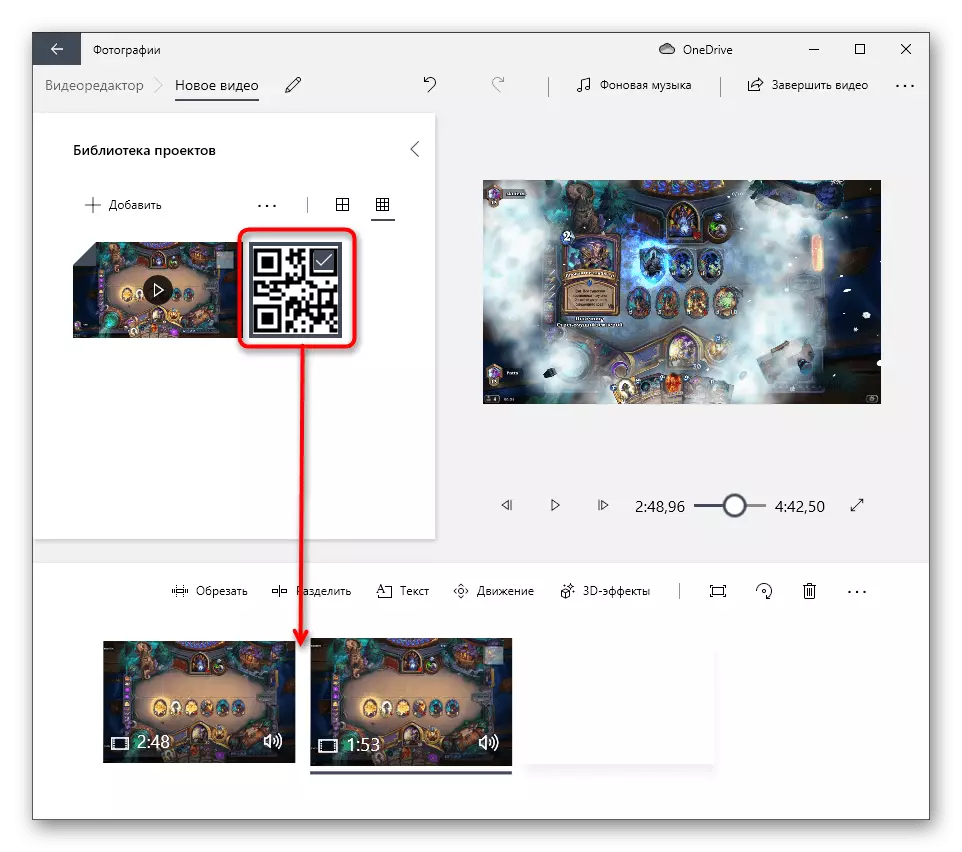
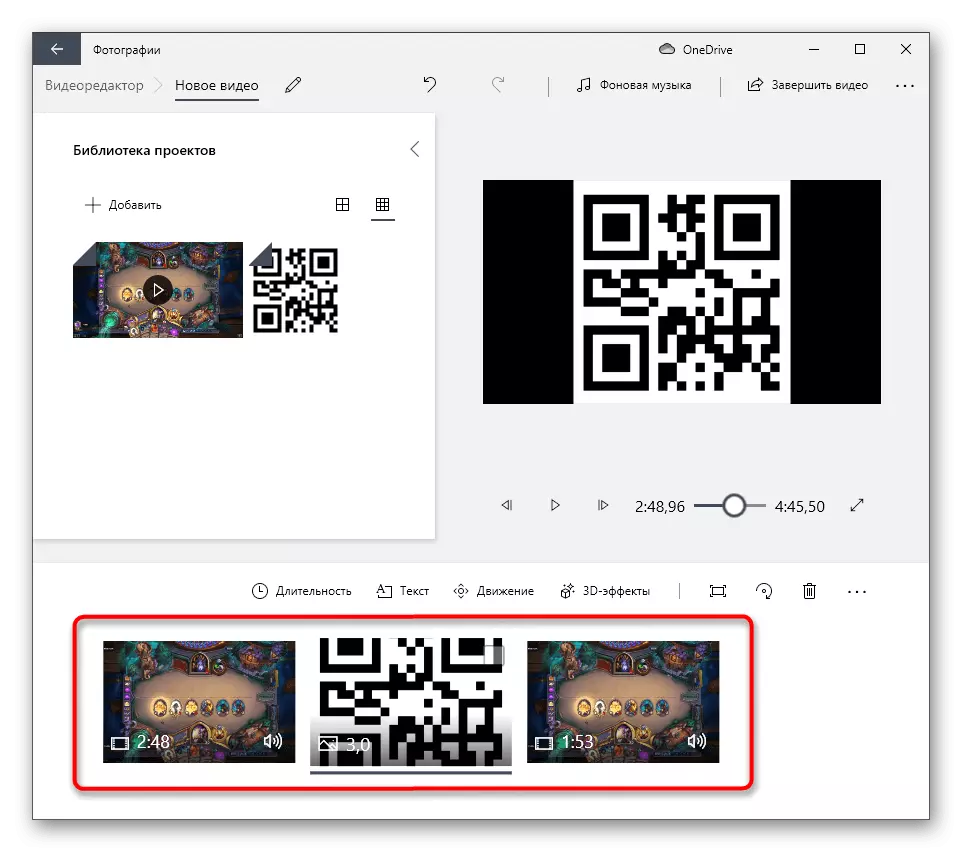
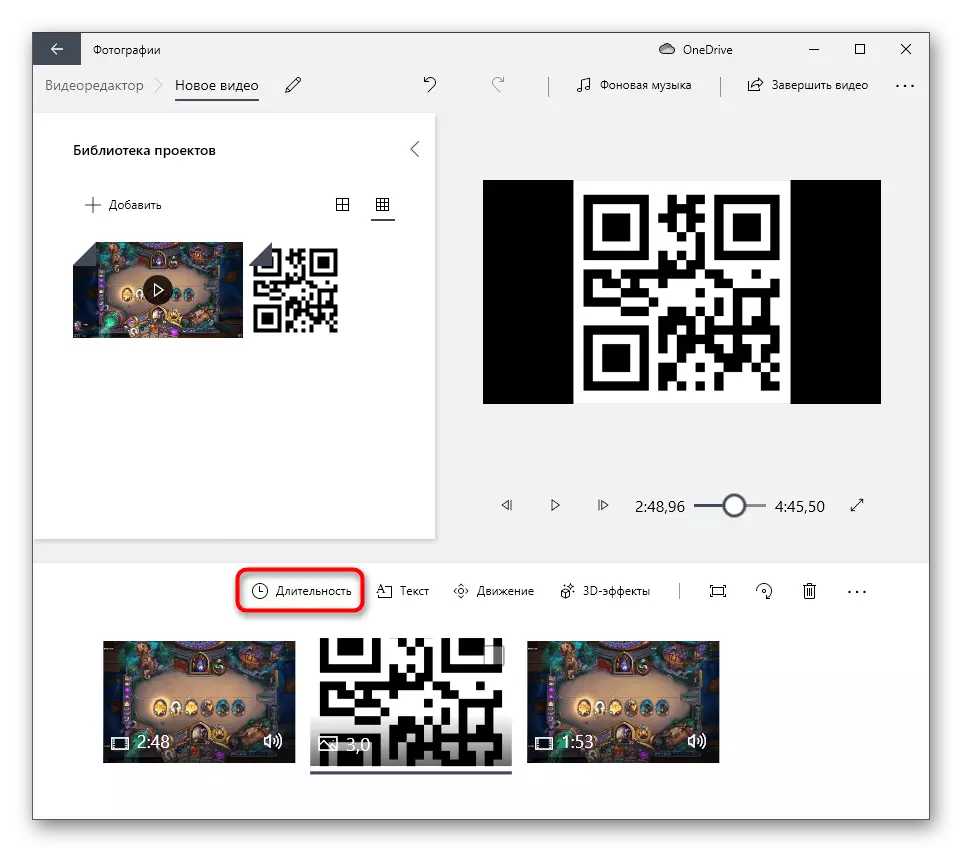
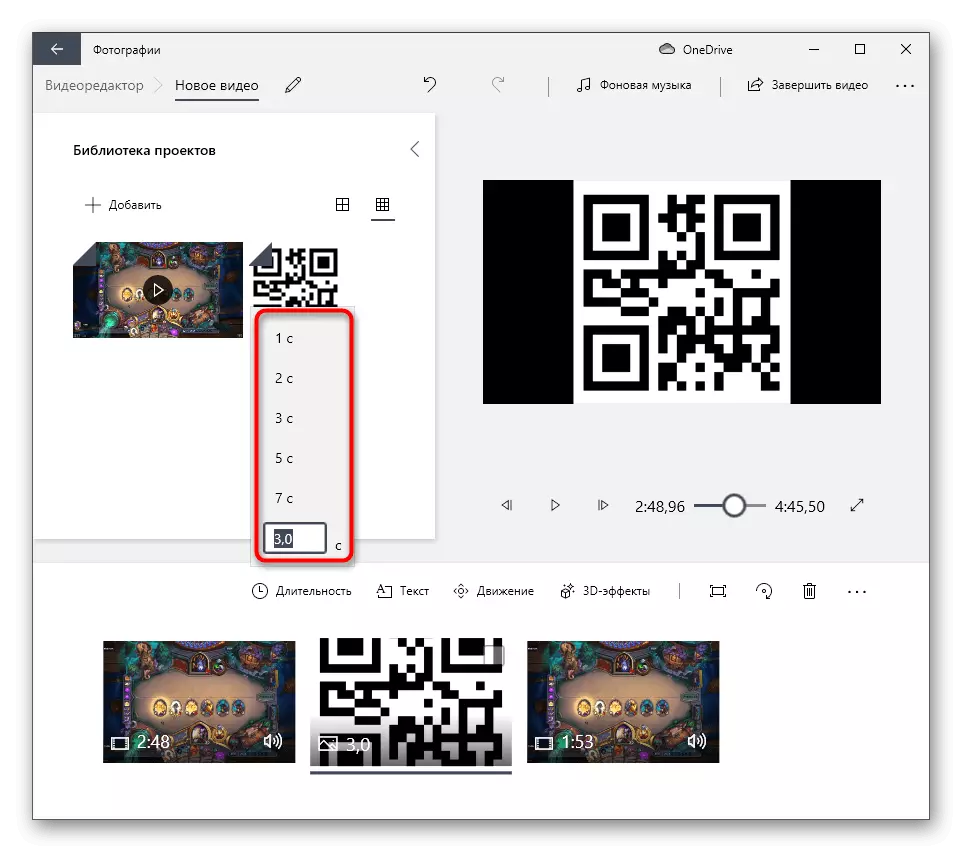
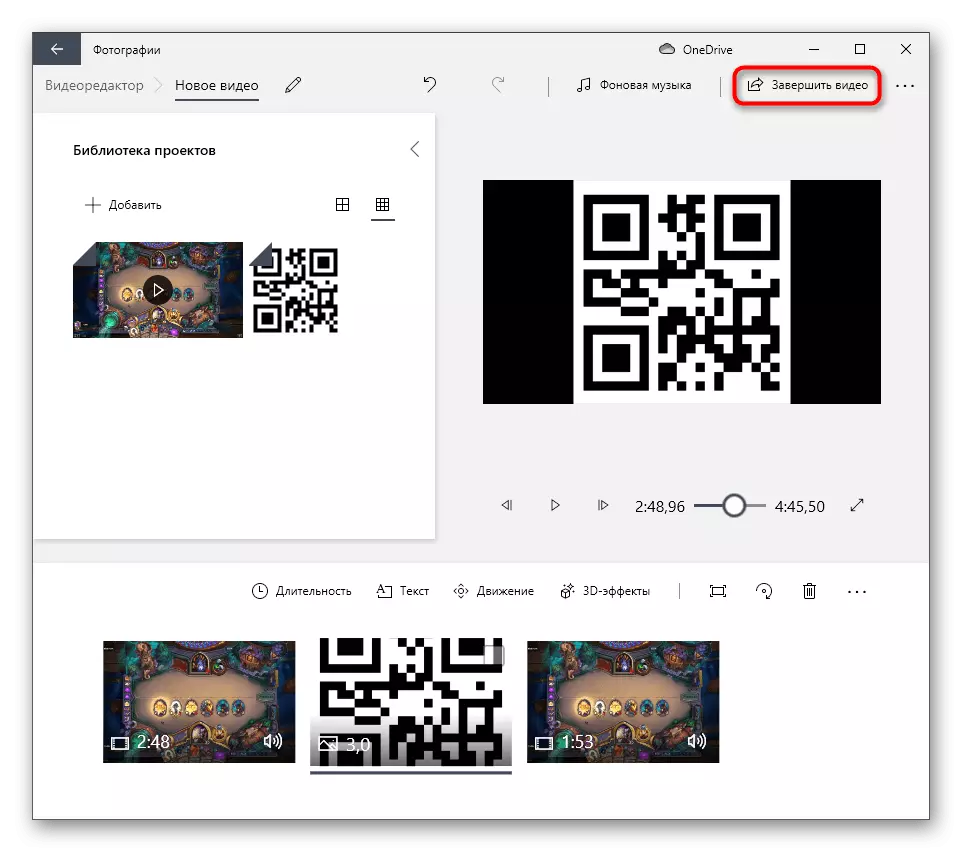
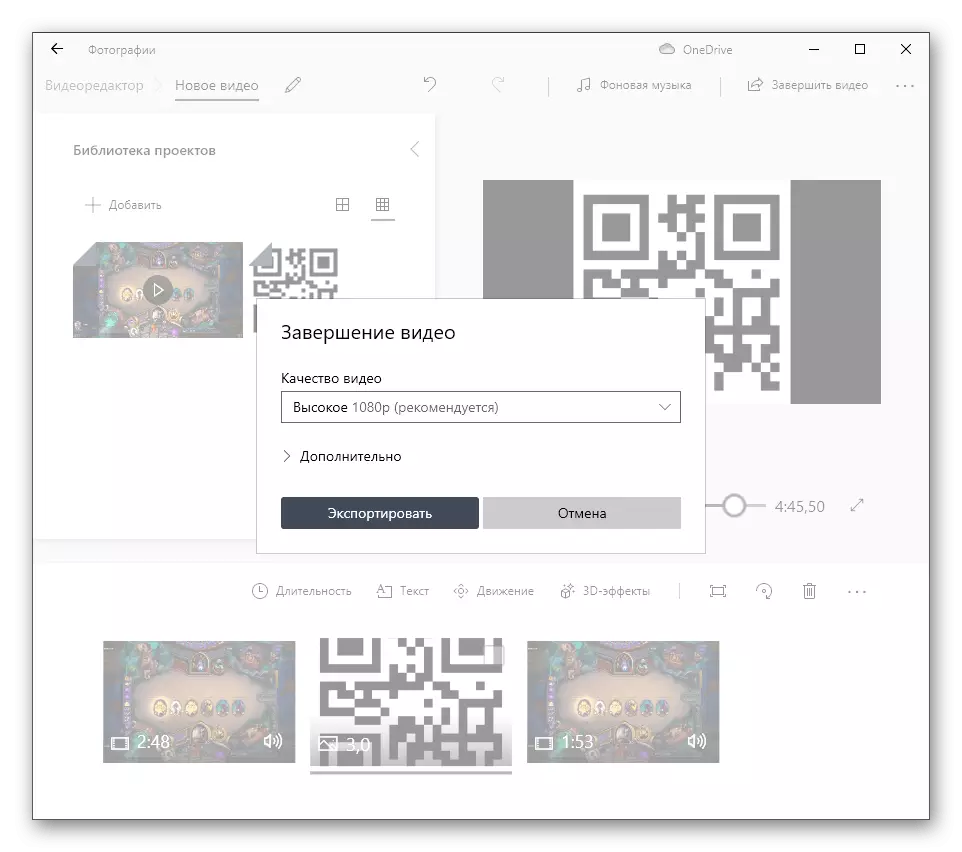
विधि 4: ऑनलाइन सेवाएं
यदि वीडियो पर तस्वीर को लागू करना केवल एक बार किया जाना चाहिए, तो सबसे अधिक संभावना है कि उपयोगकर्ता एक अलग प्रोग्राम डाउनलोड नहीं करना चाहता। इसलिए, कार्य करने के अंतिम विकल्प के रूप में, हम ऑनलाइन ऑपरेटिंग वीडियो संपादकों पर ध्यान देने की सलाह देते हैं। उनके पास कार्यों का आवश्यक सेट है जो आपको वीडियो में एक छवि जोड़ने, अपने आकार, स्थिति और प्रदर्शन समय समायोजित करने की अनुमति देता है। नीचे दिए गए लिंक पर लेख में ऐसी ऑनलाइन सेवाओं के साथ बातचीत के बारे में पढ़ें।
और पढ़ें: ऑनलाइन सेवाओं के माध्यम से वीडियो पर ओवरले चित्र