
विधि 1: अंतर्निहित पावरपॉइंट कार्यक्षमता
यदि आपने शुरुआत में माइक्रोसॉफ्ट पावरपॉइंट प्रोग्राम में एक प्रेजेंटेशन बनाया है, तो इस प्रकार के दस्तावेज़ को वीडियो में परिवर्तित करने के लिए अन्य विकल्पों पर विचार करने का कोई मतलब नहीं है, क्योंकि इसकी अंतर्निहित कार्यक्षमता आपको तुरंत एमपीईजी -4 में रोलर को सहेजने की अनुमति देती है। ऐसा करने के लिए, उपयुक्त निर्यात प्रारूप का चयन करें और अतिरिक्त पैरामीटर को कॉन्फ़िगर करें। इस पर विस्तृत निर्देश आपको नीचे दिए गए संदर्भ द्वारा हमारी वेबसाइट पर एक और लेख में मिलेगा।
और पढ़ें: PowerPoint प्रस्तुति से एक वीडियो बनाना
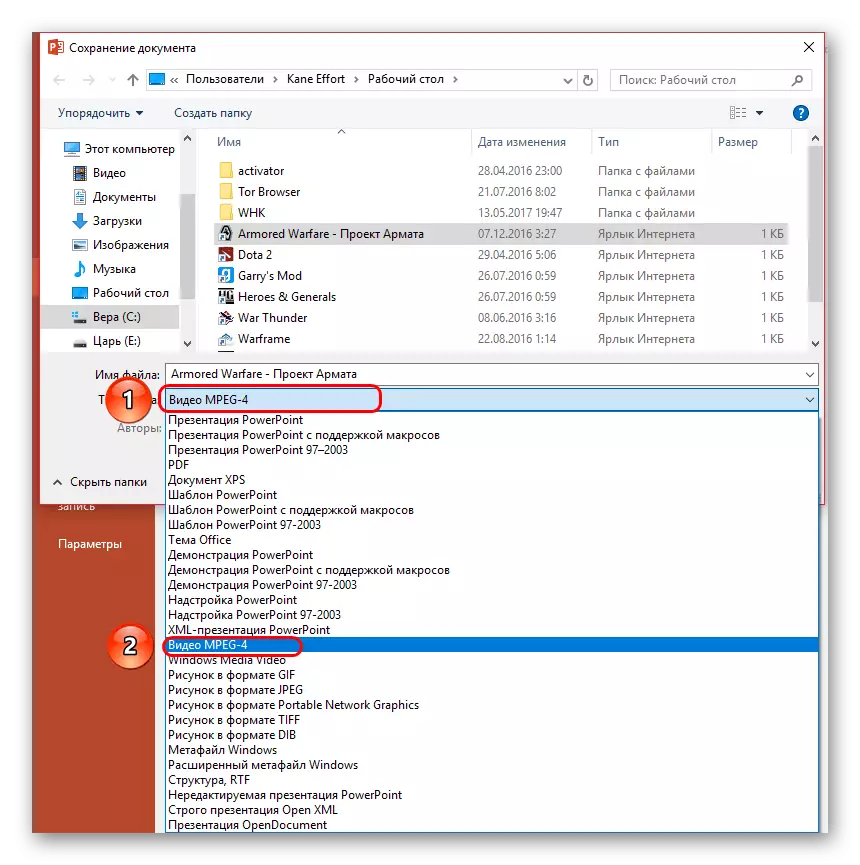
विधि 2: कनवर्टर कार्यक्रम
अतिरिक्त सेटिंग्स के साथ प्रस्तुतियों को वीडियो में बदलने के लिए विशेष कार्यक्रम हैं। यह विकल्प उपयुक्त है यदि कंप्यूटर पर कोई पावरपॉइंट नहीं है या प्रोजेक्ट सामान्य रूप से किसी अन्य प्रोग्राम में बनाया गया था जो इस तरह के निर्यात प्रारूप का समर्थन नहीं करता है। एक उपयुक्त उदाहरण के रूप में, हम Movavi PowerPoint को वीडियो कनवर्टर पर देखेंगे, जिसके नाम से आप पहले ही समझ सकते हैं कि यह समाधान क्यों डिज़ाइन किया गया है।
आधिकारिक वेबसाइट से वीडियो कनवर्टर में Movavi PowerPoint डाउनलोड करने के लिए जाओ
- एक सप्ताह के लिए एक सप्ताह के लिए वीडियो कनवर्टर के लिए मूववी पावरपॉइंट के मुफ्त परीक्षण संस्करण को डाउनलोड करने के लिए ऊपर दिए गए लिंक का उपयोग करें, जो कार्य करने के लिए पर्याप्त है। शुरू करने के बाद, विज़ार्ड प्रदर्शित होता है जिसमें एक प्रस्तुति के साथ फ़ाइल के चयन पर जाने के लिए "व्यू" पर क्लिक किया जाता है।
- दिखाई देने वाली "एक्सप्लोरर" विंडो में, इस ऑब्जेक्ट को ढूंढें और उस पर दो बार क्लिक करें।
- अगले चरण पर जाएं या पहले सहेजने के लिए फ़ोल्डर को बदलें।
- दूसरा चरण - प्रस्तुति सेटिंग्स जहां आप तैयार संस्करण का चयन करके या इसे मैन्युअल रूप से इंगित करके स्क्रीन रिज़ॉल्यूशन को बदल सकते हैं, और स्लाइड शिफ्ट समय सेट कर सकते हैं।
- यदि प्रस्तुति और संगीत के साथ, ध्वनि रिकॉर्डिंग की अक्सर आवश्यकता नहीं होती है, लेकिन यदि आप इसे लिखना चाहते हैं, तो अगले चरण में उचित पैरामीटर को सक्रिय करें।
- अंत में, ललित प्रोफ़ाइल संपादन के लिए अपनी सेटिंग्स को सहेजने और खोलने के लिए वीडियो प्रारूप निर्दिष्ट करें।
- एक नई विंडो में, कोडेक, ऑडियो स्ट्रीम का प्रारूप और वीडियो के आकार को बदलना संभव है।
- तत्परता से, "कनवर्ट करें" पर क्लिक करें, जिससे इस प्रक्रिया को चल रहा है।







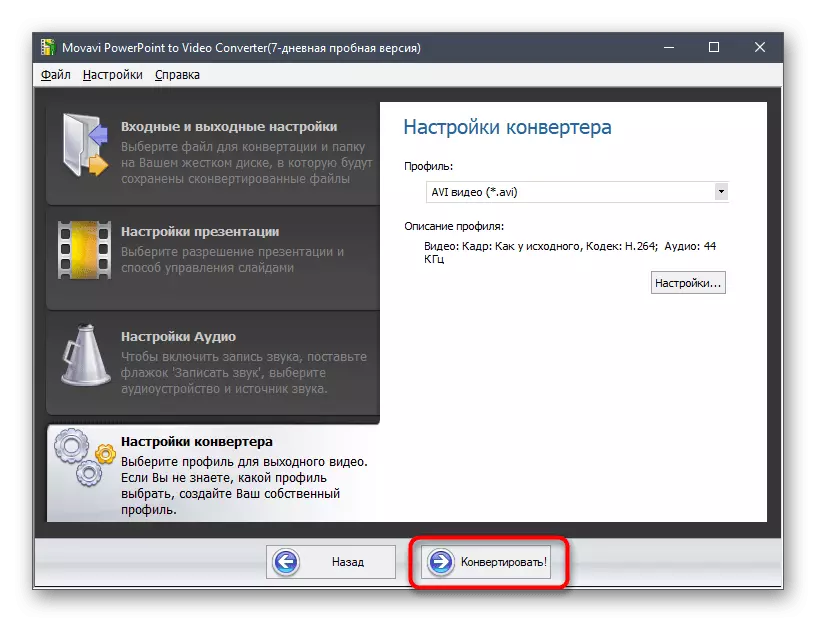
रूपांतरण पूरा होने की अपेक्षा करें और यह सुनिश्चित करने के लिए तैयार किए गए वीडियो को देखना सुनिश्चित करें कि ऑपरेशन सही है।
विधि 3: ऑनलाइन सेवाएं
जब आप किसी प्रस्तुति को वीडियो में परिवर्तित करने के लिए प्रोग्राम अपलोड करने की आवश्यकता होती है तो सभी उपयोगकर्ता विकल्प से संतुष्ट नहीं होते हैं। कभी-कभी ब्राउज़र को खोलना और इसके लिए उपयुक्त फ़ंक्शंस वाली वेबसाइट ढूंढना बहुत आसान होता है जिसे हम करने की पेशकश करते हैं यदि आप पिछली विधि का उपयोग नहीं करना चाहते हैं। एक प्रस्तुति को वीडियो में बदलने में सक्षम दो लोकप्रिय ऑनलाइन सेवाओं के विवरण के साथ, आप नीचे दिए गए लिंक पर आलेख पढ़ सकते हैं।
और पढ़ें: ऑनलाइन वीडियो में प्रस्तुति का परिवर्तन

