
इस निर्देश में, यह सॉफ़्टवेयर इंस्टॉल करने और त्रुटि को सही करने के साथ समस्या को हल करने के लिए विस्तृत है। सही करने के लिए, आपके विंडोज खाते में व्यवस्थापकीय अधिकार होना चाहिए। एक समान त्रुटि, लेकिन ड्राइवरों से संबंधित: सिस्टम नीति के आधार पर इस डिवाइस को स्थापित करना प्रतिबंधित है।
कार्यक्रमों की स्थापना को प्रतिबंधित करने वाली नीतियों को अक्षम करना
जब Windows इंस्टालर त्रुटि होती है, तो "इस सेटिंग को सिस्टम व्यवस्थापक नीति द्वारा निषिद्ध किया जाता है" को पहले यह देखने का प्रयास करना चाहिए कि कौन सी नीतियां जो सॉफ़्टवेयर की स्थापना को सीमित करती हैं और यदि कोई हो, तो उन्हें हटाएं या अक्षम करें।
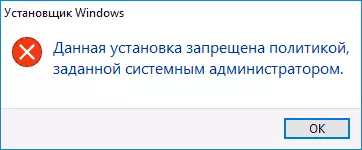
विंडोज संस्करण के आधार पर चरण अलग-अलग हो सकते हैं: यदि आपके पास प्रो या एंटरप्राइज़ संस्करण है, तो आप होम रजिस्ट्री संपादक के लिए स्थानीय समूह नीति संपादक का उपयोग कर सकते हैं। निम्नलिखित दोनों विकल्प हैं।
स्थानीय समूह नीति संपादक में स्थापना नीतियां देखें
विंडोज 10, 8.1 और विंडोज 7 पेशेवर और कॉर्पोरेट के लिए आप निम्न चरणों का उपयोग कर सकते हैं:
- कीबोर्ड पर Win + R कुंजी दबाएं, GPEdit.msc दर्ज करें और ENTER दबाएं।
- "कंप्यूटर कॉन्फ़िगरेशन" अनुभाग पर जाएं - "व्यवस्थापकीय टेम्पलेट्स" - "विंडोज घटक" - "विंडोज इंस्टालर"।
- संपादक के दाहिने फलक में, सुनिश्चित करें कि कोई इंस्टॉलेशन प्रतिबंध नीतियां निर्दिष्ट नहीं हैं। यदि यह मामला नहीं है, तो राजनीति पर दो बार क्लिक करें, जिस मूल्य को आप बदलना चाहते हैं और "निर्दिष्ट नहीं" का चयन करें (यह डिफ़ॉल्ट मान है)।
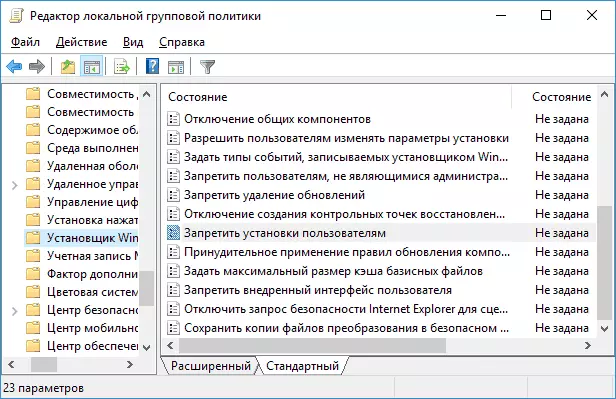
- एक समान खंड पर जाएं, लेकिन "उपयोगकर्ता विन्यास" में। जांचें कि सभी नीतियों को वहां निर्दिष्ट नहीं किया गया है।
कंप्यूटर को पुनरारंभ करने के बाद आमतौर पर आवश्यक नहीं होता है, आप तुरंत इंस्टॉलर शुरू करने का प्रयास कर सकते हैं।
रजिस्ट्री संपादक का उपयोग करना
रजिस्ट्री संपादक का उपयोग करके आप सॉफ़्टवेयर प्रतिबंध नीतियों की उपलब्धता की जांच कर सकते हैं और यदि आवश्यक हो तो उन्हें हटा सकते हैं। यह विंडोज के होम संस्करण में काम करेगा।
- Win + R कुंजी दबाएं, regedit दर्ज करें और ENTER दबाएं।
- रजिस्ट्री संपादक में, SECTIONHKEY_LOCAL_MACHINE \ सॉफ़्टवेयर \ नीतियों \ Microsoft \ Windows \ पर जाएं और जांचें कि इंस्टॉलर उपधारा में है या नहीं। यदि कोई है - अनुभाग को स्वयं हटाएं या इस खंड से सभी मानों को साफ़ करें।

- इसी प्रकार, जांचें कि क्या इंस्टॉलर उपखंड SECTIONHKEY_CURRENT_USER \ SCRECTION \ PLICIES \ Microsoft \ Windows \ और, यदि उपलब्ध हो, तो इसे मूल्यों से साफ़ करें या इसे हटा दें।
- रजिस्ट्री संपादक को बंद करें और इंस्टॉलर को फिर से शुरू करने का प्रयास करें।
आम तौर पर, यदि त्रुटि का कारण वास्तव में विकल्पों द्वारा दी गई नीतियों में होता है, तो यह पर्याप्त है, हालांकि, कभी-कभी अतिरिक्त विधियां भी होती हैं।
अतिरिक्त विधियां त्रुटि को ठीक करती हैं "यह स्थापना राजनीति द्वारा निषिद्ध है"
यदि पिछला संस्करण मदद नहीं करता है, तो आप निम्न दो विधियों (पहले - केवल प्रो और एंटरप्राइज़ विंडोज संस्करणों के लिए) का प्रयास कर सकते हैं।
- नियंत्रण कक्ष पर जाएं - प्रशासन - स्थानीय सुरक्षा नीति।
- "सीमित उपयोग नीतियां" का चयन करें।
- यदि नीतियों को परिभाषित नहीं किया गया है, तो "सीमित प्रोग्राम विकास नीतियों" पर राइट-क्लिक करें और "सीमित प्रोग्राम उपयोग नीति बनाएं" चुनें।
- "एप्लिकेशन" पर डबल-क्लिक करें और "सीमित प्रोग्राम नीति लागू करें" अनुभाग में, "स्थानीय प्रशासकों को छोड़कर सभी उपयोगकर्ताओं का चयन करें।"
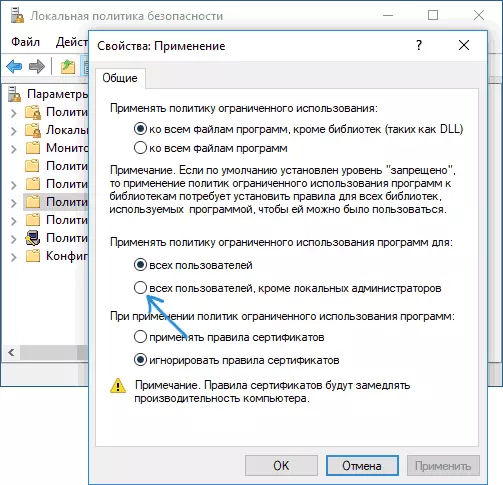
- ठीक क्लिक करें और कंप्यूटर को पुनरारंभ करना सुनिश्चित करें।
जांचें कि क्या समस्या ठीक हो गई है। यदि नहीं, तो मैं एक ही खंड में प्रवेश करने के लिए फिर से अनुशंसा करता हूं, सीमित उपयोग नीति नीतियों पर राइट-क्लिक करें और उन्हें हटा दें।
दूसरी विधि में रजिस्ट्री संपादक का उपयोग भी शामिल है:
- रजिस्ट्री संपादक (regedit) चलाएं।
- अनुभाग \ नीतियों \ Microsoft \ Windows \ और इंस्टॉलर नामक उपधारा नामक उपधारा में (अनुपस्थिति में) पर जाएं
- इस उपधारा में, DisableMsi के साथ 3 DWORD पैरामीटर बनाएं, DisableLuaPatching और अक्षम करें और अक्षम करें और उनमें से प्रत्येक के लिए 0 (शून्य) का मान बनाएं।

- रजिस्ट्री संपादक को बंद करें, कंप्यूटर को पुनरारंभ करें और इंस्टॉलर की जांच करें।
यदि त्रुटि तब होती है जब आप Google क्रोम को इंस्टॉल या अपडेट करते हैं, तो HKEY_LOCAL_MACHINE \ Software \ Policies \ Google रजिस्ट्री विभाजन अनुभाग को हटाने का प्रयास करें - यह काम कर सकता है।
मुझे लगता है कि एक तरीका आपको समस्या को हल करने में मदद करेगा, और संदेश जो राजनीति द्वारा इंस्टॉलेशन प्रतिबंधित है, अब प्रकट नहीं होगा। यदि नहीं - समस्या के विस्तृत विवरण के साथ टिप्पणियों में प्रश्न पूछें, मैं मदद करने की कोशिश करूंगा।
