
विधि 1: एक सहायक धुरी का निर्माण
इसके साथ शुरू करने के लिए, हम उस विधि का विश्लेषण करेंगे जो एक्सेल में अक्षों के परिवर्तन से काफी संबंधित नहीं है, लेकिन यह ऐसा उठने पर किसी विशेष श्रृंखला के डेटा के प्रदर्शन के साथ समस्याओं को सही करने में मदद करता है। इसके लिए, संख्या का निर्माण सहायक धुरी के अनुसार किया जाना चाहिए, जो निम्नानुसार है:
- बाएं माउस बटन के साथ ग्राफ को हाइलाइट करें, और उसके बाद उस पर राइट-क्लिक करें।
- एक संदर्भ मेनू प्रकट होता है, जिसमें "चार्ट प्रकार बदलें" आइटम पर क्लिक करें।
- ब्लॉक ढूंढें "डेटा श्रृंखला के लिए चार्ट और एक्सिस का प्रकार चुनें", और फिर समस्या सीमा के लिए सहायक अक्ष को शामिल करने के लिए चिह्नित करें।
- परिणाम पूर्वावलोकन विंडो में तुरंत दिखाई देगा।
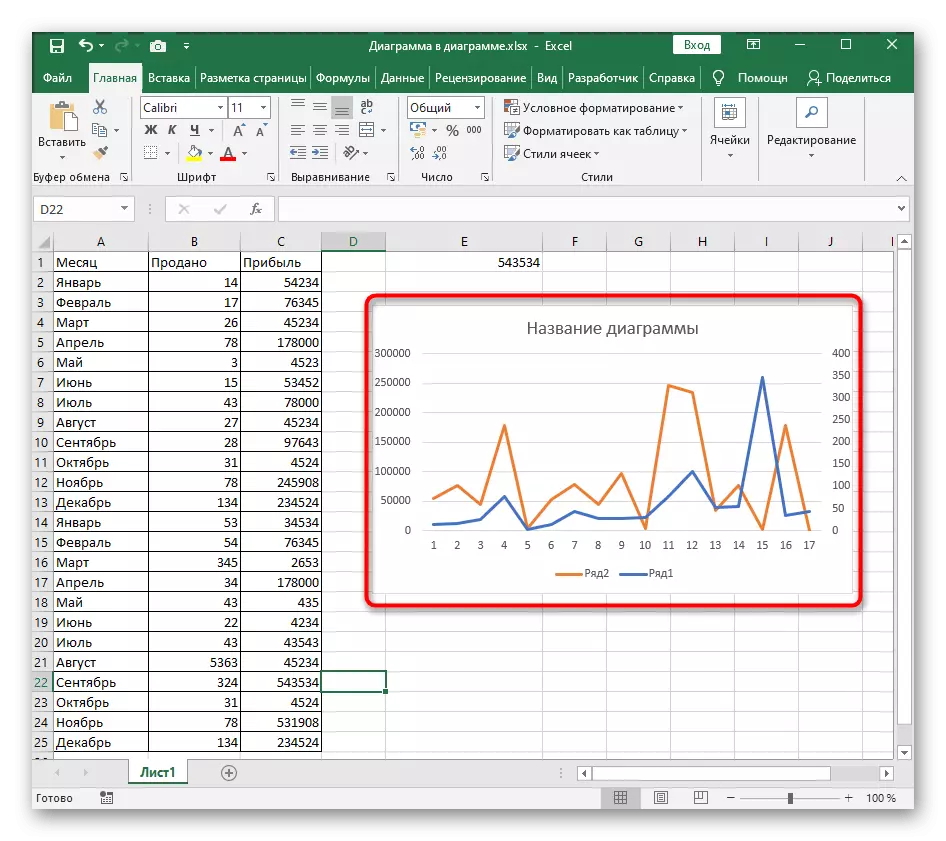
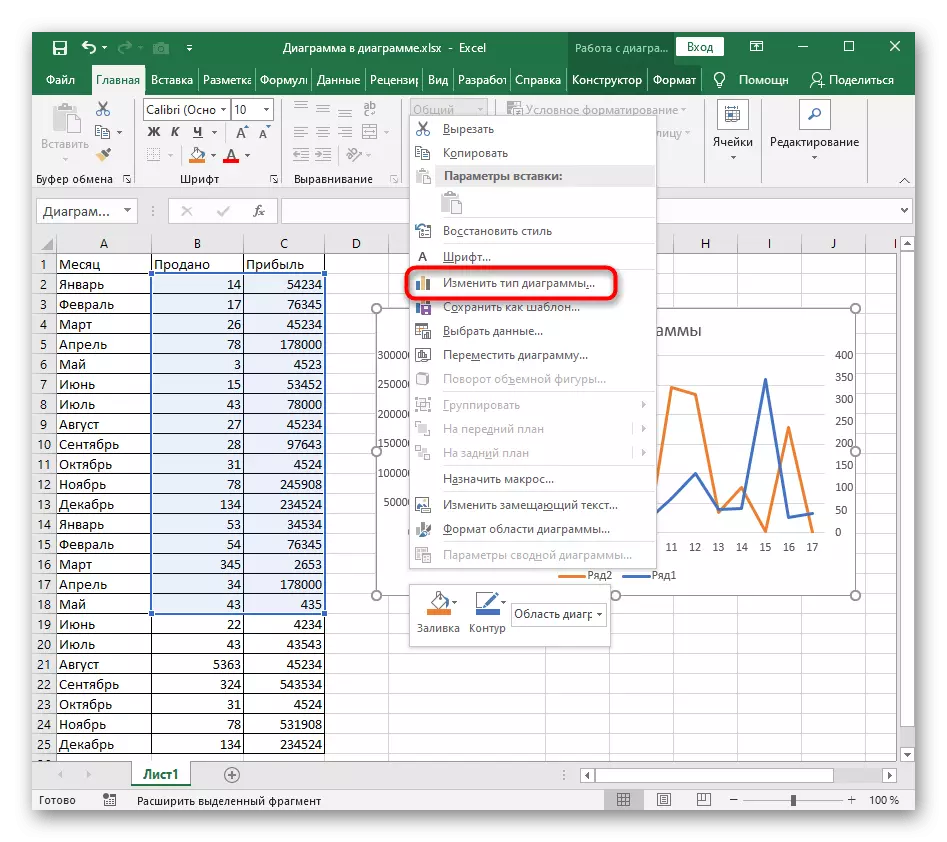
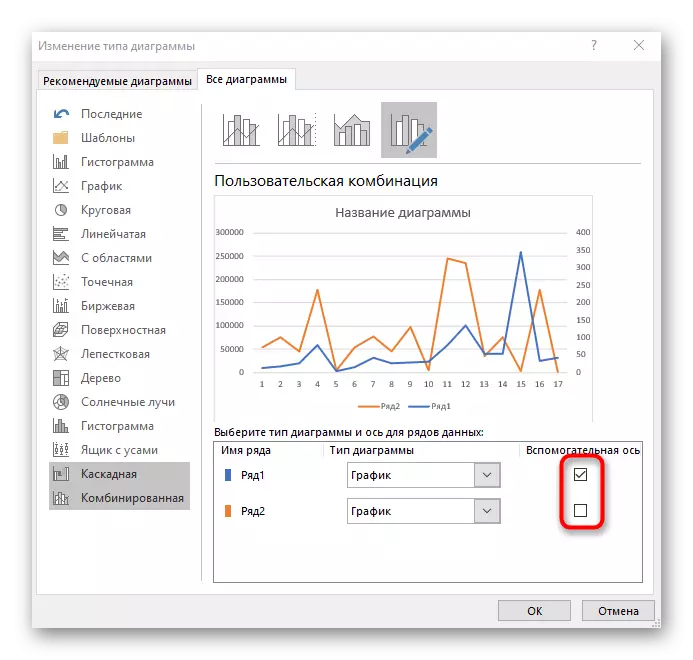
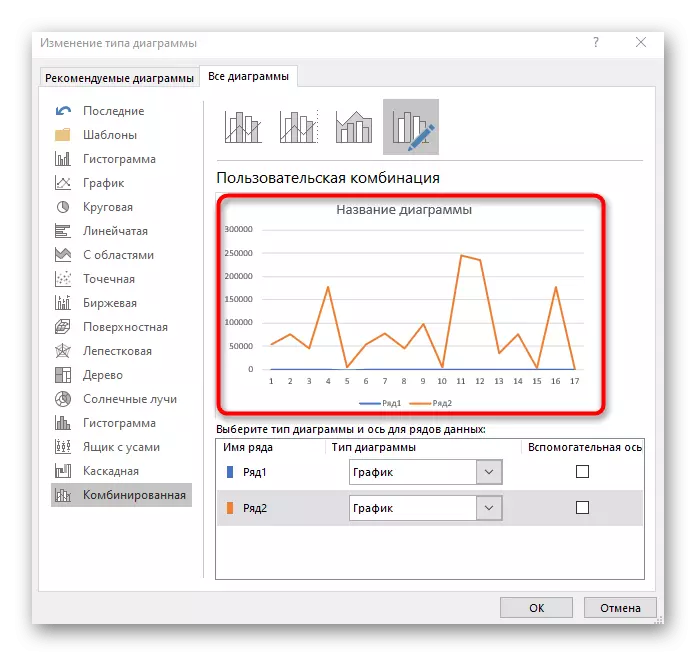
यदि कार्य किसी संख्या को सही नहीं करना है, लेकिन चार्ट या ग्राफिक्स के निर्माण में कार्डिनल परिवर्तन में, निम्न दो विधियों में से एक को पढ़ने के लिए आगे बढ़ें।
विधि 2: फास्ट बटन "पंक्ति / कॉलम"
एक्सेल में, एक अलग बटन है जो एक पल को पंक्ति और खंभे को बदलकर ग्राफ बनाने के आदेश को बदलने की अनुमति देता है। यह उन मामलों में आवश्यक है जहां स्वचालित निर्माण गलत है।
- आवश्यक पैरामीटर प्रदर्शित करने के लिए, कहीं भी क्लिक करके अनुसूची को सक्रिय करें।
- डिजाइनर टैब पर क्लिक करें।
- "डेटा" ब्लॉक में, "स्ट्रिंग / कॉलम" बटन पर क्लिक करें।
- ग्राफ पर परिणाम देखें। जैसा कि देखा जा सकता है, स्थानों में पंक्तियां और कॉलम बदल दिए जाते हैं और डेटा डिस्प्ले पूरी तरह से अलग हो गया है।
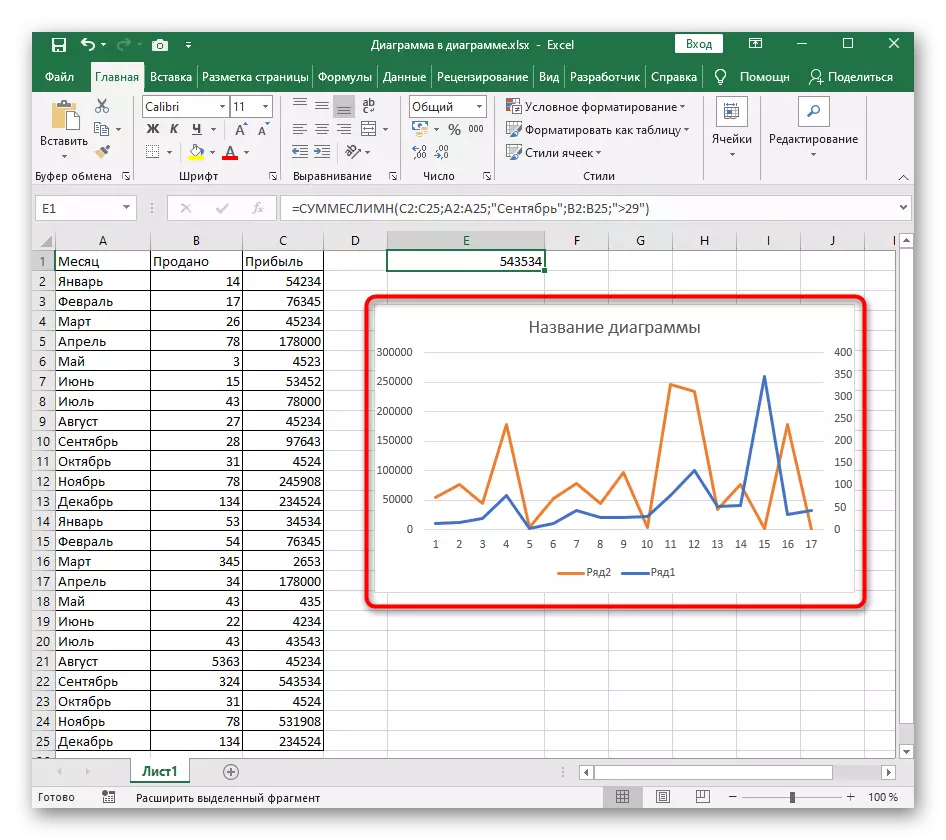



विधि 3: कुल्हाड़ियों की मैन्युअल सेटिंग
यदि पिछली विधि में, यह पहले से ही चयनित डेटा का उपयोग करके अक्षों को तेजी से बदल रहा था, तो यह उनके पूर्व-कॉन्फ़िगरेशन का तात्पर्य है, उदाहरण के लिए, जब आपको विशिष्ट पंक्तियों के प्रदर्शन को अक्षम करने की आवश्यकता होती है।
- आरेख का चयन करने के बाद, "डिज़ाइनर" टैब पर जाएं, लेकिन इस बार "डेटा का चयन करें" बटन पर क्लिक करें। आप इस विंडो को अनुसूची के खाली स्थान पर पीसीएम पर क्लिक करके संदर्भ मेनू के माध्यम से कॉल कर सकते हैं।
- खिड़की में "पंक्ति / कॉलम" बटन जो तत्वों और उनके हस्ताक्षर को बदलता है।
- यह तय करने के बाद उस पर क्लिक करें कि कौन सी पंक्तियां और रेखाएं छोड़ने के लिए, आवश्यक चेक चिह्न को ध्यान में रखते हुए या नए जोड़ते हैं।
- अनुसूची पर लौटें और सुनिश्चित करें कि परिवर्तन सही ढंग से पारित हो गया है।

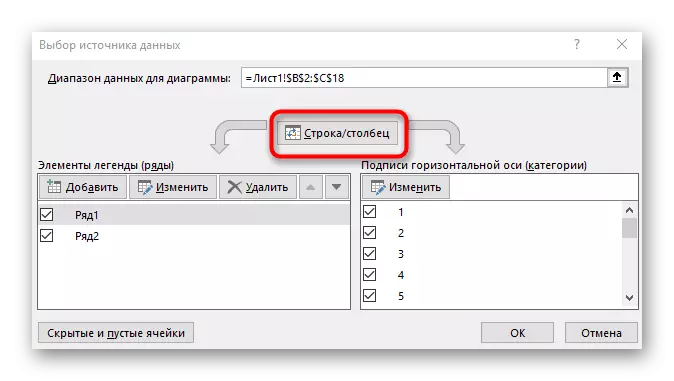

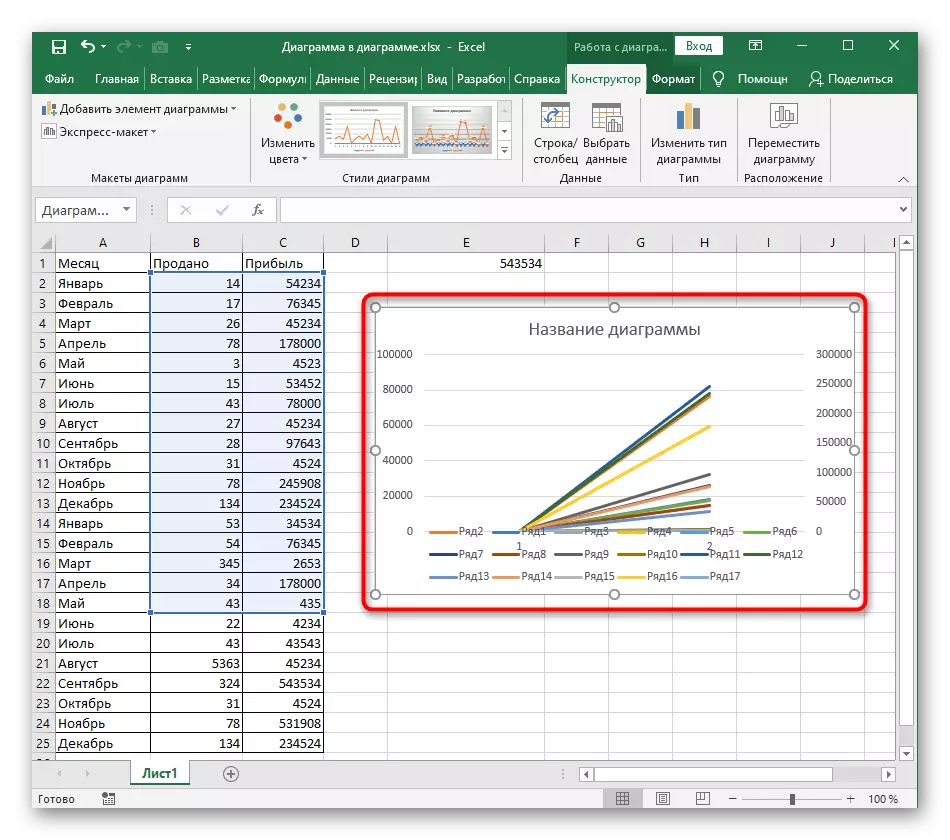
हमारी साइट पर ग्राफ के निर्माण के लिए विस्तृत कार्यक्रम के लिए समर्पित एक और लेख है। यदि अक्षों को बदलने की आवश्यकता अनुचित प्रारंभिक डेटा के कारण होती है, तो तालिका के इस तत्व को समझने के लिए नीचे दिए गए लिंक पर निर्देशों को पढ़ें।
और पढ़ें: माइक्रोसॉफ्ट एक्सेल में एक ग्राफ का निर्माण
