
कंप्यूटर या लैपटॉप पर विंडोज को पुनर्स्थापित करने के बाद, कंप्यूटर या लैपटॉप पर विंडोज़ को पुनर्स्थापित करने के बाद, कभी-कभी एक त्रुटि चेहरे के साथ, कभी-कभी विंडोज अपडेट के बाद। लगभग हमेशा, यह डिवाइस ड्राइवरों में होता है, और यहां तक कि यदि आप उन्हें अपडेट करने का प्रयास करते हैं, तो एक लेख को बंद करने के लिए मत घूमें: आपने इसे गलत किया होगा।
डिवाइस मैनेजर में कोड 31 के साथ त्रुटि को ठीक करने के लिए सरल तरीके
मैं सबसे सरल तरीकों से शुरू करूंगा जो अक्सर उत्पादक होते हैं जब त्रुटि दिखाई देती है "डिवाइस गलत है" कोड 31 के साथ।
सबसे पहले, निम्नलिखित चरणों को करने का प्रयास करें।
- अपने कंप्यूटर या लैपटॉप को पुनरारंभ करें (इसे पुनरारंभ करने के लिए सटीक करें, और काम और समावेशन को पूरा न करें) - कभी-कभी यह त्रुटि को ठीक करने के लिए पर्याप्त हो जाता है।
- यदि यह काम नहीं करता है, और त्रुटि संरक्षित है, डिवाइस प्रबंधक में, समस्याग्रस्त डिवाइस को हटाएं (डिवाइस पर राइट क्लिक करें - हटाएं)।
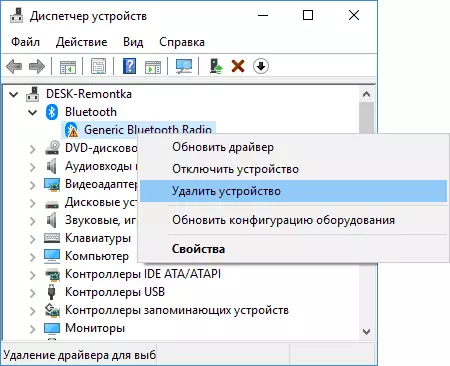
- फिर डिवाइस प्रबंधक मेनू में, "एक्शन" का चयन करें - "हार्डवेयर कॉन्फ़िगरेशन अपडेट करें"।
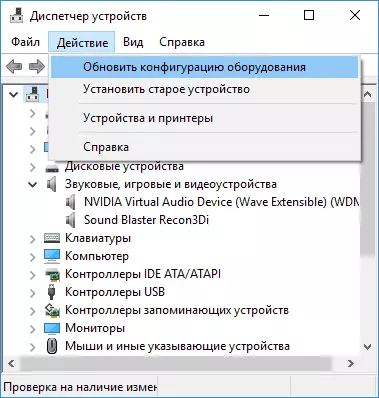
यदि यह विधि मदद नहीं करती है, तो एक और आसान तरीका है, कभी-कभी ट्रिगर करना - उन ड्राइवरों से किसी अन्य ड्राइवर को स्थापित करना, जो पहले से ही कंप्यूटर पर उपलब्ध है:
- डिवाइस मैनेजर में, डिवाइस पर "कोड 31" के साथ डिवाइस पर राइट-क्लिक करें, "ड्राइवर को अपडेट करें" का चयन करें।
- "इस कंप्यूटर पर ड्राइवर खोज चलाएं" चुनें।
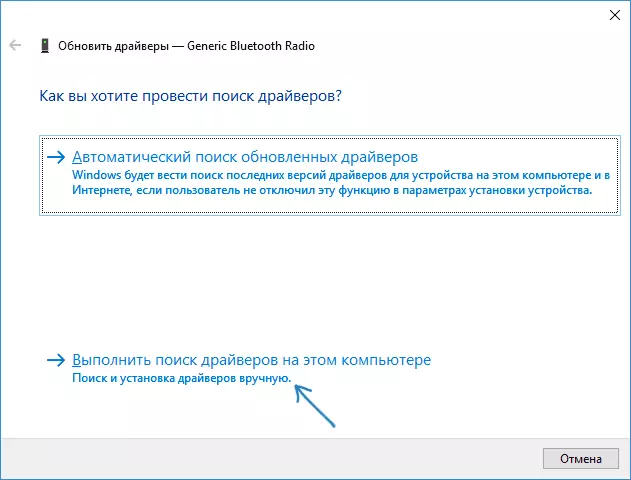
- "कंप्यूटर पर उपलब्ध ड्राइवरों की सूची से ड्राइवर का चयन करें" पर क्लिक करें।
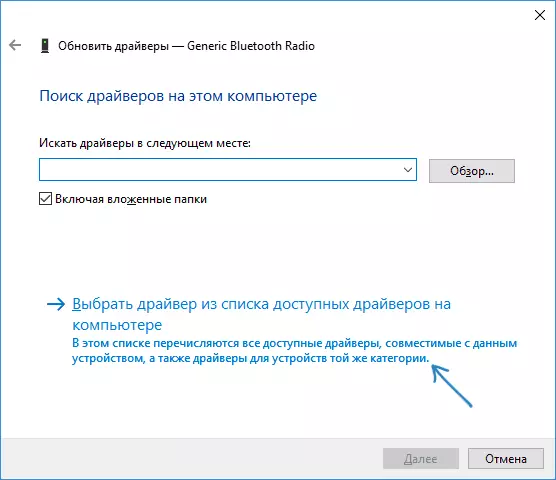
- यदि संगत ड्राइवरों की सूची में कोई अतिरिक्त ड्राइवर है, तो वर्तमान में सेट किया गया है और एक त्रुटि देता है, तो इसे चुनें और इंस्टॉल करने के लिए "अगला" पर क्लिक करें।
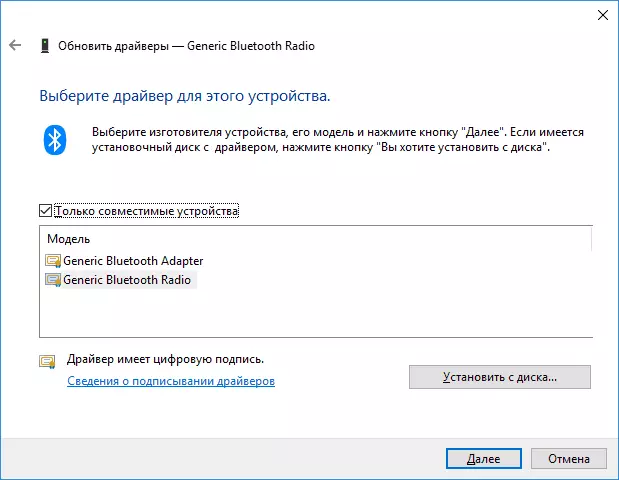
पूरा होने पर, जांचें कि कोड 31 के साथ त्रुटि गायब हो गई है या नहीं
त्रुटि को ठीक करने के लिए मैन्युअल स्थापना या ड्राइवर अद्यतन "यह डिवाइस गलत तरीके से काम करता है"
ड्राइवरों को अद्यतन करते समय सबसे आम उपयोगकर्ता त्रुटि यह है कि वे डिवाइस प्रबंधक में "ड्राइवर को अपडेट करें" पर क्लिक करें, स्वचालित ड्राइवर खोज का चयन करें और संदेश प्राप्त करने के बाद "इस डिवाइस के लिए सबसे उपयुक्त ड्राइवर पहले से स्थापित हैं", यह तय करें कि वे ड्राइवर को अद्यतन या स्थापित किया गया।
असल में, ऐसा मामला नहीं है - ऐसा संदेश केवल एक चीज बोलता है: विंडोज़ में और माइक्रोसॉफ्ट वेबसाइट पर कोई अन्य ड्राइवर नहीं हैं (और कभी-कभी विंडोज़ को यह नहीं पता कि डिवाइस के लिए यह क्या है, लेकिन, उदाहरण के लिए, केवल देखता है यह एसीपीआई, ध्वनि, वीडियो) से जुड़ा कुछ है, लेकिन वे अक्सर उपकरण का निर्माता कर सकते हैं।
तदनुसार, इस पर निर्भर करता है कि यह डिवाइस गलत तरीके से काम करता है या नहीं। कोड 31 "एक लैपटॉप पर, एक पीसी या कुछ बाहरी उपकरणों के साथ, सही और आवश्यक ड्राइवर मैनुअल सेट करने के लिए, कदम होंगे:
- यदि यह एक पीसी है - निर्माता की वेबसाइट पर अपने मदरबोर्ड की वेबसाइट पर जाएं और समर्थन अनुभाग में, अपने मदरबोर्ड के वांछित उपकरणों के लिए आवश्यक ड्राइवर डाउनलोड करें (भले ही यह नवीनतम न हो, उदाहरण के लिए, केवल विंडोज 7 के लिए ही है, और आपके पास विंडोज 10 है)।
- यदि यह एक लैपटॉप है - लैपटॉप निर्माता की आधिकारिक वेबसाइट पर जाएं और वहां से ड्राइवर डाउनलोड करें, यह आपके मॉडल के लिए है, खासकर यदि त्रुटि एसीपीआई डिवाइस (पावर कंट्रोल) देती है।
- यदि यह कुछ अलग डिवाइस है - इसके लिए आधिकारिक ड्राइवर खोजने और स्थापित करने का प्रयास करें।
कभी-कभी, यदि आपको आवश्यक ड्राइवर नहीं मिल रहा है, तो आप उपकरण आईडी की खोज का प्रयास कर सकते हैं, जिसे डिवाइस प्रबंधक में डिवाइस के गुणों में देखा जा सकता है।
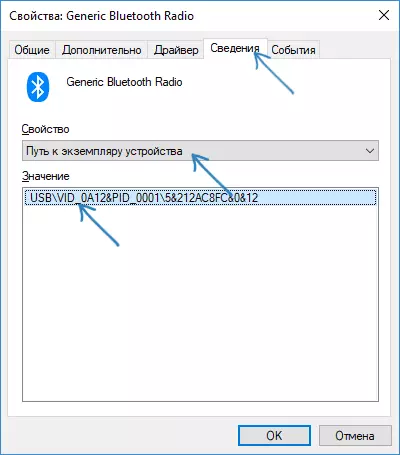
उपकरण आईडी के साथ क्या करें और वांछित ड्राइवर की खोज के लिए इसका उपयोग कैसे करें - निर्देशों में अज्ञात डिवाइस ड्राइवर को कैसे स्थापित करें।
साथ ही, कुछ मामलों में, कुछ उपकरण काम नहीं कर सकते हैं यदि अन्य ड्राइवर स्थापित नहीं हैं: उदाहरण के लिए, आपने मूल चिपसेट ड्राइवर स्थापित नहीं किए हैं (और वे विंडोज़ स्वयं स्थापित हैं), और नतीजतन, एक नेटवर्क या वीडियो कार्ड काम नहीं कर रहा है ।
हमेशा जब Windows 10, 8 और Windows 7 में इस प्रकार की त्रुटियां दिखाई देती हैं, तो ड्राइवरों को स्वचालित रूप से इंस्टॉल करने की उम्मीद न करें, और आप मैन्युअल रूप से निर्माता से सभी मूल ड्राइवर निर्दिष्ट करते हैं।
अतिरिक्त जानकारी
यदि फिलहाल किसी भी तरीके से मदद नहीं की जाती है, तो अभी भी कुछ विकल्प हैं जो दुर्लभ हैं, लेकिन कभी-कभी काम करते हैं:
- यदि कोई साधारण डिवाइस कॉन्फ़िगरेशन को हटा देता है और अपडेट करता है, तो पहले चरण में काम नहीं करता है, डिवाइस के लिए ड्राइवर के साथ, आज़माएं: मैन्युअल रूप से (दूसरी विधि में) ड्राइवर सेट करें, लेकिन गैर-संगत उपकरणों की सूची से (यानी, "केवल संगत केवल डिवाइस" निकालें और कुछ प्रकार के जानबूझकर गलत ड्राइवर सेट करें), फिर डिवाइस को हटाएं और उपकरण कॉन्फ़िगरेशन को फिर से अपडेट करें - नेटवर्क उपकरणों के लिए काम कर सकते हैं।
- यदि त्रुटि नेटवर्क एडेप्टर या वर्चुअल एडाप्टर के साथ होती है, तो नेटवर्क को रीसेट करने का प्रयास करें, उदाहरण के लिए, इस तरह: Windows 10 नेटवर्क सेटिंग्स को कैसे रीसेट करें।
- कभी-कभी एक साधारण समस्या निवारण ट्रिगर होता है (जब यह ज्ञात होता है कि किस प्रकार का डिवाइस प्रश्न में है और इसके लिए एक अंतर्निहित त्रुटि और विफलता उपयोगिता है)।
यदि समस्या बनी रहती है, तो टिप्पणियों में वर्णन करें कि यह डिवाइस है, जिसे पहले से ही त्रुटि को ठीक करने की कोशिश की जा चुकी है, यदि त्रुटि स्थिर नहीं है तो "यह डिवाइस गलत तरीके से काम करता है"। मैं मदद करने की कोशिश करूंगा।
