
विधि 1: समस्या निवारण का उपयोग करना
इससे पहले, विंडोज 7 उपयोगकर्ताओं के पास आसानी से कंप्यूटर समस्याओं को हल करने के लिए डिज़ाइन की गई Easyfix उपयोगिता तक पहुंच है। अब इसकी कार्यक्षमता समस्याओं को हल करने के लिए एक मानक उपकरण में पूरी तरह से एम्बेडेड है। यदि नेटवर्क से कनेक्ट होने पर समस्याएं उत्पन्न होती हैं तो यह स्वतंत्र रूप से नेटवर्क प्रोटोकॉल को रीसेट कर देगा। यदि कोई कठिनाई नहीं होती है और आप अन्य कारणों से पैरामीटर रीसेट करना चाहते हैं, तो विधि 2 का उपयोग करें।
- "प्रारंभ" खोलें और पैनल के माध्यम से, "नियंत्रण कक्ष" पर जाएं।
- समस्या निवारण टाइल पर क्लिक करें। यदि निम्न छवि की तुलना में पैरामीटर के प्रदर्शन में मतभेदों के कारण इसे खोजने में विफल रहता है, तो "व्यू" स्ट्रिंग को बदलें, जो ऊपर है, "बड़े आइकन" का मूल्य।
- सभी उपलब्ध फंडों में, "नेटवर्क और इंटरनेट" अनुभाग ढूंढें जिसके तहत आप "इंटरनेट कनेक्शन" विकल्प का चयन करते हैं।
- एक डायग्नोस्टिक विंडो दिखाई देगी और उन समस्याओं को रोक देगी जहां आप तुरंत अगले चरण पर जा सकते हैं।
- पहले विकल्प पर क्लिक करें - "समस्या निवारण इंटरनेट कनेक्शन टूल्स"।
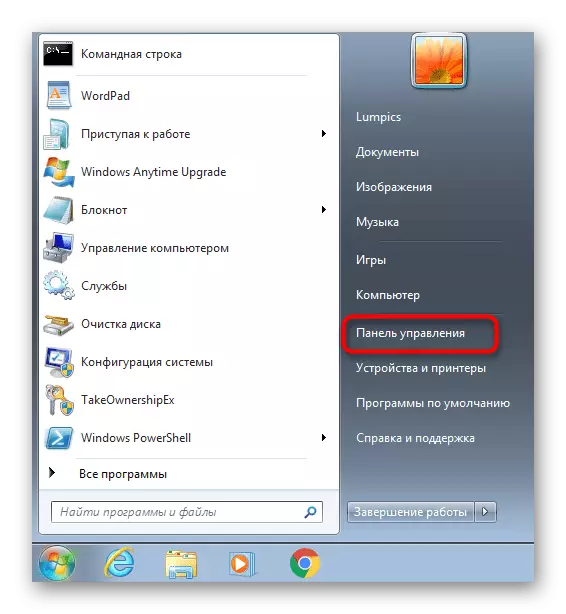
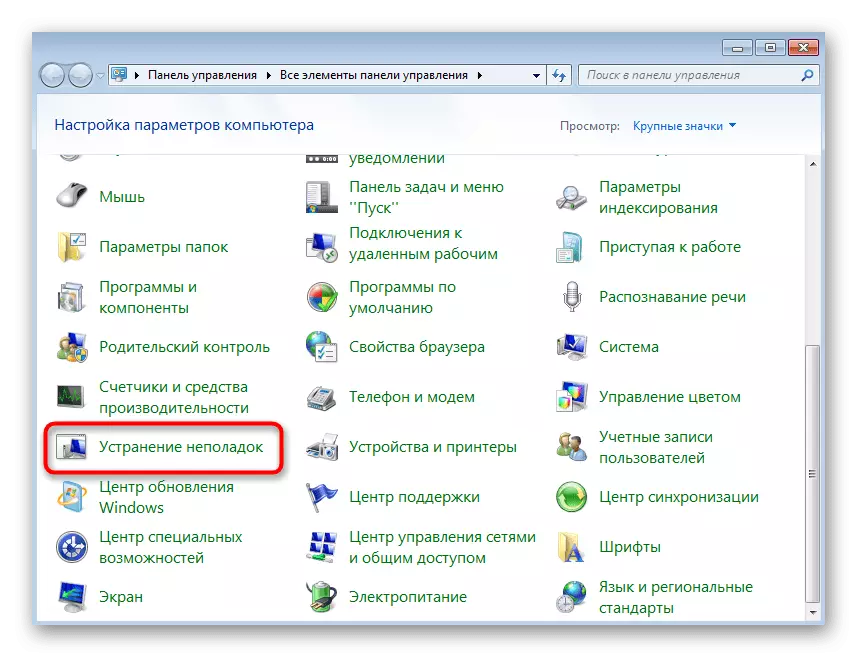
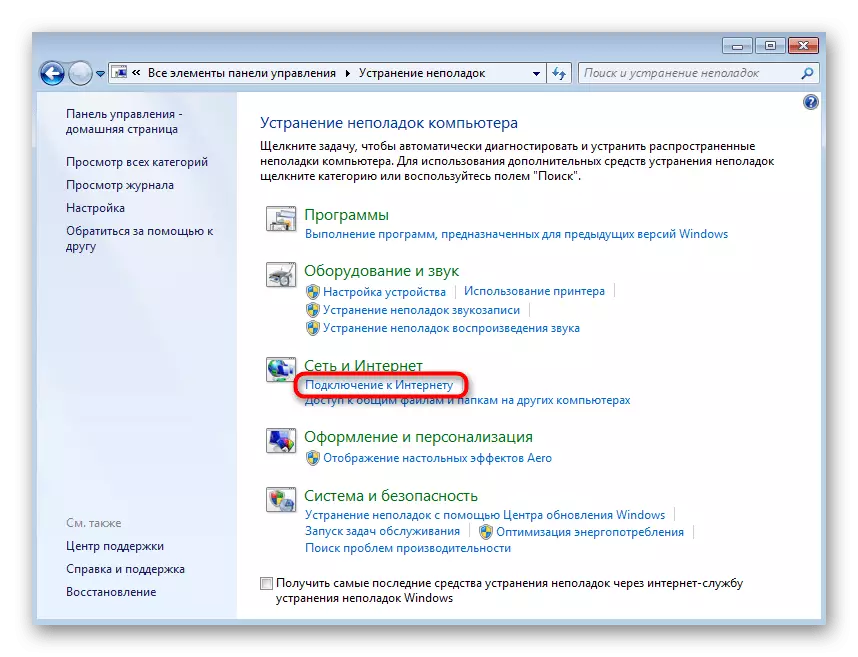


स्कैन के अंत की अपेक्षा करें - आमतौर पर इसमें अधिक समय नहीं लगता है। आपके द्वारा किए गए कार्यों के बारे में जानकारी और नेटवर्क तक पहुंचने के लिए इसका क्या असर किया गया था। जब आप निर्देशों के साथ अतिरिक्त जानकारी प्रदर्शित करते हैं, तो उनका पालन करें, जिससे समस्या निवारण प्रक्रिया को पूरा किया जा सके।
विधि 2: मैन्युअल रीसेट नेटवर्क सेटिंग्स
ऑपरेटिंग सिस्टम के नेटवर्क पैरामीटर को मैन्युअल रूप से रीसेट करने के लिए, आपको केवल कुछ कंसोल कमांड जानना होगा और कंप्यूटर को पुनः लोड करके उन्हें बदलना होगा।
- किसी भी सुविधाजनक तरीके से "कमांड लाइन" ढूंढें, उदाहरण के लिए, "स्टार्ट" मेनू के माध्यम से।
- व्यवस्थापक की ओर से इसे चलाने के लिए सुनिश्चित करें ताकि आदेश निष्पादित करते समय अधिसूचना अपर्याप्त स्तर के अधिकारों के बारे में दिखाई न दे।
- नेटश विंसॉक रीसेट कमांड दर्ज करें और एंटर कुंजी के साथ इसकी पुष्टि करें।
- एक संदेश प्रकट होता है कि निर्देशिका रीसेट सफल है, जिसके बाद आप रीसेट के बाद परिवर्तनों को लागू करके रीबूट में कंप्यूटर भेजते हैं।
- यदि यह पर्याप्त नहीं है, तो आपको NETSH INT IP रीसेट C: \ RESETLOG.TXT कमांड को दर्ज करने की आवश्यकता होगी जो वैश्विक आईपी और आईपी इंटरफ़ेस को रीसेट करने के लिए ज़िम्मेदार है।
- दोनों पैरामीटर के लिए, "ओके" स्थिति प्रदर्शित की जानी चाहिए - अब आपको कंप्यूटर को फिर से पुनरारंभ करना चाहिए।
- वर्णित आदेश DNS के अलावा सभी नेटवर्क जोन को प्रभावित करते हैं, इसलिए आपको इन सेटिंग्स को रीसेट करने के लिए एक और कमांड - ipconfig / Flushdns लिखने की आवश्यकता होगी।
- इस मामले में, सफल संचालन के बारे में अधिसूचनाओं की प्रतीक्षा करें, और पीसी रीबूट नहीं हो सकता है।
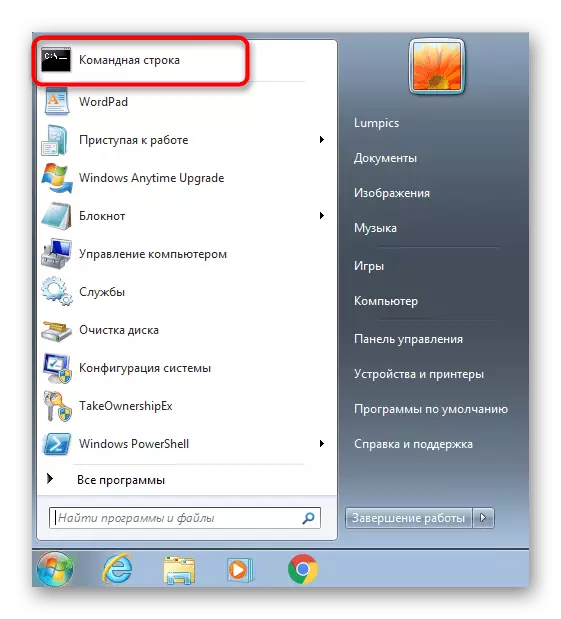
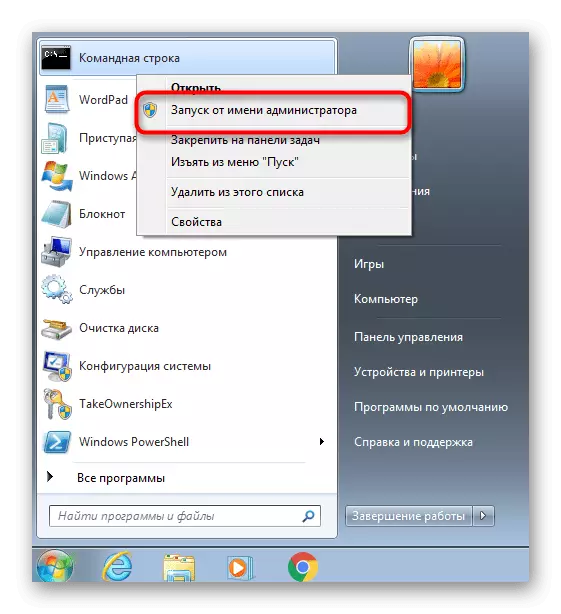




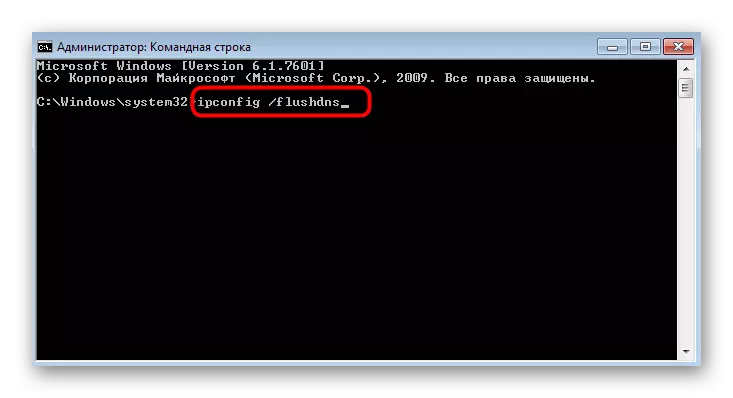
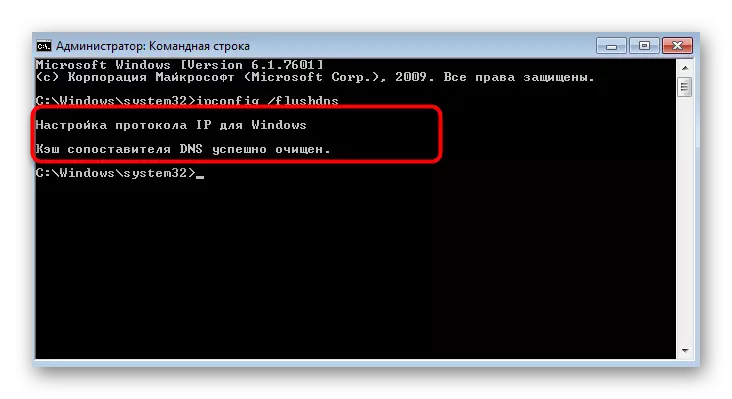
विधि 3: नेटवर्क स्थान बदलें
कुछ मामलों में, नेटवर्क सेटिंग्स को रीसेट करना नेटवर्क स्थान में परिवर्तन का तात्पर्य है। इस मामले में, कार्रवाई नए पैरामीटर स्थापित करने के लिए सेट है, जो आवश्यक उपयोगकर्ता हो सकती है। सेटिंग्स के परिवर्तन का एक तेज़ संस्करण है, जिसमें लंबा समय नहीं लगेगा।
- "स्टार्ट" खोलें और नियंत्रण कक्ष को कॉल करें।
- इस बार, "नेटवर्क और साझा एक्सेस सेंटर" पर क्लिक करें।
- "नेटवर्क" आइकन के तहत "होम नेटवर्क" लाइन होगी, "सार्वजनिक रूप से सुलभ नेटवर्क" या "वर्किंग नेटवर्क", जिस पर वे क्लिक करते हैं।
- "नेटवर्क सेटिंग्स" विंडो में, प्रत्येक के विवरण पढ़कर नेटवर्क के लिए एक नया विकल्प चुनें।
- कनेक्शन शुरू हो जाएगा, और विंडो को बंद कर देगा, सफल परिवर्तन की अधिसूचना के बाद केवल बंद हो सकता है।

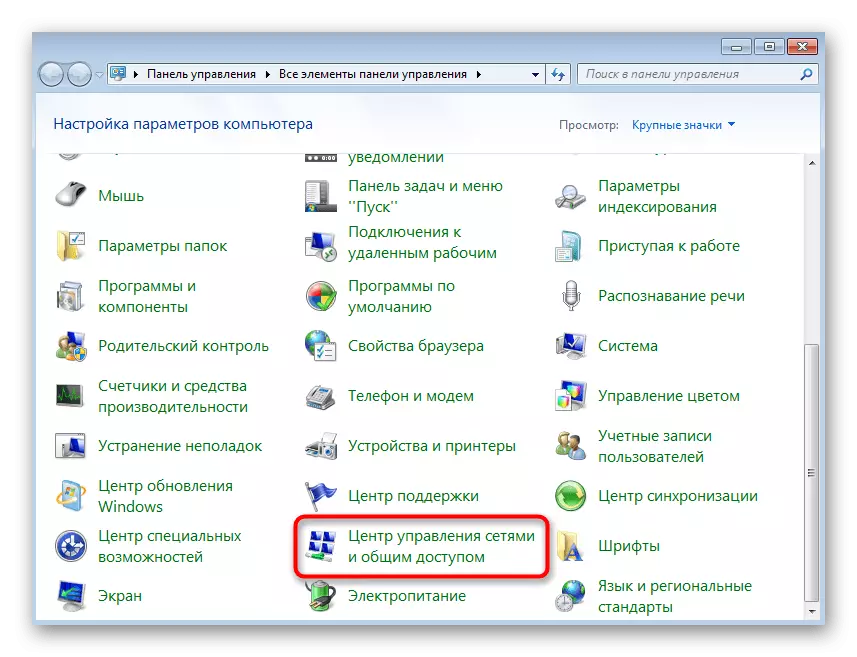
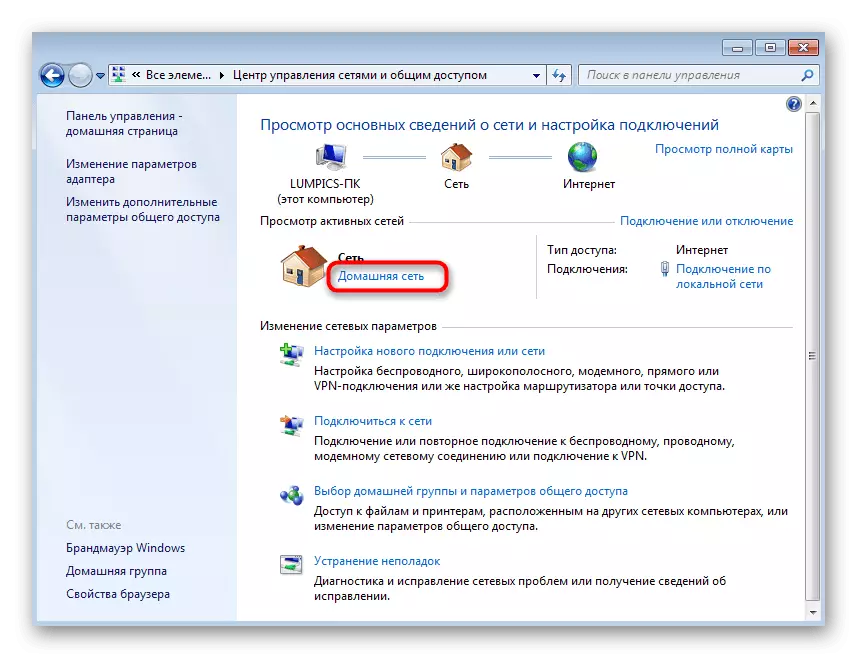
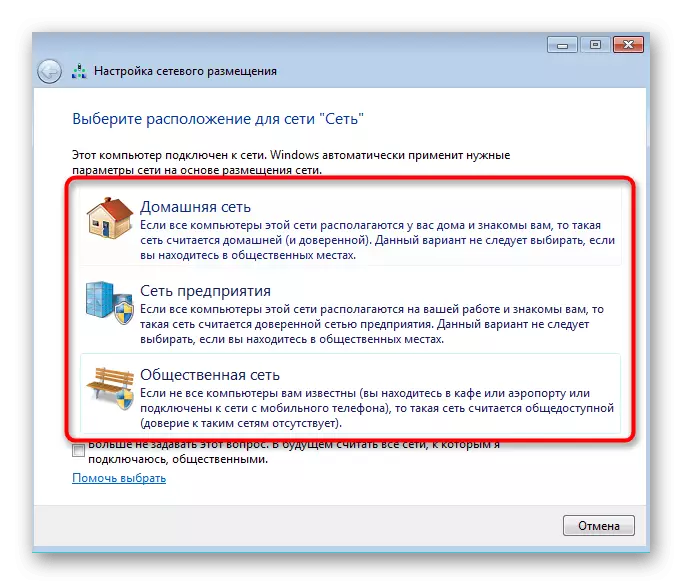
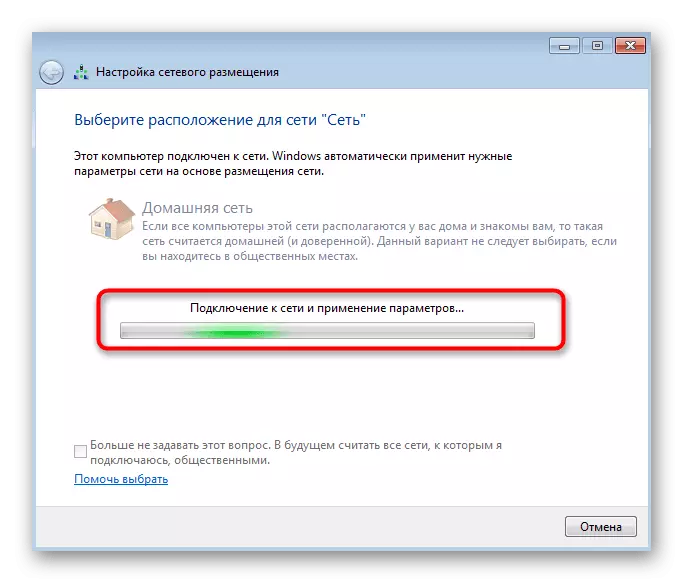
विधि 4: एडाप्टर पैरामीटर में प्रोटोकॉल की जांच करें
अंतिम कार्य विधि के रूप में, हम आपको सलाह देते हैं कि नेटवर्क एडाप्टर के पैरामीटर को बदलने से परिचित हो जाएं। यह नेटवर्क सेटिंग्स का एक पूर्ण रीसेट नहीं करता है, लेकिन यदि उपयोगकर्ता द्वारा कोई भी परिवर्तन किए जाने पर आपको TCP / IP और DNS सर्वर को डिफ़ॉल्ट स्थिति में वापस करने की अनुमति देगा।
- उसी मेनू में "नेटवर्क और साझा एक्सेस सेंटर" में, "एडाप्टर सेटिंग्स को बदलना" बाईं ओर लाइन दबाएं।
- सही माउस बटन पर क्लिक करें और संदर्भ मेनू के माध्यम से गुणों पर जाएं।
- वहां "इंटरनेट संस्करण 4" आइटम पाते हैं, इसे हाइलाइट करते हैं और "गुण" बटन पर क्लिक करते हैं।
- आईपी पते और DNS सर्वर के लिए स्वचालित रूप से सेटिंग्स प्राप्त करें, फिर सेटिंग्स लागू करें।
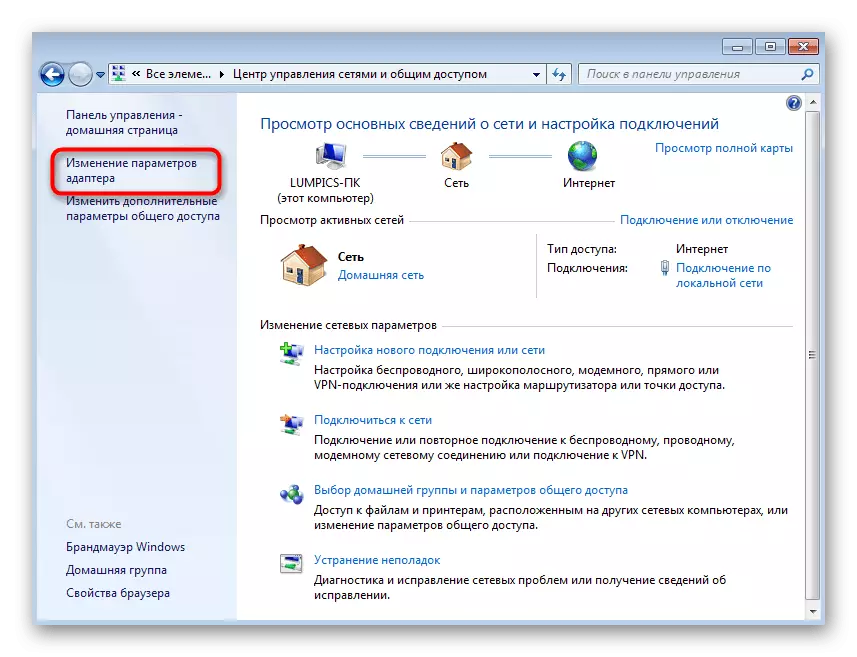


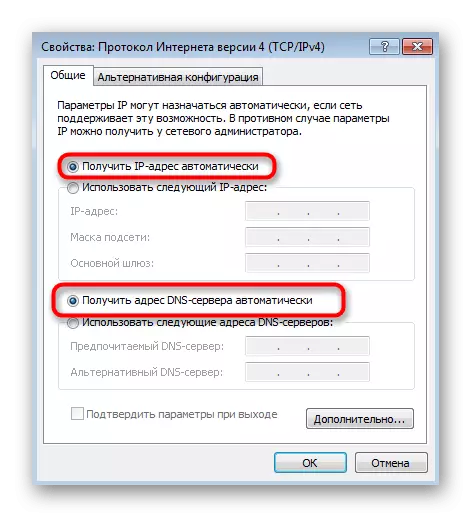
यदि नेटवर्क प्रशासन, नहीं करते हैं, लेकिन एक और विशेषज्ञ, उदाहरण के लिए, आपके कार्यालय में, यह काफी संभव है, तो उसने पैरामीटर को बदल दिया, इसलिए उन्हें अपनी मूल स्थिति में वापस करने के लायक नहीं है। स्थिति को हल करने के बारे में सिस्टम प्रशासक से बेहतर परामर्श लें।
