
इस मैनुअल में, यह व्यवस्थापक, विंडोज 10, 8 और विंडोज 7, साथ ही साथ एक वीडियो निर्देश सहित पावरशेल को खोलने के तरीकों के बारे में विस्तृत है, जहां इन सभी तरीकों को दृश्य दिखाया गया है। यह भी उपयोगी हो सकता है: व्यवस्थापक की ओर से कमांड प्रॉम्प्ट खोलने के तरीके।
खोज से विंडोज पावरशेल चलाना
किसी भी विंडोज उपयोगिता के लॉन्च पर मेरी पहली सिफारिश जो आपको नहीं पता कि कैसे चलाना है - खोज का उपयोग करें, यह लगभग हमेशा मदद करेगा।
खोज बटन विंडोज 10 टास्कबार में है, विंडोज 8 और 8.1 में, खोज फ़ील्ड को विन + की कुंजी के साथ खोला जा सकता है, और विंडोज 7 में स्टार्ट मेनू खोजें। चरण (उदाहरण के लिए 10) निम्नानुसार होंगे।
- खोज में, वांछित परिणाम प्रकट होने तक PowerShell दर्ज करना शुरू करें।
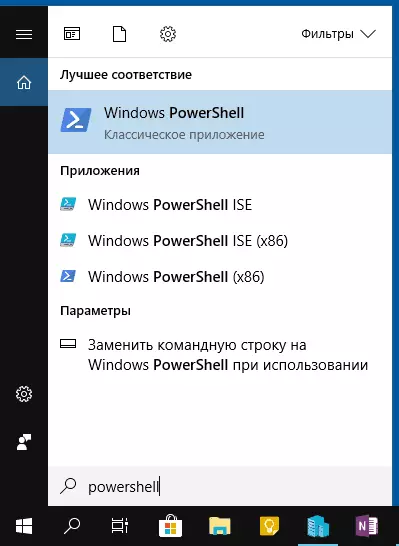
- यदि आप व्यवस्थापक की ओर से शुरू करना चाहते हैं, तो Windows PowerShell राइट-क्लिक पर क्लिक करें और संदर्भ मेनू में उपयुक्त आइटम का चयन करें।
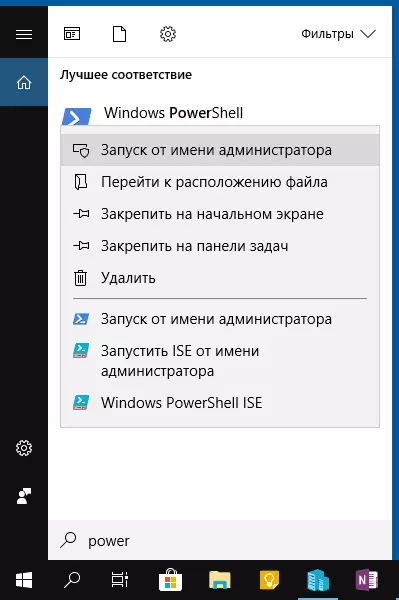
जैसा कि आप देख सकते हैं, यह विंडोज के किसी भी नवीनतम संस्करण के लिए बहुत आसान और उपयुक्त है।
विंडोज 10 में स्टार्ट बटन के संदर्भ मेनू के माध्यम से पावरहेल कैसे खोलें
यदि आपके कंप्यूटर पर विंडोज 10 स्थापित है, तो शायद, पावरशेल खोलने का एक तेज़ तरीका भी - "स्टार्ट" बटन पर राइट-क्लिक करें और वांछित मेनू आइटम का चयन करें (दो आइटम वहां मौजूद हैं - आसान स्टार्टअप के लिए और की ओर से व्यवस्थापक)। इस मेनू को कीबोर्ड पर Win + x कुंजी दबाकर बुलाया जा सकता है।
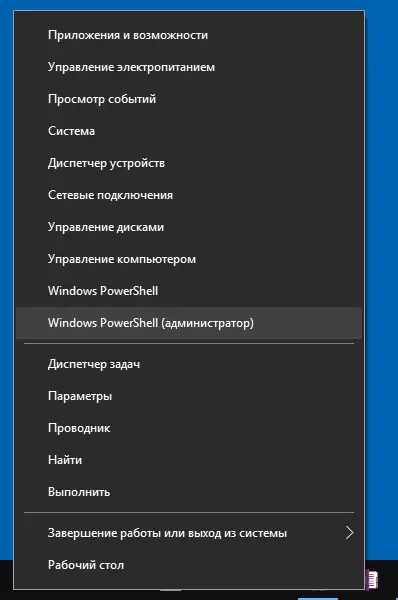
नोट: यदि इस मेनू में, Windows PowerShell के बजाय, आपके पास एक कमांड लाइन है, तो आप इसे पावरशेल के साथ बदल सकते हैं, यदि आप चाहें, तो आप पैरामीटर - वैयक्तिकरण - टास्कबार का उपयोग कर सकते हैं, "विंडोज पावरशेल शेल कमांड लाइन को बदलें" "(विंडोज 10 के नवीनतम संस्करणों में डिफ़ॉल्ट विकल्प सक्षम है)।
"रन" संवाद बॉक्स का उपयोग करके पावरशेल चलाएं
पावरशेल चलाने का एक और आसान तरीका "रन" विंडो का उपयोग करना है:- कीबोर्ड पर विन + आर कुंजी दबाएं।
- PowerShell दर्ज करें और एंटर या ओके दबाएं।
साथ ही, विंडोज 7 में, आप प्रशासक की ओर से लॉन्च मार्क सेट कर सकते हैं, और विंडोज 10 के नवीनतम संस्करण में, यदि आप एंटर या ठीक दबाते हैं, तो CTRL + SHIFT कुंजी दबाएं, फिर उपयोगिता भी शुरू की गई है व्यवस्थापक की ओर से।
वीडियो अनुदेश
PowerShell खोलने के अन्य तरीके
विंडोज पावरशेल खोलने के सभी तरीकों को ऊपर सूचीबद्ध नहीं किया गया है, लेकिन निश्चित रूप से वे पर्याप्त होंगे। यदि नहीं, तो:
- आप स्टार्ट मेनू में पावरशेल पा सकते हैं। व्यवस्थापक से चलाने के लिए, संदर्भ मेनू का उपयोग करें।
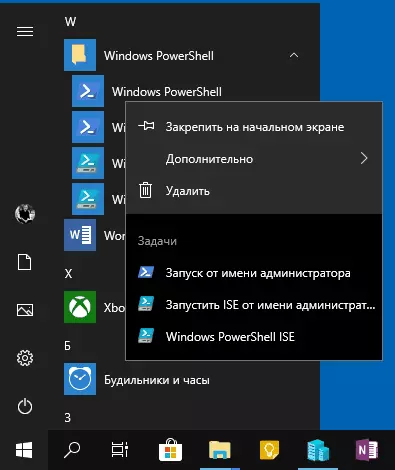
- आप EXE फ़ाइल को C: \ Windows \ System32 \ WindowsPowershell फ़ोल्डर में चला सकते हैं। व्यवस्थापक के अधिकारों के लिए, इसी तरह, राइट-क्लिक करके मेनू का उपयोग करें।
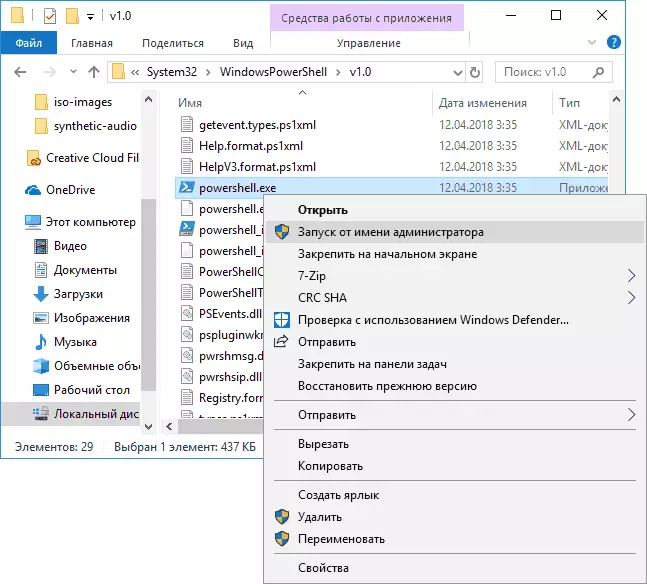
- यदि आप कमांड प्रॉम्प्ट पर पावरशेल दर्ज करते हैं, तो वांछित उपकरण भी लॉन्च किया जाएगा (लेकिन कमांड लाइन इंटरफ़ेस में)। यदि कमांड लाइन व्यवस्थापक की ओर से चल रही है, तो पावरशेल प्रशासक की ओर से काम करेगा।
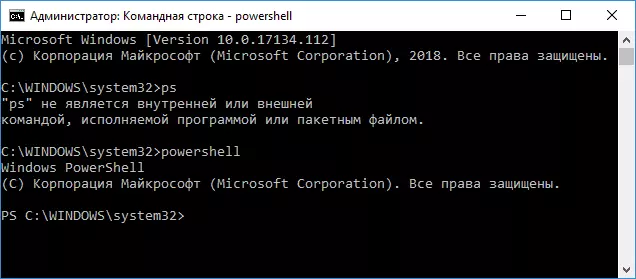
इसके अलावा, ऐसा होता है, वे पूछते हैं, लेकिन पावरशेल आईएसई और पावरशेल x86 क्या है, उदाहरण के लिए, पहली विधि का उपयोग करते समय। मैं जवाब देता हूं: पावरशेल आईएसई - "एकीकृत पावरशेल स्क्रिप्ट्स"। वास्तव में, इसकी मदद के साथ आप सभी समान टीमों को कर सकते हैं, लेकिन इसके अलावा, इसमें अतिरिक्त सुविधाएं हैं जो पावरशेल स्क्रिप्ट (सहायता, डिबगिंग टूल्स, कलर मार्कअप, अतिरिक्त हॉटकी इत्यादि) के साथ काम को सुविधाजनक बनाती हैं। बदले में, यदि आप 32-बिट ऑब्जेक्ट्स या रिमोट x86 सिस्टम के साथ काम कर रहे हैं तो x86 संस्करण की आवश्यकता है।
