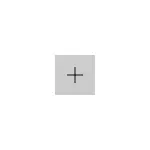
कुछ मामलों में, आपको डिफ़ॉल्ट प्रोग्राम को बदलने की आवश्यकता हो सकती है: अक्सर एक ब्राउज़र, लेकिन कभी-कभी यह अन्य कार्यक्रमों के लिए उपयोगी और आवश्यक हो सकता है। आम तौर पर, यह मुश्किल नहीं है, लेकिन कभी-कभी समस्याएं हो सकती हैं, उदाहरण के लिए, यदि आप एक पोर्टेबल डिफ़ॉल्ट प्रोग्राम स्थापित करना चाहते हैं। विंडोज 10 में प्रोग्राम और डिफ़ॉल्ट अनुप्रयोगों को स्थापित करने और बदलने के तरीके और इस निर्देश में विचार किया जाएगा।
विंडोज 10 पैरामीटर में डिफ़ॉल्ट एप्लिकेशन इंस्टॉल करना
विंडोज 10 में मुख्य डिफ़ॉल्ट प्रोग्रामिंग इंटरफ़ेस उपयुक्त अनुभाग "पैरामीटर" में है, जो आप स्टार्ट मेनू में गियर आइकन पर क्लिक कर सकते हैं या जीत + I हॉटकी का उपयोग कर सकते हैं।पैरामीटर कई डिफ़ॉल्ट एप्लिकेशन सेटअप सुविधाओं हैं।
डिफ़ॉल्ट बुनियादी कार्यक्रमों को सेट करना
मुख्य (माइक्रोसॉफ्ट के अनुसार) डिफ़ॉल्ट एप्लिकेशन अलग से किए जाते हैं - यह एक ब्राउज़र है, ईमेल, कार्ड, फोटो व्यूअर, वीडियो प्लेयर और संगीत का एक अनुप्रयोग। उनके कॉन्फ़िगरेशन के लिए (उदाहरण के लिए, डिफ़ॉल्ट ब्राउज़र को बदलने के लिए), इन चरणों का पालन करें।
- सेटिंग्स पर जाएं - एप्लिकेशन - डिफ़ॉल्ट अनुप्रयोग।
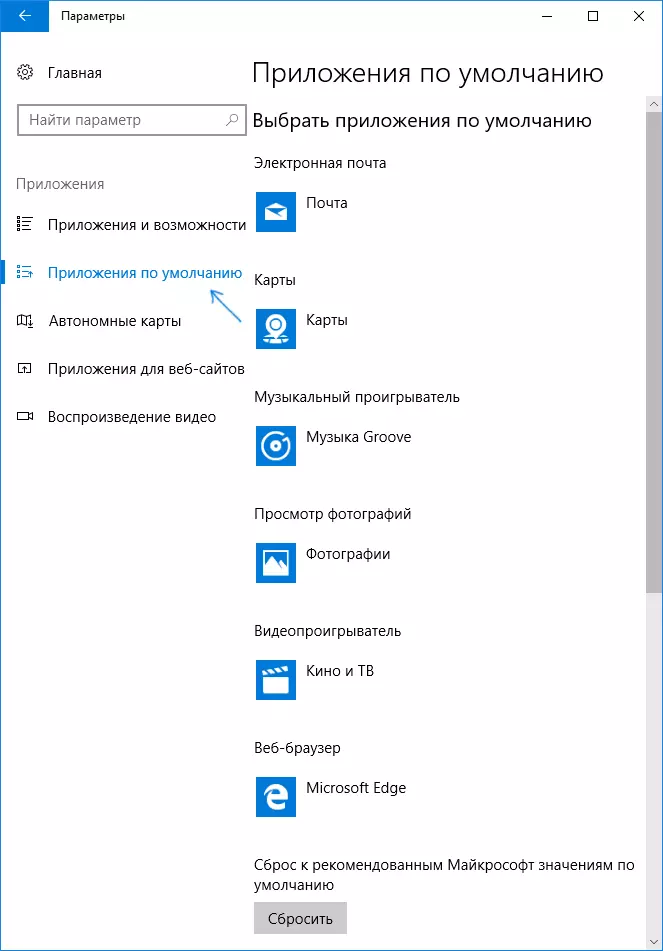
- बदलने के लिए एप्लिकेशन पर क्लिक करें (उदाहरण के लिए, डिफ़ॉल्ट ब्राउज़र को बदलने के लिए, "वेब ब्राउज़र" अनुभाग में एप्लिकेशन पर क्लिक करें)।
- सूची से डिफ़ॉल्ट प्रोग्राम का चयन करें।
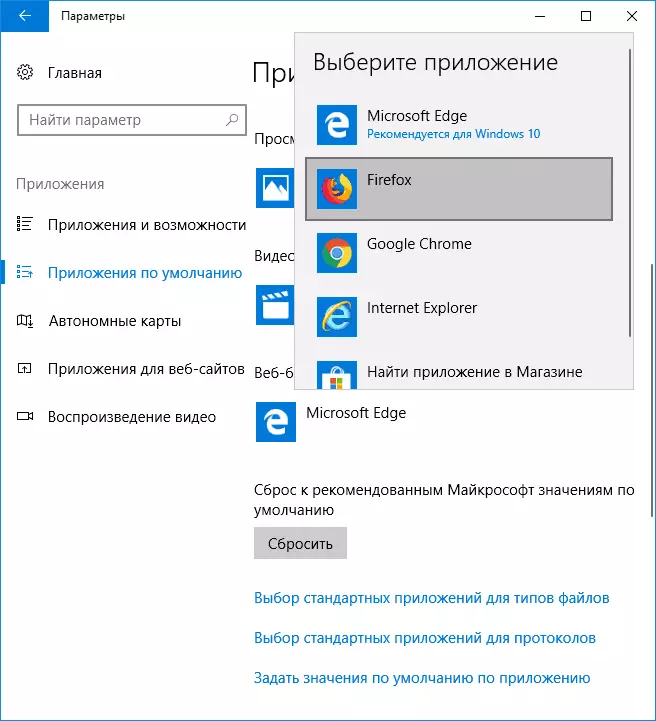
यह कार्य पूर्ण और चयनित कार्य के लिए नया मानक प्रोग्राम विंडोज 10 पर स्थापित किया जाएगा।
हालांकि, निर्दिष्ट प्रकार के अनुप्रयोगों के लिए परिवर्तन हमेशा आवश्यक नहीं होता है।
फ़ाइल प्रकारों और प्रोटोकॉल के लिए डिफ़ॉल्ट प्रोग्राम कैसे बदलें
पैरामीटर में डिफ़ॉल्ट एप्लिकेशन सूची के नीचे आप तीन लिंक देख सकते हैं - "मानक एप्लिकेशन प्रकारों का चयन", "प्रोटोकॉल के लिए मानक अनुप्रयोगों का चयन" और "परिशिष्ट मूल्यों को सेट करें"। पहले पहले दो पर विचार करें।

यदि आपको किसी विशिष्ट प्रोग्राम द्वारा खोले जाने के लिए एक निश्चित प्रकार की फ़ाइल प्रकार (निर्दिष्ट एक्सटेंशन वाली फ़ाइलें) की आवश्यकता होती है, तो "फ़ाइल प्रकारों के लिए मानक अनुप्रयोगों का चयन करें" आइटम का उपयोग करें। इसी प्रकार, विभिन्न प्रकार के लिंक के लिए डिफ़ॉल्ट अनुप्रयोग "प्रोटोकॉल" आइटम में कॉन्फ़िगर किए गए हैं।
उदाहरण के लिए, हम की जरूरत है एक निश्चित प्रारूप में वीडियो फ़ाइलों को नहीं आवेदन "सिनेमा और टीवी" द्वारा खोला जा सकता है, लेकिन किसी अन्य खिलाड़ी के द्वारा:
- हम फ़ाइल प्रकारों के लिए मानक आवेदनों की सेटिंग पर जाएं।
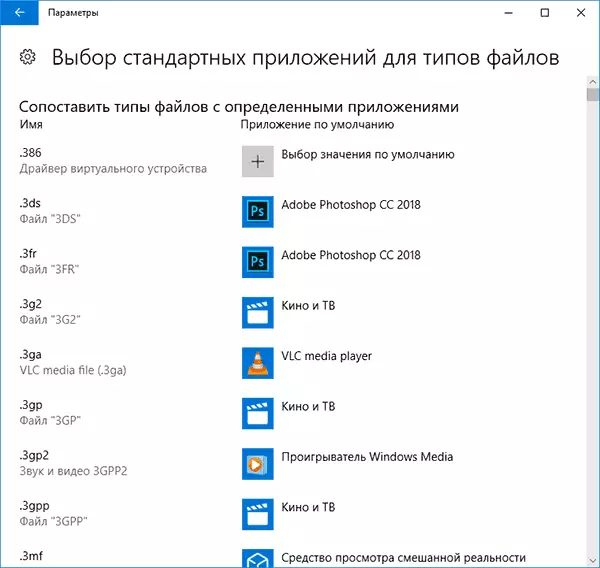
- सूची में हम वांछित विस्तार पाते हैं और संख्या के बगल में निर्दिष्ट आवेदन पर क्लिक करें।
- हम आवेदन आप की जरूरत का चयन करें।
इसी तरह प्रोटोकॉल (: - ईमेल लिंक, CALLTO - वेबसाइटों के लिंक - आरएसएस, HTTP और HTTPS के लिए लिंक - फोन नंबर, फ़ीड और फ़ीड करने के लिए लिंक Mailto बुनियादी प्रोटोकॉल) के लिए। उदाहरण के लिए, यदि यह आवश्यक है कि साइटों के लिए सभी लिंक नहीं माइक्रोसॉफ्ट किनारे कर खोलें, और किसी अन्य ब्राउज़र - HTTP और HTTPS प्रोटोकॉल के लिए इसे स्थापित (हालांकि यह आसान है और अधिक सही ढंग से पिछले विधि में के रूप में एक डिफ़ॉल्ट ब्राउज़र के रूप बस स्थापित)।
समर्थित फ़ाइल प्रकारों के साथ एक कार्यक्रम का मिलान
कभी-कभी जब Windows 10 में कार्यक्रम को स्थापित करने से, यह स्वतः फ़ाइलों में से कुछ प्रकारों के लिए डिफ़ॉल्ट कार्यक्रम हो जाता है, लेकिन बाकी (जो भी इस कार्यक्रम में खोला जा सकता है) के लिए सेटिंग्स व्यवस्थित रहते हैं।
ऐसे मामलों में जहां आप की जरूरत में "पारित" इस कार्यक्रम और अन्य फ़ाइल प्रकार यह द्वारा, आप कर सकते हैं का समर्थन:
- ओपन आइटम "परिशिष्ट द्वारा सेट डिफ़ॉल्ट मान"।
- वांछित अनुप्रयोग चुनें।
- फ़ाइलों के सभी प्रकार के एक सूची प्रदर्शित होती है, जो इस आवेदन का समर्थन करना चाहिए, लेकिन उनमें से कुछ के साथ जुड़े नहीं किया जाएगा। यदि आवश्यक हो, तो आप इसे बदल सकते हैं।

स्थापित कर रहा है पोर्टेबल कार्यक्रम डिफ़ॉल्ट
आवेदन चयन सूचियों में, पैरामीटर उन प्रोग्राम हैं जो एक कंप्यूटर (पोर्टेबल) पर स्थापना की आवश्यकता नहीं है नहीं प्रदर्शित करता है, और इसलिए वे डिफ़ॉल्ट प्रोग्राम के रूप में स्थापित नहीं किया जा सकता है।
बहरहाल, यह काफी बस ठीक करने के लिए किया जा सकता है:
- फ़ाइल का चयन करें कि आप इच्छित कार्यक्रम में डिफ़ॉल्ट खोलना चाहते हैं।
- "और अधिक अनुप्रयोगों" "किसी अन्य अनुप्रयोग का चयन करें", और फिर - राइट क्लिक करें और "मदद से खोलें" संदर्भ मेनू में इस पर क्लिक करें।
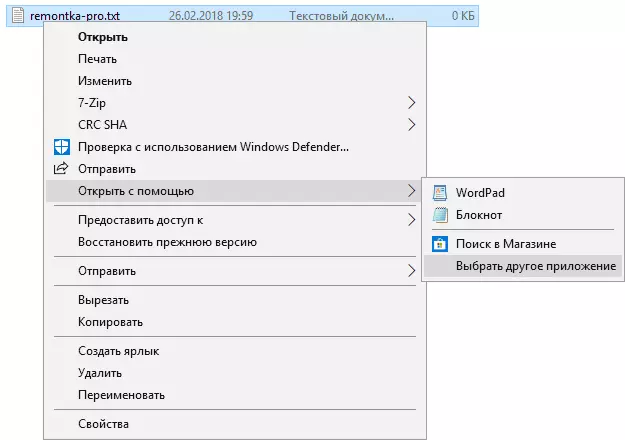
- सूची में सबसे नीचे, क्लिक करें "इस कंप्यूटर पर किसी अन्य अनुप्रयोग का पता लगाएं" और वांछित कार्यक्रम के लिए पथ निर्दिष्ट।
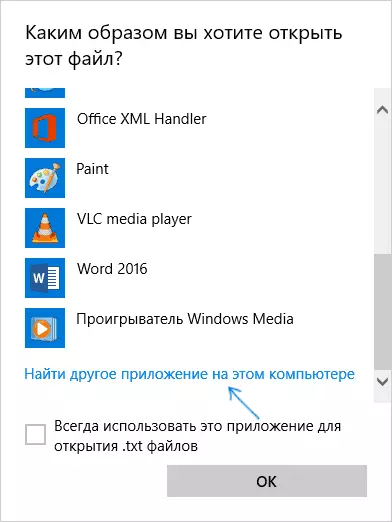
फ़ाइल निर्दिष्ट कार्यक्रम में खुल जाएगा और भविष्य में यह इस प्रकार की फ़ाइल के लिए और "ओपन USAT" सूची है, जहां आप सेट कर सकते हैं में डिफ़ॉल्ट अनुप्रयोगों के लिए विकल्पों में दिखाई देगा "हमेशा खुला करने के लिए इस अनुप्रयोग का उपयोग ..." है, जो भी प्रोग्राम को डिफ़ॉल्ट इस्तेमाल किया बनाता है।
कमांड लाइन का उपयोग कर फ़ाइल प्रकारों के लिए डिफ़ॉल्ट प्रोग्राम निर्दिष्ट करें
विंडोज कमांड लाइन से 10 का उपयोग कर प्रक्रिया इस प्रकार किया जाएगा फ़ाइलों की एक विशिष्ट प्रकार को खोलने के लिए डिफ़ॉल्ट प्रोग्राम स्थापित करने के लिए एक तरीका होता है:
- आदेश व्यवस्थापक की ओर से शीघ्र चलाएं (कैसे Windows 10 कमांड लाइन को खोलने के लिए देखें)।
- वांछित फ़ाइल प्रकार पहले से ही सिस्टम में पंजीकृत है, Assoc आदेश दर्ज करें। सिलाई (के तहत विस्तार पंजीकृत फ़ाइल प्रकार के विस्तार के लिए संदर्भित करता है, नीचे दिए गए स्क्रीनशॉट देखें) और फ़ाइल के प्रकार याद रखें कि यह से मेल खाती है (पर स्क्रीनशॉट - TXTFILE)।
- वांछित विस्तार प्रणाली में किसी भी तरह से पंजीकृत नहीं है, तो ASSOC आदेश दर्ज करें। वजन = फ़ाइल प्रकार (फ़ाइल प्रकार एक शब्द में निर्दिष्ट किया जाता है, स्क्रीनशॉट में देखें)।
- commandFTYPE TYPE_NAME = "Path_PRogram"% 1 दबाएँ तो दर्ज है कि बाद में इस फ़ाइल निर्दिष्ट कार्यक्रम के द्वारा खोला जाता है दर्ज करें।

अतिरिक्त जानकारी
और कुछ अतिरिक्त जानकारी Windows 10 में डिफ़ॉल्ट सॉफ़्टवेयर स्थापना के संदर्भ में उपयोगी हो सकता है।
- डिफ़ॉल्ट अनुप्रयोग पैरामीटर पृष्ठ पर, "रीसेट" बटन मौजूद है, जो अगर आप कुछ गलत कॉन्फ़िगर किया गया है और फ़ाइलों कार्यक्रम आप की जरूरत के लिए नहीं खुले हैं कर सकते हैं।
- Windows 10 के पिछले संस्करणों में, डिफ़ॉल्ट सॉफ्टवेयर विन्यास भी नियंत्रण कक्ष में उपलब्ध था। वर्तमान समय, वहाँ डिफ़ॉल्ट प्रोग्राम आइटम रहता है, लेकिन सभी सेटिंग्स नियंत्रण कक्ष में खोलने के लिए स्वचालित रूप से संदर्भित पैरामीटर विभाजन खोलें। प्रेस जीत + आर कुंजी और counterrol / नाम Microsoft.DefaultProgramS / नाम Microsoft.DefaultProgramS / नाम Microsoft.DefaultProgramS / पृष्ठ PageDefaultProgramS / नाम Microsoft.DefaultProgramS की निम्न कमांड में से एक में प्रवेश - फिर भी, एक पुराने इंटरफ़ेस खोलने के लिए एक रास्ता है / Windows 10 फ़ाइल एसोसिएशन के लिए पृष्ठ PageDefaultProgram निर्देश।
- और आखिरी: विधि ऊपर वर्णित नहीं हमेशा सुविधाजनक डिफ़ॉल्ट सेटिंग्स स्थापित करने के लिए है: उदाहरण के लिए, अगर हम ब्राउज़र के बारे में बात कर रहे हैं, तो यह न केवल फ़ाइल प्रकारों के साथ, लेकिन यह भी प्रोटोकॉल और अन्य तत्वों के साथ तुलना में किया जाना चाहिए। आमतौर पर, ऐसी स्थितियों HKEY_CURRENT_USER \ Software \ वर्ग में रजिस्ट्री संपादक का सहारा लेना और पोर्टेबल आवेदन करने के लिए पथ बदल (या अपने स्वयं के निर्दिष्ट) है और न केवल, लेकिन यह, शायद, वर्तमान अनुदेश का विषय परे चला जाता है।
