
इस लेख में, हम अपने प्रदर्शन के दौरान ब्लैक स्क्रीन के साथ समस्या के बारे में बात करेंगे, न कि जब इसे देखा जाता है। यदि आपको अचानक इस तथ्य का सामना करना पड़ा कि आप उपयोगकर्ता से छवि को देख नहीं सकते हैं, सीधे लिखते हैं, सीधे लिखते हैं और हमें वर्तमान स्थिति के बारे में बताते हैं, क्योंकि ज्यादातर मामलों में समस्याएं मेजबान से आगे बढ़ती हैं, लेकिन कभी-कभी यह मदद करता है और फिर से कनेक्ट करने में मदद करता है।
विकल्प 1: पीसी कार्यक्रम
लाभप्रद रूप से, उपयोगकर्ता कंप्यूटर पर डिस्कॉर्ड कार्यक्रम के माध्यम से अन्य प्रतिभागियों के एक संकीर्ण सर्कल के साथ एक स्क्रीन को व्यवस्थित करते हैं या प्रदर्शित करते हैं, इसके अतिरिक्त, यह अक्सर होता है कि छवि संचरण विफल हो जाता है। इसलिए, हम सबसे सरल और कुशल विकल्प से शुरू होने वाले मैसेंजर के इस संस्करण में हल करने के तरीकों पर विचार करेंगे, और अधिक जटिल होकर।विधि 1: प्रोग्राम अपडेट की जांच करें
जब यह प्रदर्शित होता है तो ब्लैक स्क्रीन अक्सर उपयोगकर्ता या क्षतिग्रस्त फ़ाइलों से टूटने का संकेत नहीं देती है। ज्यादातर मामलों में, यह एप्लिकेशन के वर्तमान संस्करण के साथ ग्राफिक्स ड्राइवरों की संगतता की समस्याओं के कारण है, इसलिए अंतिम असेंबली का उपयोग करना महत्वपूर्ण है। इसे अपडेट करने के लिए, केवल कुछ सरल कार्य करें:
- Win + R कुंजी के मानक संयोजन को पकड़कर "रन" उपयोगिता को कॉल करें।% Localappdata% दर्ज करें और कमांड का उपयोग करने के लिए ENTER दबाएं। यदि आप असफल हो जाते हैं, तो विंडोज़ में छुपा फ़ोल्डर का प्रदर्शन चालू करें।
और पढ़ें: विंडोज 10 / विंडोज 7 में छुपा फ़ोल्डर और फ़ाइलों के प्रदर्शन को सक्षम करना
- दिखाई देने वाली विंडो में, "डिस्कॉर्ड" निर्देशिका पर जाएं।
- वहां "update.exe" खोजें और दो बार इस पर क्लिक करें।


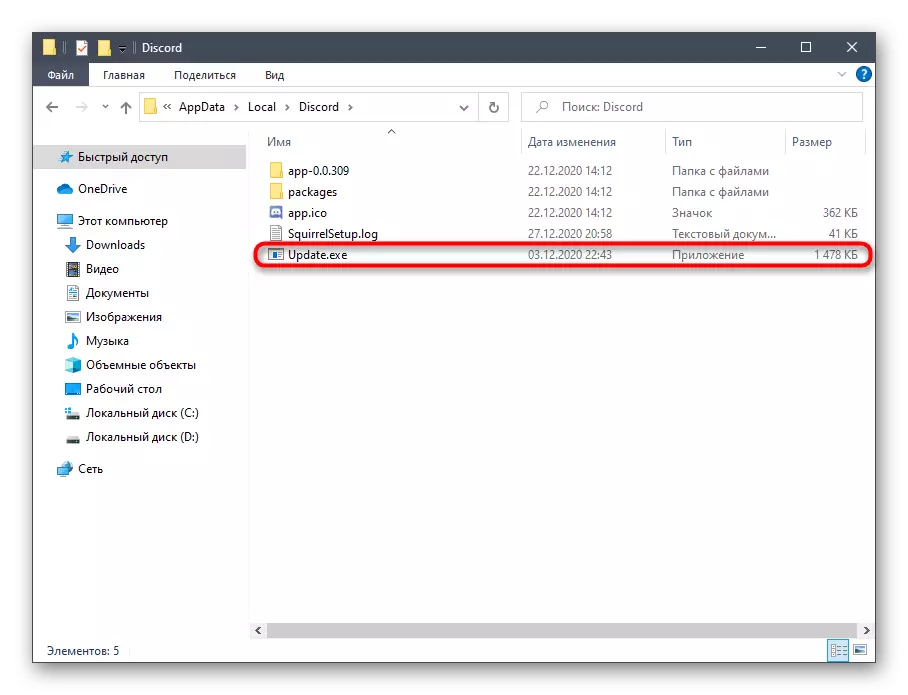
आधिकारिक सर्वर पर अपडेट के लिए खोजें (इसलिए आपके पास एक सक्रिय इंटरनेट कनेक्शन होना चाहिए), और जैसे ही यह खत्म हो गया है, स्क्रीन पर उचित अधिसूचना परिवर्तन को लागू करने के लिए डिस्कॉर्ड को पुनरारंभ करने की आवश्यकता के साथ दिखाई देगी। इसे बनाएं और किए गए कार्यों की प्रभावशीलता की जांच करने के लिए जाएं।
विधि 2: हार्डवेयर त्वरण पैरामीटर प्रबंधन
डिस्कॉर्ड में एक अंतर्निहित फ़ंक्शन है जो GPU पावर का उपयोग करके हार्डवेयर त्वरण के लिए ज़िम्मेदार है। डेवलपर्स इसे डिस्कनेक्ट करने की सलाह देते हैं यदि प्रदर्शन गिरता है, जो प्रसारण करते समय एक ब्लैक स्क्रीन भी कर सकता है। एक और स्थिति एक पूर्व-डिस्कनेक्टेड हार्डवेयर त्वरण है, जो विशेष रूप से एक पीसी पर भी अच्छी नहीं है, जहां एक कमजोर प्रोसेसर। इस विकल्प को जांचें और यह पता लगाने के लिए बदलें कि यह स्क्रीन प्रदर्शन को प्रभावित करेगा कि यह किस प्रभाव को प्रभावित करेगा।
- कंप्यूटर पर अंक चलाएं और साझा सेटिंग्स विंडो पर जाएं।
- "एप्लिकेशन सेटिंग्स" ब्लॉक में, "उपस्थिति" लाइन पर क्लिक करें।
- "विस्तारित" ब्लॉक का स्रोत, "हार्डवेयर त्वरण" पैरामीटर की स्थिति को बदलने के लिए, इस प्रकार इस फ़ंक्शन को निष्क्रिय करने या इसे चालू करने के लिए।
- अधिसूचना के साथ एक छोटी सी खिड़की दिखाई देगी जिसे पुष्टि की जानी चाहिए।
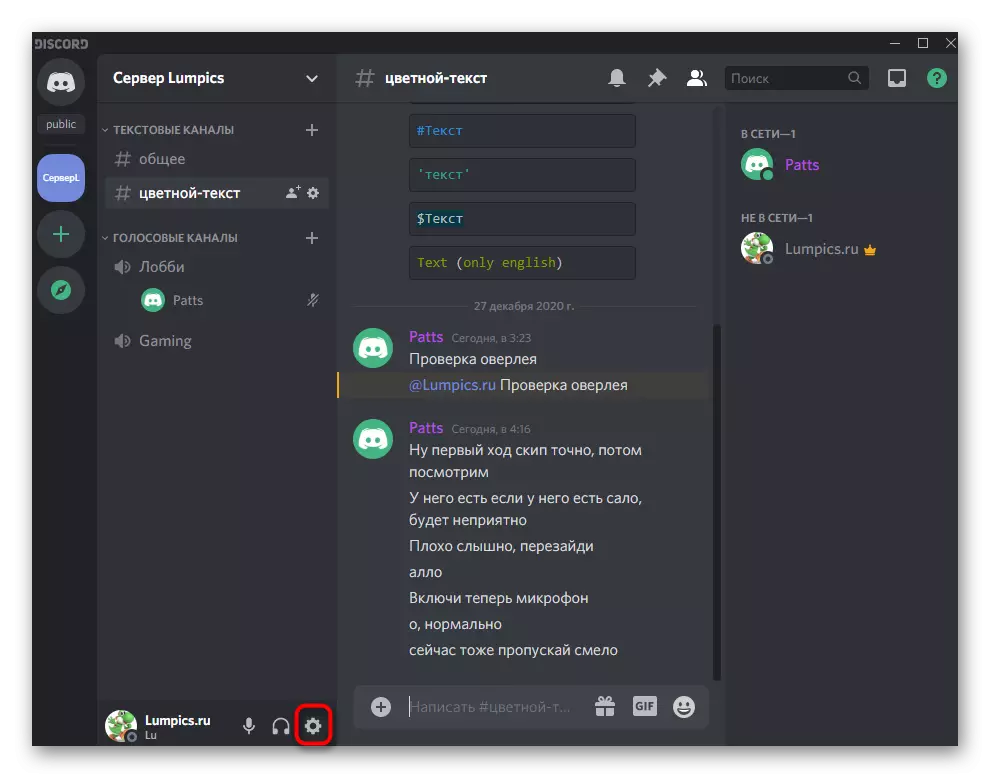
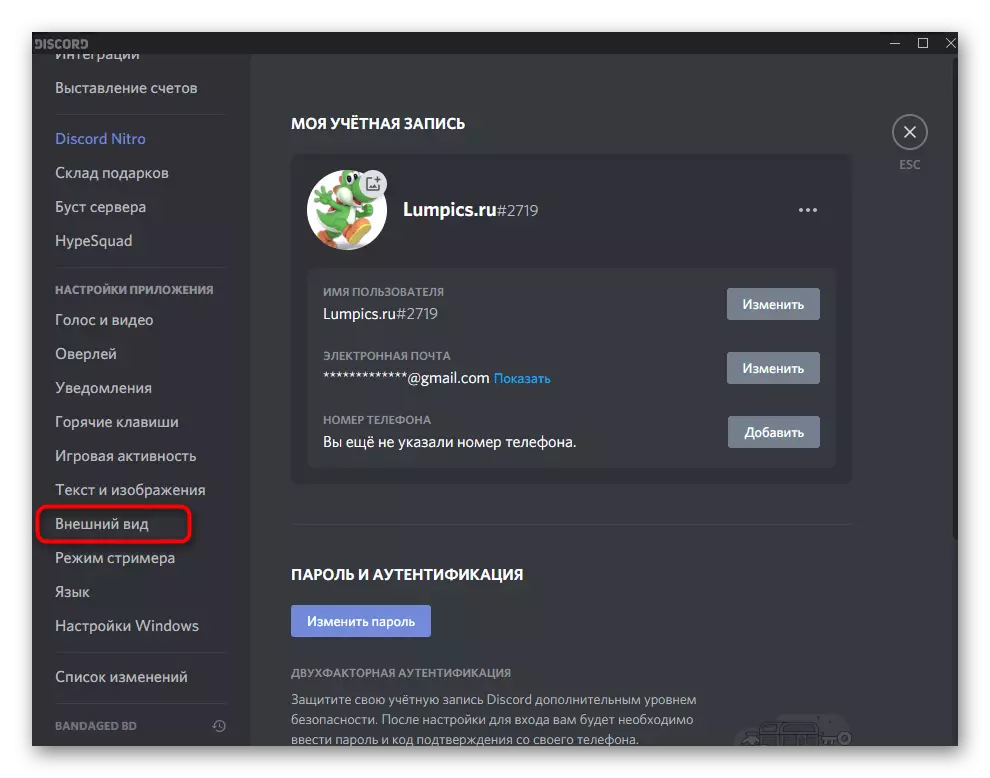
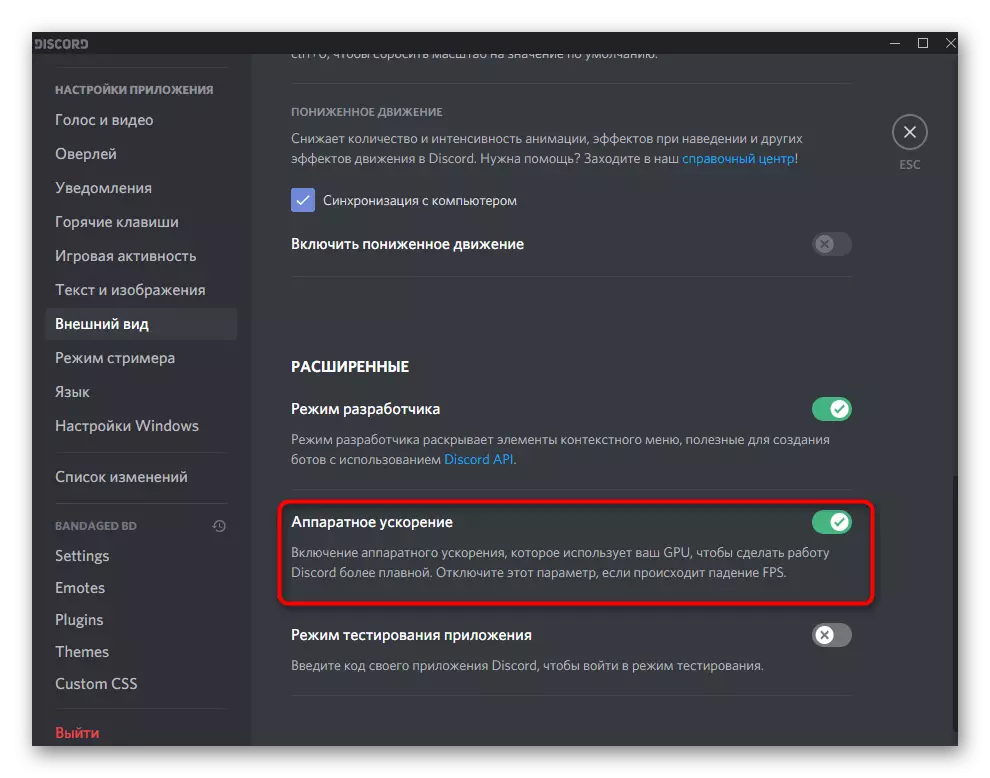

विधि 3: अनावश्यक कार्यक्रमों को अक्षम करें
डिस्कॉर्ड में स्क्रीन प्रदर्शित करते समय, वीडियो कार्ड संसाधन और रैम और प्रोसेसर दोनों शामिल होते हैं। यदि अन्य कार्यक्रम सक्रिय रूप से समानांतर में काम कर रहे हैं, जिसे आप अभी उपयोग नहीं करते हैं, तो लोड को कम करने के लिए उन्हें बंद करना बेहतर है। ऐसा करने के लिए, ऑपरेटिंग सिस्टम में एक साधारण चेक करें।
- टास्कबार पर एक खाली जगह पर राइट-क्लिक करें और दिखाई देने वाले संदर्भ मेनू में, कार्य प्रबंधक आइटम का चयन करें।
- प्रक्रिया टैब पर, यह निर्धारित करने के लिए कि कौन से अनुप्रयोग अधिक संसाधनों का उपभोग करते हैं, मेमोरी लोड और सीपीयू के लिए सॉर्टिंग का उपयोग करें।
- एक ही विंडो के माध्यम से अनावश्यक बंद करें या कार्य प्रबंधक में अपनी प्रक्रियाओं पर राइट क्लिक करें।
- दूसरे मामले में, संदर्भ मेनू में, "कार्य को हटाएं" आइटम को सक्रिय करें।
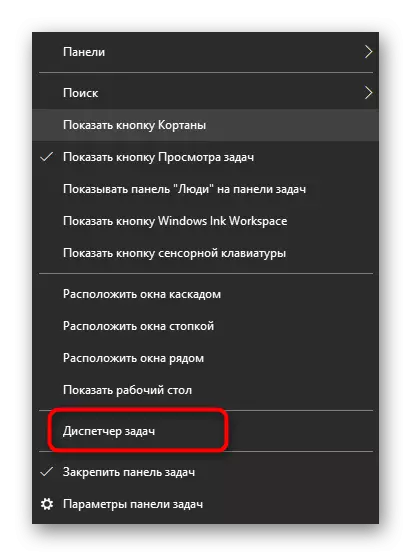
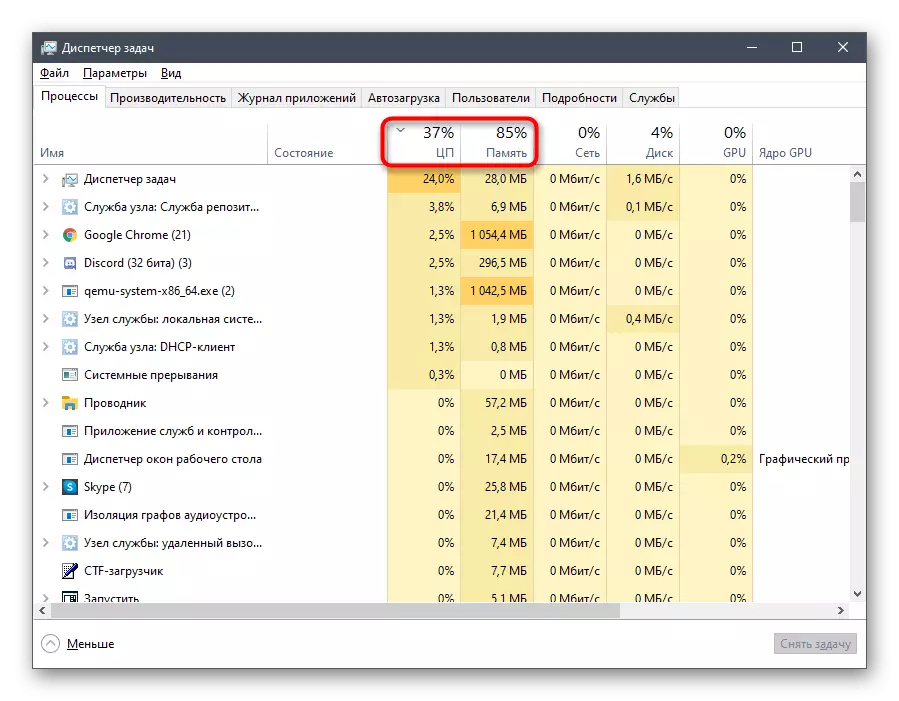

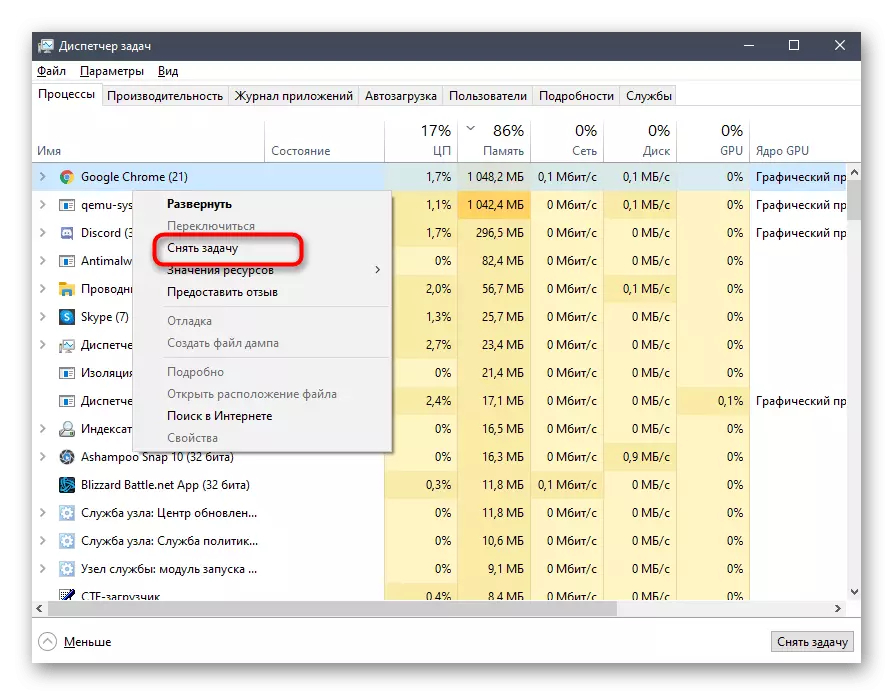
यदि आप कम से कम घटकों पर लोड को हटा देते हैं, तो डिस्कपोर्ट पर लौटें और स्क्रीन को प्रदर्शित करने के लिए प्रारंभ करें, इस समय सामग्री की सामग्री का व्यवहार कैसे करें।
विधि 4: केशा विवाद की सफाई
डिस्कर्ड के काम से जुड़ी कुछ समस्याएं केश में संग्रहीत क्षतिग्रस्त फ़ाइलों के कारण दिखाई देती हैं। वे अपने प्रदर्शन के दौरान एक काले रंग की स्क्रीन की घटना को उत्तेजित कर सकते हैं। ऐसी फाइलों को साफ करने से पहले सचमुच कई क्लिकों में होता है, जिसके बाद वे फिर से बनाए जा रहे हैं और समस्या को खत्म कर रहे हैं, अगर यह इस कारण से हुआ था।
- सबसे पहले, ट्रेस टास्क पैनल में आइकन की सूची खोलें, डिस्कॉर्ड पर क्लिक करें और एप्लिकेशन से बाहर निकलें, क्योंकि अन्यथा फ़ाइलों को हटाया नहीं जा सकता है।
- फिर "रन" (विन + आर) के माध्यम से,% AppData% के स्थान पर जाएं।
- इस निर्देशिका की रूट पर, "विवाद" सबफ़ोल्डर ढूंढें और संदर्भ मेनू को कॉल करने के लिए उस पर राइट-क्लिक करें।
- हटाने की पुष्टि करें, जिसके बाद, उस प्रोग्राम को खोलें जो एक ही फ़ोल्डर को फिर से बनाएँ और आपको सभी एम्बेडेड फ़ंक्शंस का उपयोग करने की अनुमति देता है।

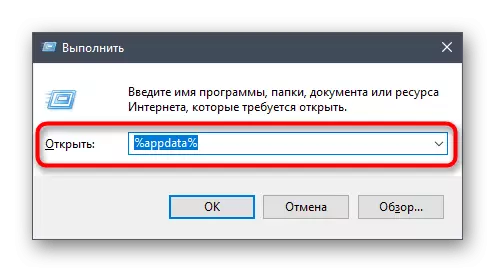
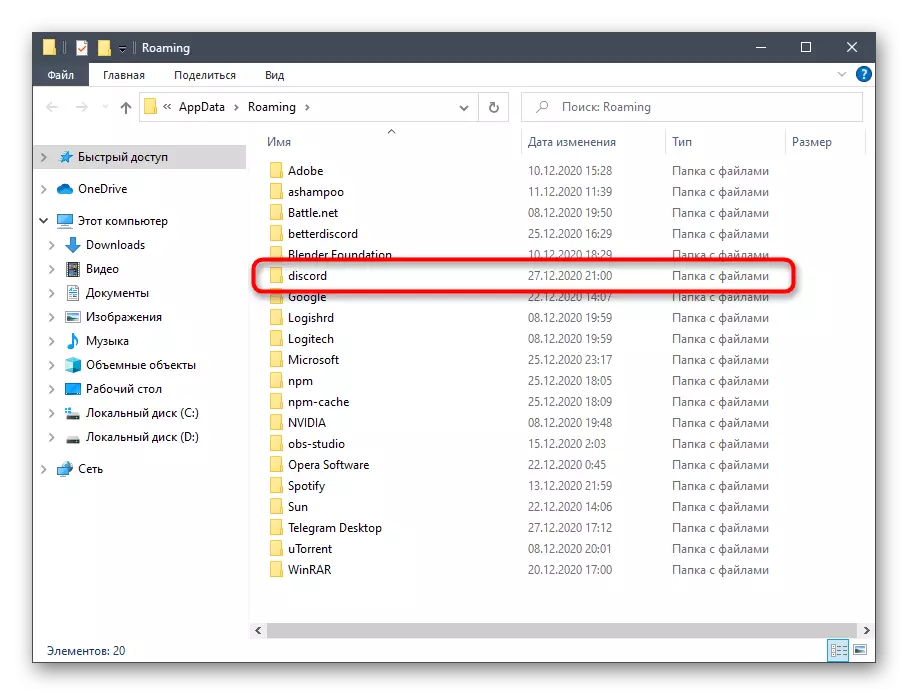

विधि 5: वीडियो कार्ड ड्राइवर अपडेट करना
स्क्रीन को प्रदर्शित करते समय वीडियो कार्ड का सक्रिय रूप से उपयोग किया जाता है, क्योंकि यह एक छवि को संसाधित और आउटपुट करने का कार्य है। इस घटकों के साथ संघर्ष का सबसे आम कारण कोडेक्स की असंगतता है। यह ग्राफिक्स एडाप्टर के लिए ड्राइवर अद्यतनों की कमी के कारण है, स्थापना के बाद समस्या तुरंत गायब हो जाती है। यदि उपर्युक्त कुछ भी मदद नहीं करता है, तो जीपीयू ड्राइवर को रीफ्रेश करने का प्रयास करें और देखें कि यह स्क्रीन प्रदर्शनों को कैसे प्रभावित करेगा।
और पढ़ें: एनवीआईडीआईए / एएमडी वीडियो कार्ड ड्राइवर्स अपडेट करें
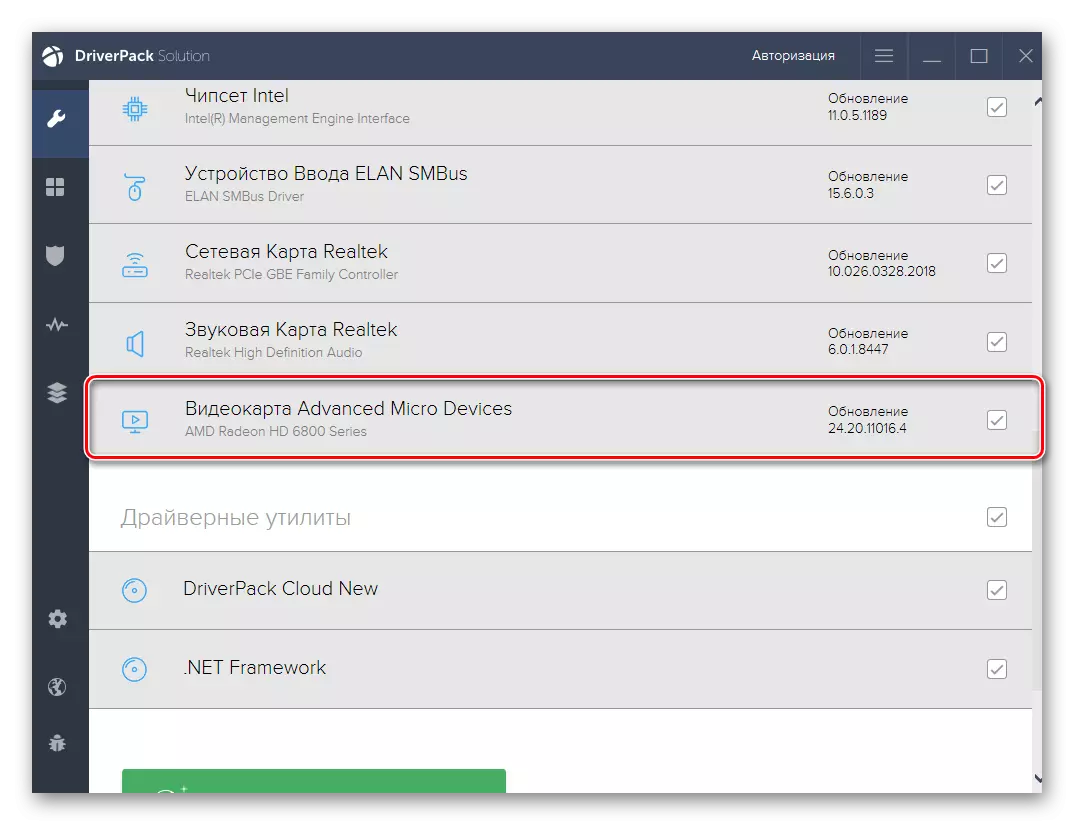
विधि 6: डिस्कॉर्ड को पुनर्स्थापित करना
शायद ही कभी कोई भी तरीका प्रभावी नहीं है, उपयोगकर्ता को इस मामले में कट्टरपंथी उपायों पर जाने के लिए मजबूर करना - विवाद को पुनर्स्थापित करने के लिए। आप प्रोग्राम को तीसरे पक्ष के डेवलपर्स से किसी भी मानक या समाधान में हटा सकते हैं, और अधिक सामग्री में विस्तार से पढ़ें।
और पढ़ें: विंडोज़ में प्रोग्राम हटाना

जब कंप्यूटर पर डिस्कॉर्ड ट्रेस अब नहीं छोड़ दिया जाता है, तो आप सुरक्षित रूप से एप्लिकेशन के नवीनतम संस्करण की स्थापना पर आगे बढ़ सकते हैं, जिसे आपको पहले आधिकारिक साइट से डाउनलोड करना चाहिए। यदि आप पहले से ही भूल गए हैं कि सही स्थापना कैसे किया जाता है, तो अगले मैनुअल में इसके बारे में पता लगाएं।
और पढ़ें: कंप्यूटर पर विवाद स्थापित करना
विधि 7: विंडोज में प्रोसेसर अनलोडिंग
परिष्करण सिफारिश - उपलब्ध उपकरण की सहायता से प्रोसेसर पर लोड को हटाने। यह उपयुक्त होगा यदि आपने पाया है कि सीपीयू लगातार लोड हो जाता है और अनावश्यक कार्यक्रमों को डिस्कनेक्ट करने के बाद भी लोड का सामना नहीं करता है। एक और लेख में, हमारी वेबसाइट प्रोसेसर को कम से कम अनलोड करने में मदद करने के लिए बड़ी संख्या में तरीकों का वर्णन करती है और डिस्कॉर्ड में प्रदर्शित होने पर ब्लैक स्क्रीन के साथ समस्या को ठीक करती है।
और पढ़ें: विंडोज 10 में प्रोसेसर पर लोड को कम करने के तरीके
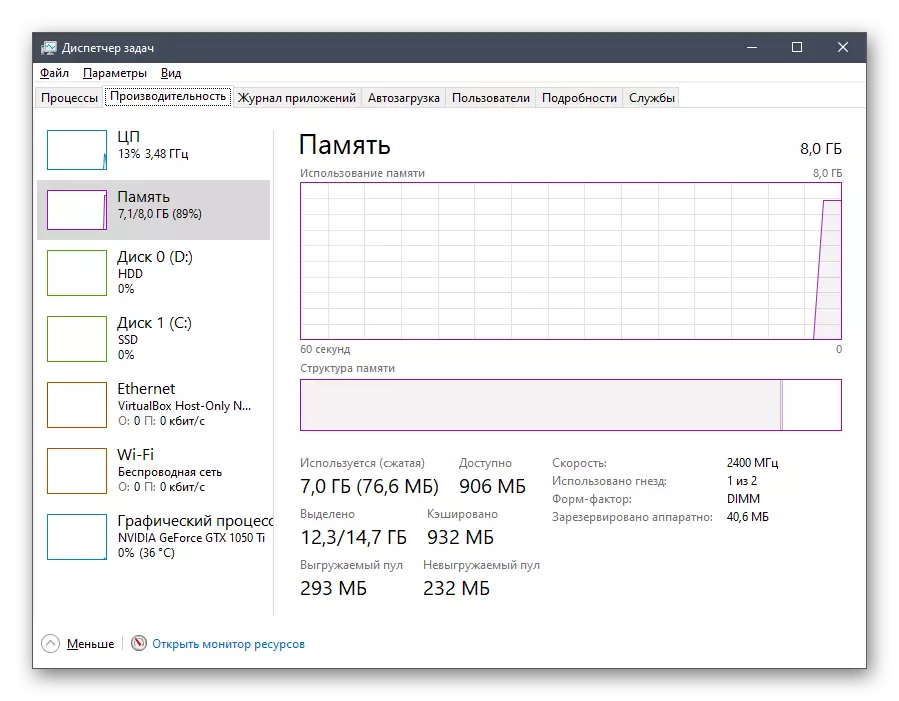
विकल्प 2: मोबाइल एप्लिकेशन
यह पहले से ही ऊपर कहा जा चुका है कि मोबाइल एप्लिकेशन के साथ काम करते समय विचाराधीन समस्या बेहद दुर्लभ है, लेकिन फिर भी कभी-कभी ऐसा होता है। हम इसे हल करने के लिए दो कामकाजी तरीके प्रदान करते हैं, जिन पर चर्चा की जाएगी।विधि 1: कैश आवेदन की सफाई
कीशा डिस्कॉर्ड की सफाई सबसे आम समाधानों में से एक है कि यह प्रदर्शित होने पर ब्लैक स्क्रीन के साथ लगभग किसी भी समस्या में प्रदर्शन करने की अनुशंसा की जाती है। इस बात पर विचार करें कि यह एंड्रॉइड के उदाहरण पर कैसे किया जाता है।
- नोटिफिकेशन के साथ पर्दे का विस्तार करें और गियर आइकन पर क्लिक करके "सेटिंग्स" पर जाएं।
- वहां "एप्लिकेशन और नोटिफिकेशन" पंक्ति पर क्लिक करें।
- डिस्कॉर्ड सूची में खोजें और इसकी कॉन्फ़िगरेशन पर जाएं।
- "भंडारण और नकद" पर टैप करें।
- कैश हटाने को चलाएं।
- इस ऑपरेशन में कुछ सेकंड लगेंगे, और फिर आप उस जानकारी को देखेंगे जो कैश फ़ाइलों को सफलतापूर्वक हटा दिया गया था।
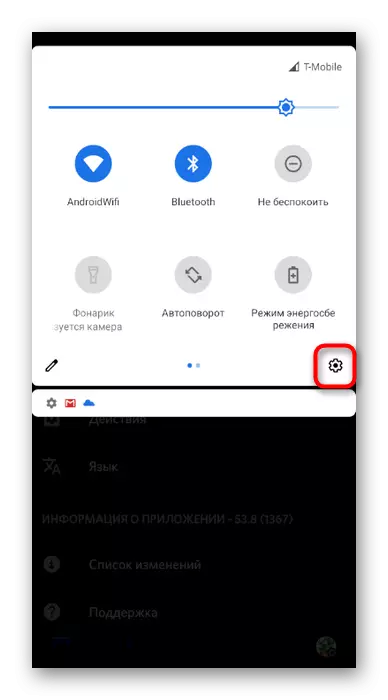
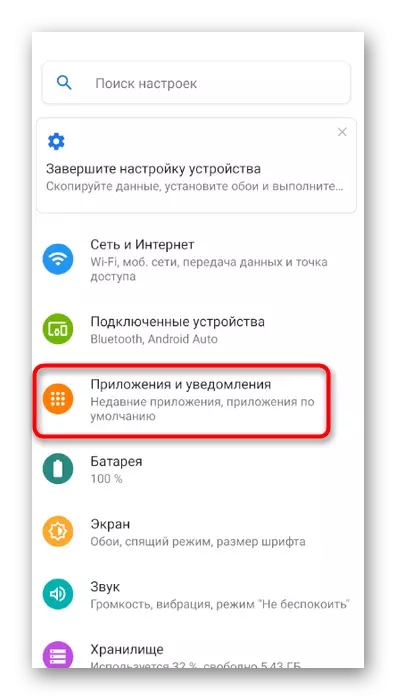
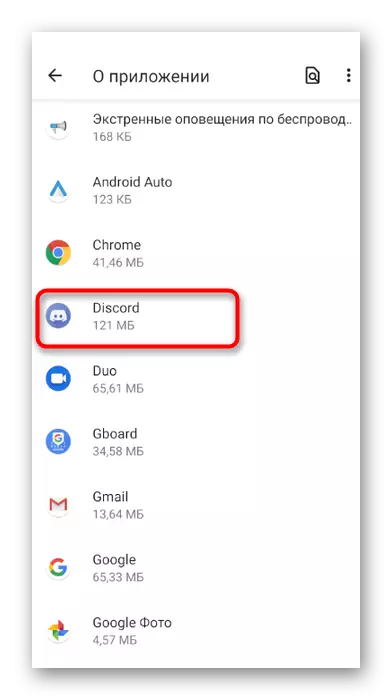

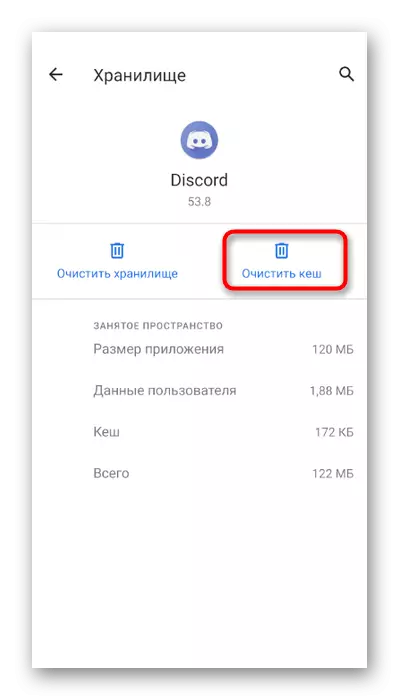
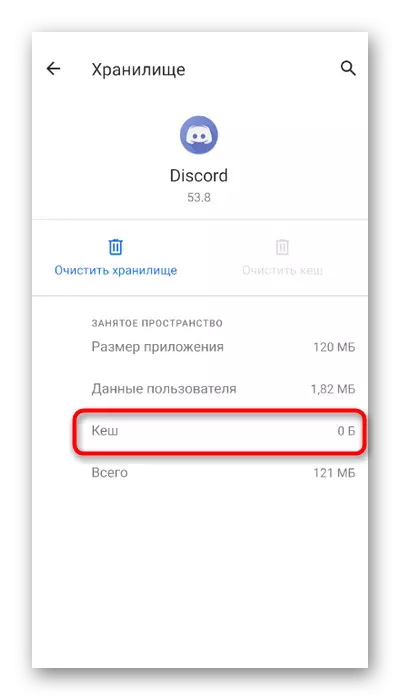
यदि आप आईफोन या आईपैड का उपयोग कर रहे हैं, तो आप कैश एप्लिकेशन को साफ़ करने और इसे फिर से चलाने के लिए दूसरे लेख से सामान्य निर्देश का उपयोग कर सकते हैं।
और पढ़ें: आईफोन, आईपैड पर कैश की सफाई
विधि 2: डिस्कॉर्ड को पुनर्स्थापित करना
नवीनतम सिफारिश मोबाइल डिवाइस पर एक पूर्ण पुनर्स्थापित विवाद है। यह समस्या फ़ाइलों को हटाने में मदद करेगा और तुरंत एप्लिकेशन का नवीनतम संस्करण स्थापित करेगा। आप इसे उसी मेनू के माध्यम से उस एप्लिकेशन की सेटिंग्स के साथ हटा सकते हैं जिसे हमने पहले माना है, और इंस्टॉलेशन को ऐप स्टोर या Google Play से डिस्कॉर्ड डाउनलोड करके स्थापित किया जाएगा।

