
इस समीक्षा में लोकप्रिय मुफ्त प्रोग्राम शामिल हैं जो विंडोज 10, 8 या विंडोज 7 रजिस्ट्री और कुछ अतिरिक्त जानकारी में बदलावों को देखना आसान बनाता है।
रेगशॉट
Regshot रूसी में उपलब्ध विंडोज रजिस्ट्री में परिवर्तन ट्रैक करने के लिए सबसे लोकप्रिय मुफ्त प्रोग्रामों में से एक है।
कार्यक्रम का उपयोग करने की प्रक्रिया में निम्नलिखित कदम शामिल हैं।
- RegShot प्रोग्राम चलाएं (रूसी भाषा संस्करण के लिए - निष्पादन योग्य फ़ाइल regshot-x64-ansi.exe या regshot-x86-ansi.exe (विंडोज के 32-बिट संस्करण के लिए)।
- यदि आवश्यक हो, तो प्रोग्राम विंडो के निचले दाएं कोने में रूसी में इंटरफ़ेस स्विच करें।
- "1 शॉट" बटन पर क्लिक करें, और फिर - "स्नैपशॉट" (रजिस्ट्री का स्नैपशॉट बनाने की प्रक्रिया में, ऐसा लगता है कि कार्यक्रम निर्भर करता है, यह ऐसा नहीं है - प्रक्रिया में कई मिनट लग सकते हैं कंप्यूटर)।
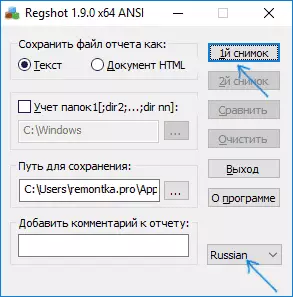
- रजिस्ट्री में परिवर्तन करें (सेटिंग्स बदलें, प्रोग्राम स्थापित करें आदि)। मैं उदाहरण के लिए विंडोज 10 रंग हेडर चालू कर दिया।
- दूसरे स्नैपशॉट बटन पर क्लिक करें और दूसरा रजिस्ट्री स्नैपशॉट बनाएं।

- "तुलना करें" बटन पर क्लिक करें (रिपोर्ट को बचाने के लिए पथ में पथ के साथ सहेजा जाएगा)।
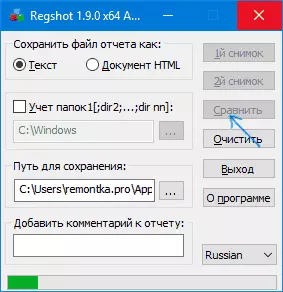
- तुलना के बाद, रिपोर्ट स्वचालित रूप से खुल जाएगी और आप देख सकते हैं कि रजिस्ट्री पैरामीटर क्या बदल दिए गए हैं।
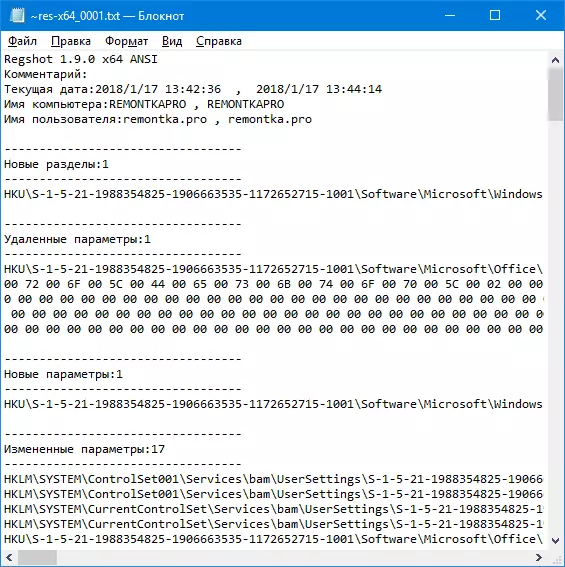
- यदि आपको रजिस्ट्री चित्रों को साफ़ करने की आवश्यकता है, तो "साफ़ करें" बटन पर क्लिक करें।
नोट: रिपोर्ट में, आप वास्तव में अधिक संशोधित रजिस्ट्री पैरामीटर देख सकते हैं वास्तव में इसे आपके कार्यों या प्रोग्रामों द्वारा बदला गया था, क्योंकि विंडोज़ अक्सर ऑपरेशन के दौरान रजिस्ट्री पैरामीटर को बदलता है (जब सर्विसिंग, वायरस की जांच, चेकआउट अपडेट इत्यादि) ।
Regshot प्रोग्राम साइट पर मुफ्त डाउनलोड के लिए उपलब्ध है https://sourceforge.net/projects/regshot/
रजिस्ट्री लाइव वॉच।
नि: शुल्क रजिस्ट्री लाइव वॉच प्रोग्राम थोड़ा अलग सिद्धांत में काम करता है: विंडोज रजिस्ट्री के दो नमूने की तुलना करके, लेकिन वास्तविक समय में परिवर्तनों की निगरानी करके। हालांकि, कार्यक्रम स्वयं परिवर्तनों को प्रदर्शित नहीं करता है, लेकिन केवल रिपोर्ट करता है कि ऐसा परिवर्तन हुआ।
- शीर्ष फ़ील्ड में प्रोग्राम शुरू करने के बाद, निर्दिष्ट करें कि रजिस्ट्री का कौन सा अनुभाग पता लगाया जाना चाहिए (यानी, इसे सभी रजिस्ट्री में नहीं किया जा सकता है)।
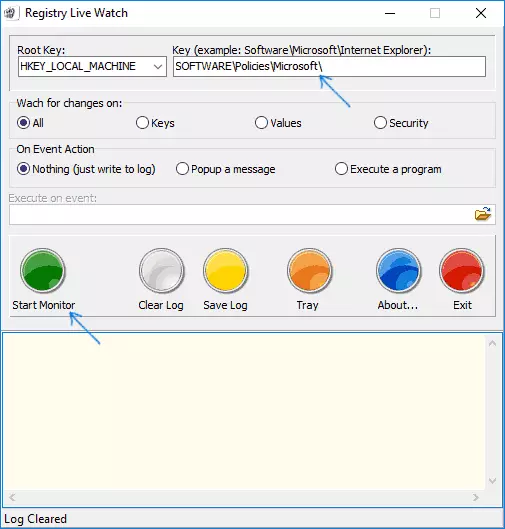
- "स्टार्ट मॉनिटर" पर क्लिक करें और चयनित परिवर्तनों के बारे में संदेश तुरंत प्रोग्राम विंडो के नीचे सूची में प्रदर्शित किए जाएंगे।
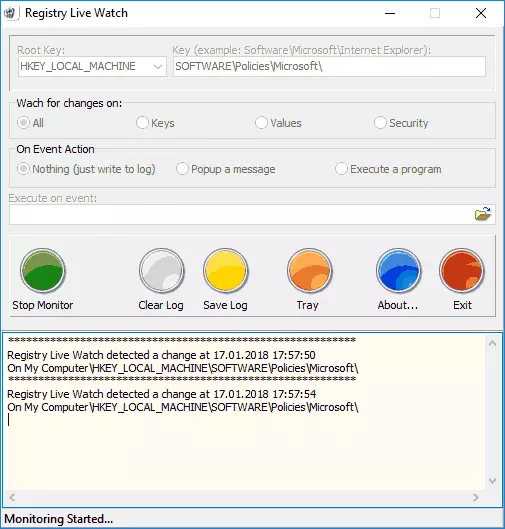
- यदि आवश्यक हो, तो आप परिवर्तन लॉग (लॉग सहेजें) को सहेज सकते हैं।
आप आधिकारिक डेवलपर साइट http://leelusoft.altervista.org/registry-live-watch.html से प्रोग्राम डाउनलोड कर सकते हैं
किया बदल गया।
एक और कार्यक्रम, यह जानने की अनुमति देता है कि विंडोज 10, 8 या विंडोज 7 रजिस्ट्री में क्या बदल गया है - क्या नकली। इसका उपयोग इस समीक्षा के पहले कार्यक्रम में बहुत समान है।
- स्कैन आइटम अनुभाग में, "स्कैन रजिस्ट्री" की जांच करें (प्रोग्राम यह भी जानता है कि फ़ाइल परिवर्तनों को ट्रैक कैसे करें) और उन रजिस्ट्री अनुभागों को ढूंढने के लिए जांचें।
- "चरण 1 - बेसलाइन राज्य प्राप्त करें" बटन दबाएं (मूल स्थिति प्राप्त करें)।
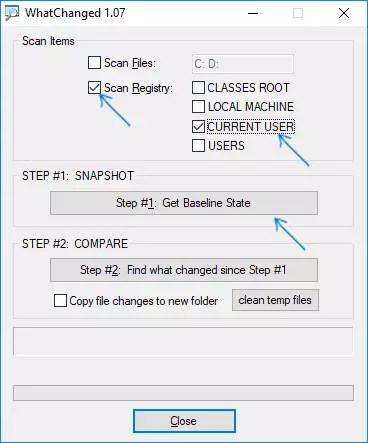
- रजिस्ट्री में परिवर्तन के बाद, बदलने के साथ प्रारंभिक स्थिति की तुलना करने के लिए चरण 2 बटन पर क्लिक करें।
- प्रोग्राम फ़ोल्डर रिपोर्ट (whatchanged_snapshot2_registry_hkcu.txt फ़ाइल) को परिवर्तित रजिस्ट्री पैरामीटर के बारे में जानकारी शामिल करेगा।
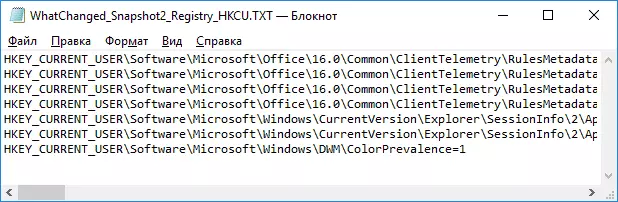
इस कार्यक्रम में कोई अपनी आधिकारिक साइट नहीं है, लेकिन यह आसानी से इंटरनेट पर है और कंप्यूटर पर इंस्टॉलेशन की आवश्यकता नहीं होती है (केवल मामले में, चलने से पहले, virustotal.com का उपयोग करके प्रोग्राम की जांच करें, जबकि मूल फ़ाइल में एक गलत है पता लगाने)।
कार्यक्रमों के बिना दो विंडोज रजिस्ट्री विकल्पों की तुलना करने का एक और तरीका
फ़ाइलों की सामग्री की तुलना करने के लिए विंडोज़ में एक अंतर्निहित टूल है - Fc.exe (फ़ाइल तुलना), जिसमें रजिस्ट्री शाखाओं के लिए दो विकल्पों की तुलना करने के लिए उपयोग किया जा सकता है।
ऐसा करने के लिए, Windows रजिस्ट्री संपादक का उपयोग करके, आवश्यक रजिस्ट्री शाखा का उपयोग करके (अनुभाग - निर्यात पर राइट क्लिक करें) बदलें और विभिन्न फ़ाइल नामों के साथ परिवर्तन के बाद, उदाहरण के लिए, 1.reg और 2.reg।
फिर कमांड प्रॉम्प्ट में कमांड का उपयोग करें:
एफसी सी: \ 1.Reg c: \ 2.Reg> c: \ log.txtजहां पथ पहले दो रजिस्ट्री फ़ाइलों के लिए हैं, और फिर तुलना परिणामों की टेक्स्ट फ़ाइल का पथ।
दुर्भाग्यवश, विधि महत्वपूर्ण परिवर्तनों को ट्रैक करने के लिए उपयुक्त नहीं है (क्योंकि रिपोर्ट में दृष्टि से कुछ भी अलग नहीं करेगा), लेकिन केवल एक छोटी रजिस्ट्री कुंजी के लिए पैरामीटर की एक जोड़ी के साथ, जहां परिवर्तन माना जाता है और तथ्य को ट्रैक करने के लिए।
