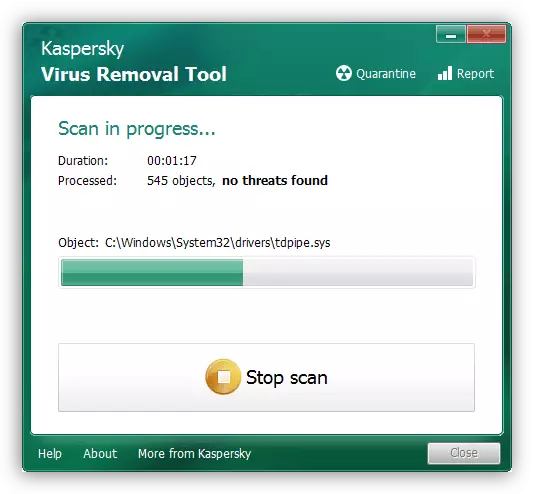विधि 1: कंप्यूटर को पुनरारंभ करें
प्रश्न में विफलता अक्सर प्रोग्राम के अनइंस्टॉल करने के माध्यमों में सॉफ़्टवेयर त्रुटि के कारण होती है जो सामान्य रूप से नहीं की जा सकती हैं, क्योंकि समस्या के बारे में एक संदेश क्या दिखाई देता है। इस कारण को खत्म करने की सबसे सरल विधि कंप्यूटर का सामान्य रीबूट होगा - लटका प्रक्रिया बंद हो जाएगी। हालांकि, कभी-कभी, सिस्टम नियमित विधि के साथ एक पुनरारंभ प्रणाली के रूप में काम नहीं करता है - इसका सामना करना पड़ता है, विशेष बटन (डेस्कटॉप पीसी) पर क्लिक करके हार्डवेयर रीबूट करें या डिस्प्ले (लैपटॉप) तक पावर बटन दबाकर रखें बाहर मत जाओ। इसके बाद, सिस्टम बूट प्रक्रिया के दौरान, "सामान्य स्टार्ट" विकल्प का चयन करें।विधि 2: तीसरे पक्ष के डिफ़ॉल्ट
प्रोग्राम को हटाने के लिए सिस्टम टूल के साथ विफलता की स्थिति में, तीसरे पक्ष के सॉफ्टवेयर आएंगे: बाजार पर दर्जनों उपयुक्त समाधान प्रस्तुत किए जाते हैं। हम रेवो अनइंस्टॉलर एप्लिकेशन की सलाह दे सकते हैं - इस उत्पाद का परीक्षण समय और अनुभव द्वारा किया जाता है जो कार्य के साथ अच्छी तरह से कॉपी करता है। यदि आपको प्रोग्राम का उपयोग करने में कठिनाई हो रही है, तो नीचे दिए गए संदर्भ मैनुअल का संदर्भ लें।
और पढ़ें: रेवो अनइंस्टॉलर का उपयोग कैसे करें
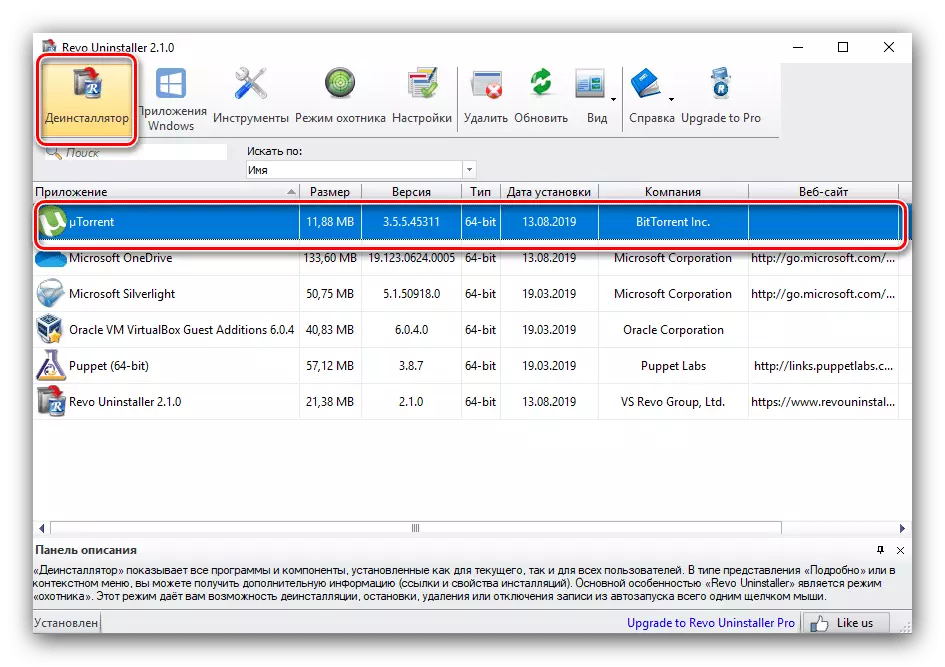
विधि 3: खोल को पुनरारंभ करें
कभी-कभी त्रुटि विंडोज के मुख्य इंटरफ़ेस के लटकने के कारण दिखाई देती है। समस्या को हल करने के लिए, इसे पुनरारंभ करना आवश्यक है।विंडोज 10।
"दर्जन" में, कार्य निम्नानुसार है:
- एक सुविधाजनक तरीके से "टास्क मैनेजर" को कॉल करें, उदाहरण के लिए, CTRL + SHIFT + ESC का संयोजन।
और पढ़ें: विंडोज 10 में "टास्क मैनेजर" को कॉल करें
- पहले टैब पर, "एक्सप्लोरर" स्थिति ढूंढें, उस पर क्लिक करें पर क्लिक करें और "पुनरारंभ करें" का चयन करें।
- जब तक खोल को रिबूट नहीं किया जाता है तब तक प्रतीक्षा करें।
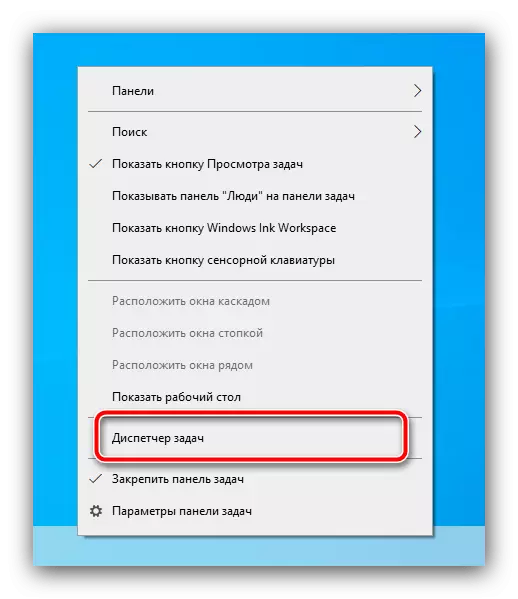
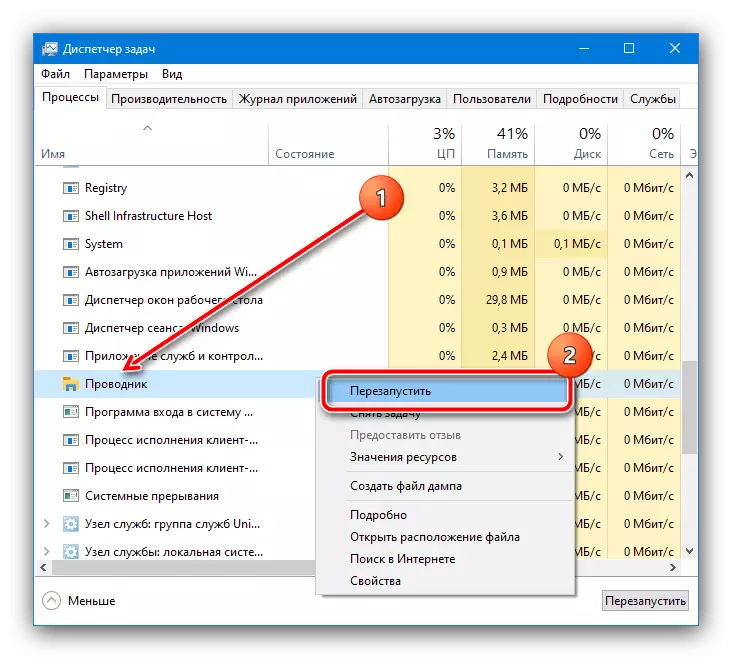
विंडोज 7।
"सात" पुनरारंभ करने वाले "एक्सप्लोरर" में अलग दिखता है, कार्यों का अनुक्रम निम्नानुसार है:
- "स्टार्ट" मेनू खोलें, SHIFT दबाए रखें और "शटडाउन" बटन पर पीसीएम पर क्लिक करें। एक मेनू दिखाई देता है जिसमें एक्सप्लोरर आइटम का उपयोग किया जाता है।
- आगे CTRL + SHIFT + ESC द्वारा "टास्क मैनेजर" को कॉल करें, जहां आप लगातार "एक्शन" विकल्प का उपयोग कर सकते हैं - "नया कार्य"।
- एक्सप्लोरर क्वेरी दर्ज करें और ठीक क्लिक करें।
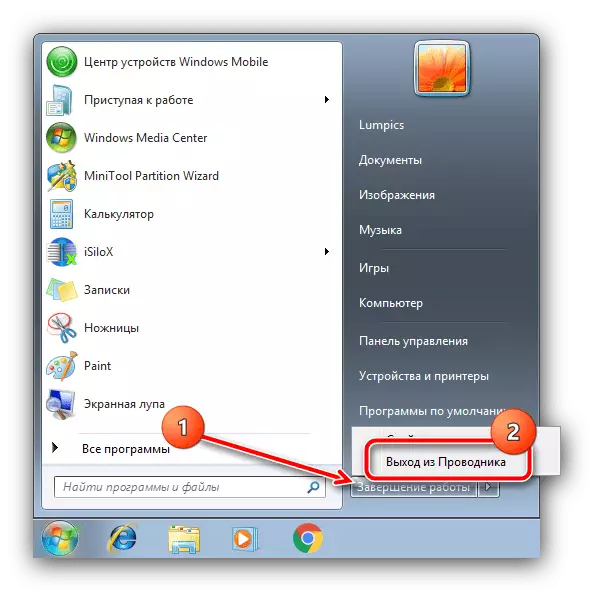
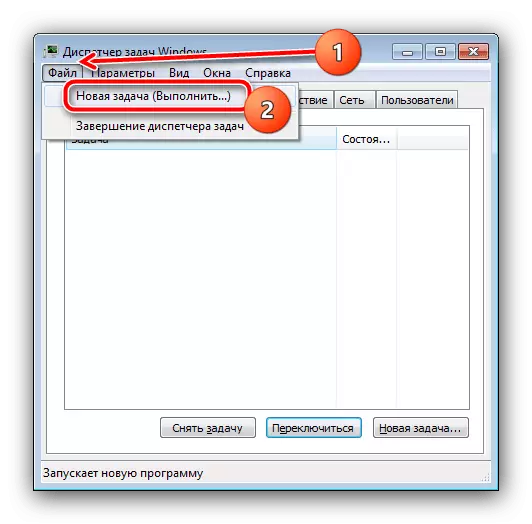

"एक्सप्लोरर" को पुनरारंभ करने से समस्या को समाप्त हो जाता है, लेकिन एक पूर्ण समाधान नहीं है, क्योंकि त्रुटि फिर से दिखाई दे सकती है।
विधि 4: सिस्टम इंस्टॉलर का पुन: पंजीकरण
प्रश्न में विफलता अक्सर इंस्टॉलर की स्थापना में समस्याओं का परिणाम होता है। उनके उन्मूलन के तरीकों में से एक सिस्टम में सेवा फिर से पंजीकृत करेगा।
- व्यवस्थापक अधिकारों के साथ चल रहे विंडोज़ की "कमांड लाइन" का उपयोग करके प्रश्न में कार्य को पूरा करना सबसे आम है। आप इसे खोज सिस्टम टूल का उपयोग करके बना सकते हैं: इसे खोलें, सीएमडी क्वेरी दर्ज करें, फिर व्यवस्थापक पर स्टार्टअप आइटम का उपयोग करें।
और पढ़ें: विंडोज 7 और विंडोज 10 में व्यवस्थापक से "कमांड लाइन" चलाने के तरीके
- स्नैप की उपस्थिति के बाद, इसमें पहला आदेश टाइप करें:
MSIEXEC / UNREG।
इनपुट शुद्धता की जांच करें और एंटर दबाएं।
- अगली टीम इस तरह दिखती है, इसके लिए कार्य पिछले चरण में समान हैं:
Msiexec / regserver।
- वफादारी के लिए, कंप्यूटर को पुनरारंभ करने की अनुशंसा की जाती है।
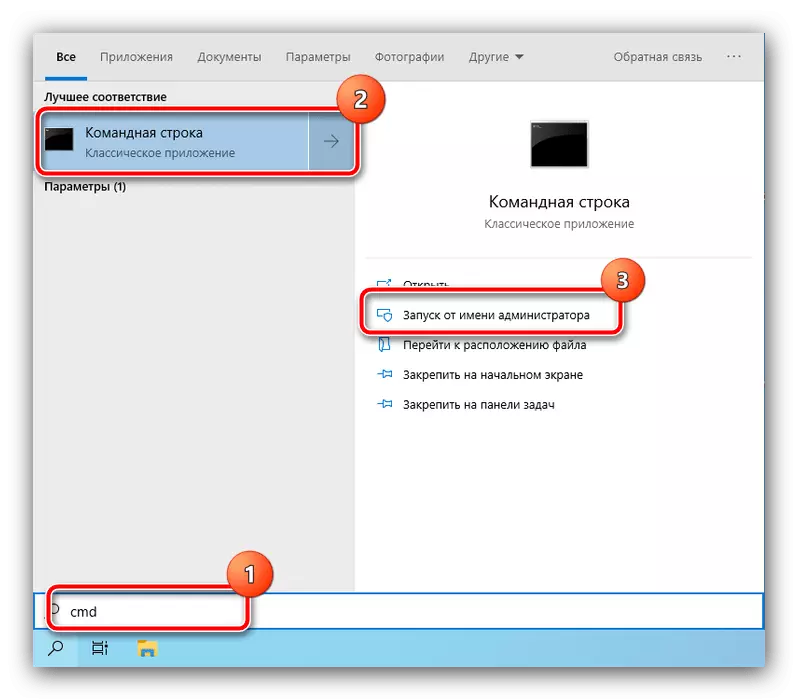
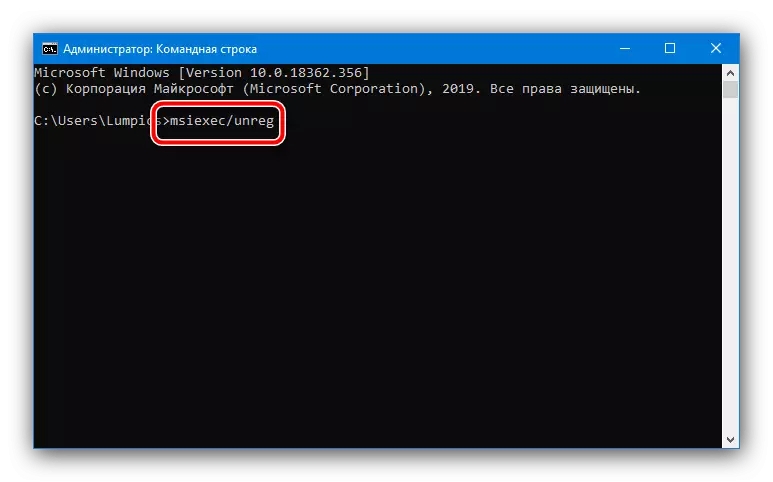
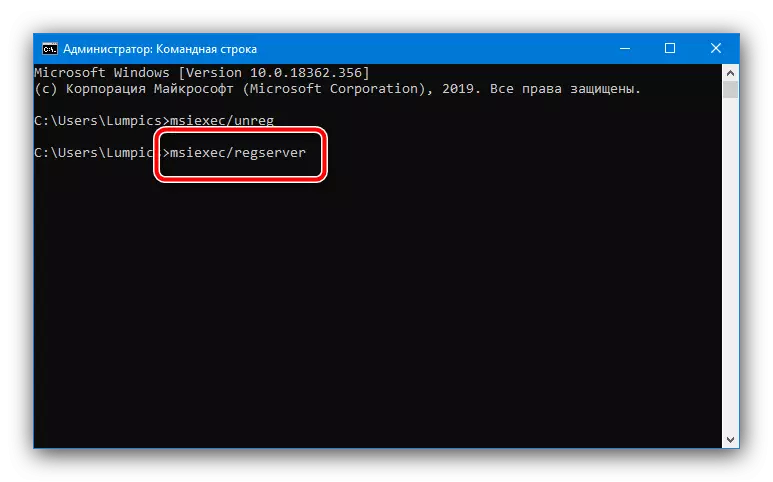
इन कुशलताओं को करने के बाद, समस्या की स्थिति की जांच करें। यदि यह अभी भी देखा गया है, तो नीचे दी गई विधियों में से एक का उपयोग करें।
विधि 5: इंस्टॉलर सेवा को रोकना
इसके अलावा, समस्या को हल करने के लिए, आपको उचित सेवा को रोकने की कोशिश करनी चाहिए। Win + R संयोजन विंडो को कॉल करें, Services.msc क्वेरी दर्ज करें और ठीक क्लिक करें।
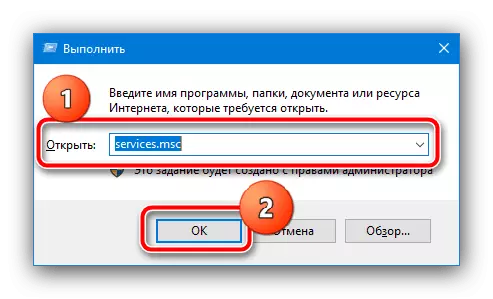
सेवा प्रबंधक प्रकट होने के बाद, इसमें "विंडोज इंस्टालर" ढूंढें, पीसीएम द्वारा इस पर क्लिक करें और "स्टॉप" का चयन करें।
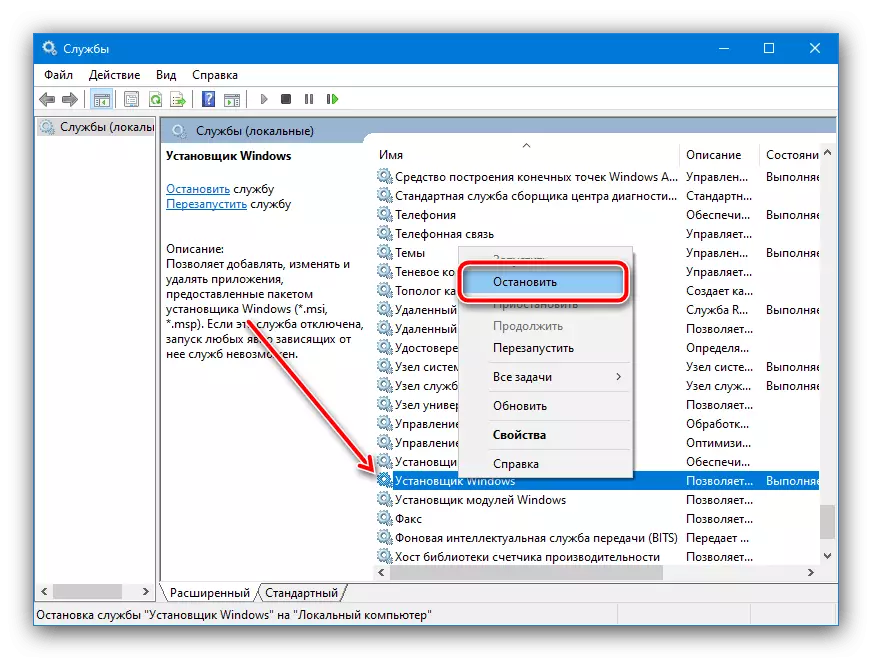
यदि संदर्भ मेनू में उल्लिखित विकल्प गुम है, तो इसका मतलब है कि सेवा लॉन्च नहीं की गई है और मामला कुछ और है। आप विधि 3 में वर्णित पुनरारंभ "कंडक्टर" के संयोजन में इस विधि का भी उपयोग कर सकते हैं।
विधि 6: सुरक्षित मोड का उपयोग करना
प्रश्न में त्रुटि के उन्मूलन में, प्रणाली "सुरक्षित मोड" में सिस्टम की मदद और लोड करने में सक्षम है, जिसमें सभी तृतीय-पक्ष सुपरस्ट्रक्चर बंद हैं, जिसके कारण अंतर्निहित संचालन में कोई हस्तक्षेप नहीं है इंस्टॉलर होना चाहिए। सुरक्षित शासन से प्रवेश और निकास प्रक्रिया पहले से ही हमारे लेखकों द्वारा विचार की गई थी, इसलिए हम केवल प्रासंगिक लेखों का संदर्भ देते हैं।
अधिक पढ़ें:
विंडोज 7 और विंडोज 10 में सुरक्षित मोड में लॉग इन करें
विंडोज 7 और विंडोज 10 में एक सुरक्षित मोड से बाहर निकलें

विधि 7: एक वायरल खतरे का उन्मूलन
दुर्लभ स्थितियों में, वर्णित समस्या दुर्भावनापूर्ण सॉफ़्टवेयर की गतिविधि का कारण बन सकती है - उदाहरण के लिए, संक्रमित प्रोग्राम को हटाने का प्रयास करते समय, ऐसी त्रुटि दिखाई दे सकती है। यदि आपको संक्रमण का संदेह है (अतिरिक्त लक्षण पैदा हुए हैं), कंप्यूटर की जांच का ख्याल रखें, अगले लेख में क्या मदद मिलेगी।
और पढ़ें: कंप्यूटर वायरस से लड़ना