
इस निर्देश में, विवरण कंडक्टर में त्वरित पहुंच को कैसे हटाया जाए, यदि इसकी आवश्यकता नहीं है। यह भी उपयोगी हो सकता है: विंडोज 10 एक्सप्लोरर से OneDrive को कैसे हटाएं Windows 10 में इस कंप्यूटर में वॉल्यूम ऑब्जेक्ट्स के फ़ोल्डर को कैसे हटाएं।
नोट: यदि आप त्वरित एक्सेस पैनल को छोड़कर अक्सर उपयोग किए जाने वाले फ़ोल्डर्स और फ़ाइलों को हटाना चाहते हैं, तो उचित एक्सप्लोरर सेटिंग्स का उपयोग करके इसे आसान बनाना संभव है, देखें: विंडोज 10 एक्सप्लोरर में अक्सर उपयोग किए जाने वाले फ़ोल्डर और हाल की फाइलों को कैसे हटाएं।
रजिस्ट्री संपादक का उपयोग करके त्वरित एक्सेस पैनल निकालें
कंडक्टर से "त्वरित पहुंच" आइटम को हटाने के लिए, आपको Windows 10 रजिस्ट्री में सिस्टम पैरामीटर को बदलने की आवश्यकता होगी।
प्रक्रिया निम्नानुसार होगी:
- कुंजीपटल पर Win + R कुंजी दबाएं, regedit दर्ज करें और ENTER दबाएं - यह रजिस्ट्री संपादक को खोल देगा।
- रजिस्ट्री संपादक में, HKEY_CLASSES_ROOT \ CLSID \ {679f85CB-0220-4080-B29B-5540CC05AAB6} \ शेलफ़ोल्डर पर जाएं

- इस खंड के नाम पर राइट-क्लिक करें (रजिस्ट्री संपादक के बाएं भाग पर) और संदर्भ मेनू में "अनुमतियां" का चयन करें।
- अगली विंडो में, "उन्नत" बटन पर क्लिक करें।

- "स्वामी" फ़ील्ड में अगली विंडो के शीर्ष पर, "बदलें" पर क्लिक करें, और अगली विंडो में, "व्यवस्थापक" (प्रारंभ में विंडोज - व्यवस्थापक के प्रारंभ में अंग्रेजी संस्करण) दर्ज करें और अगली विंडो में, भी ठीक क्लिक करें - ।

- आप रजिस्ट्री अनुभाग के लिए अनुमति विंडो में फिर से वापस आ जाएंगे। सुनिश्चित करें कि सूची में "व्यवस्थापक" आइटम का चयन किया गया है, इस समूह के लिए "पूर्ण पहुंच" सेट करें और ठीक क्लिक करें।

- आप रजिस्ट्री संपादक पर वापस आ जाएंगे। रजिस्ट्री संपादक के दाएं फलक में "विशेषता" पैरामीटर को डबल-क्लिक करें और A0600000 (हेक्साडेसिमल नंबर सिस्टम में) का मान सेट करें। ठीक क्लिक करें और रजिस्ट्री संपादक को बंद करें।

एक और क्रिया जो करने के लिए है वह कंडक्टर को कॉन्फ़िगर करना है ताकि यह शॉर्टकट पैनल को "करने का प्रयास न करें (अन्यथा एक त्रुटि संदेश" नहीं मिला ") प्रकट होता है। यह करने के लिए, इन उपायों का पालन करें:
- नियंत्रण कक्ष खोलें (टास्कबार की खोज में, आइटम मिलने तक "नियंत्रण कक्ष" टाइप करना प्रारंभ करें, फिर इसे खोलें)।
- सुनिश्चित करें कि दृश्य फ़ील्ड में नियंत्रण कक्ष में "आइकन" स्थापित किया गया है, और "श्रेणियां" नहीं और "एक्सप्लोरर" आइटम खोलें।
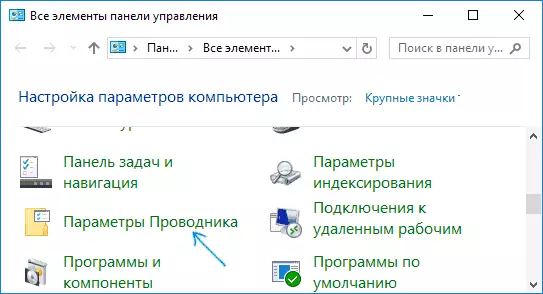
- सामान्य टैब पर, "खुले एक्सप्लोरर" आइटम में, इस कंप्यूटर को सेट करें।

- यह दोनों अंकों को "गोपनीयता" अनुच्छेद में भी समझने के लिए समझ में आ सकता है और "साफ़" बटन पर क्लिक करें।
- सेटिंग लागू करें।
इस पर, सबकुछ तैयार है, यह या तो कंप्यूटर को पुनरारंभ करने के लिए बना हुआ है, या कंडक्टर को पुनरारंभ करने के लिए: कंडक्टर को पुनरारंभ करने के लिए, आप Windows 10 कार्य प्रबंधक पर जा सकते हैं, "प्रक्रिया सूची में एक्सप्लोरर" का चयन करें और "पुनरारंभ करें" बटन पर क्लिक करें ।

इसके बाद, टास्कबार पर आइकन के माध्यम से कंडक्टर खोलते समय, "यह कंप्यूटर" या विन + ई कुंजी, यह "यह कंप्यूटर" खोल देगा, और "त्वरित पहुंच" आइटम हटा दिया जाएगा।
एक और सरल विधि: निम्न सामग्री के साथ एक reg फ़ाइल बनाएँ और इसे सिस्टम पर लागू करें, और फिर कंडक्टर को पुनरारंभ करें या कंप्यूटर को पुनरारंभ करें।
विंडोज रजिस्ट्री संपादक संस्करण 5.00 [HKEY_LOCAL_MACHINE \ Software \ Microsoft \ Windows \ currentversion \ Explorer] "हबमोड" = DWORD: 00000001