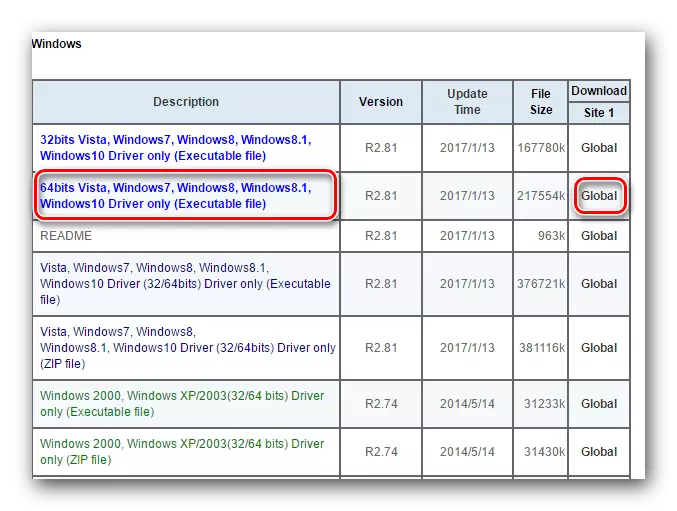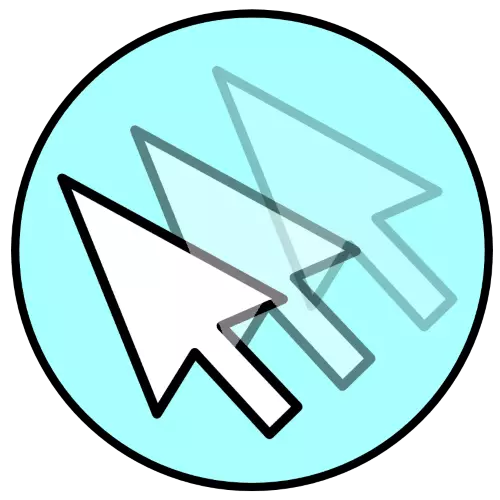
विधि 1: क्षति की जांच
विचाराधीन समस्या का सबसे आम कारण माउस में या किसी अन्य शारीरिक समस्या है - इसे इस तरह के एल्गोरिदम द्वारा जांच की जानी चाहिए:
- यदि वायर्ड परिधीय उपयोग किए जाते हैं, तो सुनिश्चित करें कि केबल की पूरी लंबाई के साथ कोई संभावना नहीं है। इस तरह के नुकसान की उपस्थिति की सामान्य साइट डिवाइस के शरीर के पास आधार है और सीधे कनेक्टर को आसन्न स्थान है।
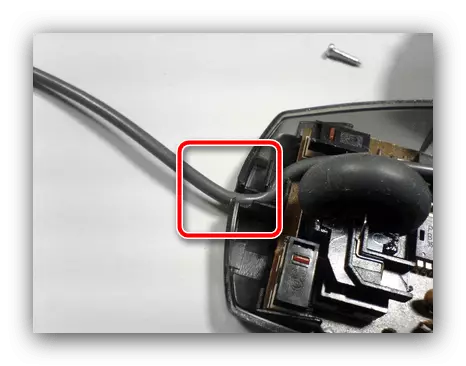
संभावनाएं सामान्य निपटारे का पता लगाने के लिए काफी आसान हैं - पूरे तार के माध्यम से जाएं। ब्रेकेज का उन्मूलन केबल या कनेक्टर को प्रतिस्थापित करना है, उस विशिष्ट स्थान पर निर्भर करता है जहां संपर्क हुआ। यह ध्यान रखने योग्य भी है कि इस तरह की मरम्मत केवल महंगे गैजेट्स के मामले में उपयुक्त है, एक सस्ता कार्यालय समाधान पूरी तरह से प्रतिस्थापित करना आसान होगा।
- वायरलेस गैजेट्स के लिए, आपको यह सुनिश्चित करना चाहिए कि कनेक्शन स्थिर है - इसे लगातार नहीं तोड़ना चाहिए। आप ऑपरेटिंग सिस्टम के माध्यम से स्वयं और / या निर्माता से सॉफ्टवेयर के माध्यम से इसका पता लगा सकते हैं: जब बाध्यकारी बांड, दोनों को संकेत देना चाहिए कि अक्षम करना और कनेक्ट करना है या नहीं। बैटरी या बैटरी को बदलने की भी कोशिश करें, क्योंकि ऐसी समस्याएं उनके निर्वहन का लगातार संकेत हैं।
- आपको यह भी सुनिश्चित करना चाहिए कि विफलता कंप्यूटर से जुड़ी न हो - किसी अन्य मशीन पर, किसी अन्य कनेक्टर को, किसी अन्य मशीन पर एक्सेसरी को जोड़ने का प्रयास करें। विभिन्न प्रकार के विस्तार तारों और / या एडेप्टर को बाहर करने के लिए वांछनीय है, खासकर यदि पीएस / 2-यूएसबी एडाप्टर का उपयोग किया जाता है।
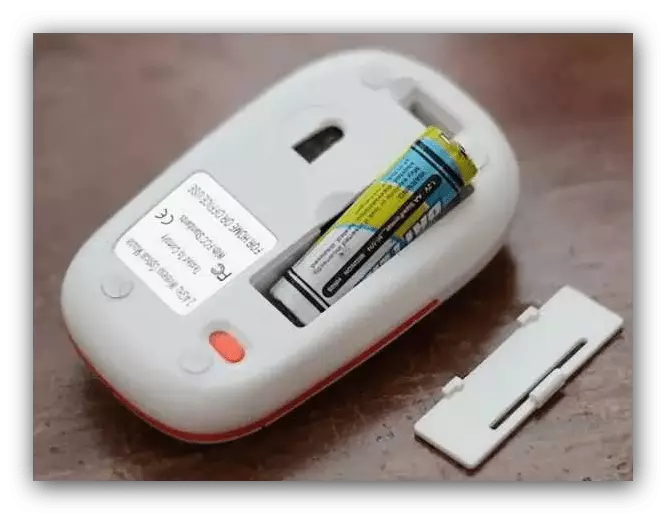

यदि निदान से पता चला है कि हार्डवेयर दृष्टिकोण से सबकुछ क्रम में है, तो निम्न विधियों पर जाएं। अन्यथा, उपयुक्तता के अनुसार कार्य करें - या तो कार्यशाला में माउस ले जाएं, या एक नया खरीद लें।
विधि 2: टचपैड की समस्या निवारण (लैपटॉप)
यदि एक लैपटॉप पर एक समान समस्या देखी जाती है जिस पर बाहरी माउस कनेक्ट नहीं होता है, तो सबसे अधिक संभावना है, टच पैनल के साथ कुछ गलत है।
- शुरू करने के लिए, हम सॉफ्टवेयर समस्याओं का विश्लेषण करेंगे। तथ्य यह है कि कभी-कभी सेंसर की संवेदनशीलता अधिकतम तक रद्द कर दी जा सकती है, क्योंकि कीबोर्ड के साथ भी काम करने के कारण उनके साथ एक स्पर्श और कर्सर चाल के रूप में पंजीकृत किया जाता है। समस्या को हल करने के लिए, यह संवेदनशीलता को कम करने के लायक है, हम विंडोज 10 के उदाहरण पर प्रक्रिया दिखाते हैं। "पैरामीटर" को कॉल करने के लिए WIN + I दबाएं और इसमें "डिवाइस" श्रेणी का चयन करें।
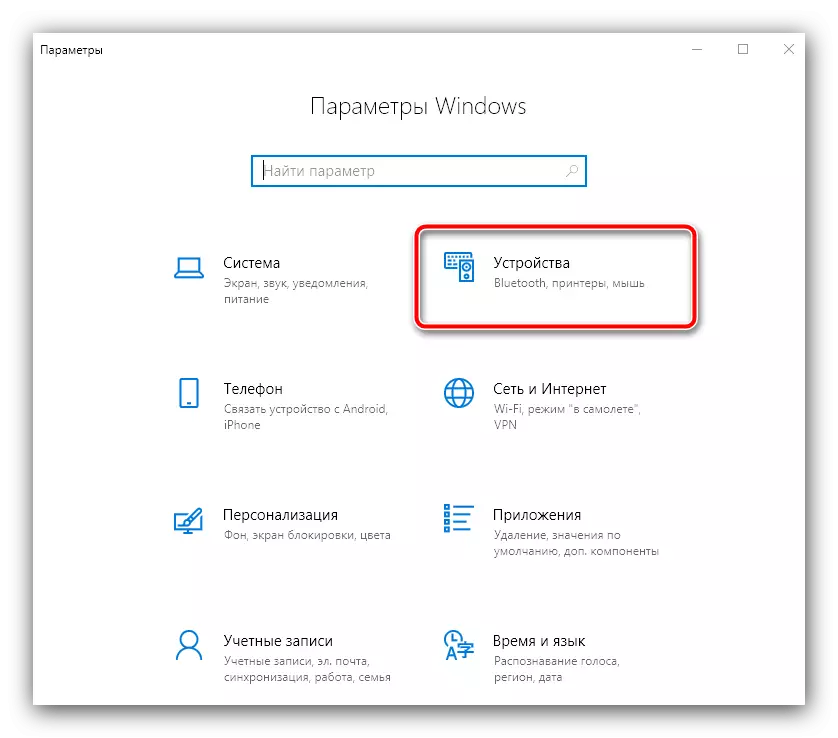
"टच पैनल" टैब पर क्लिक करें - विंडो के दाईं ओर, "टच" ब्लॉक में, एक ड्रॉप-डाउन मेनू "टच पैनल की संवेदनशीलता" होना चाहिए। इसे खोलें और वर्तमान के नीचे आइटम को इंस्टॉल करें, उदाहरण के लिए, यदि डिफ़ॉल्ट "उच्चतम" है, तो "उच्च" चुनें और फिर तार्किक रूप से चुनें।
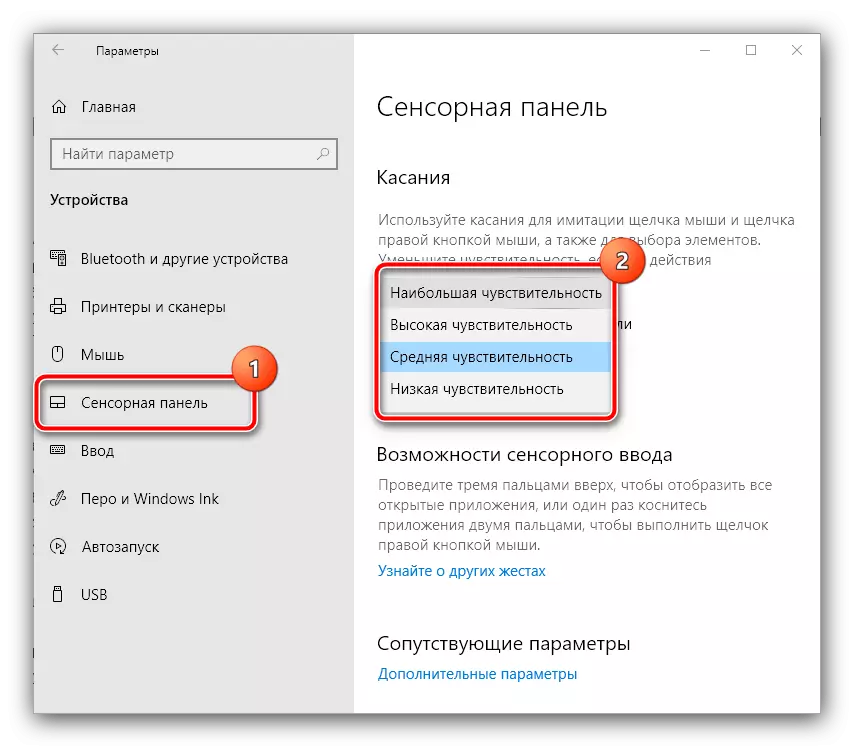
"पैरामीटर" बंद करें और किसी समस्या की उपस्थिति की जांच करें - यदि यह अभी भी मौजूद है, तो अगले चरण पर जाएं।
- यह टचपैड ड्राइवर के मानकों की जांच करने के लायक भी है - शायद सिस्टम के साथ इसका संघर्ष संघर्ष। कॉन्फ़िगरेशन टूल तक पहुंचने के लिए, आपको नियंत्रण कक्ष को कॉल करने की आवश्यकता होगी - WIN + R कुंजी का उपयोग करें, फिर "रन" विंडो में नियंत्रण अनुरोध दर्ज करें और ठीक क्लिक करें।
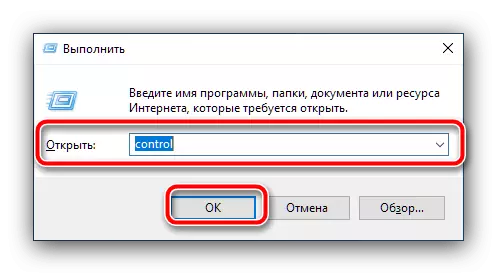
दृश्य मोड को "बड़े आइकन" में स्विच करें, फिर "माउस" पर जाएं।

इसके बाद, टच पैनल ड्राइवर प्रबंधन टैब ढूंढें - हमारे उदाहरण में यह "एलन" है। इसे "विकल्प" बटन के साथ प्रयोग करें।
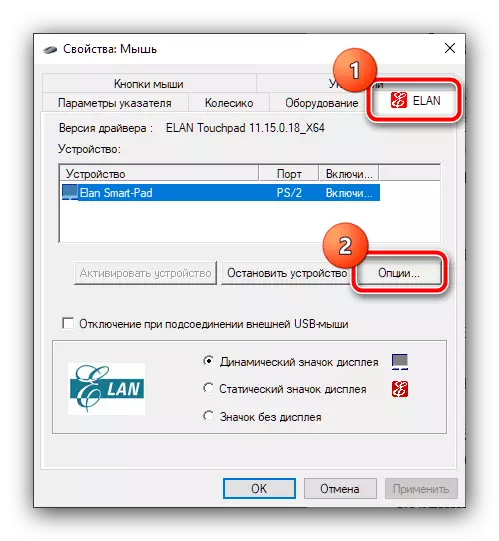
"उन्नत" खंड खोलें और "MeterureLadenoni" चुनें - "अधिकतम" स्थिति में स्थानांतरित करने के अधिकार पर स्लाइडर।
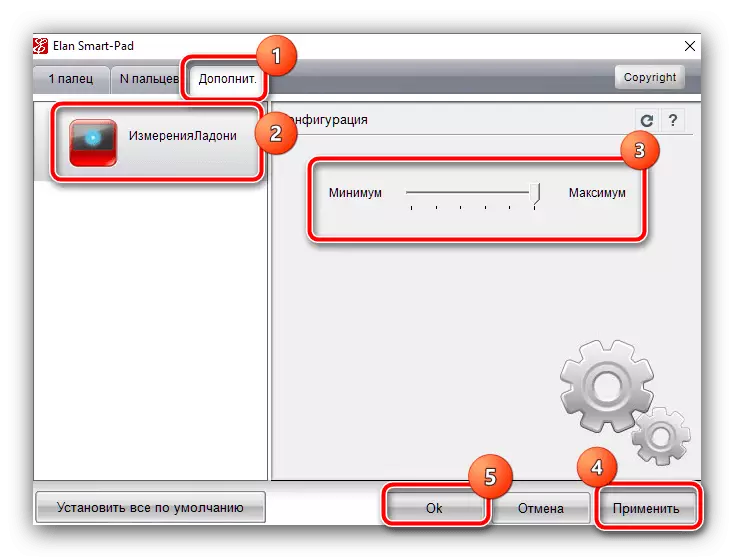
यदि आपके डिवाइस में टचपैड निर्माता है, तो सभी विकल्पों की तलाश करें, जिनके नाम संवेदनशीलता से जुड़े हैं - आमतौर पर या तो यह शब्द या "संवेदनशीलता" होती है। परिवर्तन करने के बाद, जांचें कि समस्या गायब हो गई है या नहीं। यदि इसे दोहराया जाता है, तो आगे बढ़ें।
- विफलता को खत्म करने की कट्टरपंथी विधि टचपैड का एक पूर्ण शट डाउन है। आप इसे पिछले चरण में उल्लिखित नियंत्रण सुविधा, और कुंजी संयोजन का उपयोग करके, डिवाइस प्रबंधक के माध्यम से, सभी उपलब्ध विकल्पों के साथ-साथ सभी उपलब्ध विकल्पों के साथ-साथ निम्नलिखित सामग्री में समस्याओं का समाधान भी कर सकते हैं।
और पढ़ें: लैपटॉप पर टचपैड को कैसे बंद करें
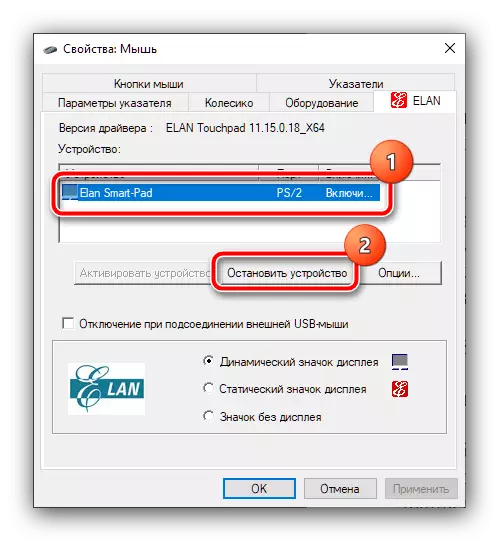
विधि 3: ड्राइवरों की समस्याओं को हल करना
ज्यादातर मामलों में, चूहों पूरी तरह से और एक विशेष ड्राइवर के बिना काम कर सकते हैं, हालांकि, उन्नत गैजेट्स (उदाहरण के लिए, गेम) के लिए, यह सेवा सॉफ्टवेयर की उपलब्धता के लिए आवश्यक हो सकता है। तथ्य यह है कि विस्तारित कार्यक्षमता का प्रबंधन (डीपीआई, मैक्रोज़, वायरलेस उपकरणों के लिए नींद मोड में संक्रमण) का प्रबंधन कई निर्माताओं को विशेष कार्यक्रमों से बंधे होते हैं जो अक्सर ड्राइवर के रूप में काम करते हैं। इसलिए, यदि सिस्टम में एक समान सॉफ्टवेयर गुम है, और आपको कर्सर के सहज आंदोलन का सामना करना पड़ता है, तो एक उचित समाधान सहायक उपकरण के लिए आवेदन स्थापित किया जाएगा।
आधिकारिक वेबसाइट से रेजर synapse डाउनलोड करें
लॉजिटेक जी-हब सी आधिकारिक साइट डाउनलोड करें
सिस्टम में निर्मित सार्वभौमिक चालक और डिवाइस के एक विशिष्ट उदाहरण के बीच एक असंगतता भी हो सकती है, इसलिए यह "डिवाइस प्रबंधक" खोलने के लिए उपयोगी होगा और सुनिश्चित करें कि यह ऐसा नहीं है। उपरोक्त उल्लिखित साधनों का उपयोग करें "रन": विन + आर दबाएं, devmgmt.msc कमांड दर्ज करें और ठीक क्लिक करें।
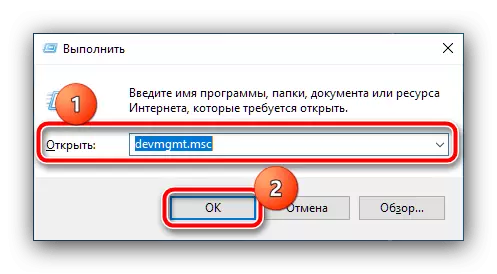
माउस ब्लॉक और अन्य संकेत डिवाइस खोलें और देखें कि कोई त्रुटि आइकन डिवाइस नहीं है या नहीं। यदि यह पता चला है, तो दाएं बटन के साथ संबंधित स्थिति पर क्लिक करें (यदि आप निर्दिष्ट डिवाइस का चयन करते हैं, तो कुंजीपटल का उपयोग करके कीबोर्ड का चयन करें और संदर्भ मेनू कुंजी दबाएं) और "ड्राइवर को अपडेट करें" आइटम का उपयोग करें।

सबसे पहले "अद्यतन ड्राइवरों के लिए स्वचालित खोज" विकल्प का उपयोग करने का प्रयास करें। यदि यह काम नहीं करता है, तो आपको सहायक समर्थन बंद होने पर आपको निर्माता की साइट या तृतीय-पक्ष संसाधन से स्वतंत्र रूप से एक पैकेज डाउनलोड करने की आवश्यकता होगी।
और पढ़ें: माउस के लिए ड्राइवर डाउनलोड करने का उदाहरण
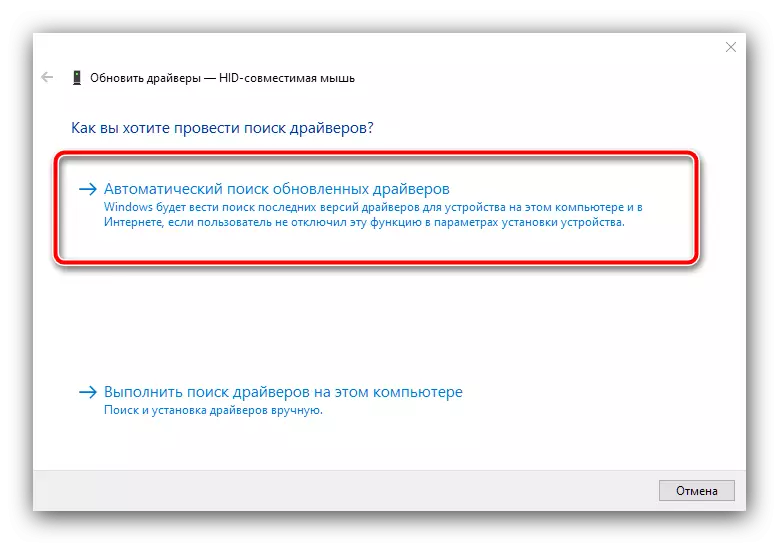
विधि 4: अन्य वायरलेस उपकरणों को अक्षम करें
यदि समस्या गैजेट वायर्ड कनेक्शन का उपयोग नहीं करती है, लेकिन ब्लूटूथ या रेडियो मॉड्यूल के माध्यम से जुड़ा हुआ है, तो यह ध्यान में रखना चाहिए कि यह अन्य समान उपकरणों के साथ संघर्ष कर सकता है - कीबोर्ड, हेडसेट, गेमपैड। तथ्य यह है कि वे एक ही आवृत्ति रेंज का उपयोग कर सकते हैं, खासकर यदि यह एक निर्माता के सहायक उपकरण है, और इसलिए दूसरे से सिग्नल को पहचानते हैं, और इसके विपरीत। माउस को छोड़कर सभी समान परिधीय डिस्कनेक्ट करने का प्रयास करें, और जांचें कि क्या समस्या गायब हो गई है - संभावना के एक बड़े हिस्से के साथ यह अब आपको परेशान नहीं करेगा।विधि 5: रीयलटेक एचडी को अक्षम करें
विफलता का दुर्लभ और अजीब कारण रीयलटेक एचडी प्रबंधक है: इस सॉफ़्टवेयर के कुछ संस्करण चूहों समेत अन्य उपकरणों के संचालन में हस्तक्षेप कर सकते हैं, जो वर्णित विफलता प्रकट होता है। निदान करने के लिए, इसे स्टार्टअप से हटाने और सिस्टम को पुनरारंभ करने के लिए पर्याप्त होगा।
- किसी भी सुविधाजनक तरीके से "कार्य प्रबंधक" को कॉल करें, उदाहरण के लिए, CTRL + SHIFT + ESC कुंजी संयोजन।
और पढ़ें: विंडोज 10 में टास्क मैनेजर को कॉल करने के तरीके
- "स्टार्टअप" टैब पर क्लिक करें और वहां रीयलटेक एचडी रिकॉर्ड ढूंढें, फिर पीसीएम पर क्लिक करें और "अक्षम करें" का चयन करें।
- कंप्यूटर को पुनरारंभ।
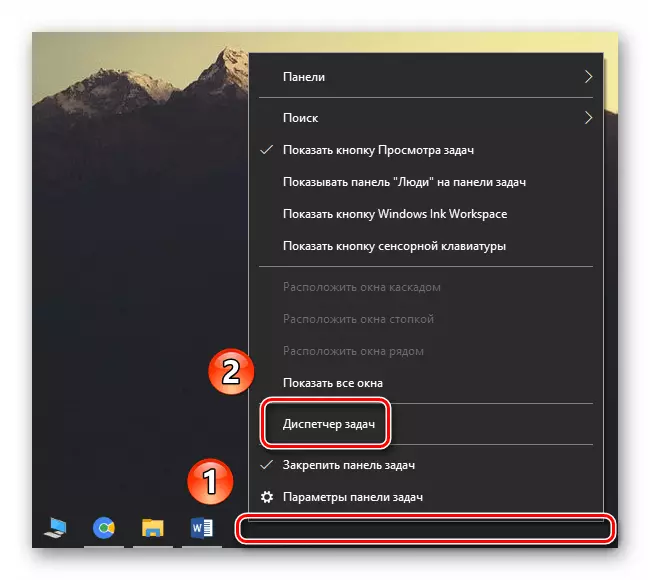
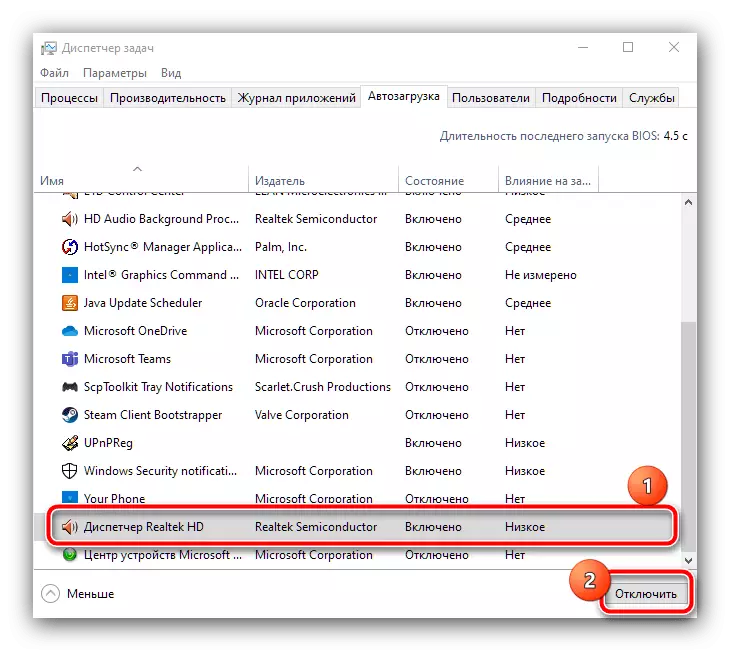
यह बहुत संभावना है कि समस्या समाप्त हो जाएगी, लेकिन कीमत आमतौर पर खराब गुणवत्ता, या ध्वनि आउटपुट के गायब होने के कारण भी होती है। इस विफलता को खत्म करने के लिए, निर्देशों के अनुसार ध्वनि कार्ड के लिए सेवा के सबसे हाल ही में वर्तमान संस्करण को डाउनलोड और स्थापित करें।
और पढ़ें: Realtek HD का नवीनतम संस्करण स्थापित करना