
विधि 1: हेडफ़ोन पर बटन
एक माइक्रोफोन से सुसज्जित आधुनिक हेडफ़ोन लगभग एक चयनित बटन होता है, जो उत्तरार्द्ध के सक्रियण के लिए ज़िम्मेदार है। इसका स्थान सीधे हेडसेट मॉडल से निर्भर करता है, और निम्न छवि में आपको एक असाधारण उदाहरण दिखाई देता है कि निर्माता ने इस फ़ंक्शन को लागू करने का निर्णय कैसे लिया। माइक्रोफ़ोन को अक्षम या सक्रिय करने के लिए इस बटन पर क्लिक करें, और हेडफ़ोन में स्वयं, एक सफल एक्शन सिग्नल सुनें, बेशक, यह अंतर्निहित सॉफ़्टवेयर द्वारा प्रदान किया जाता है।
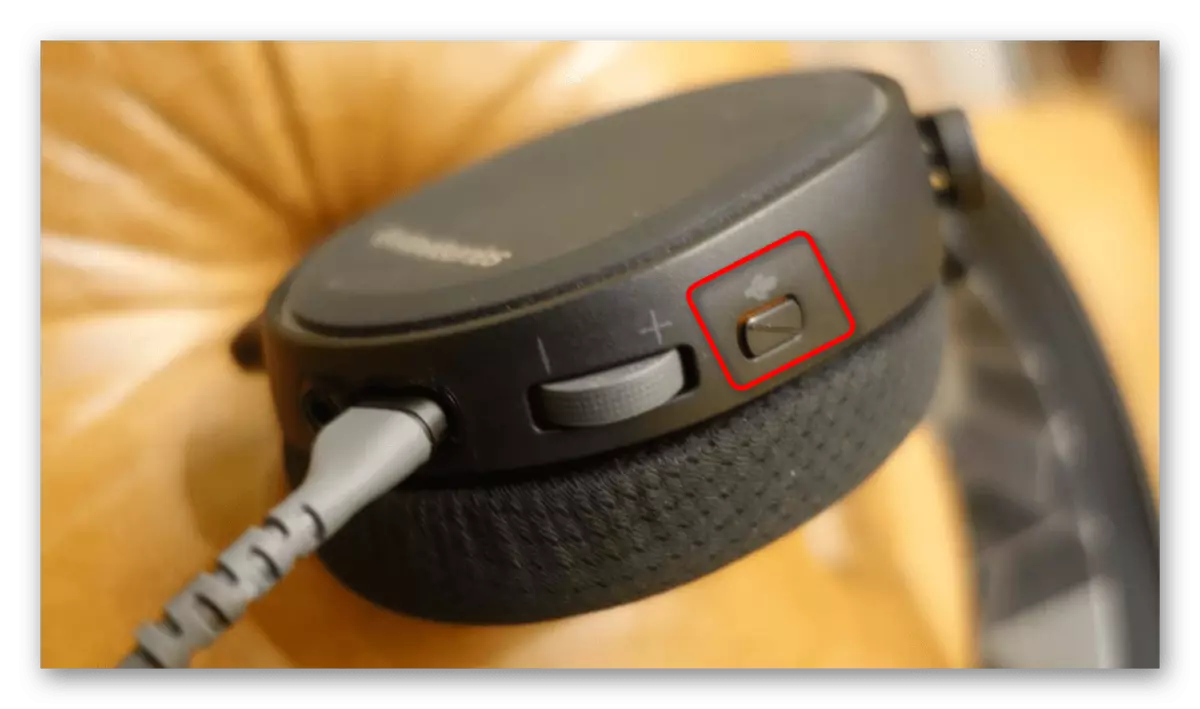
दूसरा प्रकार का हेडफ़ोन एक रिट्रैक्टेबल या लचीला माइक्रोफ़ोन है जो नीचे दी गई तस्वीर में दिखाए गए अनुसार काम करता है। ऐसे मॉडल हैं जहां जैसे ही आप इसे कम करते हैं या डिब्बे से बाहर निकलते हैं, माइक्रोफ़ोन स्वचालित रूप से सक्रिय हो जाते हैं, और हेडफ़ोन एक अधिसूचना प्राप्त करते हैं कि डिवाइस काम करने के लिए तैयार है। आपको इसे बंद करने के लिए माइक्रोफ़ोन को धक्का या बढ़ाने की आवश्यकता है। यदि संकेत सुना है, तो इसका मतलब है कि सबकुछ सही ढंग से किया जाता है, और, चरम मामले में, आप किसी भी परीक्षण डिवाइस परीक्षण चला सकते हैं, कुछ शब्द कह सकते हैं और जांच सकते हैं कि माइक्रोफ़ोन वास्तव में एक डिस्कनेक्ट स्थिति में है या नहीं।

विधि 2: आवाज संचार के लिए कार्यक्रम
लगभग हर उपयोगकर्ता विशेष कार्यक्रमों के माध्यम से संवाद करने के लिए हेडफ़ोन में एक माइक्रोफोन का उपयोग करता है। यदि डिस्कॉर्ड या टीमस्पीक में, इनपुट उपकरण को बंद करना एक क्लिक में होता है, क्योंकि संबंधित बटन एक अलग पैनल पर प्रदर्शित होते हैं, उसी स्काइप में कार्यों का पूरा एल्गोरिदम करना होगा। इस सॉफ़्टवेयर के सक्रिय उपयोग के साथ, निम्नलिखित निर्देश सटीक रूप से उपयोगी हैं। प्राप्त जानकारी का उपयोग करें और अन्य आवाज संचार कार्यक्रमों के साथ बातचीत करते समय, माइक्रोफ़ोन को उसी के बारे में या मुख्य मेनू में विशेष रूप से नामित बटन का उपयोग करके या अन्य उपयोगकर्ताओं के वारंट करते समय उपयोग करें।
- स्काइप में मेनू खोलने के लिए स्ट्रिंग को तीन क्षैतिज बिंदुओं के साथ दबाएं।
- ड्रॉप-डाउन सूची से, "सेटिंग्स" का चयन करें।
- "ध्वनि और वीडियो" अनुभाग पर जाएं और उपयोग किए गए डिवाइस को दिखाते हुए गतिशील पट्टी पर ध्यान दें। वैसे, इसे ड्रॉप-डाउन सूची में बस उस व्यक्ति को बदल दिया जा सकता है जो अब कनेक्ट नहीं है, लेकिन यह केवल प्रोग्राम के ढांचे के भीतर होगा।
- हालांकि, प्राथमिकता विकल्प स्वचालित माइक्रोफ़ोन सेटिंग को बंद कर देगा और वॉल्यूम को कम से कम कम करेगा।
- यदि आप किसी विशिष्ट व्यक्ति के साथ वार्तालाप के दौरान एक माइक्रोफ़ोन का उपयोग नहीं करना चाहते हैं, जब आप बातचीत करते हैं, तो इसे अक्षम करने के लिए इस डिवाइस की छवि के साथ बटन पर क्लिक करें और इंटरलोक्यूटर ने आपकी आवाज़ को अगले समावेशन तक नहीं सुना।

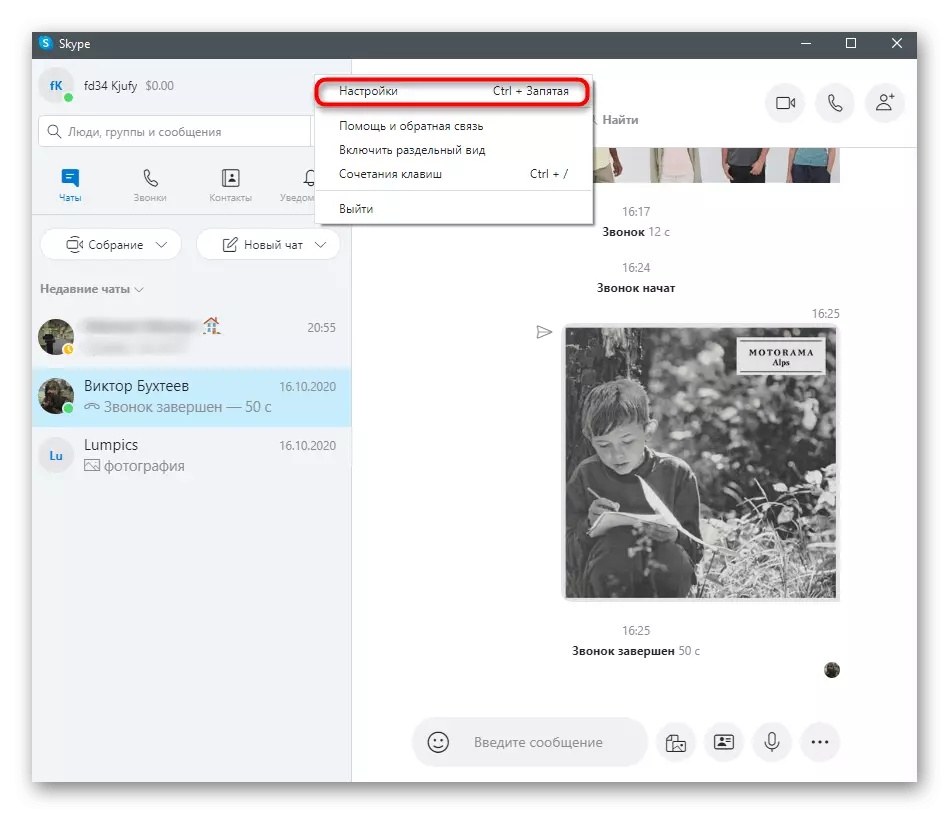
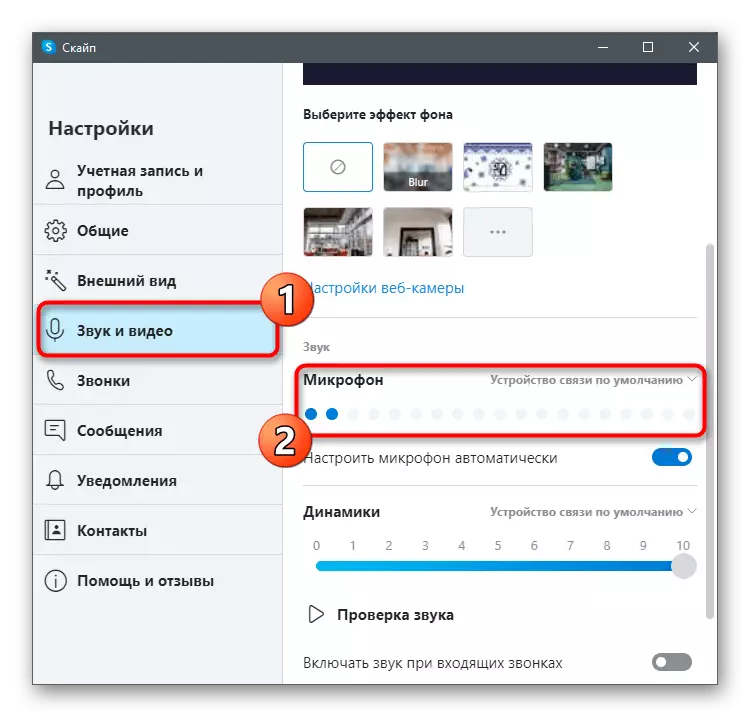
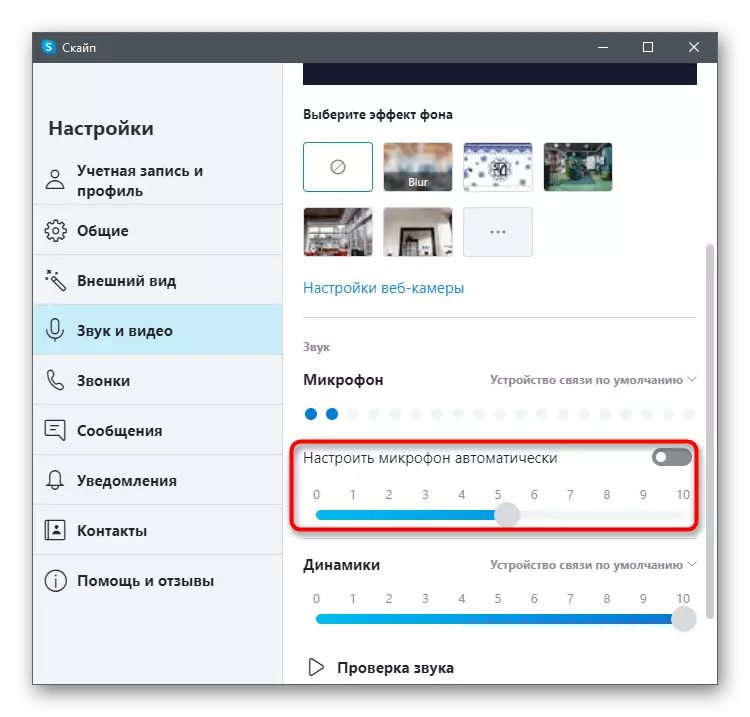
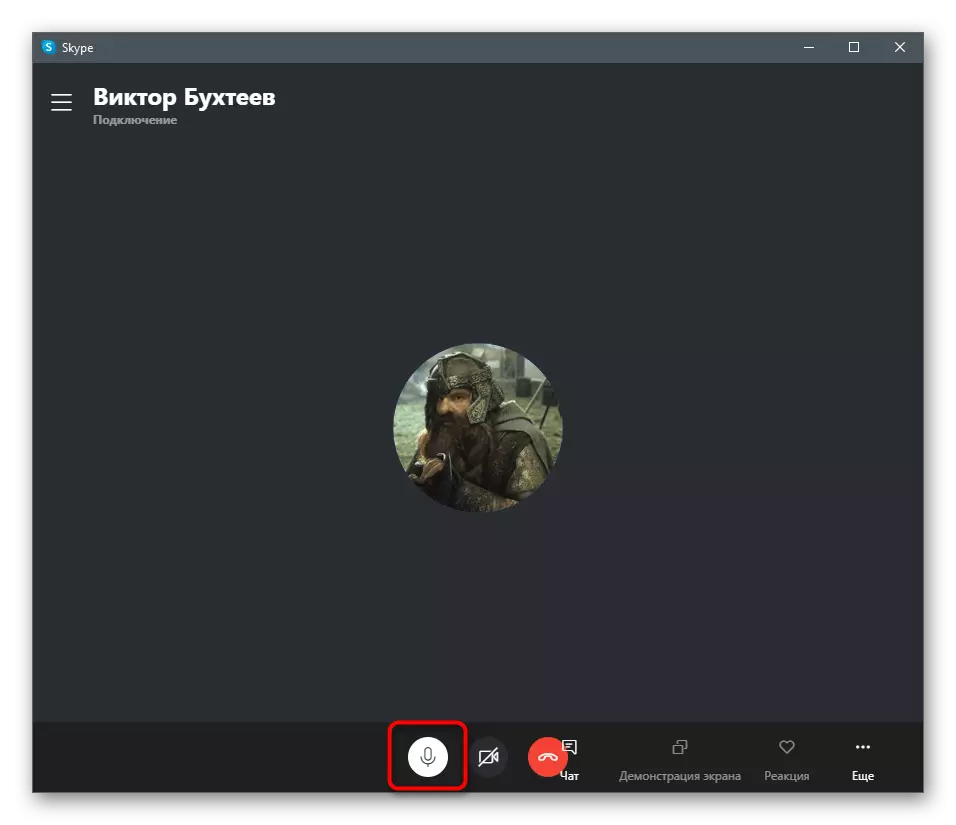
विधि 3: विंडोज में ध्वनि नियंत्रण कक्ष
यदि माइक्रोफ़ोन में कोई शट डाउन बटन नहीं है और जब इसे विस्थापित किया जाता है, तो ध्वनि भी बंद नहीं होती है, तो आप विंडोज़ में निर्मित फ़ंक्शन का उपयोग इनपुट डिवाइस को बिल्कुल सभी प्रोग्रामों के लिए अक्षम करने के लिए कर सकते हैं। इस विधि का नुकसान यह है कि आपको प्रत्येक बार डिस्कनेक्ट करना होगा और माइक्रोफ़ोन को शामिल करना होगा यदि विभिन्न सॉफ़्टवेयर में सक्रिय होना आवश्यक है।
- स्टार्ट मेनू खोलें और "पैरामीटर" एप्लिकेशन पर जाएं।
- सभी टाइल्स में आप "सिस्टम" में रुचि रखते हैं।
- इसमें, "ध्वनि" श्रेणी और "संबंधित पैरामीटर" ब्लॉक में खोलें, ध्वनि नियंत्रण कक्ष पर क्लिक करें।
- "ध्वनि" विंडो प्रकट होने के बाद, "रिकॉर्ड" टैब पर जाएं।
- अपनी गुणों को खोलने के लिए माइक्रोफ़ोन आइकन को डबल-क्लिक करें।
- "स्तर" टैब पर क्लिक करें और माइक्रोफ़ोन स्लाइडर को न्यूनतम मान पर ले जाएं या ध्वनि को बंद करने के लिए एक विशेष बटन का उपयोग करें।
- यदि इसका दायां पक्ष लाल क्रॉस लाइन के साथ एक छोटा सा आइकन है, तो इसका मतलब है कि अब उपकरण से सुनना नहीं होता है और किसी भी सॉफ्टवेयर या गेम में इसका उपयोग नहीं किया जा सकता है।
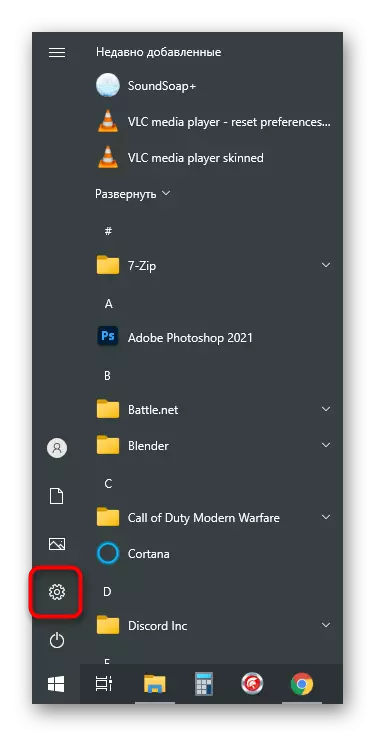
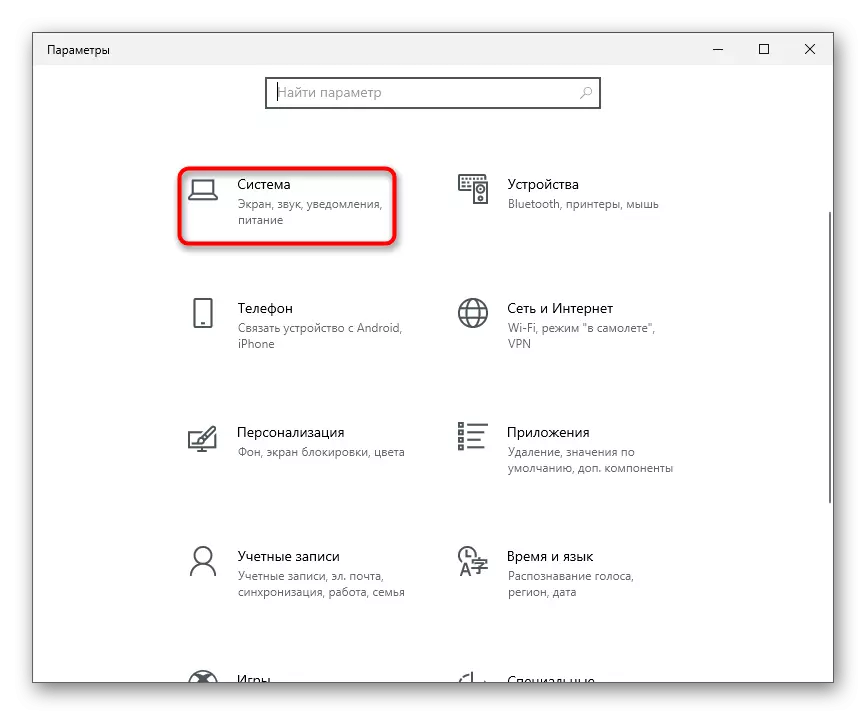
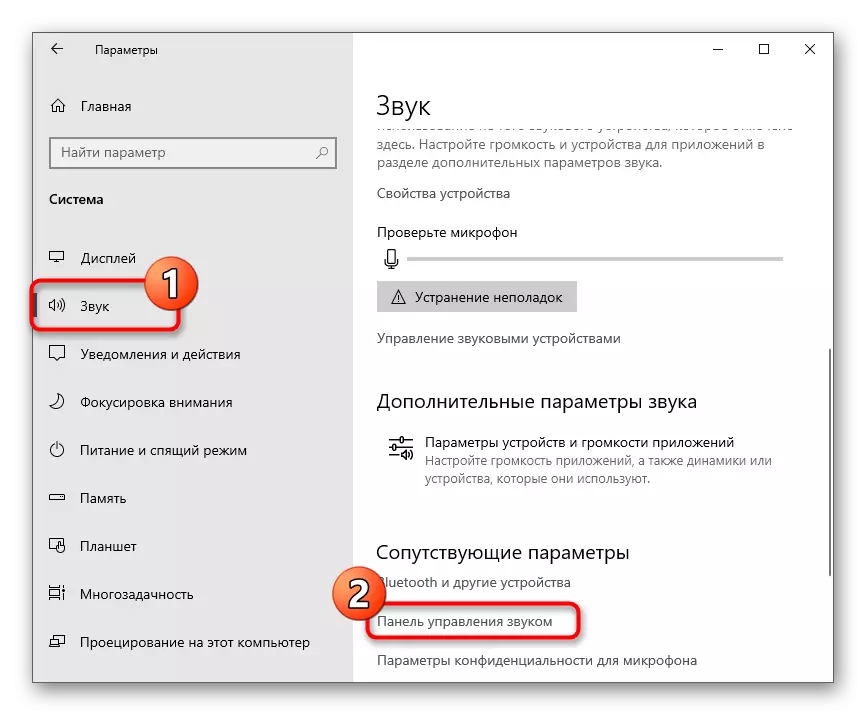
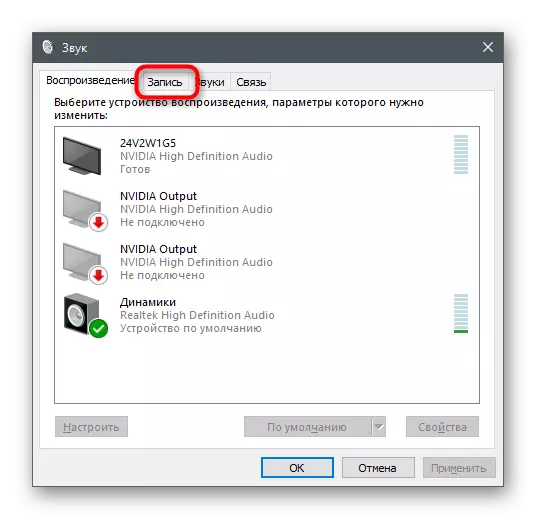

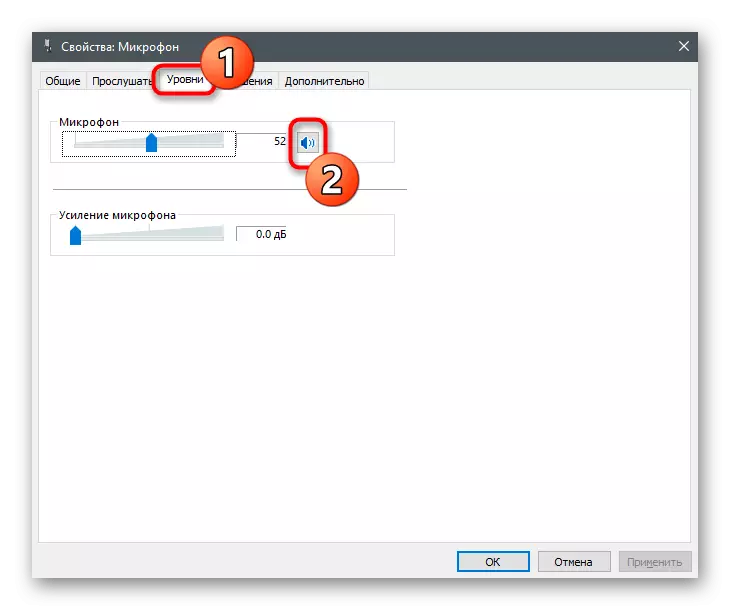
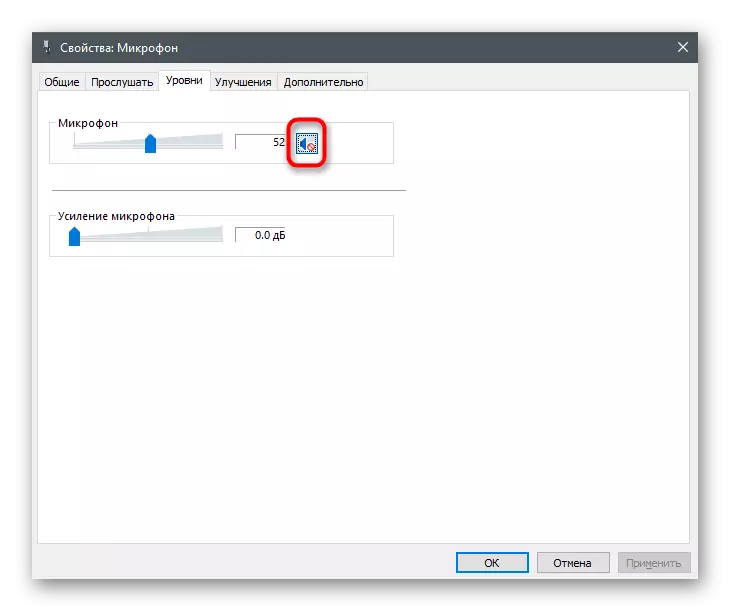
यदि उपरोक्त विकल्प आपके अनुरूप नहीं है, तो एक और तरीका है - एक ही मेनू के माध्यम से डिवाइस का एक पूर्ण शट डाउन। ऐसा दृष्टिकोण उन स्थितियों में इष्टतम है जहां आप किसी भी प्रोग्राम को हेडफ़ोन से माइक्रोफ़ोन दिखाने के लिए नहीं चाहते हैं। ऐसा करने के लिए, उसी "ध्वनि" मेनू पर जाएं और इन चरणों का पालन करें:
- संदर्भ मेनू को कॉल करने के लिए उपयोग किए गए माइक्रोफ़ोन पर राइट-क्लिक करें।
- इससे, "अक्षम करें" का चयन करें।
- माइक्रोफोन अब "अक्षम" स्थिति में है।

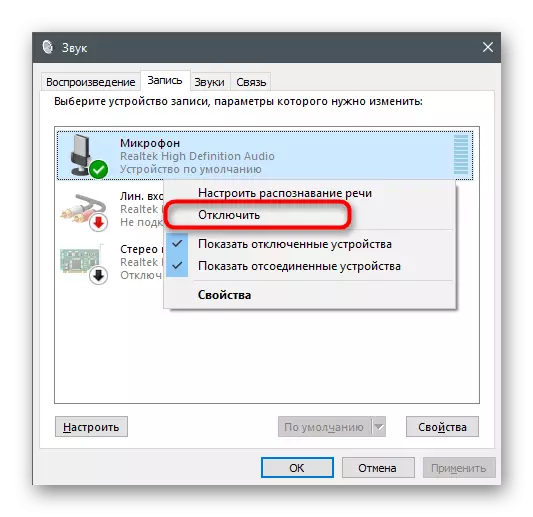
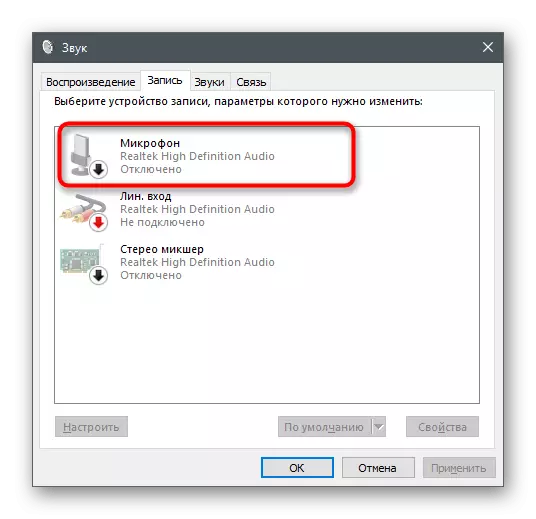
विधि 4: ध्वनि प्रबंधन प्रबंधक
अक्सर, ध्वनि कार्ड के लिए ड्राइवर स्थापित करते समय, एक ग्राफिकल इंटरफ़ेस प्रोग्राम ऑपरेटिंग सिस्टम में जोड़ा जाता है, जो इनपुट और आउटपुट उपकरणों को नियंत्रित करने के लिए डिज़ाइन किया गया है। इसका उपयोग हेडफ़ोन में माइक्रोफ़ोन को बंद करने के लिए किया जा सकता है। यदि हम रीयलटेक से ध्वनि प्रबंधक के बारे में बात कर रहे हैं, तो कंप्यूटर पर निष्पादन योग्य फ़ाइल ढूंढें और नीचे दिए गए लेख में दिखाए गए अनुसार इसे चलाएं।
और पढ़ें: विंडोज 10 में रीयलटेक एचडी डिस्पैचर खोलने के तरीके

इसके बाद, यह केवल माइक्रोफ़ोन के साथ एक टैब खोजने के लिए बनी हुई है और इस उपकरण से ध्वनियों को कैप्चर करने के लिए वर्तमान बटन का उपयोग करें। उदाहरण आप निम्नलिखित स्क्रीनशॉट में देखते हैं।
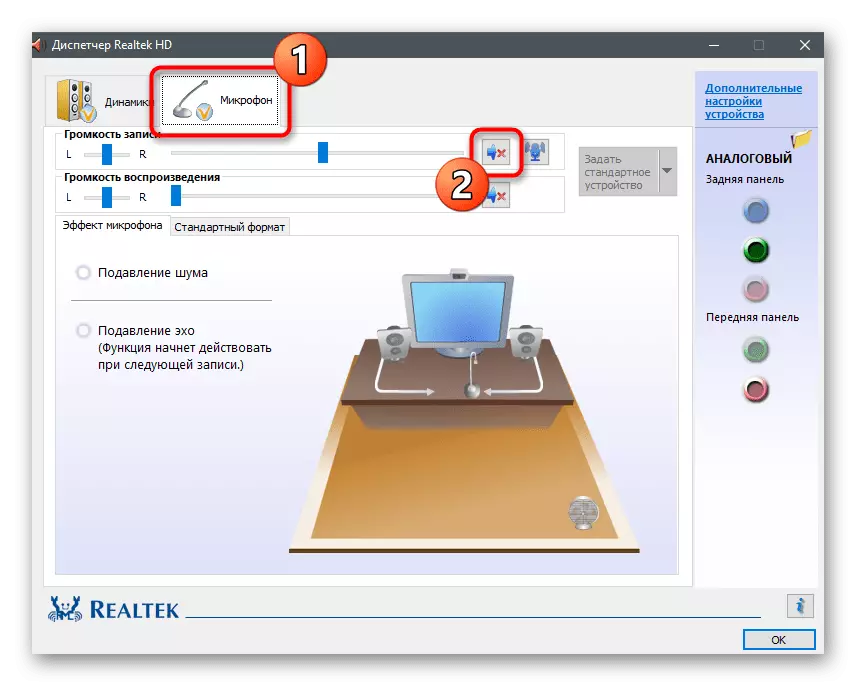
विधि 5: "डिवाइस प्रबंधक"
यह विधि केवल तभी लागू की जाएगी जब आपने अपने पहले कनेक्शन (गेमिंग और अर्ध-पेशेवर उपकरणों के लिए प्रासंगिक) के दौरान एक अतिरिक्त हेडफ़ोन ड्राइवर स्थापित किया था, और अंतर्निहित माइक्रोफ़ोन डिवाइस प्रबंधक मेनू में एक अलग डिवाइस के रूप में प्रदर्शित होता है। यदि यह वहां मौजूद है तो उपकरणों को जांचना और अक्षम करना हमेशा आसान होता है।
- प्रारंभ बटन पर राइट-क्लिक करें और दिखाई देने वाले मेनू से, "डिवाइस प्रबंधक" का चयन करें।
- सूची "ध्वनि, गेम और वीडियो डिवाइस" का विस्तार करें।
- उनके बीच माइक्रोफ़ोन ढूंढें, उस पर पीसीएम दबाएं और "डिवाइस अक्षम करें" आइटम निर्दिष्ट करें।
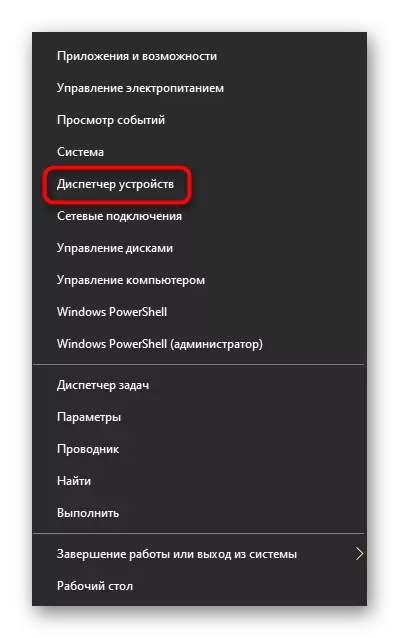
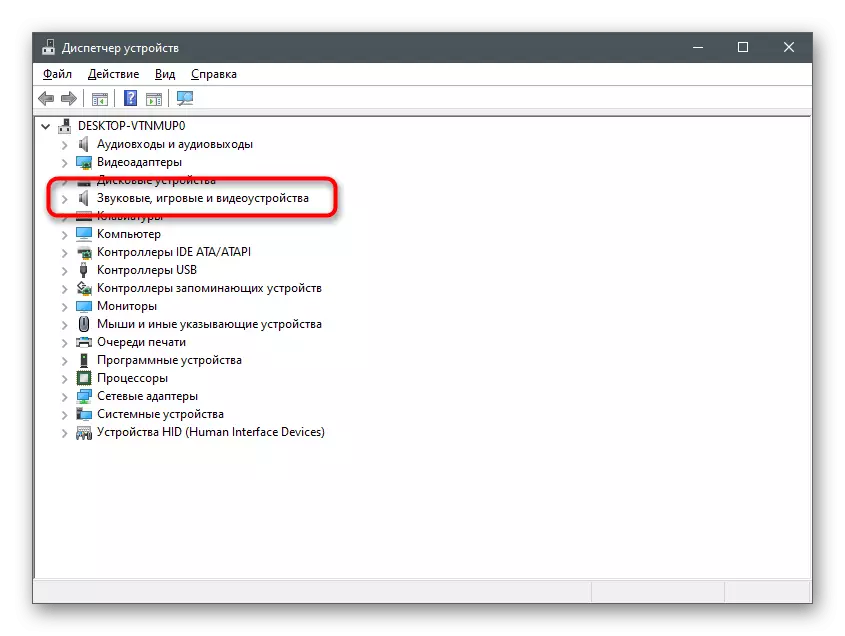
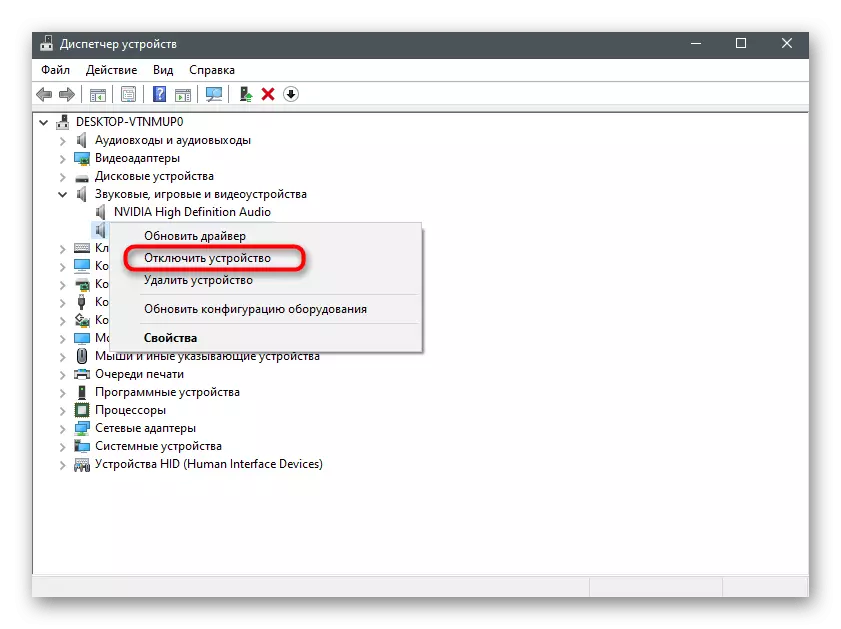
किसी भी सूचीबद्ध विधियों को निष्पादित करते समय, आप यह सुनिश्चित करने के लिए माइक्रोफ़ोन की जांच के लिए सुविधाजनक टूल का उपयोग कर सकते हैं कि यह वास्तव में डिस्कनेक्ट हो गया है और कोई भी संवाददाता आपको नहीं सुनेंगे। यह नीचे दिए गए संदर्भ द्वारा हमारी वेबसाइट पर एक और लेख इस प्रश्न से निपटने में मदद करेगा।
और पढ़ें: विंडोज 10 में माइक्रोफोन चेक
