
अधिकांश मामलों में समस्या विंडोज 10 नेटवर्क मॉनीटर ड्राइवर्स (नेटवर्क डेटा उपयोग, एनडीयू) के साथ संयोजन में नेटवर्क ड्राइवरों के गलत संचालन के कारण होती है और इसे हल किया जाता है, जिस पर इस निर्देश में चर्चा की जाएगी। कुछ मामलों में, स्मृति रिसाव का कारण अन्य उपकरण ड्राइवर हो सकते हैं। विषय पर बंद करें सामग्री: विंडोज 10 में कैश की स्मृति क्या है और कैश की गई मेमोरी को कैसे साफ किया जाए।
स्मृति रिसाव का सुधार और नेटवर्क में काम करते समय एक गैर-निर्वहन पूल भरना
सबसे आम स्थिति तब होती है जब इंटरनेट पर काम करते समय असम्बद्ध रूप से रैम 10 पूल भरा जाता है। उदाहरण के लिए, यह ध्यान रखना आसान है कि एक बड़ी फ़ाइल डाउनलोड करते समय यह कैसे बढ़ता है और उसके बाद इसे साफ़ नहीं किया जाता है।
यदि वर्णित आपका मामला है, तो स्थिति को सही करना और असहनीय मेमोरी पूल को निम्नानुसार साफ़ करना संभव है।
- रजिस्ट्री संपादक पर जाएं (कीबोर्ड पर विन + आर कुंजी दबाएं, regedit दर्ज करें और एंटर दबाएं)।
- SECTYHKEY_LOCAL_MACHINE \ System \ Conventset001 \ Services \ NDU \ पर जाएं
- रजिस्ट्री संपादक के दाईं ओर "स्टार्ट" नामक पैरामीटर को डबल-क्लिक करें और नेटवर्क उपयोग मॉनीटर को अक्षम करने के लिए इसके लिए मान 4 सेट करें।
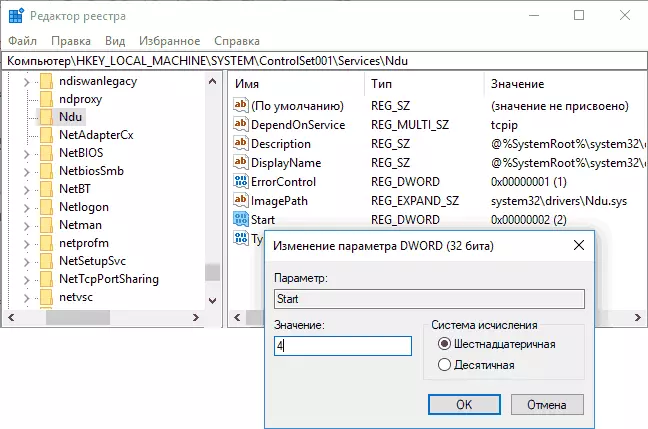
- रजिस्ट्री संपादक को बंद करें।
पूरा होने पर, कंप्यूटर को पुनरारंभ करें और जांचें कि समस्या तय की गई है या नहीं। एक नियम के रूप में, यदि मामला वास्तव में नेटवर्क कार्ड ड्राइवरों में है, तो पूल अब अपने सामान्य मूल्यों से अधिक नहीं बढ़ रहा है।
यदि ऊपर वर्णित चरणों में मदद नहीं मिली, तो निम्न प्रयास करें:
- यदि निर्माता की आधिकारिक वेबसाइट से नेटवर्क कार्ड और / या वायरलेस एडाप्टर ड्राइवर स्थापित किया गया है, तो इसे हटाने का प्रयास करें और मानक ड्राइवर स्थापित करने के लिए विंडोज 10 दें।
- यदि ड्राइवर स्वचालित रूप से स्थापित किया गया है या निर्माता द्वारा पूर्व-स्थापित किया गया है (और उसके बाद सिस्टम नहीं बदला है), लैपटॉप या मदरबोर्ड निर्माता की आधिकारिक साइट से ड्राइवर के नवीनतम संस्करण को डाउनलोड और इंस्टॉल करने का प्रयास करें (यदि यह पीसी है)।
विंडोज 10 में भरे गैर-जोरदार रैम पूल हमेशा नेटवर्क कार्ड (हालांकि अक्सर) के ड्राइवरों के कारण नहीं होता है और यदि नेटवर्क एडेप्टर और एनडीयू ड्राइवरों के साथ कार्य नतीजे नहीं लाते हैं, तो आप निम्न चरणों का सहारा ले सकते हैं:
- अपने उपकरणों पर निर्माता से सभी मूल ड्राइवर स्थापित करना (विशेष रूप से यदि आपके पास ड्राइवर स्थापित किए गए ड्राइवरों को स्वचालित रूप से स्थापित किया गया है)।
- मेमोरी रिसाव के कारण ड्राइवर को निर्धारित करने के लिए माइक्रोसॉफ्ट डब्ल्यूडीके से पूलमोन उपयोगिता का उपयोग करें।
कैसे पता लगाने के लिए कि कौन सा चालक पूलमोन का उपयोग कर विंडोज 10 में मेमोरी रिसाव का कारण बनता है
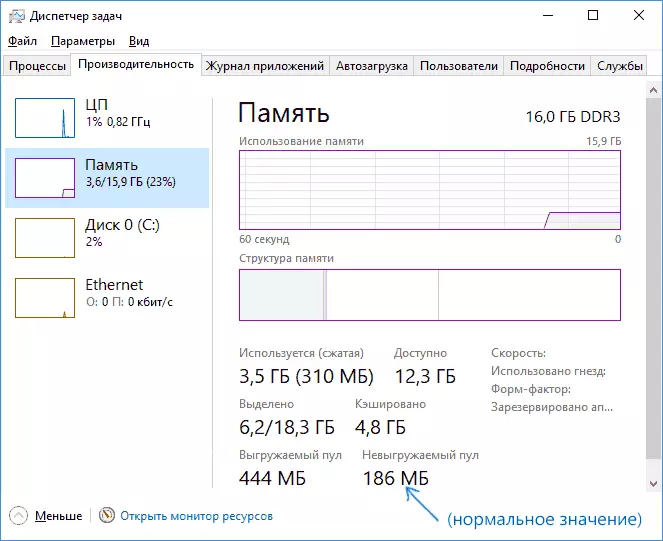
उन विशिष्ट ड्राइवरों को ढूंढने के लिए जो इस तथ्य के कारण हैं कि दुखी मेमोरी पूल पूलमून टूल के साथ बढ़ रहा है, जो विंडोज ड्राइवर किट (डब्लूडीके) का हिस्सा है, डाउनलोड करें जो आधिकारिक माइक्रोसॉफ्ट वेबसाइट से हो सकता है।
- विंडोज 10 के अपने संस्करण के लिए डब्लूडीके डाउनलोड करें (विंडोज एसडीके या विजुअल स्टूडियो को स्थापित करने से संबंधित प्रस्तावित पृष्ठ पर चरणों का उपयोग न करें, बस पृष्ठ पर विंडोज 10 के लिए डब्ल्यूडीके स्थापित करें "पेज पर आइटम और इंस्टॉलेशन चलाएं) एचटीटीपीएस से): / /developer.microsoft। कॉम / आरयू-आरयू / विंडोज / हार्डवेयर / विंडोज-ड्राइवर-किट।
- स्थापना के बाद, डब्लूडीके फ़ोल्डर पर जाएं और पूलमोन.एक्सई उपयोगिता चलाएं (डिफ़ॉल्ट उपयोगिताएं सी: \ प्रोग्राम फ़ाइलें (x86) \ विंडोज किट \ 10 \ टूल्स \) में स्थित हैं।
- लैटिन कुंजी पी दबाएं (ताकि दूसरे कॉलम में केवल नॉनप के मूल्यों को शामिल किया जा सके), फिर - बी (यह केवल उस सूची में लिखा जाएगा जो अकुशल पूल का उपयोग करता है और उन्हें स्मृति में कब्जे वाले स्थान की संख्या में क्रमबद्ध करता है , यानी बाइट्स कॉलम द्वारा)।
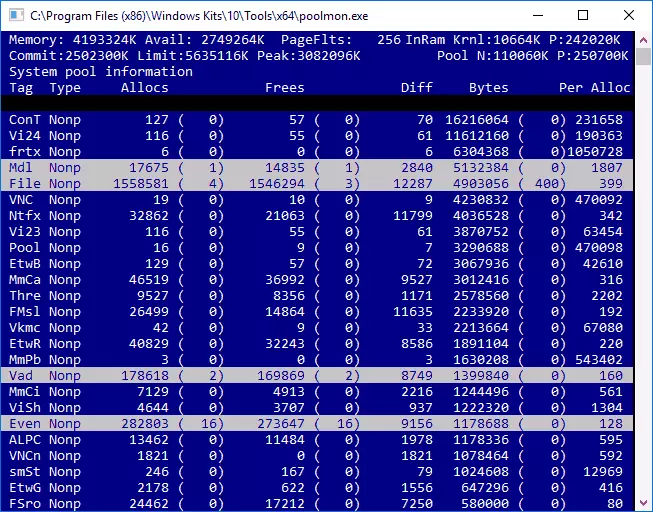
- उच्चतम रिकॉर्डिंग बाइट रखने के लिए टैग कॉलम मान पर ध्यान दें।
- कमांड लाइन खोलें और FindSTR / M / L / L / S कमांड वैल्यू_टैग C: \ Windows \ System32 \ Drivers \ * दर्ज करें। Sys
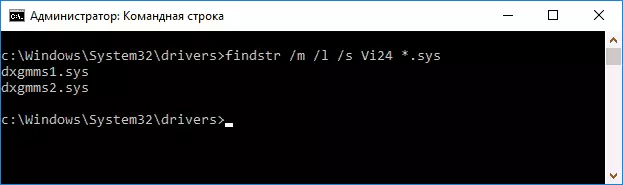
- आपको ड्राइवर फ़ाइलों की एक सूची प्राप्त होगी जो समस्या का कारण बन सकती हैं।
आगे पथ - ड्राइवर फ़ाइलों (उदाहरण के लिए Google का उपयोग करके) के नामों से पता लगाने के लिए, वे किस उपकरण से संबंधित हैं और स्थिति के आधार पर स्थापित, हटाने या रोल करने का प्रयास करते हैं।
